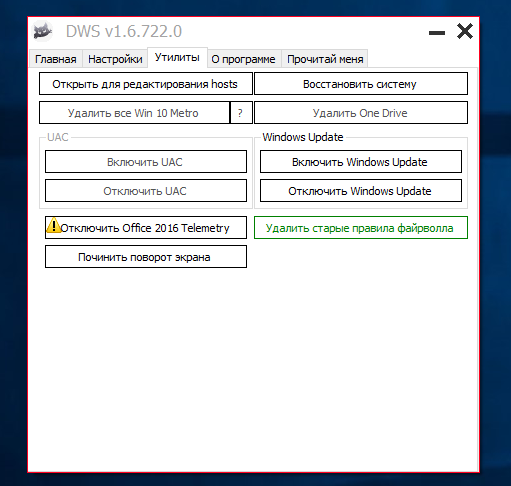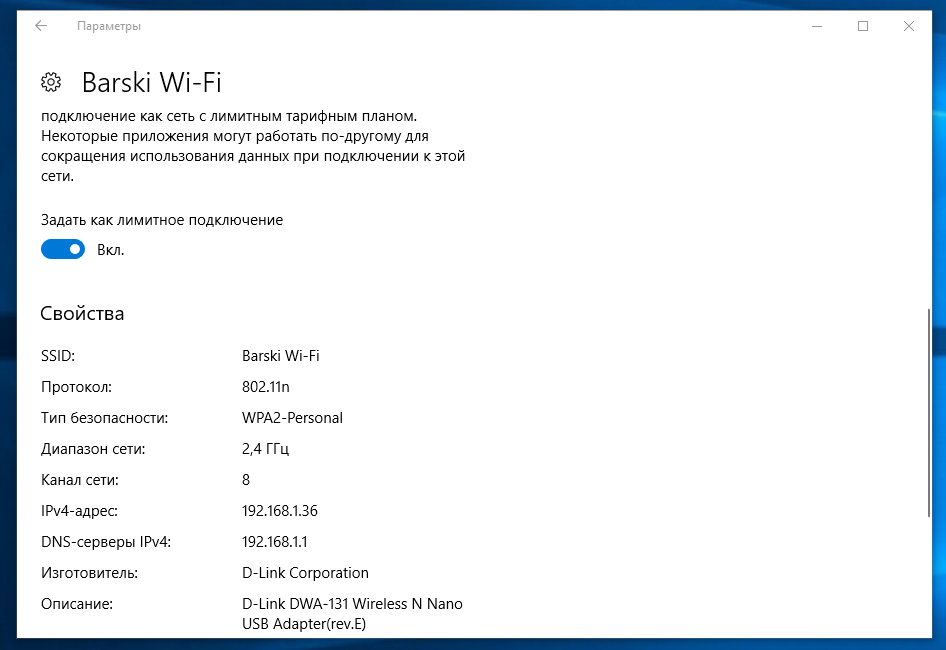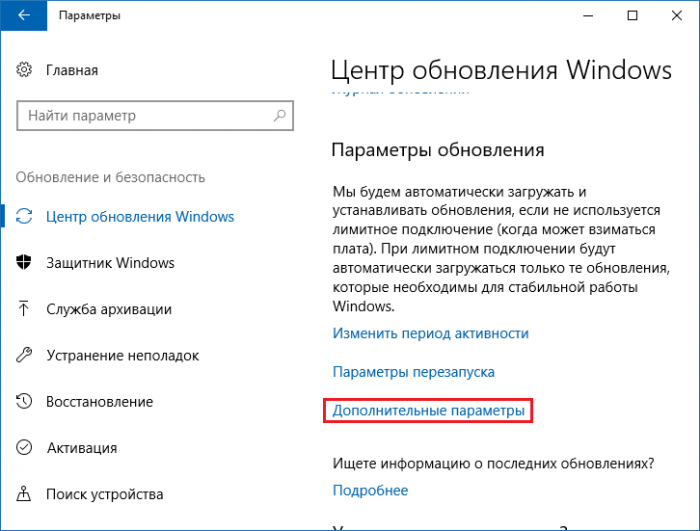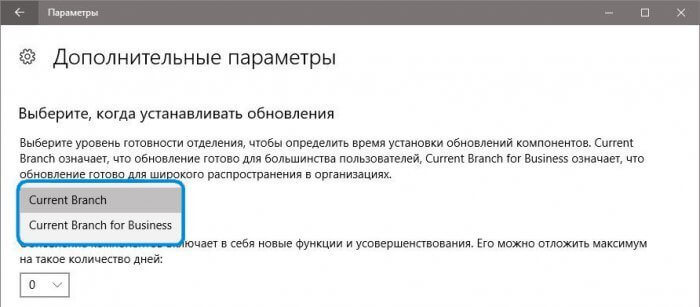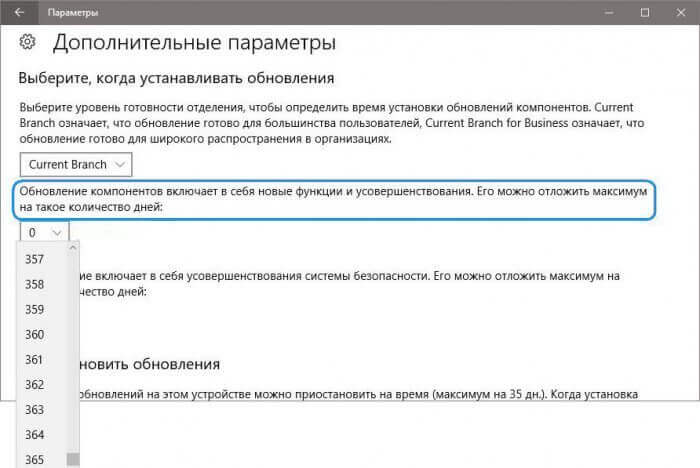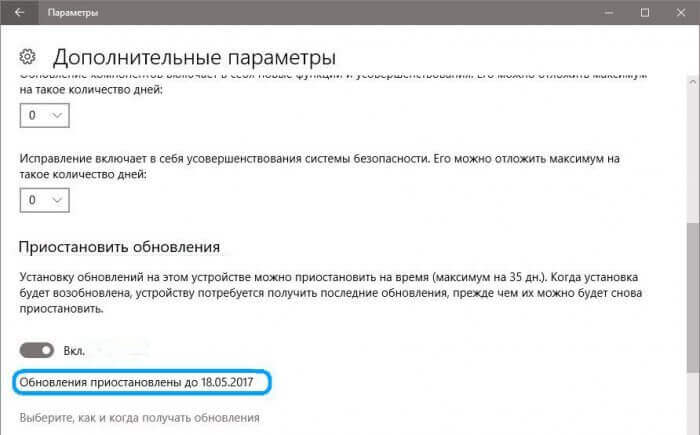- Почему пока не стоит обновляться до Windows 10 Creators Update
- 1. Дождитесь своей очереди
- 2. Не нарушайте стабильную сборку
- 3. Подождите исправления ошибок
- 4. Сомнительные изменения конфиденциальности
- Все еще хотите обновиться?
- Как запретить Windows 10 устанавливать Creators Update или откатиться обратно
- Как запретить установку Creators Update:
- Как откатиться обратно к Anniversary Update:
- Как отключить или отложить обновление Windows 10 Creators Update?
- Как отложить или отключить обновления для Windows 10?
- Как отложить установку обновления для Windows 10?
- Как полностью отключить обновления в Windows 10 Creators Update?
- Как отключить обновления Windows 10
- Отключение Центра обновления Виндовс 10
- Отключение автоматического обновления Виндовс 10 с помощью редактора локальной групповой политики
- Применение лимитного подключения, чтобы предотвратить установку обновлений
- Отключение установки конкретного обновления
- Отключение обновления до Виндовс 10 Fall Creators Update
- Софт для отключения обновлений Виндовс 10
Почему пока не стоит обновляться до Windows 10 Creators Update
На данный момент можно найти сразу несколько причин, чтобы подождать некоторое время и не спешить обновиться до Windows 10 Creators Update.
1. Дождитесь своей очереди
Хотя обновление уже запустилось, Microsoft станет развертывать его единовременно не для всех пользователей. Причем причина заключается не только в повышенной загрузке серверов Microsoft, но и в диагностике потенциальных проблем. Если компании известна ошибка, связанная с установленным на вашем компьютере комплектующими, то вы не получите обновление, пока не станет доступно исправление.
Если вы решили отложить обновления, то максимальный срок отсрочки для пользователей Windows 10 Pro или Enterprise на данный момент составляет 4 месяца. Нажмите сочетание Windows + I и перейдите в приложение Параметры > Обновление и безопасность > Дополнительные параметры и выберите значение для поля “Отложить получение обновлений компонентов”. После этого система будет переведена на корпоративную ветку обновлений, и вы будете получать обновления, только когда Microsoft сочтет его достаточно стабильным для установки в организациях.
2. Не нарушайте стабильную сборку
Если ваша система работает стабильно и бесперебойно, то зачем нужно рисковать и устанавливать обновление, которое может нарушить работу? Вы наверняка используете Windows 10 ежедневно и спокойно можете обойтись сейчас без Creators Update. Вспомните Юбилейное обновление (Anniversary Update), когда пользователи массово сталкивались с проблемами совместимости, зависаниями, ошибками файловой системы и другими неполадками. Нет никакой необходимости подвергать себя подобному риску.
Хотя Microsoft уже подготовила сборку для запуска Creators Update, это не означает, что она будет последней. Если брать во внимание Юбилейное обновление, то тогда финальная сборка была несколько раз обновлена во время периода развертывания. Финальная сборка содержала массу исправлений. После этого Microsoft выпустила несколько кумулятивных обновлений, устраняющих неисправности. Велика вероятность, что в этот раз ситуация повториться.
3. Подождите исправления ошибок
Программа предварительной оценки Windows Insider позволяет получить ранний доступ к обновлениям, хотя в этом случае вы подвергаете систему определенному риску. Тем не менее, это один из способов тестирования новых сборок Microsoft перед выходом стабильных релизов. Перед тем, как конкретная сборка будет выпущена для широкой аудитории, инсайдеры отправляют диагностические данные в Microsoft, чтобы команда разработчиков успела исправить ошибки.
Тем не менее программа Windows Insider не может учитывать миллионы различных систем. Возможные конфигурации аппаратных компонентов и программного обеспечения настолько многообразны, и ограниченного количества тестировщиков не достаточно для оценки всех потенциальных сценариев. Следовательно, лучше установить Windows 10 Creators Update (версия 1703) позднее, когда большинство ошибок будут исправлены, и вы минимизируете риск столкнуться с серьезными проблемами.
4. Сомнительные изменения конфиденциальности
Когда Windows 10 была впервые запущена, пользователи очень часто критиковали системы из-за параметров конфиденциальности. С выходом Creators Update, Microsoft обновила заявление о конфиденциальности для Windows 10. В документе сообщается, что собранные данные используются для доставки персонализированных рекламных объявлений, но персональные файлы или письма электронной почты не учитываются.
Пользователи версий Windows 10 Домашняя и Windows 10 Pro могут выбирать уровни сбора информации “Базовый” или “Полный”. Microsoft утверждает, на “Базовом” уровне собирается информация, необходимая для поддержания безопасности и актуального состояния системы. Параметры конфиденциальности на данном уровне были пересмотрены в Windows 10 Creators Update. Уровень “Полный” используется для максимальной персонализации при использовании системы.
Несмотря на то, что на завершающем шаге установки Creators Update, вы можете утвердить свои настройки приватности, даже на “Основном” уровне собирается слишком много сомнительных данных, например, информация об установленных приложениях, времени использования компьютера, спецификации комплектующих, сведения о драйверах и др.
Все еще хотите обновиться?
Если вы понимаете возможные риски при обновлении на ранней стадии и все равно хотите продолжить, ознакомьтесь с инструкцией, как скачать Windows 10 Creators Update. В противном случае, можете подождать автоматического обновления системы.
Если вы еще не определились, то ознакомьтесь с подробным обзором новых функций Windows 10 Creators Update.
Вы уже успели обновиться до Creators Update? Что вам понравилось или не понравилось в новой версии Windows 10? Если вы не станете обновляться, напишите в обсуждениях ниже, почему приняли такое решение.
Как запретить Windows 10 устанавливать Creators Update или откатиться обратно
11 апреля компания Microsoft выпустила крупное обновление Windows 10. Оно носит название Creators Update, распространяется поэтапно и добавляет компьютерам несколько новых возможностей. Что делать, если вы привыкли к существующей версии Windows 10 и не желаете обновляться или хотите откатиться обратно, если это обновление уже установилось?
Как запретить установку Creators Update:
Первый способ — с помощью хакерской утилиты DWS Lite. Скачайте её, запустите, перейдите во вкладку утилиты и нажмите «Отключить Windows Update». Сервисы, которые отвечают за скачивание и установку обновлений, будут отключены. Если вам потребуются обновления, снова запустите DWS и нажмите «Включить Windows Update». Этот способ слишком радикальный, он отключает скачивание даже важных обновлений безопасности, поэтому мы рекомендуем использовать его только продвинутым пользователям.
Второй способ — через «Параметры». Откройте «Параметры», перейдите в раздел «Сеть и Интернет», выберите Wi-Fi, нажмите на сеть, к которой вы подключены, и активируйте тумблер «Задать как лимитное подключение». Теперь ваш компьютер будет считать, что вы подключены к провайдеру с помегабайтной оплатой и ограничит скачивание обновлений — будут скачиваться только небольшие патчи безопасности. Имейте в виду, что этот способ работает только при подключении к Wi-Fi (если у вас проводное подключение, новая сборка всё равно скачается и установится).
Как откатиться обратно к Anniversary Update:
Если Creators Update работает на вашем компьютере с ошибками, вы можете восстановить предыдущую версию Windows 10. Для этого откройте «Параметры», перейдите в раздел «Обновление и безопасность», выберите «Восстановление», нажмите кнопку «Начать» под опцией «Выполнить откат к более ранней сборке» и следуйте инструкции на экране.
Как отключить или отложить обновление Windows 10 Creators Update?
Об обновлении до Windows 10 Creators Update я уже говорил в этой статье. В данной версии появилось много нового. Одно из этих новшеств – усовершенствованная система обновлений, то есть вы можете устанавливать обновления для Windows быстрее, чем обычно, а также доустаналивать то, что не удалось по каким-то причинам установить. Еще добавлено несколько настроек для работы с обновлениями. В этой статье мы затронем тему того, как отключить обновления для Windows 10 Creators Update, либо просто отсрочить их установку.
Если раньше пользователи не могли управлять процессом внедрения обновлений в систему, это когда определённые апдейты могли скачиваться и устанавливаться без вашего ведома, то теперь вам доступен функционал, позволяющий управлять обновлениями, не прибегая к сторонним ПО.
Как отложить или отключить обновления для Windows 10?
Давайте зайдем в центр обновлений. Для этого вам необходимо нажать кнопкb Win+I, чтобы перейти в «Параметры», а потом зайти в раздел «Обновление и безопасность». В открывшемся окне нажмите по пункту «Дополнительные параметры».
В дополнительных параметрах перейдите в пункт «Выберите, когда устанавливать обновления». Там есть два варианта выбора:
- Current Branch – так называемая ветвь, предоставляющая доступ к стабильным обновлениям, прошедшим полное тестирование на системе;
- Current Branch for Business – ветвь для корпоративных сборок. Обновления, прошедшие длительное тестирование. То есть выбрав этот вариант вы будете получать обновления далеко не сразу.
Как отложить установку обновления для Windows 10?
В одной из выбранной ветви вы можете выбрать срок до года в днях, на который можно отложить установку обновлений. А вот обновления безопасности и какие-то критические дополнения и исправления будут устанавливаться в любом случае.
Есть еще опция, где вы можете отсрочить установку обновления до целого месяца. То есть можете выбрать любое число от 1 до 30.
Есть еще один параметр, который помогает полностью отключить обновления для Windows 10 Creators Update. Правда действовать такое ограничение будет 35 дней. Как только этот срок окончится вы можете заново включить переключатель «Приостановить обновления».
Как полностью отключить обновления в Windows 10 Creators Update?
С помощью функционала системы сделать это пока нельзя, но вы можете воспользоваться возможностями реестра, групповой политики или сторонними утилитами и твикерами. Одной из программ по управлению обновлений является Windows Update MiniTool.
Как отключить обновления Windows 10
В данной инструкции предлагаются способы для пошагового отключения автоматического обновления Windows 10 (установка обновлений).
В Виндовс 10 по умолчанию производится автоматическая проверка наличия обновлений. Они скачиваются и устанавливаются, а отключить обновления намного не удобней, чем для предыдущих версий этой операционки. Тем не менее, это сделать возможно: с использоваться средств администрирования Виндовс или сторонних программ. Ниже в инструкции будет информация, содержащая шаги, как отключить обновление системы полностью.
Кроме полного отключения обновлений Виндовс 10, здесь рассматривается вопрос, как отключать отдельные конкретные обновления, которые вызывают проблемы, или, если требуется – «большое обновление», как Fall Creators Update, при этом не отключая процесс установки обновлений файлов безопасности.
Отключение Центра обновления Виндовс 10
Начнем с данного способа, так как он подходит не только к Windows 10 Корпоративной и Профессиональной, но также для Домашней. При версии Pro рекомендуется применять вариант, где используется редактор локальной групповой политики, описанный далее.
Рассматриваемый способ заключается в том, что необходимо отключить службу центра обновления.
Когда указанная служба будет отключена, то ОС автоматически не сможет делать загрузку и установку их до того времени, пока пользователь ее не включит снова. Чтобы ее отключить нужно проделать такие шаги:
После этого не будет происходить автоматическое обновление системы. Если потребуется, то запустить снова службу Центра поддержки можно аналогичным образом.
Отключение автоматического обновления Виндовс 10 с помощью редактора локальной групповой политики
Используя редактор локальной групповой политики можно отключить обновления только для Виндовс 10 Enterprise и Pro, но при этом считается максимально надежным способом для осуществления указанной задачи. Выполняются действия по шагам:
- Запускаем редактор локальной групповой политики нажатием Win+R и вводом следующей команды: gpedit.msc.
Теперь закрываем редактор и переходим в параметры системы. Там выполняем проверку наличия обновления. Данный процесс требуется для вступления в силу сделанных изменений, которые иногда сразу не срабатывают. При ручной проверке обновления будут найдены, но в будущем автоматического поиска и установки не будет.
То же действие делается с использованием редактора реестра (в Домашней версии не будет работать). Для этого нужно выбрать раздел HKEY_LOCAL_MACHINE\OFTWARE\Policies\Microsoft\Windows\ WindowsUpdate\AU, в нем создать параметр DWORD и ввести его имя NoAutoUpdate со значением 1 (единица).
Применение лимитного подключения, чтобы предотвратить установку обновлений
Примечание: с версии Виндовс 10 «Обновление для дизайнеров», появившегося в апреле 2017 г, задание лимитного подключения не блокирует полностью все обновления, некоторые из них будут скачиваться и устанавливаться.
В Виндовс 10 по умолчанию не загружаются автоматически обновления при использовании лимитного подключения. Получается, если пользователь для собственной Wi-Fi укажет «Задать как лимитное подключение» (не получится для локальной сети), то это сможет отключить установку обновлений. Данный способ работает со всеми редакциями Windows 10.
Для его выполнения нужно зайти в «Параметры», выбрать меню «Сеть и Интернет», а потом «Wi-Fi». Ниже списка с беспроводными сетями нужно нажать на «Дополнительные параметры».
Там включаем «Задать как лимитное подключение», а операционная система будет относится к данному подключению как к такому интернету, где за трафик осуществляется оплата.
Отключение установки конкретного обновления
Существуют случаи, когда необходимо отключить установку для конкретных обновлений, которые способны привести к неправильной работе системы. Нужно применить официальную утилиту от Microsoft под названием «Show or Hide Updates», что переводится – показывать или скрывать обновления:
- Загружаем утилиту с официального сайта.
После завершения настройки выбранные обновления устанавливаться не будут. Если понадобится установить его, то нужно снова запустить утилиту и выбрать раздел «Show hidden updates», который показывает скрытые обновления. Потом убираем из числа скрытых нужные обновления.
Отключение обновления до Виндовс 10 Fall Creators Update
С 17 октября 2017 г на компьютеры приходит очередное большое обновление, именуемое Windows 10 Fall Creators Update. При отсутствии желания его устанавливать сделать запрет можно по следующей инструкции:
Хотя данное отключение установки файлов Fall Creators Update является неполным, скорее всего, времени в год вполне достаточно.
Существует еще один способ, чтобы отложить установку обновлений Виндовс 10 – можно использовать редактор групповой политики (доступен только для версии Enterprise и Pro). Для этого запускается gpedit.msc, потом нужно перейти в меню «Конфигурация компьютера». Там выбираем «Административные шаблоны», потом щелкаем по «Компоненты Windows», затем указываем «Центр обновления Windows», где следует выбрать «Отложить обновления Windows».
Теперь дважды нажимаем по «Выберите, когда следует получать обновления компонентов Windows 10», задаем показатель «Включено», затем «Current Branch for Business», после чего вводим 365 дней.
Софт для отключения обновлений Виндовс 10
После выхода Виндовс 10 стало появляться множество софта, который позволяет выключать различные системные функции. Существуют программы для запрета автоматических обновлений.
Среди таких программ можно выделить бесплатную Win Updates Disabler, которая доступна для свободного скачивания и не имеющая нежелательного кода.
После процесса загрузки софта необходимо отметить раздел «Disable Windows Updates», а потом нажать на «Apply Now», что означает – применить сейчас. Для работы с этим софтом нужно иметь права администратора. К дополнительным функциям программы относится возможность отключать брандмауэр и защитник Windows.
Еще одним программным обеспечением подобного рода является Windows Update Blocker, только данный вариант платный. Можно обратить внимание на бесплатную программу Winaero Tweaker.
Стоит помнить, что отключение обновлений, особенно если ОС Виндовс 10 является лицензионной – не самая лучшая практика. Это следует делать только если есть явная необходимость.