- Как запретить Windows 10 устанавливать Creators Update или откатиться обратно
- Как запретить установку Creators Update:
- Как откатиться обратно к Anniversary Update:
- Как отложить установку Windows 10 Creators Update?
- Microsoft просит пользователей не спешить устанавливать Windows 10 Creators Update
- Как отключить обновления Windows 10
- Отключение Центра обновления Виндовс 10
- Отключение автоматического обновления Виндовс 10 с помощью редактора локальной групповой политики
- Применение лимитного подключения, чтобы предотвратить установку обновлений
- Отключение установки конкретного обновления
- Отключение обновления до Виндовс 10 Fall Creators Update
- Софт для отключения обновлений Виндовс 10
Как запретить Windows 10 устанавливать Creators Update или откатиться обратно
11 апреля компания Microsoft выпустила крупное обновление Windows 10. Оно носит название Creators Update, распространяется поэтапно и добавляет компьютерам несколько новых возможностей. Что делать, если вы привыкли к существующей версии Windows 10 и не желаете обновляться или хотите откатиться обратно, если это обновление уже установилось?
Как запретить установку Creators Update:
Первый способ — с помощью хакерской утилиты DWS Lite. Скачайте её, запустите, перейдите во вкладку утилиты и нажмите «Отключить Windows Update». Сервисы, которые отвечают за скачивание и установку обновлений, будут отключены. Если вам потребуются обновления, снова запустите DWS и нажмите «Включить Windows Update». Этот способ слишком радикальный, он отключает скачивание даже важных обновлений безопасности, поэтому мы рекомендуем использовать его только продвинутым пользователям.
Второй способ — через «Параметры». Откройте «Параметры», перейдите в раздел «Сеть и Интернет», выберите Wi-Fi, нажмите на сеть, к которой вы подключены, и активируйте тумблер «Задать как лимитное подключение». Теперь ваш компьютер будет считать, что вы подключены к провайдеру с помегабайтной оплатой и ограничит скачивание обновлений — будут скачиваться только небольшие патчи безопасности. Имейте в виду, что этот способ работает только при подключении к Wi-Fi (если у вас проводное подключение, новая сборка всё равно скачается и установится).
Как откатиться обратно к Anniversary Update:
Если Creators Update работает на вашем компьютере с ошибками, вы можете восстановить предыдущую версию Windows 10. Для этого откройте «Параметры», перейдите в раздел «Обновление и безопасность», выберите «Восстановление», нажмите кнопку «Начать» под опцией «Выполнить откат к более ранней сборке» и следуйте инструкции на экране.
Как отложить установку Windows 10 Creators Update?
Отложить установку новых версий системы в Windows 10 Anniversary Update (1607) можно средствами самой операционной системы, но только Профессиональной или Корпоративной редакции. Сделать это не сложно: достаточно установить галочку напротив пункта Отложить получение обновлений компонентов в панели Параметры → Обновление и безопасность → Центр обновления Windows → Дополнительные параметры.
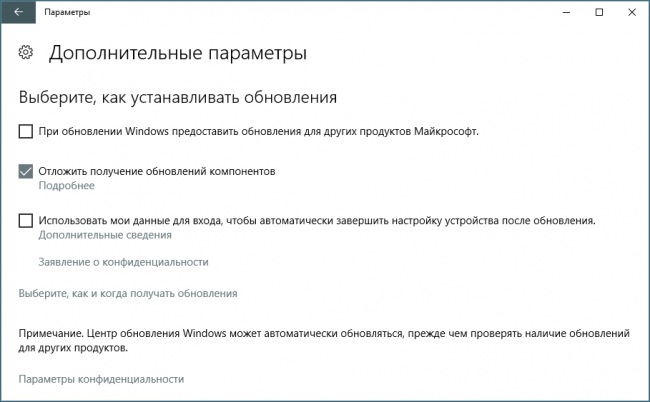
Пользователям домашней редакции Windows 10 компания Microsoft возможность отложить установку обновлений, содержащих новые функции не предоставила. Мы можем посоветовать им два варианта возможных действий:
1. Пойти на небольшую хитрость и просто назначить используемое сетевое соединение тарифицируемым или лимитным, в терминологии Microsoft. Операционная система не будет загружать обновление, если обнаружит, что за загрузку данных взимается плата. К сожалению, в Windows 10 Anniversary лимитным можно назначить только Wi-Fi соединение (в Creators Update это можно будет сделать и для Ethernet).
Чтобы назначить беспроводное сетевое соединение лимитным, нужно перейти к его свойствам: Параметры → Сети и Интернет → Wi-Fi → имя_сети или панель задач → Беспроводная сеть → имя_сети → Свойства, а затем перевести в положение Вкл. переключатель Задать как лимитное подключение.
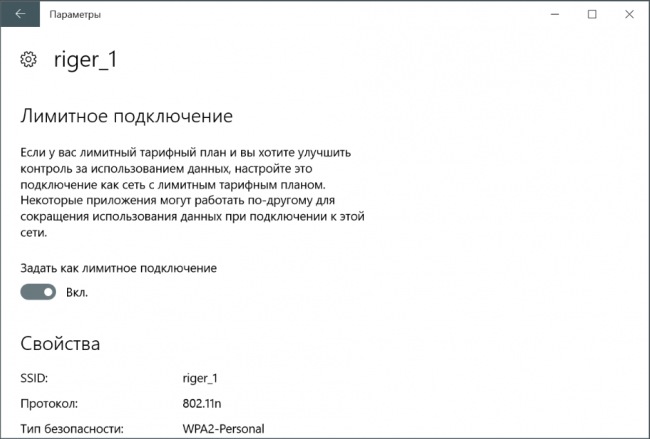
2. Для временного отказа от установки «Обновления для дизайнеров» можно воспользоваться многочисленными сторонними утилитами, служащими для отключения обновлений системы, к примеру, Windows 10 Update Disabler или Windows Update Blocker.
Важно помнить, что оба обходных решения для Windows 10 Home подразумевают полный отказ от установки всех обновлений, включая обновления безопасности. Не стоит ими злоупотреблять и затягивать с возвратом к параметрам по умолчанию.
Microsoft просит пользователей не спешить устанавливать Windows 10 Creators Update
Ранее в этом месяце компания Microsoft выпустила второе крупное обновление операционной системы Windows 10, получившее название Creators Update. Оно включает специальный игровой режим, обновлённый «Защитник Windows», изменения в сборе персональных данных, Paint 3D, изменения в браузере Edge, ночной режим и другие нововведения. К сожалению, без проблем не обошлось: после установки Creators Update многие столкнулись с нестабильной работой системы. Теперь же компания Microsoft просит, чтобы неуверенные пользователи или те, кому необходим компьютер на повседневной основе, не загружали и не устанавливали данное обновление.
«Мы по-прежнему рекомендуем (если вы неопытный пользователь, готовый к работе с некоторыми проблемами), чтобы вы подождали, когда ваш компьютер автоматически предложит обновление до Windows 10 Creators Update. Когда ваше устройство станет готовым для развёртывания Creators Update, вам будет предложено внести некоторые важные настройки в настройки конфиденциальности», — заявил Джон Кейбл, директор по управлению программой обслуживания и распространением Windows.
После установки Creators Update некоторые компьютеры, особенно устаревшие, попросту не справились с обновлением. В связи с этим компания прекратила рассылку автоматических уведомлений с предложением установить Creators Update на компьютеры, которые, по её мнению, ещё не готовы к апдейту. При этом пользователи всё ещё могут вручную установить обновление через настройки.
Согласно исследованию фирмы AdDuplex, около 10% пользователей, установивших Creators Update, испытывают различного рода проблемы. При этом 30% всех существующих Surface Book и Surface Pro 4 уже обновились до новой версии.
Как отключить обновления Windows 10
В данной инструкции предлагаются способы для пошагового отключения автоматического обновления Windows 10 (установка обновлений).
В Виндовс 10 по умолчанию производится автоматическая проверка наличия обновлений. Они скачиваются и устанавливаются, а отключить обновления намного не удобней, чем для предыдущих версий этой операционки. Тем не менее, это сделать возможно: с использоваться средств администрирования Виндовс или сторонних программ. Ниже в инструкции будет информация, содержащая шаги, как отключить обновление системы полностью.
Кроме полного отключения обновлений Виндовс 10, здесь рассматривается вопрос, как отключать отдельные конкретные обновления, которые вызывают проблемы, или, если требуется – «большое обновление», как Fall Creators Update, при этом не отключая процесс установки обновлений файлов безопасности.
Отключение Центра обновления Виндовс 10
Начнем с данного способа, так как он подходит не только к Windows 10 Корпоративной и Профессиональной, но также для Домашней. При версии Pro рекомендуется применять вариант, где используется редактор локальной групповой политики, описанный далее.
Рассматриваемый способ заключается в том, что необходимо отключить службу центра обновления.
Когда указанная служба будет отключена, то ОС автоматически не сможет делать загрузку и установку их до того времени, пока пользователь ее не включит снова. Чтобы ее отключить нужно проделать такие шаги:
- Нажимаем клавиши Win+R (Win – это клавиша с эмблемой Виндовс), затем вводим в окно «Выполнить» services.msc и подтверждаем нажатием на Enter. Будет открыто окно «Службы».
После этого не будет происходить автоматическое обновление системы. Если потребуется, то запустить снова службу Центра поддержки можно аналогичным образом.
Отключение автоматического обновления Виндовс 10 с помощью редактора локальной групповой политики
Используя редактор локальной групповой политики можно отключить обновления только для Виндовс 10 Enterprise и Pro, но при этом считается максимально надежным способом для осуществления указанной задачи. Выполняются действия по шагам:
- Запускаем редактор локальной групповой политики нажатием Win+R и вводом следующей команды: gpedit.msc.
- Теперь переходим в раздел «Конфигурация компьютера», выбираем «Административные шаблоны», потом щелкаем по «Компоненты Windows» и «Центру обновления Windows». Находим раздел «Настройка автоматического обновления» и по нему кликаем дважды.
Теперь закрываем редактор и переходим в параметры системы. Там выполняем проверку наличия обновления. Данный процесс требуется для вступления в силу сделанных изменений, которые иногда сразу не срабатывают. При ручной проверке обновления будут найдены, но в будущем автоматического поиска и установки не будет.
То же действие делается с использованием редактора реестра (в Домашней версии не будет работать). Для этого нужно выбрать раздел HKEY_LOCAL_MACHINE\OFTWARE\Policies\Microsoft\Windows\ WindowsUpdate\AU, в нем создать параметр DWORD и ввести его имя NoAutoUpdate со значением 1 (единица).
Применение лимитного подключения, чтобы предотвратить установку обновлений
Примечание: с версии Виндовс 10 «Обновление для дизайнеров», появившегося в апреле 2017 г, задание лимитного подключения не блокирует полностью все обновления, некоторые из них будут скачиваться и устанавливаться.
В Виндовс 10 по умолчанию не загружаются автоматически обновления при использовании лимитного подключения. Получается, если пользователь для собственной Wi-Fi укажет «Задать как лимитное подключение» (не получится для локальной сети), то это сможет отключить установку обновлений. Данный способ работает со всеми редакциями Windows 10.
Для его выполнения нужно зайти в «Параметры», выбрать меню «Сеть и Интернет», а потом «Wi-Fi». Ниже списка с беспроводными сетями нужно нажать на «Дополнительные параметры».
Там включаем «Задать как лимитное подключение», а операционная система будет относится к данному подключению как к такому интернету, где за трафик осуществляется оплата.
Отключение установки конкретного обновления
Существуют случаи, когда необходимо отключить установку для конкретных обновлений, которые способны привести к неправильной работе системы. Нужно применить официальную утилиту от Microsoft под названием «Show or Hide Updates», что переводится – показывать или скрывать обновления:
- Загружаем утилиту с официального сайта.
- Запускаем утилиту, потом жмем по кнопке «Далее», после чего выбираем «Hide Updates» (скрываем обновления).
Выбираем те обновления, установку которых следует выключить.
После завершения настройки выбранные обновления устанавливаться не будут. Если понадобится установить его, то нужно снова запустить утилиту и выбрать раздел «Show hidden updates», который показывает скрытые обновления. Потом убираем из числа скрытых нужные обновления.
Отключение обновления до Виндовс 10 Fall Creators Update
С 17 октября 2017 г на компьютеры приходит очередное большое обновление, именуемое Windows 10 Fall Creators Update. При отсутствии желания его устанавливать сделать запрет можно по следующей инструкции:
- Переходим в «Параметры», там выбираем «Обновления и безопасность», после чего жмем по «Дополнительные параметры» в меню «Центр обновления Windows».
Там есть дополнительные параметры, где в меню «Выберите, когда устанавливать обновления» необходимо указать «Current branch for business», что позволит отложить установку обновлений на пару месяцев в сравнении с датой выхода очередных обновлений для обычных пользователей.
Хотя данное отключение установки файлов Fall Creators Update является неполным, скорее всего, времени в год вполне достаточно.
Существует еще один способ, чтобы отложить установку обновлений Виндовс 10 – можно использовать редактор групповой политики (доступен только для версии Enterprise и Pro). Для этого запускается gpedit.msc, потом нужно перейти в меню «Конфигурация компьютера». Там выбираем «Административные шаблоны», потом щелкаем по «Компоненты Windows», затем указываем «Центр обновления Windows», где следует выбрать «Отложить обновления Windows».
Теперь дважды нажимаем по «Выберите, когда следует получать обновления компонентов Windows 10», задаем показатель «Включено», затем «Current Branch for Business», после чего вводим 365 дней.
Софт для отключения обновлений Виндовс 10
После выхода Виндовс 10 стало появляться множество софта, который позволяет выключать различные системные функции. Существуют программы для запрета автоматических обновлений.
Среди таких программ можно выделить бесплатную Win Updates Disabler, которая доступна для свободного скачивания и не имеющая нежелательного кода.
После процесса загрузки софта необходимо отметить раздел «Disable Windows Updates», а потом нажать на «Apply Now», что означает – применить сейчас. Для работы с этим софтом нужно иметь права администратора. К дополнительным функциям программы относится возможность отключать брандмауэр и защитник Windows.
Еще одним программным обеспечением подобного рода является Windows Update Blocker, только данный вариант платный. Можно обратить внимание на бесплатную программу Winaero Tweaker.
Стоит помнить, что отключение обновлений, особенно если ОС Виндовс 10 является лицензионной – не самая лучшая практика. Это следует делать только если есть явная необходимость.

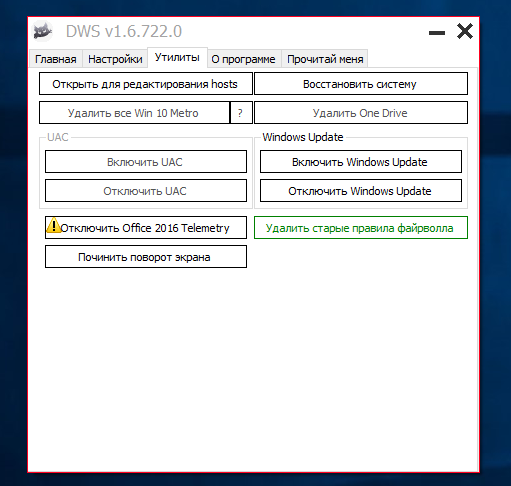
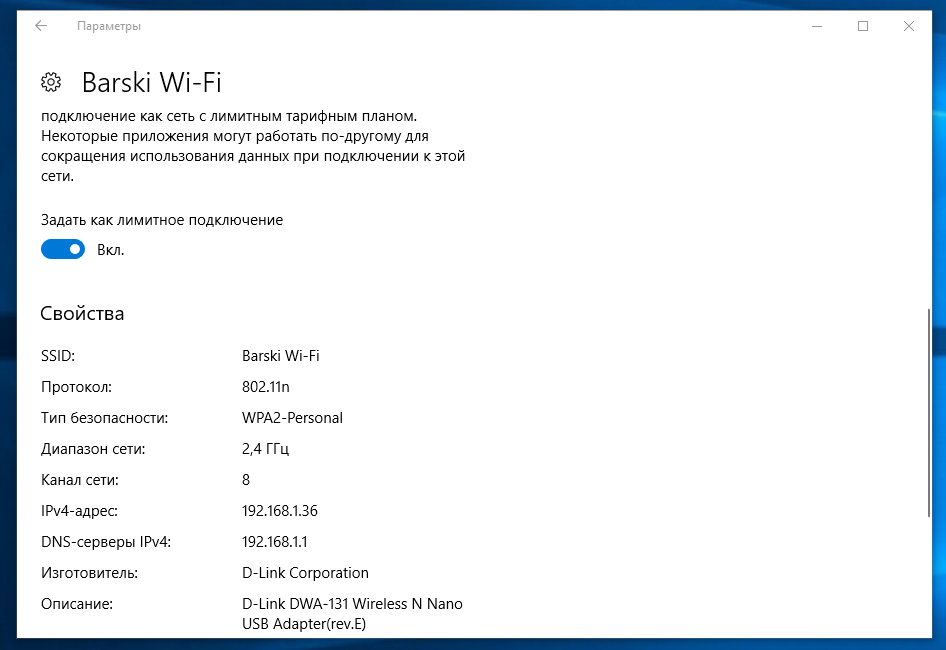

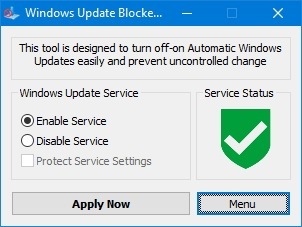
.jpg)
.jpg)
.jpg)
.jpg)
.jpg)
.jpg)
.jpg)








