- Как установить Windows на нетбук
- Как сделать загрузочную флэшку
- Как отформатировать флэшку для установки Windows
- Создание загрузочной флэшки
- Установка Windows на нетбук
- Установка Windows 10 на нетбук
- Системные требования
- Готовим накопитель с дистрибутивом ОС
- Записываем образ на флешку
- Каким образом можно переустановить винду на нетбуке или ноутбуке?
- Подготовительный этап
- Определяемся с разрядностью Windows
- Использование флешки в качестве носителя установочного дистрибутива
- Делаем загрузочную флешку
- Процесс установки
Как установить Windows на нетбук
Вы купили нетбук и сильно разочаровались отсутствием CD-ROMа? Тут же возникает вопрос: как же тогда установить на него Windows? На самом деле, ничего критичного. Для того, чтобы установить Windows на нетбук, нам понадобится компьютер друга для создания загрузочной флэшки и еще пара мелочей.
Как сделать загрузочную флэшку
Для создания загрузочной флэшки нам понадобятся:
- программа UltraIso
- диск с дистрибутивом Windows
- флэшка размером не менее, чем размер вашего дистрибутива.
Как отформатировать флэшку для установки Windows
Итак: идем к другу, вставляем в его комп флэшку, открываем Мой компьютер и тыкаем на флэшку правой кнопкой — Форматировать. Файловая система — NTFS. Дело в том, что файловые системы FAT-16 и FAT-32 поддерживают файлы размером лишь 4 Гб, ну и еще имеют кое-какие минусы, о которых мы здесь говорить не будем.
Устанавливаем программу UltraIso (русскую версию взять можно на официальном сайте), не заморачивайтесь с кряками, для подготовки установочной флешки вам достаточно будет демо-версии. В конце установки выбираем пробную версию и спокойно работаем.
Запускать программу необходимо от имени администратора (обязательно).
Создание загрузочной флэшки
Собственно, вот и пошаговый процесс создания загрузочной флэшки в 2 клика, то есть самый легкий способ.
После форматирования флэшки не вынимаем ее, а запускаем программу как описано выше. Слева в верхнем углу видим иконку в виде папки, тыкаем — в открывшемся окне выбираем файл образа дистрибутива с Windows (версия Windows значения не имеет). Если дистрибутив записан на CD/DVD-носителе, слева в нижнем окне тыкаем на нужный привод с Windows.
Теперь вверху жмем Самозагрузка, а в открывшемся меню выбираем Записать образ жесткого диска.
- Disk Drive: выбираем флешку
- Метод записи: выбираем USB-HDD+ или USB-HDD+ V2
Смело тыкаем на Запись.
Если располагаем лишними 10 минутами, ставим галочку в поле Проверка — это поможет нам быть уверенными, что образ Windows записался на флэшку без ошибок.
Соглашаемся с тем, что вся информация на флэшке будет уничтожена.
Установка Windows на нетбук
Теперь вставляем установочную флэшку в свой нетбук… Собственно сам процесс установки Windows на нетбук абсолютно ничем не отличается от установки Windows с диска на компьютер или ноутбук. Просто при выборе устройства загрузки выбираем появившийся USB HDD.
У нас есть статья на тему установки Windows 7. Там всё подробно рассказано
Подробнее читайте в другой нашей статье: Как установить Windows 7
Установка Windows 10 на нетбук
Владеете маломощным портативным устройством, которое называется нетбук, и не знаете, как осуществляется установка Windows 10 на устройство без дисковода? Стоит ли вообще использовать «десятку» на маломощном устройстве?
Рассмотрим эти и сопутствующие вопросы, возникающие у пользователей портативных устройств.
Системные требования
Всем известно, что перед инсталляцией программных продуктов на нетбук (ввиду сильно ограниченной производительности) необходимо удостовериться в соответствии системных требований, предъявляемых производителем к железу софта. В принципе, проблем с этим возникнуть не должно: требования к железу для Windows 10 ничем не отличаются от требований, которые Майкрософт выдвигала для работы «семерки».
Нетбук должен соответствовать следующим требованиям:
- разрешение дисплея от 800 × 600 пикселей;
- порядка 16 Гб свободного пространства для хранения файлов Windows 10 и 10-20 Гб для установки приложений;
- 1 Гб ОЗУ при установке 32-х битной редакции «десятки» (ее и рекомендуется устанавливать) и 2 Гб для 64-х битной;
- видеоадаптер, поддерживающий технологию DirectX 9-й версии;
- поддержка загрузки с USB-накопителя.
Практически любой нетбук, даже выпущенный лет 6 назад, удовлетворяет запросы разработчиков Виндовс 10, с этим проблем возникать не должно.
Готовим накопитель с дистрибутивом ОС
Делая ставку в пользу портативности, ни один нетбук не был оснащен дисководом. Нам этого и не нужно. Эра оптических дисков прошла, и установка операционной системы в последние годы подразумевает использование загрузочной флешки с инсталляционными файлами «десятки».
Для установки операционной системы нам понадобится образ с ее дистрибутивом. Скачать ISO-файл можно с официальной страницы Microsoft или сразу создать загрузочную USB-флешку при помощи специального инструмента Media Creation Tools. Мы пойдем вторым путем, следуя настоятельной рекомендации разработчиков.
- Заходим на страницу загрузки приложения.
- Кликаем «Скачать инструмент сейчас…», выбрав версию утилиты требуемой разрядности.
Отметим, что битность процессора, под управлением которого работает ноутбук, можно посмотреть в свойствах компьютера. И касается это всех редакций Windows.
При наличии 64-х битного ЦП и менее 2 Гб ОЗУ установка 64-х разрядной редакции «десятки» не имеет особого смысла!
- Запускаем приложение и ждем окончания процесса подготовки.
- Принимаем условия лицензии.
- Выбираем второй вариант: «Создать установочный накопитель для обновления иного компьютера», подтвердив решение кнопкой «Далее».
- Указываем язык, архитектуру и редакцию Windows 10.
- Повторно проверяем установленные параметры: их несоответствие на целевом компьютере приведёт к тому, что установка потребует ввода ключа продукта, и жмем «ОК».
- Останавливаем выбор на методе получения файлов в Виндовс 10.
Лучшим будет решение скачать ISO-файл. При помощи специальных утилит его можно будет записать на флешку неограниченное количество раз, а при выборе первого варианта в случае записи файлов на поврежденный носитель, перебоев с интернетом и ряда прочих причин процесс записи может не состояться или осуществиться с ошибками.
При выборе первого варианта подключите к USB флешку, объемом от 4 Гб, на которой нет важных данных или они продублированы.
- Выбираем путь сохранения образа Виндовс 10 и жмем «ОК».
Записываем образ на флешку
- По завершении загрузки загружаем программу от Майкрософт под названием USB DVD Tool.
- Устанавливаем NET Framework 2-й редакции или новее, если платформ не инсталлирована, затем приложение.
- Жмем «Browse» и задаем путь к образу с дистрибутивом Windows 10.
- Кликаем «Next» и выбираем «USB-device».
- Подключаем носитель, выбираем его из списка подключенных устройств и жмем «Begin copying».
- Подтверждаем стирание всей информации с флешки.
- Дожидаемся завершения записи и перезагружаем нетбук, если операции осуществлялись на нем, или подключаем к портативному девайсу флешку.
- Заходим в boot-меню и выбираем вариант загрузки с USB-флешки.
Далее установка Windows 10 осуществляется как обычно: указываем язык, принимаем условия лицензии, выбираем тип инсталляции, системный диск, задаем ключевые параметры системы и создаем учетную запись.
На этом инсталляция «десятки» на нетбук завершена.
Каким образом можно переустановить винду на нетбуке или ноутбуке?

Чтобы самостоятельно переустановить Windows, необходимо начать с подготовки. Сначала мы должны позаботиться об уже имеющейся информации на жестком диске.
Подготовительный этап
Настоящую инструкцию можно применять для различных моделей нетбуков от производителей Lenovo, ASUS, Acer и других. В принципе описанный процесс пройдет и для обычных стационарных ПК.
Перед началом переустановки ОС надо сохранить ценные данные на нетбуке, которые вы успели накопить за время эксплуатации старой операционки. Можно перенести их на внешний жесткий диск или на флешку подходящего объема в зависимости от размера информации, которую надо сохранить.
Здесь важно не забыть о том, где могут находиться ценные данные. Например, если текущей системой является более старая версия Windows, например XP, то следует посмотреть содержимое рабочего стола, папки «Мои документы». Также возможно вы когда-то что-либо сохраняли напрямую на системном диске, как правило это диск C.
Разумеется перечислить все возможные варианты, где могут храниться важные данные, весьма затруднительно, но все-таки дадим добрый совет: внимательно просмотрите все, чтобы потом не пожалеть о какой-нибудь забытой фотографии, на которой был запечатлен один из приятных моментов вашей жизни.
Зачем это нужно? Дело в том, что наша задача — выполнить полную переустановку Windows, а это подразумевает необходимость отформатировать раздел, куда мы будем ставить новую систему.
Почему рекомендуется переустанавливать винду полностью, а не обновлять? Тут все просто. За время использования предыдущей ОС могли накопиться вирусы, которые сидят в файлах, о которых вы даже не подозреваете. По этой причине большинство опытных пользователей практикуют именно полную переустановку. Сразу оговоримся, что если накопившиеся вирусы — это единственная причина, по которой вы задумали переустанавливать виндовс, то стоит подумать, действительно ли это последняя возможность, ведь зачастую избавиться от вредоносного ПО можно и более легкими способами.
Определяемся с разрядностью Windows
Перед началом установки новой системы поговорим немного о разрядности системы, на которую вы задумали переустановить текущую ОС. Надо иметь в виду, что Windows может быть 32-разрядной, либо 64-разрядной. Помимо всего прочего, эти версии отличаются тем, что в 32-разрядной архитектуре не может адресоваться более 4 ГБ оперативки. Также сразу нужно определиться, какую Windows мы будем устанавливать — лицензионную или нет.
Конечно, рекомендуется использовать лицензионный дистрибутив, поскольку пиратские версии Windows зачастую приводят к ряду проблем:
- Невозможность установки обновлений системы
- Вшитые вирусы и прочее вредоносное программное обеспечение
- Деактивированные службы
- Различные ошибки Windows, о которых вы узнаете далеко не сразу, и много других неприятностей
Использование флешки в качестве носителя установочного дистрибутива
Для установки Windows на нетбук нам потребуется флешка, поскольку на нетбуках в силу их компактных размеров отсутствует устройство для чтения CD или DVD дисков. На самом деле установка виндовс с флешки многим представляется даже более простым вариантом. Ведь переустановить систему с этого типа носителя можно практически на любом компьютере, будь то нетбук, ноутбук или просто настольный ПК. Гнезда USB есть на всех современных компах.
Делаем загрузочную флешку
Просто скопировать содержимое дистрибутива Windows на флешку конечно не получится. Надо выполнить дополнительные операции, иначе переустановить винду на нетбуке не получится. Но здесь нет ничего сложного, достаточно поместить образ системы, на которую вы хотите перейти, на флешку. Для этого существуют специальные программы, например можете воспользоваться таким популярным инструментом, как UltraISO:
- Если у вас еще не установлена эта программа, то ее нетрудно скачать в интернете, после чего надо естественно установить UltraISO и запустить.
- Далее мы открываем файл ISO системы Windows, которую собрались устанавливать, для чего кликаем меню Файл — Открыть, а затем указываем путь к нашему образу.
- Затем нажимаем на меню «Самозагрузка» — «Запись образа жесткого диска»:
При этом наша флешка уже должна быть вставлена в USB гнездо нетбука, либо сделайте это прямо сейчас. Если на флешке есть какая-то ценная информация, то надо ее перенести на другой носитель, поскольку на следующем шаге все данные с флешки будут уничтожены.
- Далее надо кликнуть по кнопке «Форматировать» и выбрать из выпадающего меню «Файловая система» пункт NTFS (современная файловая система операционных систем Windows).
- Затем нажимаем кнопку «Начать», форматирование должно завершиться быстро. Потом кликаем «Записать» и ждем окончания процесса записи образа.
Как только образ новой Windows будет записан на флешку, можете начинать установку системы. Еще раз напомню, что предварительно надо сохранить всю важную информацию с системного диска. Больше такой возможности не будет.
Теперь мы перезагружаем наш нетбук и заходим в БИОС, для чего в самом начале загрузки компа нужно успеть нажать F12 , либо клавишу Delete .
Здесь нужно указать в качестве первоочередного приоритета загрузку с флешки.
Как только мы это сделали, выходим из BIOS с сохранением сделанной настройки, после чего нетбук опять уйдет в перезагрузку. Далее должна начаться загрузка с флешки и соответственно установка Windows.
Процесс установки
На этом этапе у нас уже должен загрузиться установщик Windows и начальное окно первого шага установки системы. Для разных версий винды шаги могут немного различаться, но в качестве общего правила можно дать такую рекомендацию: не следует сразу нажимать далее, не ознакомившись с тем, что из себя представляет очередной шаг. Как правило, на одном из этапов установки надо будет проверить и в случае необходимости указать корректные дату, время, часовой пояс, языковые настройки и так далее.
Единственный шаг, на котором можно не задерживаться, — это принятие лицензионного соглашения, которое содержит стандартный текст, читать который особого смысла наверное нет.
Важно не ошибиться на этапе, где будет предложено выбрать тип установки:
Нам надо обязательно указывать второй вариант «Полная установка», поскольку мы хотим сделать установку чистой системы, а не обновление старой ОС, о чем говорилось в самом начале.
После этого откроется окно по выбору раздела, куда требуется установить Windows. Здесь мы можем смело указывать раздел, на котором установлена наша текущая старая система, после чего будет выполнено форматирование указанного логического диска. Разумеется, мы уже сохранили всю важную информацию с системного диска и в процессе форматирования ничего не потеряем.
После завершения форматирования начнется процесс установки ОС. Обычно это занимает 30-60 минут на нетбуках в силу их невысокой производительности, хотя может пройти и быстрее, если у вас более современный и мощный компьютер.
Когда установка завершится, уже новая система Windows попросит вас указать ваше имя, а также необязательный пароль администратора.
Затем может потребоваться установка дополнительных параметров, например настройка сети. Здесь в большинстве случаев можно согласиться с рекомендуемыми параметрами, дабы впоследствии их всегда можно будет изменить уже из интерфейса операционной системы.
Также напомню, что Windows не всегда сможет найти драйвера для всех имеющихся в вашем нетбуке устройств, так что надо будет проверить, какие драйвера не были найдены и установить их для полноценной работы системы.


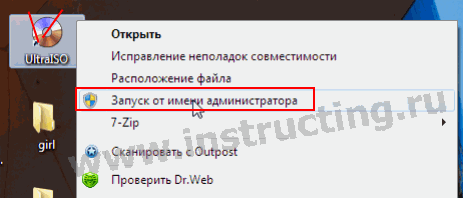
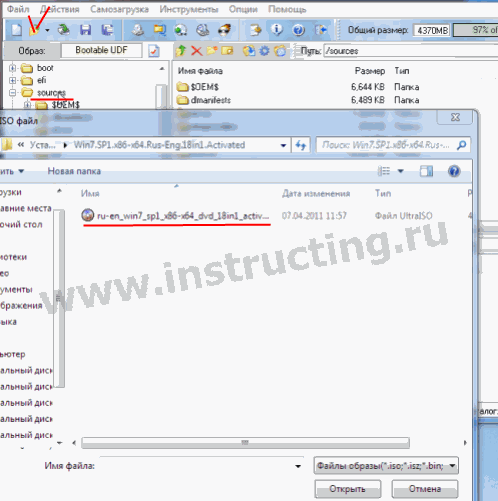

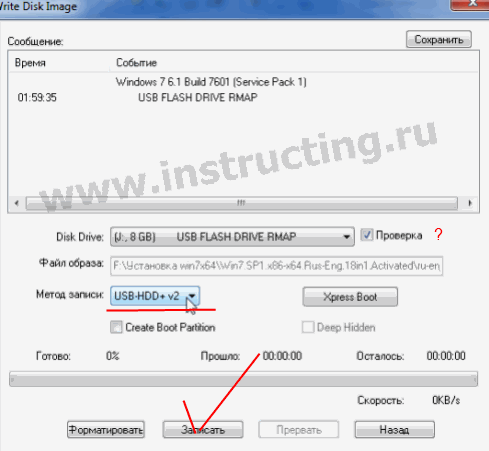
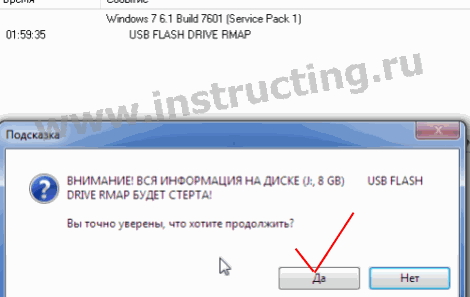
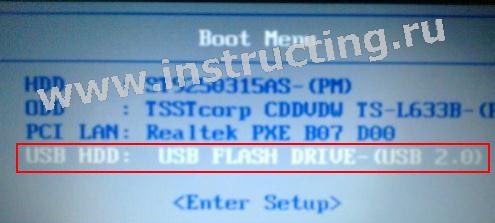
















 При этом наша флешка уже должна быть вставлена в USB гнездо нетбука, либо сделайте это прямо сейчас. Если на флешке есть какая-то ценная информация, то надо ее перенести на другой носитель, поскольку на следующем шаге все данные с флешки будут уничтожены.
При этом наша флешка уже должна быть вставлена в USB гнездо нетбука, либо сделайте это прямо сейчас. Если на флешке есть какая-то ценная информация, то надо ее перенести на другой носитель, поскольку на следующем шаге все данные с флешки будут уничтожены.






