- Как скрыть файл или папку в Mac OS
- Как сделать файл или папку скрытой в Mac OS
- 1. Откройте Терминал
- 2. Введите команду скрытия
- 3. Выберите объект для скрытия
- Как показать скрытый файл или папку в Mac OS
- 1. Откройте терминал
- 2. Введите команду от скрытия
- 3. Выберите объект для отмены скрытия
- Скрытие любых файлов в macOS
- Как скрыть файл в macOS
- Способ 1: «Терминал»
- Способ 2: Перемещение в системный каталог
- Убираем скрытые файлы из выдачи Spotlight
- Заключение
- Скрытые файлы и папки Mac OS X
- Как показать скрытые файлы и папки на Mac
- Как скрыть файлы и папки в OS X
- Как сделать файл или папку скрытой на Mac
- Как скрывать папки и файлы в macOS
- Лонгриды для вас
Как скрыть файл или папку в Mac OS

О том, как скрыть файл или папку в Mac OS мы и решили сегодня рассказать в отдельной статье.
Для того, что бы сделать папку или файл скрытым в Mac OS нет удобной галочки, как в операционной системе от Microsoft. Здесь нам придет на помощь встроенная в Мак программа «Терминал», благодаря которой в компьютерах Apple можно поменять и настроить всё, что угодно, главное знать как правильно это сделать, ведь можно и все случайно сломать.
Однако «Терминал» в Mac OS гораздо удобнее и функциональнее командной строки Windows, поэтому не стоит его бояться. А уж имея под рукой эту инструкцию с задачей скрытия файла или папки справится любой.
Итак, а теперь по пунктам о том, как сделать скрытым файл или папку на Маке.
Как сделать файл или папку скрытой в Mac OS
Для начала рассмотрим, как сделать скрытым ту или иную папку или определенный файл на вашем Маке.
1. Откройте Терминал
Первым делом откройте имеющуюся на любом Маке программу «Терминал». О том как это сделать мы уже рассказывали здесь.
2. Введите команду скрытия
Следующим действием начните вводить открывшемся окне терминала команду, которая скрывает файл или папку, но не нажимайте ввод, так как команда еще не закончена.
3. Выберите объект для скрытия
Последним делом выберите файл, который нужно сделать скрытым или папку, которую никто не должен видеть и просто перетащите в окно терминала после введенной вами выше команды. Выполните команду.
Это всё. В результате выбранный вами объект станет скрытым и не будет отображаться в Finder.
Как показать скрытый файл или папку в Mac OS
Для того, чтобы скрытый объект снова сделать не скрытым, достаточно проделать аналогичные действия, лишь немного изменив команду в терминале. Алгоритм действий следующий.
1. Откройте терминал
Как и в случае со скрытием, первым делом откройте программу «Терминал» на вашем Mac.
2. Введите команду от скрытия
Вторым пунктом введите команду, которая делает скрытые файлы и папки вновь видимыми в Finder, но пока не выполняйте её.
3. Выберите объект для отмены скрытия
Как и в случае с включением скрытия, выберите объект (файл или папку), которую вы больше не хотите скрывать и просто перетяните её в окно терминала. Для этого у вас, конечно, должно быть включено отображение скрытых файлов и папок в системе. Как это сделать мы уже рассказывали. Выполните команду.
В результате ваших действий файл или папка снова будут видны в Finder.
Источник
Скрытие любых файлов в macOS
Как скрыть файл в macOS
В настольной ОС от Эппл операция сокрытия каталогов и документов может быть совершена посредством «Терминала» или перемещением их в системную библиотеку.
Способ 1: «Терминал»
Большинство продвинутых операций в макОС совершается через «Терминал», в том числе и рассматриваемая нами.
- Откройте оболочку ввода команд любым способом – например, через папку «Утилиты» в Launchpad.
Подтверждать ввод пока не нужно.
Далее откройте Finder и перейдите к директории с файлом или папкой, которые желаете скрыть, после чего перетащите целевые данные в окно ввода команд.
Проверьте Finder – выбранная информация должна исчезнуть из отображения.
Также можно воспользоваться ещё одной командой — mv – введите её и повторите шаг 2. После появления в консоли пути впишите следующее:
.*произвольное имя папки*
Вместо *произвольное имя папки* введите любое имя без звёздочек. Обязательно убедитесь в том, чтобы в начале нового имени находилась точка – так в macOS обозначаются скрытые элементы. Для подтверждения нажмите Enter/Return.
Использование «Терминала» представляет собой достаточно простой и надёжный метод скрытия файлов.
Способ 2: Перемещение в системный каталог
Также скрыть данные можно в системном каталоге, который при обычных условиях не отображается в Finder.
- На рабочем столе воспользуйтесь панелью инструментов – наведите курсор на пункт «Переход» до появления выпадающего меню, зажмите клавишу Alt (Option) – должен появится пункт «Библиотека», воспользуйтесь им.
После открытия «Библиотеки» создайте в ней новую папку любым удобным методом – например, через «Файл» – «Новая папка» или аналогичный пункт в контекстном меню, доступном по нажатию правой кнопки мыши в любом пустом месте каталога.
Задайте новой папке любое подходящее имя – в целях безопасности можете подобрать название, исходя из имён уже существующих в «Библиотеке» директорий.
Читайте также: Создание новых папок на macOS
Откройте созданную папку, после чего вызовите новое окно Файндера и перейдите в нём к местоположению данных, которые желаете спрятать. Далее выделите их, зажмите клавишу Cmd и перетащите в новый каталог.
Перемещение файлов в скрытый раздел «Библиотека» представляет собой не самый надёжный метод, однако подойдёт в случае, когда данные не представляют особой ценности.
Убираем скрытые файлы из выдачи Spotlight
И первый, и второй представленные выше методы скрытия файлов не решают одну важную проблему: системный поисковой инструмент Spotlight после этих манипуляций всё равно будет выдавать в результатах спрятанные данные. Решить проблему можно его настройкой.
- Вызовите «Системные настройки»: на рабочем столе кликните по кнопке с логотипом Apple и выберите соответствующий пункт меню.
В окне оснастки выберите пункт «Spotlight».
Перейдите на вкладку «Конфиденциальность» – сюда мы добавим каталоги, которые хотим исключить из выдачи. Нажмите на кнопку «+» внизу.
В окне Файндера перейдите к папке, которую желаете скрыть для Спотлайт, выделите и нажмите кнопку «Выбрать».
Заключение
На этом заканчиваем наше руководство по скрытию файлов и папок в macOS. Напоследок хотим обратить ваше внимание – обычного скрытия файлов может оказаться недостаточно, поэтому подумайте о дополнительных мерах предосторожности, если в этом есть потребность.
Помимо этой статьи, на сайте еще 12315 инструкций.
Добавьте сайт Lumpics.ru в закладки (CTRL+D) и мы точно еще пригодимся вам.
Отблагодарите автора, поделитесь статьей в социальных сетях.
Источник
Скрытые файлы и папки Mac OS X
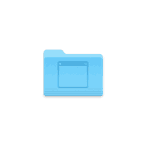
В этой инструкции речь пойдет как раз об этом: сначала о том, как показать скрытые файлы на Mac, включая файлы, имя которых начинается с точки (они также скрыты в Finder и не видны из программ, что может оказаться проблемой). Затем – о том, как скрыть их, а также о том, как применить атрибут «скрытый» к файлам и папкам в OS X.
Как показать скрытые файлы и папки на Mac
Для того, чтобы отобразить скрытые файлы и папки на Mac в Finder и (или) диалоговых окнах «Открыть» в программах, имеется несколько способов.
Первый способ позволяет, не включая постоянное отображение скрытых элементов в Finder, открыть их в диалоговых окнах программ.
Сделать это просто: в таком диалоговом окне в папке, где должны располагаться скрытые папки, файлы или файлы, имя которых начинается с точки, нажмите клавиши Shift+Cmd+точка (там где буква Ю на русскоязычной клавиатуре Mac) – в результате вы их увидите (в некоторых случаях может потребоваться после нажатия комбинации сначала перейти в другую папку, а потом вернуться к требуемой, чтобы скрытые элементы появились).
Второй способ позволяет включить сделать скрытые папки и файлы видимыми везде в Mac OS X «навсегда» (до отключения опции), делается это с помощью терминала. Для запуска терминала можно использовать поиск Spotlight, начав вводить туда название или найти в «Программы» — «Утилиты».
Для того, чтобы включить показ скрытых элементов, в терминале введите следующую команду: defaults write com.apple.finder AppleShowAllFiles TRUE и нажмите Enter. После этого там же выполните команду killall Finder для перезапуска Finder, чтобы изменения вступили в силу.
Обновление 2018: в последних версиях Mac OS, начиная с Sierra можно нажать клавиши Shift + Cmd + . (точка) в Finder для того, чтобы включить показ скрытых файлов и папок.
Как скрыть файлы и папки в OS X
Сначала – о том, как выключить отображение скрытых элементов (т.е. отменить действия, сделанные выше), а затем покажу, как сделать файл или папку скрытыми на Mac (для тех, которые на данный момент являются видимыми).
Для того чтобы вновь скрыть скрытые файлы и папки, а также системные файлы OS X (те, чьи названия начинаются с точки), используйте тем же образом в терминале команду defaults write com.apple.finder AppleShowAllFiles FALSE с последующей командой перезапуска Finder.
Как сделать файл или папку скрытой на Mac
И последнее в этой инструкции – как сделать, чтобы файл или папка была скрытой на MAC, то есть применить к ним данный атрибут, используемый файловой системой (работает и для журналируемой системы HFS+ и для FAT32.
Сделать это можно с помощью терминала и команды chflags hidden Путь_к_папки_или_файлу. Но, чтобы упростить задачу, вы можете поступить следующим образом:
- В Терминале введите chflags hidden и поставьте пробел
- Перетащите на это окно папку или файл, который нужно сделать скрытым
- Нажмите Enter, чтобы применить к нему атрибут «Скрытый»
В результате, если у вас отключен показ скрытых файлов и папок, элемент файловой системы, над которым было произведено действие «исчезнет» в Finder и окнах «Открыть».
Чтобы в дальнейшем снова сделать его видимым, аналогичным способом используйте команду chflags nohidden, однако, чтобы использовать её «перетаскиванием», как это было показано ранее, сначала нужно будет включить показ скрытых файлов Mac.
На этом все. Если у вас остались какие-то вопросы, имеющие отношение к затронутой теме, постараюсь ответить на них в комментариях.
Источник
Как скрывать папки и файлы в macOS
Секреты есть у всех, и владельцы компьютеров Mac — не исключение. Нередко возникают ситуации, когда жизненно необходимо скрыть от посторонних глаз те или иные папки и файлы. К счастью, настольная операционная система macOS располагает всеми возможностями для этого. Сегодня мы более подробно коснемся этой темы, и разберем пошагово, что же для этого нужно.
В отличие от операционной системы Windows, macOS не позволяет скрыть файл или папку одним кликом. Более того — в Finder в принципе отсутствует опция скрытия файлов. Однако эта проблема решается достаточно просто — нужно всего лишь обратиться к многофункциональной командной строке macOS.
Итак, как скрыть папку или файл в macOS?
- Первым делом следует запустить приложение «Терминал» любым удобным способом. Легче всего это сделать через Spotlight.
- В окне командной строки нужно ввести следующую команду: chflags hidden, и не нажимая Enter, добавить пробел.
- Теперь необходимо выбрать папку или файл, которую следует скрыть от других. Выделяем и переносим в окно командной строки. Подтверждаем наши намерения кнопкой Enter.
Всё готово. Требуемый файл или папка больше не будут отображаться в Finder.
Стоит принять во внимание, что скрытые документы можно будет по-прежнему найти через Spotlight. Чтобы избежать этого, необходимо в настройках поиска добавить исключение:
- Переходим в «Системные настройки» – «Spotlight»
- Перейдя во вкладку «Конфиденциальность», добавляем папки со скрытым содержимым.
Как сделать файл или папку видимыми?
- Вновь запускаем приложение «Терминал».
- Включаем отображение скрытых файлов по этой инструкции.
- После этого вводим в окне командной строки следующую команду: chflags nohidden и добавляем пробел.
- Находим свой скрытый файл или папку через Finder и переносим в окно «Терминала». Подтверждаем наш выбор.
Обсудить эту статью можно в комментариях или в нашем Telegram-чате.
Новости, статьи и анонсы публикаций
Свободное общение и обсуждение материалов
Лонгриды для вас
В Telegram появилась поддержка групповых видеозвонков. Разбираемся, как всё устроено и что нужно сделать, чтобы созвать видеоконференцию и почему всё так усложнено по сравнению с WhatsApp и Viber
Камера стала плохо фотографировать? Не работает автофокус? Возможно, у вашего айфона треснуло стекло камеры, причем вы могли этого и не заметить. Рассказываем, почему это происходит, и как решить проблему.
На АлиЭкспресс много товаров за 1000 рублей и дешевле. Мы отобрали только самые лучшие штуки, которые вы можете купить за эти деньги. Поэтому обязательно загляните — там есть, чему удивиться
Mac OS Sierra или новее, скрыть-показать скрытые файлы, сочетание клавиш «shift+cmd+.».
Источник






































