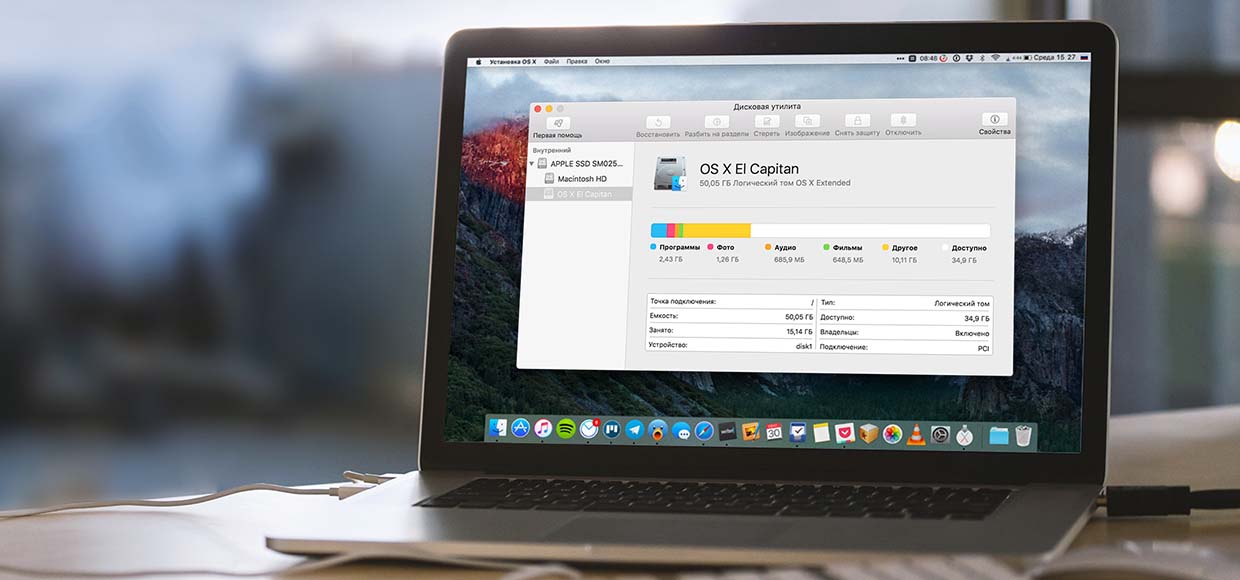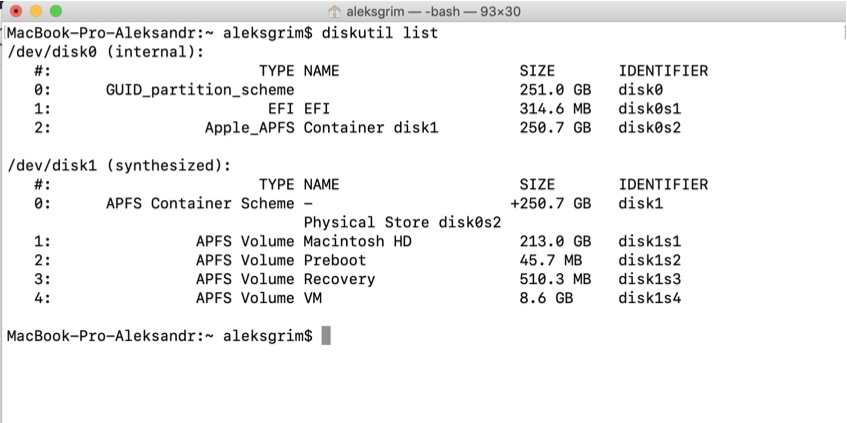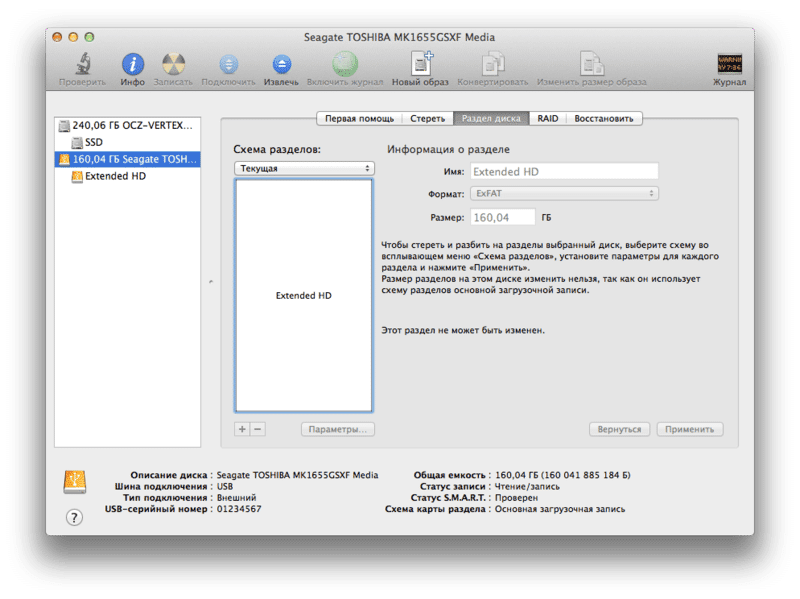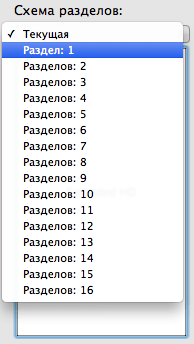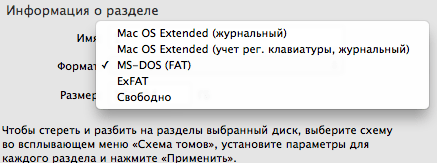Разбиение физического диска на разделы в приложении «Дисковая утилита» на Mac
Разбиение диска на разделы создает на нем отдельные секции, называемые контейнерами.
Но если Вы используете APFS, обычно не рекомендуется разбивать диск на разделы. Вместо этого создайте несколько томов APFS в одном разделе. APFS обеспечивает гибкое управление пространством, поэтому можно даже установить другую версию macOS на отдельном томе APFS.
Важно! Если Вы разбиваете внутренний физический диск на разделы для установки Windows, используйте Ассистент Boot Camp. Не используйте Дисковую утилиту для удаления раздела, созданного с помощью Ассистента Boot Camp. Вместо этого воспользуйтесь Ассистентом Boot Camp, чтобы удалить такой раздел с Mac.
Добавление раздела
Важно! В качестве меры предосторожности перед созданием новых разделов на устройстве рекомендуется выполнить резервное копирование данных.
В приложении «Дисковая утилита» 

Если Дисковая утилита еще не открыта, нажмите значок Launchpad 

Если к компьютеру Mac подключено несколько устройств хранения, убедитесь, что выбранный том находится на том устройстве, на котором Вы хотите создать новый раздел.
Если Вы выбрали том, на котором уже есть данные, то на круговой диаграмме будет присутствовать затененная область, соответствующая объему данных в томе, и не затененная, соответствующая свободному пространству, которое можно использовать для другого тома. Дисковая утилита также покажет, можно ли извлечь этот том или изменить его размер.
Примечание. Если Вы видите маленький том со звездочкой, этот раздел слишком мал для правильного отображения на диаграмме.
Нажмите кнопку «Добавить» 
Прочитайте информацию в появившемся диалоговом окне, затем нажмите «Добавить раздел».
Примечание. Либо нажмите «Добавить том». После этого можно нажать кнопку «Добавить», чтобы создать дополнительный том APFS в контейнере, либо нажать «Отменить», чтобы вернуться в окно Дисковой утилиты, не внося изменений в устройство хранения.
Введите название тома в поле «Имя».
В случае томов MS-DOS (FAT) и ExFAT имя тома может содержать не более одиннадцати символов.
Нажмите всплывающее меню «Формат», а затем выберите формат файловой системы.
Введите размер либо перетяните манипулятор, чтобы увеличить или уменьшить размер тома.
Прочитайте информацию в диалоговом окне «Разбить на разделы», затем нажмите «Разбить на разделы».
Когда операция будет выполнена, нажмите «Готово».
После разбиения устройства хранения на разделы в боковом меню Дисковой утилиты и в боковом меню Finder появится значок диска для каждого тома.
Удаление раздела
ПРЕДУПРЕЖДЕНИЕ. При удалении раздела с него стираются все данные. Перед выполнением этой операции обязательно создайте резервную копию данных.
В приложении «Дисковая утилита» 

Если Дисковая утилита еще не открыта, нажмите значок Launchpad 

В диалоговом окне «Совместное использование пространства APFS» нажмите «Разбить на разделы».
На секторной диаграмме нажмите раздел, который нужно удалить, затем нажмите кнопку удаления 
Если кнопка удаления недоступна, то Вы не можете удалить выбранный раздел.
Прочитайте информацию в диалоговом окне «Разбить на разделы», затем нажмите «Разбить на разделы».
Когда операция будет выполнена, нажмите «Готово».
Стирание раздела
В приложении «Дисковая утилита» 
Если Дисковая утилита еще не открыта, нажмите значок Launchpad 

Нажмите кнопку «Стереть» 
Если кнопка «Стереть» недоступна, Вы не можете стереть выбранный контейнер.
Введите название тома в поле «Имя».
Нажмите всплывающее меню «Формат», а затем выберите формат файловой системы.
Когда операция будет выполнена, нажмите «Готово».
Увеличение раздела на устройстве хранения
Если на устройстве есть несколько разделов и один из них почти заполнен, его можно увеличить, не потеряв при этом никаких данных.
Чтобы увеличить том, необходимо удалить том, который находится на устройстве после него, а затем переместить точку окончания тома, который требуется увеличить, в освободившееся пространство. Последний том устройства расширить нельзя.
ПРЕДУПРЕЖДЕНИЕ. При удалении тома или раздела с него стираются все данные. Перед выполнением этой операции обязательно создайте резервную копию данных.
В приложении «Дисковая утилита» 

Если Дисковая утилита еще не открыта, нажмите значок Launchpad 

В диалоговом окне «Совместное использование пространства APFS» нажмите «Разбить на разделы».
На секторной диаграмме выберите раздел, который нужно удалить, затем нажмите кнопку удаления 
Если кнопка удаления недоступна, то Вы не можете удалить выбранный раздел.
Прочитайте информацию в диалоговом окне «Разбить на разделы», затем нажмите «Разбить на разделы».
Когда операция будет выполнена, нажмите «Готово».
Источник
ФИШКА Как объединить несколько логических дисков в OS X El Capitan
Apple не спешит помочь. Ничего, мы справимся.
Для кого это нужно: продвинутым владельцам прокачанных MacBook, имеющим несколько внутренних или внешних жёстких дисков. Ещё всем, кто хочет создать Raid-массив. Короче говоря, не секретаршам.
В OS X El Capitan по непонятным причинам урезали возможности стандартного приложения Дисковая утилита. Приложение лишилось ряда полезных возможностей, например, теперь с её помощью не получится создать Raid-массив.
С одной стороны новое приложение получило облегченный дизайн, но с другой – выполнение некоторых функций стало неочевидным. Многие сталкиваются с проблемой при попытке объединить несколько логических дисков в один.
После выбора носителя видим текущую структуру разделов на нем. Добавить новый можно без труда кнопкой “+”, уменьшить размер загрузочного тома тоже получится простым перетаскиванием маркера на круговой диаграмме. Но как удалить небольшой раздел, который был создан ранее и за счет освободившегося пространства увеличить основной логический диск?
- 1. Устанавливаем курсор на сам накопитель (не на логические диски).
- 2. Нажимаем кнопку Разбить на разделы.
- 3. Выделяем раздел, который нужно удалить.
- 4. Нажимаем “-” под диаграммой.
- 5. Маркером на диаграмме увеличиваем размер текущего раздела.
- 6. Нажимаем Применить.
Как видите, если размер логического тома, который нужно удалить, мал относительно общего пространства на диске, то попасть на него проблематично. При наведении на сектор отображается название и размер. Информация перекрывает сам раздел, а нажатие на неё не приводит к выделению. Нужно просто попасть в пустое место сектора, которое свободно.
Не самое очевидное решение от Apple. Неудобно придется тем, кто отделяет небольшие логические диски для установки Bootcamp или других операционных систем.
Артём Суровцев
Люблю технологии и все, что с ними связано. Верю, что величайшие открытия человечества еще впереди!
Источник
Как объединить контейнер mac os
Многих пользователей Mac OS интересует, как объединить разделы жесткого диска. Часто мастера советуют полностью отформатировать жесткий диск и переустановить Mac OS. Это, конечно, решение, однако очень уж радикальное и не всегда самое удобное. Существуют еще варианты, которые помогают добиться желаемого намного быстрее и проще.
Ниже приводится способ, как удалить раздел диска в Mac OS (объединить с существующим) с помощью Терминала. Несколько сложнее для понимания «чайников», но зато быстро и конкретно.
Внимание, названия дисков (точнее, их разделов) могут быть и другими. Если сомневаетесь, то сначала посмотрите названия своих разделов, например, в Finder.
Итак, возвращаемся к инструкции. В окне Терминала вписываем:
diskutil list
Появится много информации про диски, в частности их названия. Допустим, у нас это disk0s3 и disk0s2.
Помните, что данные с обеих объединяемых дисков очистятся. Вводим в Терминал:
sudo diskutil eraseVolume HFS+Blank/dev/disk0s3
diskutil eraseVolume HFS+Blank/dev/disk0s3
diskutil eraseVolume HFS+ MacSX /dev/disk0s3
Это для тех, кто понимает информацию после первой команды, если сомневаетесь, можете проверить на этом этапе, все ли в порядке:
diskutil list
И, наконец, вводим:
diskutil mergePartitions HFS+ ‘Macintosh HD’ /dev/disk0s2 /dev/disk0s3
Все, ждем и проверяем, если все имена разделов были вписаны правильно, должно будет завершиться успешно.
Но все-таки ради интереса вернемся к варианту через форматирование. В старых версиях Mac можно сделать это через Дисковую утилиту. Там нужно выбрать диск (на скрине это Seagate TOSH).
Жмем Раздел диска, там Схема разделов. Щелчком по «Текущая» мы можем выбрать, сколько разделов хотим видеть на диске, сами решайте, нужно ли разбивать диск на Mac (дополнительно или вообще).
Еще отметим, что в Информации разделе выбираются имя диска и ФС, если диск должен будет использоваться на Mac или Windows, то выбираем ExFAT или FAT. Но если в планах использовать диск на Time Machine, то выбирается Mac OS Extended (журнальный).
Настраиваем все параметры, количество разделов и форматируем их.
Если вам нужно изменять размер раздела в Mac OS без полного форматирования и не удаляя раздел, воспользуйтесь программой iPartition.
Источник