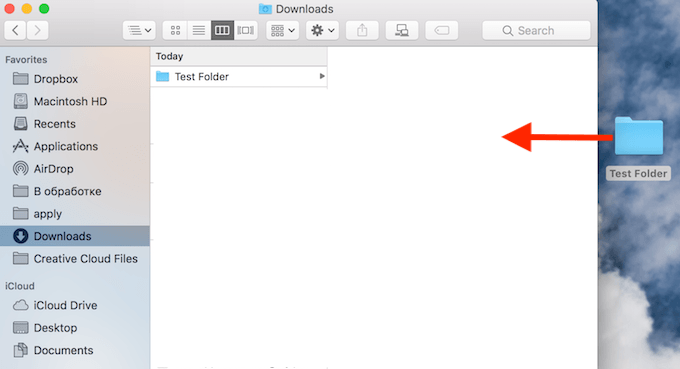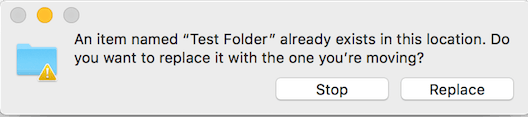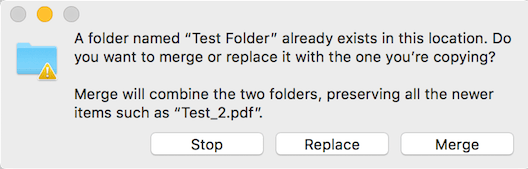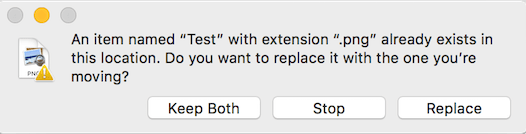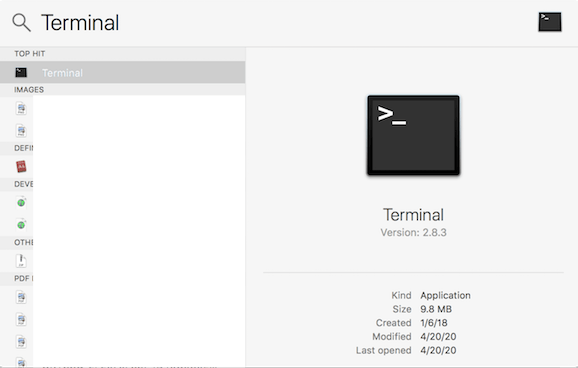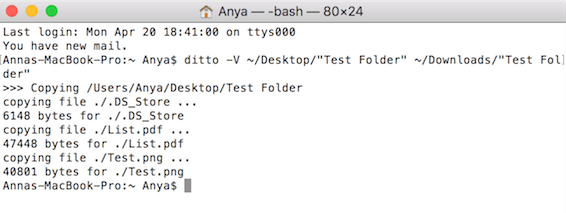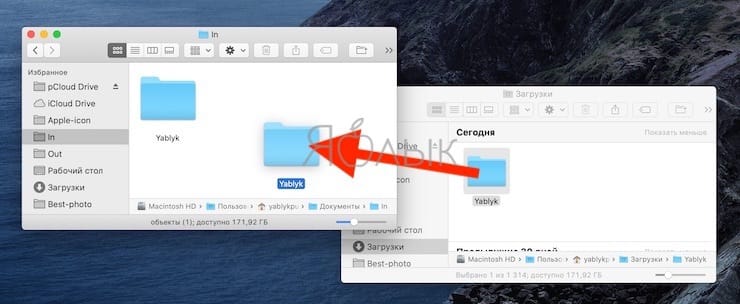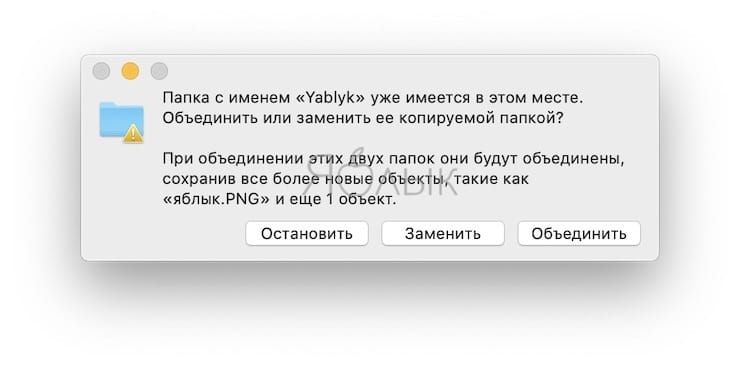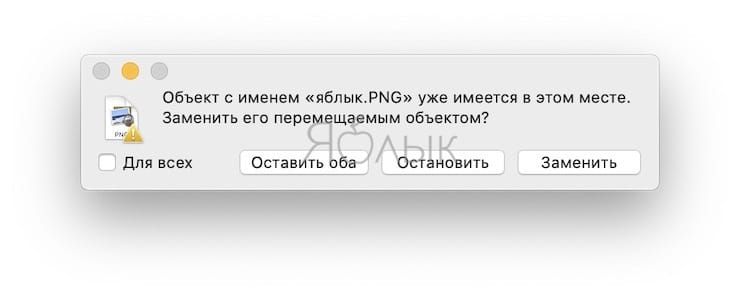- Как заменить и объединить файлы на Mac
- Как заменить файлы на Mac
- Как объединить две папки
- Используйте команду терминала Ditto
- Научитесь грамотно использовать свой Mac
- Группировка файлов по папкам на Mac
- Создание папки
- Перемещение файлов по папкам
- Быстрая группировка нескольких объектов в новую папку
- Объединение двух папок с одинаковыми именами
- Как объединить (а не заменить) папки при копировании на Mac?
- Слияние папок
- унисон
- Как объединять папки на Mac (macOS)
- Как объединить папки с одинаковым именем на Mac
- Как объединять папки с разными именами на Mac
Как заменить и объединить файлы на Mac
Вы когда-нибудь делали две папки на вашем компьютере, которые действительно должны быть одной? Если вы ежедневно обрабатываете много разных файлов и документов, вы, вероятно, часто сталкивались с этой проблемой.
Если вы когда-либо находили на своем компьютере два файла с одинаковыми или немного разными именами, вы можете сделать две вещи, чтобы освободить место на вашем Mac. Один из способов сделать это — заменить одну папку другой. Если это не вариант, вам нужно научиться объединять файлы на вашем Mac.
Изучение этих приемов обработки файлов — хороший следующий шаг после того, как вы научитесь перемещать файлы на вашем Mac. Читайте дальше, чтобы узнать, как объединить две папки в одну, не теряя ни одного из ваших файлов.
Как заменить файлы на Mac
Если вы знаете, что у вас есть два одинаковых файла или папки на вашем компьютере и вы хотите сохранить только один, вы можете сделать это, заменив один из них другим.
- Выберите файл, который вы хотите сохранить.
- Нажмите на файл, чтобы выбрать его. Затем перетащите его поверх файла, который вы хотите заменить.
- Когда вы уроните его, появится всплывающее окно с вопросом, хотите ли вы заменить второй файл или остановить.
Если вы выберете «Заменить», Finder удалит второй файл со всем его содержимым. Поэтому, прежде чем сделать это, убедитесь, что у вас есть последняя резервная копия всех ваших файлов, чтобы вы не потеряли важные данные.
Кроме того, вы можете выбрать Стоп и узнать, как объединить два файла. Таким образом, вы можете сохранить все свои файлы, не создавая беспорядок на вашем компьютере.
Как объединить две папки
Если вы не уверены, что две папки имеют одинаковое содержимое, вы можете безопасно воспроизвести их, объединив их.
Чтобы объединить две папки с одинаковыми именами на Mac, выполните следующие действия.
- Выберите окончательное местоположение объединенной папки. Это нужно, чтобы решить, какую из двух папок вы будете перемещать.
- Выберите папку, которую вы хотите переместить.
- Удерживая нажатой клавишу «Option» (Alt), перетащите папку, из которой вы хотите избавиться, в папку, с которой вы хотите ее объединить.
- Продолжая удерживать клавишу Option, отбросьте папку.
- Вы получите всплывающее окно, которое теперь будет иметь возможность объединить файлы.
Обратите внимание, что параметр «Объединить» появится только в том случае, если содержимое одной из папок отличается от содержимого другой папки. Если в обеих ваших папках содержатся одинаковые элементы, вы получите только те же параметры Остановить и Заменить.
Как объединить две папки на Mac с разными именами
Если две папки, к которым вы хотите присоединиться, имеют разные имена, вы можете просто изменить имя одной папки, чтобы она соответствовала другой, и использовать метод, описанный выше, для их объединения.
Другой способ сделать это — вручную переместить содержимое одной из папок в другую.
- Откройте папку, от которой вы хотите избавиться.
- В верхнем меню ленты выберите «Правка»> «Выбрать все», чтобы выбрать все файлы в папке. Вы также можете сделать это с помощью сочетания клавиш Cmd (Command) + A.
- Перетащите файлы во вторую папку.
- После перемещения файлов удалите пустую папку.
Если в двух папках, которые вы хотите объединить, есть файлы с одинаковыми именами, вы получите всплывающее окно с вопросом, хотите ли вы сохранить оба, остановить или заменить файл. При выборе «Сохранить оба» будет сохранена копия файла с тем же именем и добавленным в конце словом «копия».
Используйте команду терминала Ditto
Для продвинутых пользователей есть еще один способ объединения файлов на Mac. Вы можете использовать команду терминала под названием Ditto.
- Откройте Spotlight и введите Terminal в строку поиска.
- В Терминале введите команду Ditto.
Команда использует следующий синтаксис:
то же самое / источник / место назначения
У нас есть папка с именем Test Folder, расположенная на рабочем столе, и папка с тем же именем, которая хранится в разделе «Загрузки». Вот как выглядит команда ditto для этих двух папок:
/ Рабочий стол / «Тестовая папка»
/ Загрузки / «Тестовая папка»
Если имя вашего файла содержит только одно слово (например, «Тест»), вам не нужно использовать двойные кавычки в команде.
- Нажмите Enter, и команда перезапишет содержимое папки назначения на содержимое папки источника.
Освоение команды Ditto может показаться немного сложным, особенно если вы никогда раньше не использовали Terminal. Однако это более сложный и эффективный способ объединения двух папок на Mac.
Научитесь грамотно использовать свой Mac
Обработка файлов на Mac может немного сбить с толку, если вы не знаете, как работает система. Тем не менее, обучение работе с вашими файлами необходимо, если вы не хотите сталкиваться с такими проблемами, как нехватка места или изо всех сил пытаться найти нужный файл в груде цифровых помех.
После того, как вы освоите такие команды, как замена и объединение файлов на Mac, узнайте, как навсегда удалить и защитить паролем файлы на Mac.
Вы страдаете от перенаселения вашего компьютера с одинаковыми файлами? Как вы обычно решаете эту проблему? Поделитесь своими мыслями с нами в комментариях ниже.
Источник
Группировка файлов по папкам на Mac
Все данные на компьютере Mac (документы, изображения, картинки, музыка, приложения и другие данные) содержатся в папках. При создании документов, установке приложений и выполнении других действий можно создавать новые папки для систематизации данных.
Создание папки
На Mac нажмите значок Finder 
Можно также нажать рабочий стол, если Вы хотите создать папку на рабочем столе.
Выберите «Файл» > «Новая папка» или нажмите сочетание клавиш Shift-Command-N.
Если команда «Новая папка» недоступна, Вы не можете создать папку в текущем месте.
Введите имя папки, затем нажмите клавишу Return.
Перемещение файлов по папкам
На Mac нажмите значок Finder 
Выполните одно из следующих действий.
Поместите объект в папку: перетяните его в папку.
Поместите несколько объектов в папку: выберите объекты, затем перетяните один из объектов в папку.
Все выбранные объекты перемещаются в папку.
Сохраните объект в исходном местоположении и поместите копию в папку: Выберите объект, нажмите клавишу Option и, удерживая ее, перетяните объект в папку.
Сохраните объект в исходном местоположении и поместите его псевдоним в новую папку: удерживая клавиши Option и Command, перетяните объект в папку, чтобы создать псевдоним.
Создайте копию объекта в той же папке: Выберите объект, затем выберите «Файл» > «Дублировать» или нажмите сочетание клавиш Command-D.
Скопируйте файлы на другой диск: Перетяните файлы на диск.
Переместите файлы на другой диск: Удерживая клавишу Command, перетяните файлы на диск.
Быстрая группировка нескольких объектов в новую папку
Вы можете быстро создать папку, объединив в нее объекты на рабочем столе или в окне Finder.
На Mac выберите все объекты, которые Вы хотите сгруппировать.
Нажмите один из выбранных объектов, удерживая клавишу Control, затем выберите «Новая папка из выбранного».
Введите имя папки, затем нажмите клавишу Return.
Объединение двух папок с одинаковыми именами
Если есть две папки с одинаковыми именами в разных местах, их можно объединить в одну.
Удерживая клавишу Option, перетяните одну папку на Mac туда, где находится другая папка с таким же названием. В появившемся диалоговом окне нажмите кнопку «Объединить».
Опция «Объединить» появляется только в том случае, когда в одной из папок есть элементы, которых нет в другой папке. Если в папках содержатся разные версии одинаково названных файлов, будут доступны только опции «Остановить» или «Заменить».
Чтобы создать удобный список файлов, у которых есть что-то общее, на основании заданных Вами критериев, используйте смарт-папку.
Источник
Как объединить (а не заменить) папки при копировании на Mac?
Есть похожий вопрос по поводу окон . Это то же самое, но для Mac. Кстати, это не странно , нет никакого вопроса об этом еще, так как кажется, что это самый ненавистный вещь на Mac OS X .
Если я пытаюсь скопировать или переместить папку туда, где она уже существует, она попросит заменить ее. Это приведет к удалению цели. Скорее хочу слиться .
Уже есть запрос aquataskforce по этому поводу, и уже долгое время обсуждается вопрос о том, должно ли это существовать на Mac из-за всей его философии. Дискуссии в Apple устарели и не сильно помогли.
Как обычно, для этого есть профессиональные решения, такие как Changes и Araxis . И есть альтернативы rsync или командной строки. Но я хочу бесплатное и простое решение, что-то вроде того, как это делается в Windows или Linux. Я не буду делать это много в любом случае. Кстати, у PathFinder такой опции тоже нет, и FolderMerge не работает на Snow Leopard, насколько мне показался мой 1 тест.
Предложения, для которых может быть предложено решение:
Я думаю, что хорошей идеей будет переместить все неточные дубликаты в одну папку и оставить все дубликаты позади. В этом случае подтверждение не требуется, и я могу легко проверить дубликаты позже. Если это копирование слияния, то в целевой папке будет все, и исходный код будет довольно нетронутым. Duplicate-check находится только на имени файла. Оставьте любую более сложную вещь третьим лицам.
Попробуйте MacUpdate , Softpedia и Brothersoft . Поиск папки слияния.
Слияние папок
Маленькая программная утилита, которая объединит содержимое папки
По умолчанию OSX не объединяет содержимое папки, так что это простой графический инструмент для этого.
Если вы просто хотите объединить файлы, расположенные в двух отдельных папках, вы можете легко сделать это с помощью функции слияния папок.
унисон
Unison — это инструмент синхронизации файлов для Unix и Windows. Он позволяет хранить две копии набора файлов и каталогов на разных хостах (или разных дисках на одном хосте), изменять их отдельно, а затем обновлять, распространяя изменения в каждой реплике на другую.
В терминале введите : ditto from_folder destination_folder
Удерживая нажатой Option клавишу в Mac OS X, Lion дает вам возможность «Сохранить оба», которая затем объединяет две папки.
Это была одна из новых функций Mac OS X 10.7 Lion.
Я сторонник полноценной поддержки слияния-замены-пропуска в Finder, без вопросов. На самом деле, обескураживает то, что философия Apple, основанная на простоте, на самом деле приводит к большему количеству движений мыши, большему количеству щелчков и большему количеству шагов для выполнения того, что кажется простым. И ясно, что люди хотят видеть такие изменения (среди многих других) в Finder, особенно. Snow Leopard сделал несколько шагов к FTFF с переписью Cocoa.
Благодаря этому переписыванию Cocoa, Bliss получила возможность расширять / взламывать Finder в Snow Leopard с помощью плагинов благодаря SIMBL , который предоставляет средства для взлома / обратного инжиниринга приложений на основе какао . Поэтому я полагаю, что это вопрос времени, пока кто-то не расширит Finder, чтобы поддержать его более естественным образом. Несмотря на это, Apple по-прежнему виновата в недостатках Finder, и они должны скоро смириться и просто исправить Freakin ‘Finder, раз и навсегда! (Я имею в виду, что это настолько важно для ОС, что вы думаете, что они уже сделали бы это.)
Тем временем вы можете обмануть Transmit, используя возможности слияния с вашими локальными файлами: http://andrew.hedges.name/blog/2007/01/16/merge-folders-with-transmit
Я думаю, что вместо «копировать» большая проблема в Finder. Я лично знаю двух людей, которые потеряли данные из-за этой «особенности».
С другой стороны, я понимаю, почему он разработан таким образом. Я думаю, причина в перемещении пакетов приложений. Пакет приложений — это не что иное, как папка. Когда вы перетаскиваете обновление приложения в папку «Приложения», вы хотите полностью заменить старый пакет приложения, не оставляя старых файлов (представьте, что автор какого-то приложения проверяет наличие некоторых файлов в подпапке «Ресурсы» своего пакета).
Итак, Finder удаляет предыдущую папку. Но неправильное поведение заключается в том, что он не помещает его в корзину. Он удаляет его навсегда, что действительно печально и неожиданно.
По состоянию на TotalFinder изменение этого поведения. Нелегко настроить этот процесс из SIMBL. Я думаю о замене всей функции копирования / перемещения в Finder своей собственной. Это позволило бы мне сделать несколько запрошенных функций одновременно:
- вырезать и вставить
- лучше копировать диалоги прогресса (как в PathFinder)
- реализовать копирование поверх семантики
Проблема здесь в том, что это много работы с неопределенными результатами.
Источник
Как объединять папки на Mac (macOS)
Вполне вероятно, что с вами такое уже случалось – вы создавали папку с оригинальным именем, а потом забыли об этом и создали папку с таким же именем в другом месте. Вы могли сделать это для своих рабочих файлов, финансовых документов или школьных заданий. А в результате у вас появилось две разные папки в разных местах, но с одинаковыми именами. А информация содержится частично там, частично тут.
С другой стороны, возможно, вы дали именам папок слегка отличающиеся имена, но проблема осталась все той же. Есть два отдельных каталога, но нужен только один.
Вы можете объединять на Mac папки с одинаковыми именами, конечно, с некоторыми оговорками. А если вам понадобится объединить каталоги с разными именами, то можно сделать это вручную, просто переместив содержимое из одного места в другое.
Ниже мы подробно расскажем, как это сделать, чтобы вы могли очистить свой Mac от лишних папок, объединив их.
Как объединить папки с одинаковым именем на Mac
При подготовке к объединению двух папок с одинаковым именем вам нужно будет выбрать окончательное местоположение. Это означает, что необходимо заранее спланировать – переместить папку A в папку Б или наоборот. Затем, когда вы будете готовы, выполните следующие действия:
1. Выберите первую папку. Это будет та, которую вы хотите переместить в местоположение второй папки. Чтобы открыть второе окно с папкой в Finder, нажмите сочетание клавиш ⌘Command + N.
2. Удерживая нажатой клавишу ⌥Option (Alt), перетащите первую папку в каталог со второй папкой и отпустите ее. Но продолжайте удерживать нажатой клавишу ⌥Option (Alt), пока не увидите всплывающее окно.
3. В появившемся окне нажмите «Объединить».
Эта опция «Объединить» появится во всплывающем окне, только если:
- Вы продолжаете удерживать клавишу ⌥Option (Alt) до тех пор, пока не отпустите папку.
- Одна из папок содержит элементы, которых нет в другой папке. Если обе папки содержат одинаковые элементы или версии, вы увидите только варианты «Остановить» и «Заменить».
Как объединять папки с разными именами на Mac
Если ваши папки содержат хотя бы немного отличающиеся имена, вы можете легко дать одной из них имя другой и выполнить описанные выше шаги по объединению. Но если вы предпочитаете не делать этого или имеете одинаковые элементы в каждой папке, вы можете выполнить перемещение элементов вручную и удалить одну ненужную уже папку.
1. Откройте обе папки. Чтобы открыть второе окно с папкой в Finder, нажмите сочетание клавиш ⌘Command + N.
2. В одной папке, из которой вы хотите удалить элементы, выберите из меню Правка → Выбрать все или используйте сочетание клавиш ⌘Command + A.
3. Перетащите выбранные элементы из первой папки во вторую.
4. Если у вас есть элементы с одинаковыми именами в каждой папке, то вы увидите всплывающее сообщение с вопросом, хотите ли вы сохранить оба элемента, сделать пропуск или произвести замену.
- Если вы выберете «Оставить оба», к перемещаемому элементу будет добавлено слово «копия» в конце имени файла.
- Если вы выберете «Остановить», то остальные элементы будут перемещены, а дубликаты останутся в первой папке.
- Если вы выберете «Заменить», элементы, которые вы перемещаете, заменят имеющиеся элементы во второй папке.
5. После того, как вы успешно переместите свои элементы, вы можете при желании удалить пустую папку, просто перетащив ее в корзину.
Источник