- Как мы можем быстро объединить содержимое нескольких папок Windows в одном
- Используйте winmerge для сравнения или объединения файлов, папок в Windows 2021
- Настя и сборник весёлых историй
- Шаги для сравнения и объединения файлов
- Сравнить и объединить папки
- Заключение
- Как сделать слияние папок в windows 7
- Как сделать слияние папок в windows 7. Как объединить файлы ворд в один. Объединение файлов в формате PDF
- Вам понадобится
- Инструкция
- Объединение файлов в Word
- Как объединить файлы в PDF
- Соединение файлов разного формата в один
- Онлайн-ресурсы для скачивания программ
- Используя копирование
- Через меню Вставка
- Объединение двух различных версий
Как мы можем быстро объединить содержимое нескольких папок Windows в одном
каждый пользователь Windows (И далее) является своего рода файлы хранится Жесткий диск в зависимости от ваших предпочтений: после того, как тип файлапосле расширения их, после даты, на которую они были созданы после того, как смысл и т.д. Неизбежно, после того, как определенные периоды времени собирается раскрыть, что система не более папки тот же самый тип контента (независимо от критерия, по которому оно сортируется), и хотите, чтобы объединить их в одну папку или для более быстрого доступа или делать заказы в системе.
Объединение нескольких содержимого папки (и вложенные папки) В одной папке он чаще всего это действие, которое может занять много времени, так что это довольно скучно. Для того, чтобы избежать руководство такой задачапользователи Windows может обратиться к стороннее приложение, а именно папка слияниями.
папка слияниями является бесплатное приложение si портативный (Не требует установки), что позволяет пользователям Windows сочетать простое и быстрое содержание несколько папок в один. интерфейс это минималистский и легко понять, и не хватает настройки или функция для продвинутых.
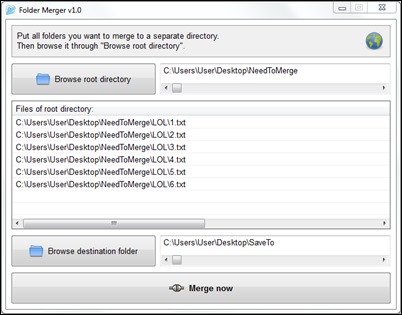
Как использовать папки слияния?
- скопировать все папки Вы хотите скомбинировать в одной папке
- затем откройте приложение и нажмите кнопку Просмотр корневой каталог
- выберите папку, которая содержит все папки, содержимое которых вы хотите объединить (папка слияниями затем будет выведен список Все файлы, содержащиеся в этих папках)
- нажмите на ВЫБРАТЬ СТРАНУ папку и выберите расположение где вы хотите сохранить содержимое папки в сочетании
- Затем, наконец, нажмите на Слияние сейчас
Процесс объединения содержимое нескольких папок может занять до нескольких минут, в зависимости от того, насколько она велика Количество файлов хранятся в этих папках.
Примечание: приложение совместимо с Windows XP, Windows Виста, Windows 7 и Windows 8
СТЕЛС SETTINGS — Как быстро объединить содержимое нескольких Windows folders в один
Используйте winmerge для сравнения или объединения файлов, папок в Windows 2021
Настя и сборник весёлых историй
Не всегда легко сравнивать файлы или папки и объединять различия . Если вы попытались сделать это вручную, чтобы они выглядели одинаково или обменивались определенными элементами, чтобы объединить их содержимое, вы бы знали, насколько это сложно.
Такое требование особенно возникает, когда у вас есть центральный общий репозиторий файлов и папок, которые постоянно меняются. И когда ситуация требует, чтобы ваша локальная копия была такой же или почти одинаковой.
Совет. Возможно, вы также захотите узнать, как отслеживать изменения и совместно работать над комментариями в документе MS Word. Обратитесь к нашему руководству.
Возвращаясь к теме, WinMerge — замечательный инструмент для Windows, который может помочь сравнить различия и объединить их в разных файлах и папках. Давайте посмотрим, как.
Шаги для сравнения и объединения файлов
Когда вы начинаете, у вас должно быть два файла для сравнения. Вы также можете начать с создания новых файлов. Мы начнем с существующих файлов, а затем закончим с тем, как сделать то же самое с папками и подпапками.
Шаг 1: Запустите WinMerge и нажмите « Файл» . Нажмите на опцию, чтобы открыть файлы или использовать Ctrl + O, чтобы легко пройти.
Шаг 2: В появившемся диалоговом окне вам нужно выбрать файл Left и Right . Либо найдите ваши файлы, либо введите прямые местоположения.
Шаг 3: Когда файлы открыты, вы увидите, что различия между обоими файлами выделены разными цветами . Это дает вам грубое приближение.
Прежде чем перейти к шагу 4, вам необходимо узнать о различных инструментах / значках и о том, что они делают. Как показано на рисунке (слева направо), они позволяют проверять разницу в текущей строке, следующую разницу, предыдущую разницу, первую разницу, текущую разницу, последнюю разницу, копировать вправо, копировать влево, копировать вправо и вперед, копировать влево и Advance, Options, All Right и All Left .
Те, которые связаны с различиями, имеют очевидное значение, чтобы показать и выделить различия (в разных цветах).
Шаг 4: Когда разница выделена, вы можете выбрать « Копировать вправо» , « Копировать влево» или другие, как вам удобно. Это может занять много времени в зависимости от структуры файлов.
Сохраните файлы, когда закончите. Копии оригинала будут сохранены как файлы .bak в том же месте. Так что не беспокойтесь о том, чтобы напортачить.
Сравнить и объединить папки
Основные шаги и операции остаются такими же, как указано выше. Однако при выборе начальных папок вы можете включить или исключить сравнение подпапок . Вы также можете применить фильтры к типам файлов для сравнения.
Папки в основном сравниваются на основе дат модификации и наличия файлов и подпапок. Различия обозначены пунктирными значками, как показано на рисунке выше. Для слияния используйте инструменты как раньше.
Заключение
Этот инструмент значительно упрощает сравнение и объединение. Представьте, что вы делаете все это вручную без посторонней помощи … страшно и действительно сложно, не так ли? Инструмент легко, если обращаться с терпением. Попробуйте это.
Как сделать слияние папок в windows 7
Как сделать слияние папок в windows 7. Как объединить файлы ворд в один. Объединение файлов в формате PDF
Папки используются во всех операционных системах для упорядочивания структуры хранимой в файлах информации. Частично правильную, по ее мнению, структуру каталогов создает сама ОС, а частично эта задача решается самим пользователем. Если вы решите, например, объединить две или большее число папок в одну, сделать это будет несложно с использованием файл-менеджера системы.
Вам понадобится
Инструкция
Запустите программу-менеджер файлов операционной системы Windows. Для этого в ОС есть не менее десятка способов, но самый простой – нажать одновременно клавиши Win и E.
Прежде чем приступать к операции объединения, вам необходимо сделать выбор – содержимое всех папок может быть помещено в специально для этого созданный фолдер либо в один из объединяемых. Если вы выбираете первый вариант, перейдите в «Проводнике» в нужную папку и кликните правой кнопкой свободное пространство правого фрейма программы. Во всплывшем контекстном меню есть раздел «Создать» – раскройте его и выберите строку «Папку». Файл-менеджер создаст новый каталог, а вы наберите на клавиатуре название для него и нажмите клавишу Enter.
С использованием дерева каталогов «Проводника» перейдите к первой из объединяемых папок, раскройте ее и выделите все содержащиеся там объекты – кликните на любой из них правой кнопкой мыши и нажмите сочетание клавиш Ctrl + A. Затем примените операцию «Вырезать» – такой пункт есть в контекстном меню, открываемом щелчком правой кнопкой мыши по выделенной области. Можно воспользоваться и сочетанием клавиш Ctrl + X.
Вернитесь в созданную «объединительную» папку, кликните ее пустое пока внутреннее пространство правой кнопкой мыши и выберите в списке команд «Вставить». Этой команде соответствует комбинация клавиш Ctrl + V. Если же на втором шаге вы решили использовать в качестве «объединительной» одну из объединяемых папок, то проделайте эту операцию в ней. Затем повторите комбинацию операций вырезки и вставки.
Удалите пустые каталоги по окончании перемещения их содержимого. Обратите внимание: если исходные папки и «объединительная» размещены на разных физических дисках, операция вырезания заменяется «Проводником» на операцию копирования. Это означает, что ставшее ненужным содержимое этих папок останется на прежнем месте – удалите его вместе с «обложками» папок.
Если объединяемые папки находятся в разных каталогах, можно совместить их по-другому. Назовите оба фолдера одинаковым именем, а затем перетащите один из них в тот каталог, где находится другой. «Проводник» будет спрашивать, что ему делать с одинаково названными файлами, если такие встретятся в процессе объединения – нажмите кнопку «Да». Если одинаковые названия действительно существуют, файл-менеджер будет каждый раз предлагать выбор из трех вариантов – замену, переименование или пропуск файла. Выбирайте наиболее вас устраивающее действие.
Внимание, только СЕГОДНЯ!
Папками в операционных системах Windows называют директории на дисках, специально создаваемые системой или пользователем для хранения файлов и программ. Незащищенные папки могут быть перемещены, скопированы, переименованы или удалены пользователем. …
Значки в операционных системах Windows представляют собой графические элементы отображения папок, приложений, файлов и ярлыков. Значки в Windows 7 используются на панели задач, на рабочем столе, в окнах проводника и меню «Пуск».…
Иконками в операционных системах Windows называют значки, отображающие папки, файлы, приложения и ярлыки. Иконки папок в Windows 7 могут встречаться на панели задач, в окнах проводника системы, в меню «Пуск» и на рабочем столе.…
Операция копирования файлов с одного физического или виртуального диска на другой осуществляется в процессе работы компьютера очень часто. Системные и прикладные программы делают это без участия пользователя, а для ручного копирования или…
Папкой применительно к компьютеру чаще всего называют один из элементов графического интерфейса современных операционных систем. Его назначение – обеспечивать быстрый доступ к каталогу объектов определенного уровня в иерархии всех каталогов…
Рабочим столом принято называть все пространство экрана, занятое под графический интерфейс операционной системы. В ОС, использующей «оконную» модель, его можно считать несворачиваемым окном самого базового уровня. Тем не менее, в ОС…
В современных операционных системах с графическим интерфейсом для перемещения к нужной папке используется по умолчанию программа-менеджер файлов. Осуществлять эту операцию в интерфейсе командной строки приходится очень редко, но каких-то специальных…
Пользователи компьютеров «папками» называют разделы каталогов файловой системы ОС. Эти объекты могут создаваться и редактироваться – включая изменение названия – операционной системой, прикладными программами или самим пользователем.…
Как правило, редактирование расширения файла должно отражать изменение формата записи содержащейся в нем информации. А такое вмешательство в структуру файла чаще всего осуществляется с использованием специализированных приложений, которые и изменяют…
Операции копирования и вставки – наиболее часто используемые функции менеджеров файлов любой операционной системы. Каждая ОС предоставляет пользователю возможность делать это несколькими способами, используя мышку, клавиатуру или их комбинацию.…
Раньше объединять различные файлы можно было только вручную, однако сейчас это можно сделать быстрее благодаря использованию современных компьютерных программ. Мы расскажем о том, как объединить одинаковые файлы в Word и PDF. Также вы узнаете, можно ли объединять файлы разного формата.
Объединение файлов в Word
Объединить файлы в один в Word достаточно просто. Скачивать и устанавливать для этого специальные программы не нужно. Необходимо сделать следующее:
- Открыть исходный файл, куда необходимо добавить другие материалы.
- Найти вкладку «Вставка», выбрать «Текст».
- Нажать на иконку «Вставить текст».
- Выбрать «Текст из файла» в открывшемся меню.
- В открывшемся окне «Вставка файла» выбрать нужный документ и нажать «Вставить».
Таким образом в Word можно вставить текстовые файлы, рисунки и колонтитулы.
Как объединить файлы в PDF
Для того чтобы объединить файлы в один PDF, необходимо сначала установить специальную программу. О вариантах использования приложений и адреса ресурсов, где их можно скачать, вы узнаете из последнего раздела нашей статьи. А сейчас мы предоставляем инструкцию по объединению файлов PDF на примере программы Combine.
- Открыть программу Combine после ее установки.
- Нажать на иконку «Проводник» (должен открыться список файлов).
- Отметить галочкой, какие файлы необходимо объединить.
- Нажать кнопку «Объединить в PDF».
- Выбрать, куда будет сохраняться файл, и нажать «Начать».
- Нажать «Закрыть», когда появится сообщение «Процесс конверсии завершен».
После этого автоматически откроется папка, куда был сохранен объединенный файл.
Соединение файлов разного формата в один
Объединить разные материалы в один файл PDF можно с помощью программы Adobe Acrobat. Чтобы создать общий файл для документов разного вида, необходимо сделать следующее:
- Открыть программу и выбрать последовательно “Файл” – “Создать” – “Объединить файлы в один документ PDF”.
- Нажать на кнопку “Добавить файлы” и выбрать нужные материалы.
- При необходимости изменить порядок следования файлов или страниц.
- Нажать “Объединить файлы”.
- Выбрать поочередно “Файл” – “Сохранить как PDF”.
- Дать имя файлу и сохранить.
Онлайн-ресурсы для скачивания программ
- Скачать бесплатно программу для объединения файлов PDF “Combine”, “Adobe Reader” можно .
- Если у вас нет возможности установить программы на ПК, то воспользуйтесь этим ресурсом — smallpdf.com . Здесь можно объединить файлы PDF онлайн, перетянув их мышкой в рабочую область сайта. Услуга предоставляется абсолютно бесплатно.
- На сайте mergefil.es можно объединить несколько файлов разного формата в один. Например в PDF можно объединить следующие материалы: MS Word, MS PowerPoint, MS Excel, изображения, HTML и txt файлы. При этом их необходимо загрузить на данный сайт и выбрать последовательность расположения документов.
Всем привет. Я недавно столкнулся в проблемой, которая заключалась в следующем. У меня есть более 1000 фотографий, которые раскиданы по папкам. В каждой такой папке размещены фотографии. Я решил не разбивать их по датам, а объединить все фотографии в одну папку. Если бы таких папок было 2,3 или 5, то можно руками всех их вырезать и скинуть в одну папку. Только проблема заключается в том, что их много. Порядка 100 проектов по 500 папок. Решено было воспользоваться Automator, встроенной программой в OS X.
Имеем папку, в которой находится несколько подпапок. В них есть файлы. В моем случае фотографии. Нам необходимо автоматизировать процесс, который будет из каждой папки брать файлы и перемещать их в одну, созданную специально для этого. Назовем ее «Все файлы».
- Открываем Automator и выбираем «Процесс».
- Далее, в левой части, в разделе «Файлы и папки», выбираем действие «Запросить объекты Finder » и перетягиваем его в правую часть.
- В этом действии (в «Запросить объекты Finder»), в «Начинать с: » указываем путь до нашей папки со всеми подпапками и файлами.
- В «Тип » указываем «Папки » и ставим галочку «Разрешить множественный выбор «.
- Затем из левой части перетягиваем действия «Получить содержимое папок » и ставим галочку напротив «Повторить для каждой найденной подпапки «.
- Теперь перетягиваем действие «Переместить объекты Finder » и в поле «Куда «, выбираем путь для нашей основной папки, куда все файлы будут перенесены. В моем случае папка называется «Все файлы».
Теперь остается только запустить этот процесс. Для этого с правом верхнем углу нажимаем на «Запустить «, откроется окно, в котором нужно выделить все подпапки с файлами. Через несколько секунд (в зависимости от кол-во папок и файлов), в папке «Все файлы» будут собраны все ваши файлы. На этом все.
Если у Вас есть несколько документов в Ворде, с которыми нужно работать, тогда будет гораздо удобнее, если Вы их объедините в один общий. Или Вам нужно из нескольких, созданных в Microsoft Word, сделать один. Второй вариант касается тех, кто делает какой-нибудь отчет, или студентов, которым нужно объединить основную часть диплома со спецразделами и примечаниями.
Давайте в статье разберемся, как объединить несколько файлов Ворд в один используя копирование или через соответствующую функцию вставки. Также расскажу про то, как соединить два похожих текста, чтобы были видны все сделанные поправки и изменения.
Используя копирование
Для этого используется обычное копирование текста из одного и вставки его в другой документ. Такой способ удобно использовать, если у Вас немного файлов, которые требуется объединить.
Откройте их и выберите тот, в который будете все добавлять. Поставьте в нем курсор в том месте, куда нужно вставить фрагмент.
Затем переходите к любому другому и выделяйте в нем все – нажмите «Ctrl+A» . Весь текст в Ворде можно выделить различными способами, перейдя по ссылке, прочтите подробную статью.
Возвращаемся к тому, в который решили добавлять, и нажимаем в нем «Ctrl+V» , для вставки.
Как видите, два документа объединены. Причем, используя данный способ, можно выбрать, куда именно вставить нужный фрагмент – начиная с новой страницы или где-нибудь в середине, и форматирование вставленной части сохраняется.
Через меню Вставка
Все можно сделать и не используя копирование-вставку. Если у Вас очень много файлов, например, 100 или 200 штук, тогда копированием объединять Вы их будете очень долго. Вместо этого лучше воспользоваться следующим способом.
Установите курсор в том месте, с которого хотите добавлять. Перейдите на вкладку «Вставка» и нажмите на маленькую стрелочку возле кнопки «Объект» . Дальше выберите из списка «Текст из файла» .
Перед этим добавьте все, что хотите объединить, в одну папку на компьютере.
Откроется окно Проводника. В нем найдите папку на компьютере, где хранятся все остальные файлы Ворд, которые нужны. Выделите мышкой один или несколько и нажмите «Вставить» .
Чтобы сразу выделить несколько штук подряд, выделите первый, зажмите и удерживайте кнопку «Shift» и кликните по последнему нужному. Если нужно выделить их, например, через один, тогда во время выделения зажмите «Ctrl» и выделяйте нужное из списка.
В примере, я объединила три штуки. Обратите внимание, что в Ворд они вставляются в том порядке, в котором расставлены в списке для вставки (показан на скриншоте выше). Например, у меня документ «Цель» (слова «Научится…») добавился после основной части («Попробуем…»).
Поэтому если у Вас то, что Вы объединяете, должно идти в строгом порядке, тогда перед их добавлением, откройте папку на компьютере с ними и пронумеруйте каждый – перед названием поставьте порядковый номер.
Такой способ хорошо использовать с большим количеством документов. Сохраняется форматирование каждого, но между ними нет никакого разделителя, то есть, если на страницах просто напечатан текст, тогда в объединенном нужно будет разбираться, где закончился один и начался другой.
Объединение двух различных версий
Теперь рассмотрим, что делать, если у Вас есть две различные версии, над которыми, например, работали два человека, или Вы изменяли то один, то другой файл.
Откройте текстовый редактор Word. Нажмите на кнопку «Пуск» и в папке «Microsoft Office» кликните по пункту «Microsoft Word» .
Откроется новый пустой файл. Перейдите в нем на вкладку «Рецензирование» и нажмите в группе «Сравнить» пункт «Объединить» .
В открывшемся окне кликните по кнопке «Больше» и поставьте галочку или маркер в нужных полях. Затем в поле «Исходный документ» нажмите на изображение папки.
Найдите на компьютере исходную версию, выделите ее и нажмите «Открыть» .
Потом, кликнув по изображению папки в поле «Измененный документ» , добавьте второй в данное окно и нажмите «ОК» .
Теперь окно будет выглядеть вот таким образом.
Слева область «Сводка» , в которой указаны все сделанные вставки, удаления и прочее. Посредине «Объединенный документ» . Справа можно посмотреть исходный и измененный.
Поставьте курсор в самое начало и нажмите кнопку «Принять» .
Подсветится первое изменение.
Если нажмете «Принять» , текст станет обычного цвета и подчеркивание пропадет. При этом подсветится следующее изменение.
Таким образом, просматриваются все внесенные изменения в документе и или принимаются, или отклоняются – кнопка с красным крестиком. В результате, Вы получите один файл, в котором будут учтены все изменения.
На этом буду заканчивать. Надеюсь, хоть один из способов, про которые я рассказала, Вам пригодится, чтобы соединить в один несколько различных файлов, набранных в Ворде.
Папки используются во всех операционных системах для упорядочивания структуры хранимой в файлах информации. Частично правильную, по ее мнению, структуру каталогов создает сама ОС, а частично эта задача решается самим пользователем. Если вы решите, например, объединить две или большее число папок в одну, сделать это будет несложно с использованием файл-менеджера системы.

























