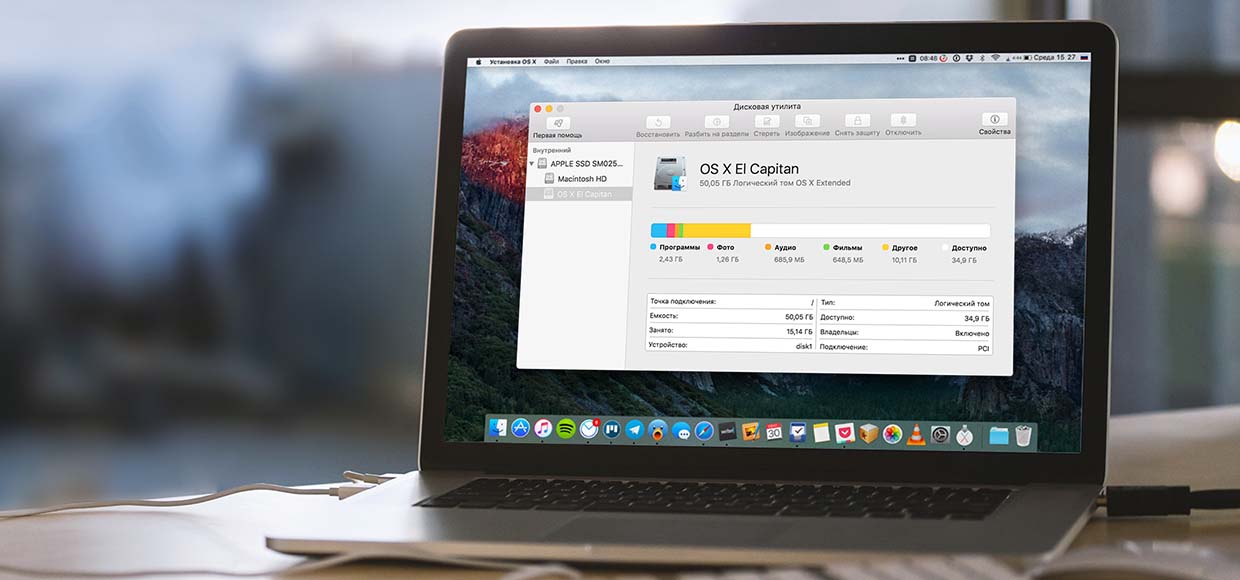- Как объединить разделы в мак ос
- Объединяем разделы жесткого диска Mac через Терминал.
- Как объединить разделы жесткого диска Mac os?
- Как объединить разделы жесткого диска в один?
- Как убрать разделение жесткого диска на Mac OS?
- Как зайти в дисковую утилиту в Мак?
- Как переустановить операционную систему на Mac?
- Как объединить разделы жесткого диска Windows 10?
- Как удалить диск на Mac?
- Как объединить тома жесткого диска на Mac?
- Как отформатировать жесткий диск на мак?
- Как запустить первую помощь из режима восстановления на Mac?
- Как зайти в Macintosh HD?
- Как восстановить Macintosh HD?
- Как удалить все с Мака перед продажей?
- Как сбросить Mac OS на заводские настройки?
- Общие сведения о создании массивов с помощью Дисковой утилиты на Mac
- RAID-массив с чередованием (RAID 0)
- Зеркальный RAID-массив (RAID 1)
- Объединенный диск-массив (JBOD)
Как объединить разделы в мак ос
Apple не спешит помочь. Ничего, мы справимся.
Для кого это нужно: продвинутым владельцам прокачанных MacBook, имеющим несколько внутренних или внешних жёстких дисков. Ещё всем, кто хочет создать Raid-массив. Короче говоря, не секретаршам.
В OS X El Capitan по непонятным причинам урезали возможности стандартного приложения Дисковая утилита. Приложение лишилось ряда полезных возможностей, например, теперь с её помощью не получится создать Raid-массив.
С одной стороны новое приложение получило облегченный дизайн, но с другой – выполнение некоторых функций стало неочевидным. Многие сталкиваются с проблемой при попытке объединить несколько логических дисков в один.
После выбора носителя видим текущую структуру разделов на нем. Добавить новый можно без труда кнопкой “+”, уменьшить размер загрузочного тома тоже получится простым перетаскиванием маркера на круговой диаграмме. Но как удалить небольшой раздел, который был создан ранее и за счет освободившегося пространства увеличить основной логический диск?
- 1. Устанавливаем курсор на сам накопитель (не на логические диски).
- 2. Нажимаем кнопку Разбить на разделы.
- 3. Выделяем раздел, который нужно удалить.
- 4. Нажимаем “-” под диаграммой.
- 5. Маркером на диаграмме увеличиваем размер текущего раздела.
- 6. Нажимаем Применить.
Как видите, если размер логического тома, который нужно удалить, мал относительно общего пространства на диске, то попасть на него проблематично. При наведении на сектор отображается название и размер. Информация перекрывает сам раздел, а нажатие на неё не приводит к выделению. Нужно просто попасть в пустое место сектора, которое свободно.
Не самое очевидное решение от Apple. Неудобно придется тем, кто отделяет небольшие логические диски для установки Bootcamp или других операционных систем.


Объединяем разделы жесткого диска Mac через Терминал.
Сегодня хотелось бы со всеми вами поделиться своей большой проблемой связанной с моим компьютером MacBook Pro. Но сначала как всегда небольшая предыстория, по крайне мере я постараюсь что бы она была не большая. 🙂
Все началось с момента появления OS X Mavericks для компьютеров Apple и мне как любителю поковырять что-нибудь новое очень захотелось поставить первую DP1. Долгое время я сомневался ставить или нет, читал и смотрел обзоры о новой системе, рабочая она либо через чур сильно забагована. Но как всегда доля любопытства перевесила, но тут встал другой вопрос, а как же поставить то эту самую OS X Mavericks? Слава богу у меня в Twitter есть люди кто ставил новую систему и они подсказали как лучше всего поставить, способ поставить был один, это разделить диск на два раздела и на второй созданный раздел поставил Development Preview (DP1), а основную систему OS X 10.8.x Moutain Lion сделать как загрузочную.
Подробнее как ставить OS X Mavericks DP.x написано вот тут:
ВСЕМ советую делать так как написано на сайтах, а не поступать как вам захочиться!
Прочитав все статьи о том как поставить DP1, я принял решение не заморачиваться насчет второго раздела диска и накатил новую систему поверх старой и не было печали, пока кто то мне не сказал, что я не смогу встать на релизную версию если так и продолжу “сидеть” на DP, но и система на тот момент была жутко не стабильная и я решил вернуться обратно на OS X 10.8.X Moutain Lion, но вот тут и произошла большая проблема.
Я еще с момента покупки MacBook Pro я не делал не загрузочную флэшу, не бэкапил свои данные через Time Machine и как оказалась зря!
СОВЕТУЮ ВСЕМ начать бэкапить свои данные через Time Machine кто этого до сих про не сделал, во первых это очень удобно и во вторых иногда может очень понадобиться!
Возвращаемся к моей проблеме! Вернуться назад на OS X 10.8.x у меня получилось, нужно было просто скачать файл с любого торрент трекера, но так как у меня не было не флешки на тот момент не бэкапов, мне пришлось на диске сделать два раздела, один под систему OS X 10.8.x и еще один специально для системы которую ставил ( часть диска в 20ГБ использовал как загрузочная флэшка)
В итоге я загрузился с этой “загрузочной флэшки” и все прошло на ура, потом я удалил эту часть диска на которой был загрузочный файл. И в итоге у меня осталось два раздела один на котором стоит основная система OS X 10.8.x и пустой раздела диска на котором раньше была OS X Mavericks, но беда пришла с тем что я не смог этот пустой раздела диска объединить с основным, я начитался много форумов, но не где нужной информации не нашел, все писали одно нужна загрузочная флэшка. Я специально на следующей день купил флэшку на 16ГБ и сделал из нее загрузочную и залил туда файл системы OS X 10.8.x и попытался загрузить с нее, но не чего не вышло, грузиться мой MacBook Pro с нее не как не хотел, в чем была проблема не ясно и проблема с разделами оставалась.
Я уже было готов идти к мастерам и платить деньги за помощь, но мне помог мой хороший друг Андрей+Андрей Бондаренко с которым мы кстати познакомились в twitter’е.
Он предложил мне загрузить с зажатым alt и перейти в терминал, а потом он мне в iMessage отсылал специальные команды, которые я вводил и скидывал все то что происходило у меня на экране, это было конечно жутко не удобно и не какой уверенности что все получится не было, но о чудо, через пару тройку введенных команд в терминал общими усилиями все получилось.
Описав свою проблему с разделами диска и путем решения ее, предоставляю вам команды для терминала.
И да за них нужно поблагодарить умного и талантливого человека Андрея +Андрей Бондаренко без которого не было бы не этого большого поста не моего рабочего компьютера, спасибо ему за это. 🙂
А теперь к решению проблемы!
-Загружаем компьютер Apple с зажатым alt и там выбираем Терминал, растягиваем его на весь экран для удобной работы и поехали.
ПРЕДУПРЕЖДЕНИЕ.
ВСЕ КОМАНДЫ ВЫ ВВОДИТЕ НА CВОЙ СТРАХ И РИСК, НЕ ДОПУСКАЙТЕ ОШИБОК И ВСЕ ТЩАТЕЛЬНЕЙ ПРОВЕРЯЙТЕ.
Так же некоторые значения могут быть совершенно другие, например disk0s3 у вас может называться как disk0s6, будьте внимательны и смотрите на свои названия дисков.
1) Вводим в открывшемся окне команду:
2) После введенной команды появится много информации, не пугайтесь!
sudo diskutil eraseVolume HFS+Blank/dev/disk0s3
diskutil eraseVolume HFS+Blank/dev/disk0s3
4) Следующая команда:
diskutil eraseVolume HFS+ MacSX /dev/disk0s3
5) И еще команда, проверяем получилось ли объединять разделы
6) Дальще снова, но это уже последняя команда:
diskutil mergePartitions HFS+ ‘Macintosh HD’ /dev/disk0s2 /dev/disk0s3
Ну вот по идеи и все что требуется ввести, если у кого то возникли проблемы пишите!
Не так давно мы рассказывали вам, как установить на свой Mac OS X El Capitan, не обновляя операционную систему — путем разбивки диска на два раздела. Если вы уже наигрались и поняли, что до релиза ставить эту ОС не нужно, инструкция ниже написана специально для вас.
Итак, ранее вы создали раздел El Capitan на своем диске. Зайдите в «Дисковую утилиту», выберите раздел El Capitan и на верхней панели нажмите «Отключить». Таким образом, вы переключите его в неактивный режим.
После этого у вас появится возможность беспрепятственно (без установки шифрования и прочего) удалить раздел со своего накопителя. Нажмите на минус и подтвердите изменения.
В некоторых случаях раздел с El Capitan приходится не только отключать, но и извлекать — в противном случае система будет настойчиво просить вас зашифровать раздел. Также советуем отформатировать раздел перед удалением во избежание появления возможных ошибок.
Источник
Как объединить разделы жесткого диска Mac os?
Как объединить разделы жесткого диска в один?
Щелкните правой кнопкой по разделу, который нужно увеличить, и в контекстном меню выберите «Расширить том». Откроется помощник Windows, который спросит, какой раздел вы хотите добавить в существующий. Отметьте нераспределенный раздел и продолжите, нажав «Далее». Windows объединит оба раздела в один с большей емкостью.
Как убрать разделение жесткого диска на Mac OS?
В приложении «Дисковая утилита» на Mac выберите том в боковой панели, нажмите кнопку раздела , затем нажмите «Разбить на разделы». На секторной диаграмме нажмите раздел, который нужно удалить, затем нажмите кнопку удаления . Если кнопка удаления недоступна, то Вы не можете удалить выбранный раздел.
Как зайти в дисковую утилиту в Мак?
Как получить доступ к Дисковой утилите в macOS
- Нажмите значок Finder на панели Dock.
- Найдите и щелкните, чтобы открыть Приложения в левой панели окна Finder. Это обычно выше иконки домашней папки пользователя.
- Прокрутите до нижней части окна «Приложения», чтобы найти, щелкнуть и открыть «Утилиты».
- Найдите и щелкните, чтобы открыть Дисковую утилиту (Disk Utility)
Как переустановить операционную систему на Mac?
- На Mac выберите меню Apple > «Перезагрузить».
- Сразу же после начала повторной загрузки Mac выполните одно из следующих действий: Установите новейшую версию macOS из Интернета. …
- Выберите «Переустановить macOS», затем нажмите «Продолжить».
- Следуйте инструкциям на экране.
Как объединить разделы жесткого диска Windows 10?
Объединить разделы жесткого диска можно с помощью утилиты Управление дисками. На Windows 10 или 8.1, нажмите правой кнопкой мыши на кнопку Пуск и выберите «Управление дисками». На Windows 7 нажмите клавишу Windows + R, введите «diskmgmt. msc» в текстовое поле диалога Выполнить и нажмите Enter.
Как удалить диск на Mac?
Как стереть диск
- Выполните запуск из раздела восстановления macOS. …
- В строке меню приложения «Дисковая утилита» выберите «Вид» > «Показывать все устройства». …
- Выберите диск, который требуется стереть. …
- Нажмите «Стереть», затем заполните следующие поля:
Как объединить тома жесткого диска на Mac?
ФИШКА Как объединить несколько логических дисков в OS X El Capitan
- Устанавливаем курсор на сам накопитель (не на логические диски).
- Нажимаем кнопку Разбить на разделы.
- Выделяем раздел, который нужно удалить.
- Нажимаем “-” под диаграммой.
- Маркером на диаграмме увеличиваем размер текущего раздела.
- Нажимаем Применить.
Как отформатировать жесткий диск на мак?
Подключите диск к компьютеру Мак. Запустите приложение «Дисковая утилита» (Disk Utility) через панель «Dock» -> «Launchpad» -> раздел «Приложения» -> «Others». Выберите диск в левой части экрана. Перейдите на вкладку «Стереть» в верхней части окна.
Как запустить первую помощь из режима восстановления на Mac?
Ваш Mac сможет исправить ошибки на системном диске из режима восстановления. Для этого перезагрузите ваш Mac. Нажмите и удерживайте клавиши «Command + R» во время загрузки. Вы увидите индикатор выполнения, и вы можете отпустить клавиши после того, как вы это сделаете.
Как зайти в Macintosh HD?
Просмотр подключенных дисков, устройств и серверов на Mac
- В Finder на Mac выберите «Finder» > «Настройки».
- Нажмите «Общие», затем выберите объекты, которые Вы хотите отобразить на рабочем столе. …
- Нажмите «Боковое меню», затем выберите объекты, которые Вы хотите видеть в боковом меню Finder.
Как восстановить Macintosh HD?
Восстановление диска с помощью Дисковой утилиты на Mac
- В программе «Дисковая утилита» на компьютере Mac выберите пункт меню «Вид» > «Показать все устройства».
- В боковой панели выберите том, который нужно восстановить, затем нажмите кнопку восстановления . …
- Нажмите всплывающее меню «Восстановить», затем выберите том, который хотите скопировать.
Как удалить все с Мака перед продажей?
Как сбросить MacBook и iMac до заводских настроек
- Подключитесь к интернету.
- В меню выберите Apple — Restart. …
- Найдите свой загрузочный том. …
- В меню «Формат» выберите «Расширенная версия Mac OS». …
- После форматирования вашего жесткого диска откройте пункт «Дисковая утилита» и выберите остановку дисковой утилиты. …
- Выберите «Переустановить Mac OS X» и нажмите «Продолжить».
Как сбросить Mac OS на заводские настройки?
Как вернуть MacBook к заводским настройкам без потери данных
- Шаг 1: Полностью выключите компьютер;
- Шаг 2: Зажмите сочетание клавиш Alt + Cmd + P + R;
- Шаг 3: Нажмите клавишу включения, не отпуская кнопки;
- Шаг 4: Дождитесь, когда на экране второй раз появится логотип Apple или второй раз прозвучит “гонг”.
Источник
Общие сведения о создании массивов с помощью Дисковой утилиты на Mac
Можно объединить несколько дисков в набор, называемый RAID-массивом независимых дисков, и они будут работать как единый диск. В зависимости от того, как объединены диски, RAID-массив может защищать данные в случае сбоя оборудования, ускорять доступ к данным или повышать объем памяти. При помощи Дисковой утилиты можно создавать RAID-массивы различных типов и включать в них встроенные диски и внешние диски.
RAID-массив с чередованием (RAID 0)
Вы можете объединить несколько жестких дисков в RAID-массив с чередованием, чтобы ускорить доступ к дискам. Например, в RAID-массиве с чередованием, состоящем из трех дисков, данные распределяются по всем дискам, и все три диска осуществляют запись и чтения одновременно — благодаря этому и повышается скорость доступа. RAID-массив с чередованием особенно полезен при работе с большими файлами, например файлами цифрового видео или файлами баз данных. RAID-массив с чередованием работает наилучшим образом, если все диски имеют примерно одинаковый размер и подключены к компьютеру через быстрые соединения.
Если диски разного размера, RAID-массив с чередованием будет считать, что размер всех дисков равен размеру самого маленького из них. При наличии дисков разного размера, возможно, следует использовать объединенный диск-массив (см. ниже), который не дает возможности добиться такой скорости, какую можно обеспечить при применении RAID-массива с чередованием, однако позволит задействовать емкость всех дисков полностью.
Если диски подключены к компьютеру по медленному интерфейсу, например USB, большей скорости доступа к дискам, возможно, добиться не удастся даже при использовании RAID-массива с чередованием. Для оптимальных результатов используйте встроенные диски или диски с быстрыми интерфейсами.
Зеркальный RAID-массив (RAID 1)
Зеркальный RAID-массив защищает данные в случае выхода диска из строя. На всех дисках в таком массиве хранятся один и те же данные — по сути, это несколько дисков с резервными копиями. Ваши данные одновременно записывают на два или более дисков с тем, чтобы в случае сбоя или отключения одного из дисков Ваш Mac все равно бы имел доступ к данным, которые находятся на других дисках. Если Вы вновь подключили диск, который был на время отключен, RAID-массив может перестроить этот диск, так чтобы он содержал те же данные, что и другие диски.
В зеркальный RAID-массив можно также добавить резервные диски. Резервный диск используется, только если какой-то из дисков выйдет из строя или будет отключен. В случае сбоя или отключения диска RAID-массив начинает использовать один из дисков резерва и перестраивает его так, чтобы он содержал самые актуальные данные. Если вновь подключить диск после того, как RAID-массив заменил его диском резерва, то подключенный диск будет считаться резервным.
Даже если у Вас есть зеркальный RAID-массив, необходимо регулярно выполнять резервное копирование данных Вашего компьютера. Зеркальное отражение защищает от некоторых сбоев аппаратного обеспечения, но не от ошибок пользователя или порчи программного обеспечения. Удаленный файл удаляется из зеркала тоже. Если программа портит файл, он будет испорчен и в зеркальных дисках.
Объединенный диск-массив (JBOD)
Объединенный диск-массив, его еще называют «просто несколько жестких дисков» (JBOD), представляет собой несколько маленьких дисков, объединенных в один большой диск.
Объединенный диск-массив рекомендуется в том случае, если имеется файл, например база данных, размер которого превышает емкость любого из имеющихся дисков. С помощью Дисковой утилиты в объединенный диск-массив можно добавлять диски для увеличения его размера.
Объединенный диск-массив можно также использовать, если нужно создать зеркальный RAID-массив из дисков разного размера. В зеркальных RAID-массивах и RAID-массивах с чередованием данные хранятся наиболее эффективно, если диски примерно одного размера. Вы можете объединить два небольших диска в диск-массив, соответствующий по размеру другому диску, а затем из этого объединенного диск-массива и большого диска сделать зеркальный RAID-массив. (Если все диски массива имеют приблизительно одинаковый размер, то следует использовать RAID-массив с чередованием, который позволяет обращаться к данным гораздо быстрее.)
В RAID-массивах дисков нельзя использовать некоторые функции управления, например шифрование дисков FileVault.
Примечание. Если у Вас Mac Pro с картой Mac Pro RAID, для создания RAID-массивов необходимо пользоваться утилитой RAID. Для повышения производительности и увеличения количества создаваемых RAID-массивов в нем используется карта RAID.
Источник