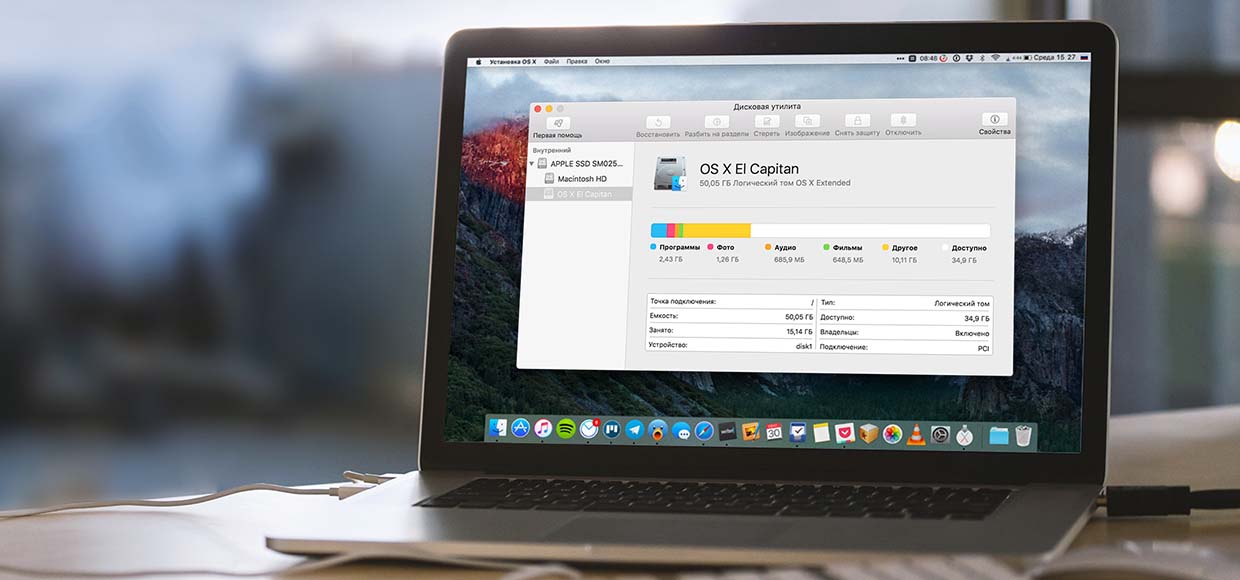- Как объединить разделы в мак ос
- Объединяем разделы жесткого диска Mac через Терминал.
- Почему у меня на Mac 2 диска?
- Почему у меня на Mac два жестких диска?
- Как отключить жесткий диск Mac от разделов?
- Как объединить два диска на Mac?
- Как удалить второй раздел на моем Mac?
- В чем разница между данными Mac HD и Mac HD?
- Что такое тома на Mac?
- В чем разница между Apfs и Mac OS Extended?
- Что будет, если я удалю Macintosh HD?
- Могу ли я удалить Bootcamp со своего Mac?
- Как объединить два жестких диска без потери данных?
- Как восстановить заводские настройки Mac?
- Как изменить разделы на Mac?
- Как удалить раздел Windows на Mac?
- Как объединить разделы без потери данных Mac?
- Как очистить загрузочный диск на Mac?
Как объединить разделы в мак ос
Apple не спешит помочь. Ничего, мы справимся.
Для кого это нужно: продвинутым владельцам прокачанных MacBook, имеющим несколько внутренних или внешних жёстких дисков. Ещё всем, кто хочет создать Raid-массив. Короче говоря, не секретаршам.
В OS X El Capitan по непонятным причинам урезали возможности стандартного приложения Дисковая утилита. Приложение лишилось ряда полезных возможностей, например, теперь с её помощью не получится создать Raid-массив.
С одной стороны новое приложение получило облегченный дизайн, но с другой – выполнение некоторых функций стало неочевидным. Многие сталкиваются с проблемой при попытке объединить несколько логических дисков в один.
После выбора носителя видим текущую структуру разделов на нем. Добавить новый можно без труда кнопкой “+”, уменьшить размер загрузочного тома тоже получится простым перетаскиванием маркера на круговой диаграмме. Но как удалить небольшой раздел, который был создан ранее и за счет освободившегося пространства увеличить основной логический диск?
- 1. Устанавливаем курсор на сам накопитель (не на логические диски).
- 2. Нажимаем кнопку Разбить на разделы.
- 3. Выделяем раздел, который нужно удалить.
- 4. Нажимаем “-” под диаграммой.
- 5. Маркером на диаграмме увеличиваем размер текущего раздела.
- 6. Нажимаем Применить.
Как видите, если размер логического тома, который нужно удалить, мал относительно общего пространства на диске, то попасть на него проблематично. При наведении на сектор отображается название и размер. Информация перекрывает сам раздел, а нажатие на неё не приводит к выделению. Нужно просто попасть в пустое место сектора, которое свободно.
Не самое очевидное решение от Apple. Неудобно придется тем, кто отделяет небольшие логические диски для установки Bootcamp или других операционных систем.


Объединяем разделы жесткого диска Mac через Терминал.
Сегодня хотелось бы со всеми вами поделиться своей большой проблемой связанной с моим компьютером MacBook Pro. Но сначала как всегда небольшая предыстория, по крайне мере я постараюсь что бы она была не большая. 🙂
Все началось с момента появления OS X Mavericks для компьютеров Apple и мне как любителю поковырять что-нибудь новое очень захотелось поставить первую DP1. Долгое время я сомневался ставить или нет, читал и смотрел обзоры о новой системе, рабочая она либо через чур сильно забагована. Но как всегда доля любопытства перевесила, но тут встал другой вопрос, а как же поставить то эту самую OS X Mavericks? Слава богу у меня в Twitter есть люди кто ставил новую систему и они подсказали как лучше всего поставить, способ поставить был один, это разделить диск на два раздела и на второй созданный раздел поставил Development Preview (DP1), а основную систему OS X 10.8.x Moutain Lion сделать как загрузочную.
Подробнее как ставить OS X Mavericks DP.x написано вот тут:
ВСЕМ советую делать так как написано на сайтах, а не поступать как вам захочиться!
Прочитав все статьи о том как поставить DP1, я принял решение не заморачиваться насчет второго раздела диска и накатил новую систему поверх старой и не было печали, пока кто то мне не сказал, что я не смогу встать на релизную версию если так и продолжу “сидеть” на DP, но и система на тот момент была жутко не стабильная и я решил вернуться обратно на OS X 10.8.X Moutain Lion, но вот тут и произошла большая проблема.
Я еще с момента покупки MacBook Pro я не делал не загрузочную флэшу, не бэкапил свои данные через Time Machine и как оказалась зря!
СОВЕТУЮ ВСЕМ начать бэкапить свои данные через Time Machine кто этого до сих про не сделал, во первых это очень удобно и во вторых иногда может очень понадобиться!
Возвращаемся к моей проблеме! Вернуться назад на OS X 10.8.x у меня получилось, нужно было просто скачать файл с любого торрент трекера, но так как у меня не было не флешки на тот момент не бэкапов, мне пришлось на диске сделать два раздела, один под систему OS X 10.8.x и еще один специально для системы которую ставил ( часть диска в 20ГБ использовал как загрузочная флэшка)
В итоге я загрузился с этой “загрузочной флэшки” и все прошло на ура, потом я удалил эту часть диска на которой был загрузочный файл. И в итоге у меня осталось два раздела один на котором стоит основная система OS X 10.8.x и пустой раздела диска на котором раньше была OS X Mavericks, но беда пришла с тем что я не смог этот пустой раздела диска объединить с основным, я начитался много форумов, но не где нужной информации не нашел, все писали одно нужна загрузочная флэшка. Я специально на следующей день купил флэшку на 16ГБ и сделал из нее загрузочную и залил туда файл системы OS X 10.8.x и попытался загрузить с нее, но не чего не вышло, грузиться мой MacBook Pro с нее не как не хотел, в чем была проблема не ясно и проблема с разделами оставалась.
Я уже было готов идти к мастерам и платить деньги за помощь, но мне помог мой хороший друг Андрей+Андрей Бондаренко с которым мы кстати познакомились в twitter’е.
Он предложил мне загрузить с зажатым alt и перейти в терминал, а потом он мне в iMessage отсылал специальные команды, которые я вводил и скидывал все то что происходило у меня на экране, это было конечно жутко не удобно и не какой уверенности что все получится не было, но о чудо, через пару тройку введенных команд в терминал общими усилиями все получилось.
Описав свою проблему с разделами диска и путем решения ее, предоставляю вам команды для терминала.
И да за них нужно поблагодарить умного и талантливого человека Андрея +Андрей Бондаренко без которого не было бы не этого большого поста не моего рабочего компьютера, спасибо ему за это. 🙂
А теперь к решению проблемы!
-Загружаем компьютер Apple с зажатым alt и там выбираем Терминал, растягиваем его на весь экран для удобной работы и поехали.
ПРЕДУПРЕЖДЕНИЕ.
ВСЕ КОМАНДЫ ВЫ ВВОДИТЕ НА CВОЙ СТРАХ И РИСК, НЕ ДОПУСКАЙТЕ ОШИБОК И ВСЕ ТЩАТЕЛЬНЕЙ ПРОВЕРЯЙТЕ.
Так же некоторые значения могут быть совершенно другие, например disk0s3 у вас может называться как disk0s6, будьте внимательны и смотрите на свои названия дисков.
1) Вводим в открывшемся окне команду:
2) После введенной команды появится много информации, не пугайтесь!
sudo diskutil eraseVolume HFS+Blank/dev/disk0s3
diskutil eraseVolume HFS+Blank/dev/disk0s3
4) Следующая команда:
diskutil eraseVolume HFS+ MacSX /dev/disk0s3
5) И еще команда, проверяем получилось ли объединять разделы
6) Дальще снова, но это уже последняя команда:
diskutil mergePartitions HFS+ ‘Macintosh HD’ /dev/disk0s2 /dev/disk0s3
Ну вот по идеи и все что требуется ввести, если у кого то возникли проблемы пишите!
Не так давно мы рассказывали вам, как установить на свой Mac OS X El Capitan, не обновляя операционную систему — путем разбивки диска на два раздела. Если вы уже наигрались и поняли, что до релиза ставить эту ОС не нужно, инструкция ниже написана специально для вас.
Итак, ранее вы создали раздел El Capitan на своем диске. Зайдите в «Дисковую утилиту», выберите раздел El Capitan и на верхней панели нажмите «Отключить». Таким образом, вы переключите его в неактивный режим.
После этого у вас появится возможность беспрепятственно (без установки шифрования и прочего) удалить раздел со своего накопителя. Нажмите на минус и подтвердите изменения.
В некоторых случаях раздел с El Capitan приходится не только отключать, но и извлекать — в противном случае система будет настойчиво просить вас зашифровать раздел. Также советуем отформатировать раздел перед удалением во избежание появления возможных ошибок.
Источник
Почему у меня на Mac 2 диска?
Если ваш Fusion Drive отображается как два диска вместо одного в Finder, он больше не работает как Fusion Drive. Это может произойти после замены диска на вашем Fusion Drive или использования программного обеспечения для преднамеренного разделения их на отдельные тома.
Почему у меня на Mac два жестких диска?
Finder автоматически объединяет два в один для отображения, но Дисковая утилита показывает их как два, как они есть на самом деле. Это стандартно для Дисковой утилиты и Каталины. Catalina хранит системные файлы в одном разделе, а ваши пользовательские файлы — в другом.
Как отключить жесткий диск Mac от разделов?
Часть 1. Шаги по разметке жесткого диска на Mac
- Откройте Дисковую утилиту. …
- Найдите диск, который хотите отредактировать. …
- Выберите диск, который хотите отформатировать. …
- Нажмите кнопку «Разделить». …
- Удалить раздел. …
- Нажмите кнопку «Применить». …
- Закончите каждое дело.
Как объединить два диска на Mac?
Объединить разделы Mac в один том жесткого диска
- Выберите раздел, который вы хотите объединить, и нажмите кнопку «-». Например, у вас есть 3 раздела, а именно — Macintosh HD, Volume 1 и Volume 2. …
- После удаления тома 1 измените размер Macintosh HD так, чтобы он занимал места, оставленные томом 1. …
- Снова измените размер Macintosh HD, чтобы занять неиспользуемые места, оставленные Томом 2.
Как удалить второй раздел на моем Mac?
Как стереть раздел на вашем Mac
- Откройте Finder из док-станции.
- Выберите Приложения. Источник: iMore.
- Прокрутите вниз и откройте папку Утилиты.
- Дважды щелкните, чтобы открыть Дисковую утилиту. …
- Выберите раздел, который хотите стереть.
- Щелкните Стереть.
- Нажмите «Стереть», чтобы подтвердить, что вы хотите стереть раздел.
- Щелкните Готово, чтобы продолжить.
В чем разница между данными Mac HD и Mac HD?
Том Mac HD — Data — это место, где хранятся ваши файлы и приложения, и у вас есть доступ к ним, как и к более старым системным томам. Том Macintosh HD — это место, где хранятся файлы системы и поддержки системы, и пользователь не имеет к ним доступа. Это часть новой безопасности, которую предлагает Каталина.
Что такое тома на Mac?
Том — это автономная область хранения, которую компьютер может читать. Распространенные типы томов включают компакт-диски, DVD-диски, твердотельные накопители и жесткие диски. Когда компьютер Mac распознает том, он монтирует его на рабочем столе, чтобы вы могли получить доступ к содержащимся в нем данным.
В чем разница между Apfs и Mac OS Extended?
APFS, или «файловая система Apple», — одна из новых функций macOS High Sierra. … Mac OS Extended, также известная как HFS Plus или HFS +, — это файловая система, которая использовалась на всех компьютерах Mac с 1998 года по настоящее время. В macOS High Sierra он используется на всех механических и гибридных дисках, а более старые версии macOS использовали его по умолчанию для всех дисков.
Что будет, если я удалю Macintosh HD?
Перед стиранием вашего Mac
Сделайте резервную копию любых файлов, которые вы хотите сохранить. При удалении Mac файлы безвозвратно удаляются. Если вы хотите восстановить заводские настройки Mac, например, чтобы подготовить его к переходу к новому владельцу, сначала узнайте, что делать, прежде чем продавать, отдавать или обменивать свой Mac.
Могу ли я удалить Bootcamp со своего Mac?
Boot Camp — это встроенная утилита macOS, которая в основном используется для запуска нескольких операционных систем. Несмотря на обычный статус приложения, удаление раздела Boot Camp не похоже на удаление обычного приложения Mac. Вы можете стереть ненужный раздел с помощью Ассистента Boot Camp или собственной Дисковой утилиты Mac.
Как объединить два жестких диска без потери данных?
Как слить разделы без потери данных с помощью управления дисками?
- Сделайте резервную копию или скопируйте файлы на диск D в безопасное место.
- Нажмите Win + R, чтобы запустить «Выполнить». Введите diskmgmt. …
- Щелкните правой кнопкой мыши диск D и выберите Удалить том. Все данные на разделе будут удалены. …
- Вы получите незанятое пространство. …
- Перегородка расширена.
Как восстановить заводские настройки Mac?
Сброс к заводским настройкам
Вам нужно перевести свой MacBook (617 долларов США на Amazon) в режим восстановления, чтобы стереть все ваши данные и переустановить MacOS. Чтобы войти в режим восстановления, перезагрузите Mac и сразу нажмите и удерживайте Command-R. Вы можете отпустить клавиши, когда увидите логотип Apple. Затем вы увидите окно утилит MacOS.
Как изменить разделы на Mac?
Запустите Дисковую утилиту. В списках дисков слева выберите диск, а не том. Щелкните кнопку Разделы. Теперь вы можете удалить другие разделы (выберите и нажмите кнопку -) и введите новый размер вашего основного раздела в поле «Размер».
Как удалить раздел Windows на Mac?
Если вы установили Windows на диск с одним разделом
- Запустите Mac в OS X.
- Откройте Дисковую утилиту, расположенную в папке «Другое» на панели запуска.
- Выберите диск Windows, нажмите «Стереть», выберите Mac OS Extended (с журналом)> формат, затем нажмите кнопку «Стереть».
Как объединить разделы без потери данных Mac?
Чтобы объединить разделы на Mac без потери данных, вы можете выполнить следующие действия:
- Откройте окно Дисковой утилиты и выберите диски, на которых существуют разделы. …
- Выберите раздел, который необходимо объединить с другим разделом, и щелкните значок «Минус» (-).
Как очистить загрузочный диск на Mac?
Как стереть жесткий диск Mac (HDD)
- Убедитесь, что ваш Mac выключен.
- Нажмите кнопку включения.
- Сразу зажать клавиши command и R.
- Подождите, пока не появится логотип Apple.
- Выберите «Дисковую утилиту» из списка утилит OS X. …
- Выберите диск, который вы хотите стереть, щелкнув по нему на боковой панели.
Источник