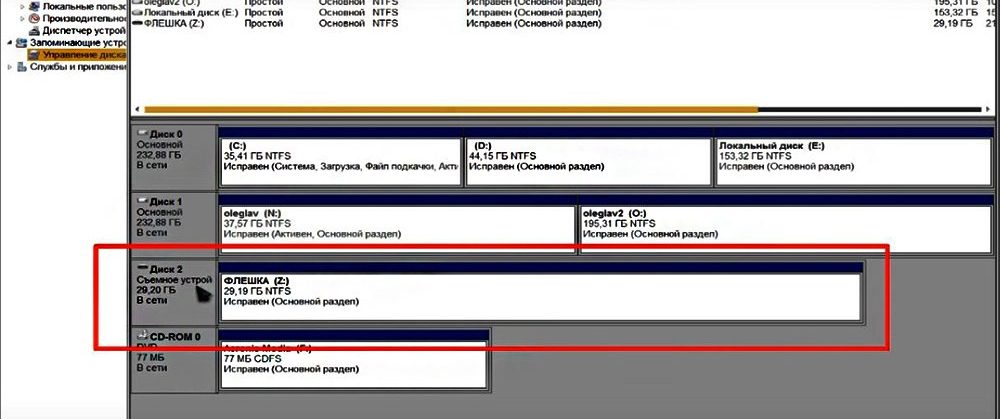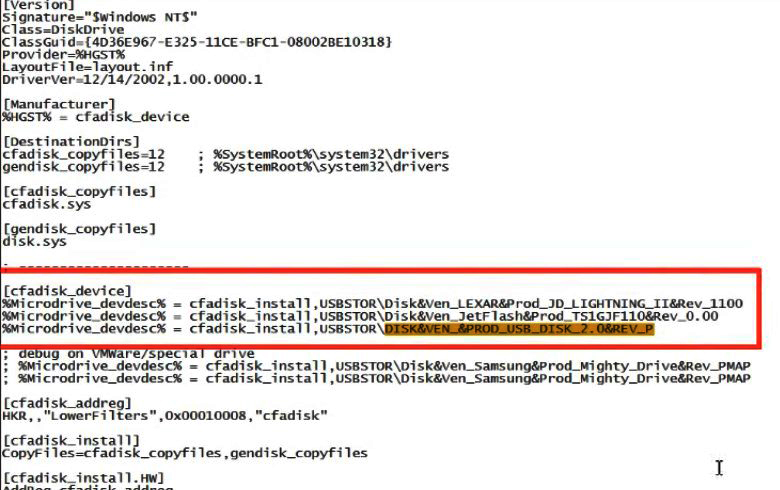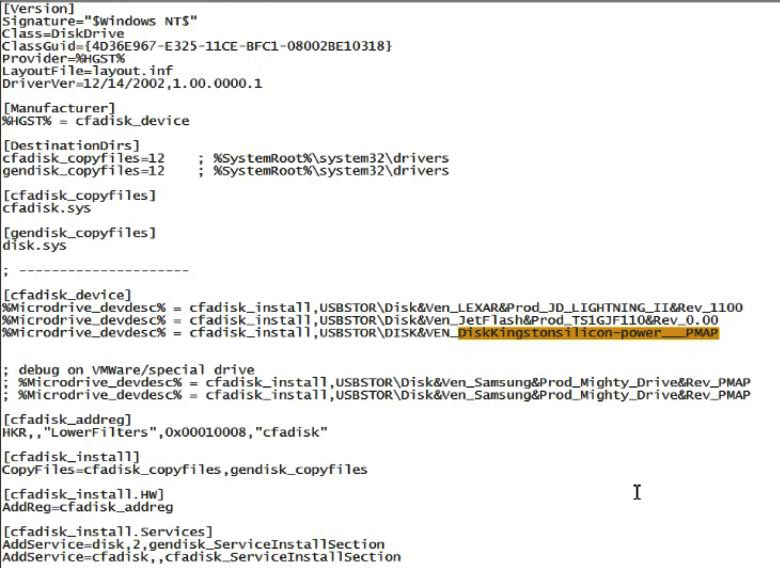- Как удалить разделы на флешке
- Как удалить разделы на флешке в «Управление дисками» (только для Windows 10 1703, 1709 и более новых)
- Удаление разделов на USB накопителе с помощью DISKPART
- Разбивка флешки на разделы и их объединение
- Попробуем обойтись средствами WIndows
- Редактируем файлы
- Обновляем драйвер устройства
- Заключение
Как удалить разделы на флешке

При этом, удалить разделы на флешке с помощью утилиты управления дисками в Windows 7, 8 и Windows 10 до версий Creators Update не представляется возможным: все пункты, имеющие отношение к работе над ними («Удалить том», «Сжать том» и прочее) попросту неактивны. В этой инструкции — подробно об удалении разделов на USB накопителе в зависимости от установленной версии системы, также в конце есть видео руководство по процедуре.
Примечание: начиная с Windows 10 версии 1703, возможна работа с флешками, содержащими несколько разделов, см. Как разбить флешку на разделы в Windows 10.
Как удалить разделы на флешке в «Управление дисками» (только для Windows 10 1703, 1709 и более новых)
Как было отмечено выше, Windows 10 последних версий умеет работать с несколькими разделами на съемных USB накопителях, в том числе удалять разделы во встроенной утилите «Управление дисками». Порядок действий будет следующим (внимание: все данные с флешки будут удалены в процессе).
- Нажмите клавиши Win+R на клавиатуре, введите diskmgmt.msc и нажмите Enter.
- В нижней части окна управления дисками найдите вашу флешку, нажмите правой кнопкой мыши по одному из разделов и выберите пункт меню «Удалить том». Повторите это для остальных томов (удалить только последний том и затем расширить предыдущий всё так же нельзя).
- Когда на накопителе останется одно единственное незанятое пространство, нажмите по нему правой кнопкой мыши и выберите пункт меню «Создать простой том».
Все дальнейшие шаги будут проходить в простом мастере создания томов и по завершении процесса вы получите единственный раздел, занимающий всё свободное место на вашем USB накопителе.
Удаление разделов на USB накопителе с помощью DISKPART
В Windows 7, 8 и Windows 10 ранних версий действия над разделами на флешке в утилите «Управление дисками» недоступны, а потому придется прибегнуть к использованию DISKPART в командной строке.
Для того чтобы удалить все разделы на флешке (данные также будут удалены, позаботьтесь об их сохранности), запустите командную строку от имени администратора.
В Windows 10 начните набирать «Командная строка» в поиске на панели задач, затем нажмите правой кнопкой мыши по результату и выберите пункт «Запуск от имени Администратора», в Windows 8.1 можно нажать клавиши Win + X и выбрать нужный пункт, а в Windows 7 найдите командную строку в меню Пуск, кликните по ней правой кнопкой мыши и выберите запуск от имени Администратора.
После этого, по порядку введите следующие команды, нажимая Enter после каждой из них (на скриншоте ниже списка команд показан весь процесс выполнения задачи по удалению разделов с USB):
- diskpart
- list disk
- В списке дисков найдите свою флешку, нам понадобится ее номер N. Не перепутайте с другими накопителями (в результате описанных действий данные будут удалены).
- select disk N (где N — номер флешки)
- clean (команда удалит все разделы на флешке. Можно удалять их и по одному с помощью list partition, select partition и delete partition).
- С этого момента на USB нет разделов, и вы можете его отформатировать стандартными средствами Windows, получив в результате один основной раздел. Но можно продолжить использовать DISKPART, все команды ниже создают один активный раздел и форматируют его в FAT32.
- create partition primary
- select partition 1
- active
- format fs=fat32 quick
- assign
- exit
На этом все действия по удалению разделов на флешке завершены, создан один раздел и накопителю присвоена буква — можно пользоваться полным доступным на USB объемом памяти.
В завершение — видео инструкция, если что-то осталось не ясным.
Если описываемые способы не помогают, попробуйте использовать специальные программы для ремонта флешки.
А вдруг и это будет интересно:
Почему бы не подписаться?
Рассылка новых, иногда интересных и полезных, материалов сайта remontka.pro. Никакой рекламы и бесплатная компьютерная помощь подписчикам от автора. Другие способы подписки (ВК, Одноклассники, Телеграм, Facebook, Twitter, Youtube, Яндекс.Дзен)
05.01.2019 в 22:31
Спасибо большое! Помогло!
27.01.2019 в 20:23
При попытке удалить разделы пишет, что успешно отформатировано, но разделы остаются.
Что делать?
28.01.2019 в 12:55
А флешка при этом исправно работает?
В управлении дисками тоже нет возможности удалять разделы? (правый клик — удалить том)
28.01.2019 в 18:02
Пытался через командную строку.
До этого использовал флешку как внутреннее хранилище на планшете
07.02.2019 в 20:09
та же проблема +в cmd пишет том непригоден
28.01.2019 в 21:13
Огромнейшее спасибо, Вам Автор!
Только Ваш совет и помог … а флешку и Акронисом пытался, и через управление диском … и куча куча всяких программок … аж готов был ее уже выбросит … А тут все доходчиво и по пунктам … дрожащими руками вбил в ЦМД и получил обратно 15ГБ мертвого пространства! Будь счастлив)
08.02.2019 в 11:25
В командной строке дохожу до команды очистить.
Все, пишет раздел не выбран.
Хотя до этого при вводе соответствующей команды, было написано раздел выбран.
Как выйти из создавшегося положения.
09.02.2019 в 08:00
Правильно ли я понимаю, что до 6-го шага всё проходит успешно, а ошибка на 9-м? Если так, то можно прерваться на 6-м и попробовать отформатировать уже средствами Windows.
05.03.2019 в 16:28
Большое спасибо! Я полный профан в компьютере, но с помощью вашей инструкции получилась флешка с одним разделом!
19.03.2019 в 14:42
Большое спасибо!
Всё очень хорошо объяснено, ещё раз-спасибо!
20.03.2019 в 12:12
Спасибо очень полезная и понятная статья, да и весь сайт супер! Часто здесь нахожу нужную инфу.
27.03.2019 в 07:44
После выбора диска или тома (флешки) команда clean отвечает:
DISKPART> clean
Ошибка службы виртуальных дисков:
Нет носителя в устройстве.
Попытка форматирования:
Выбран том 4.
DISKPART> format fs=fat32
Ошибка службы виртуальных дисков:
Том не подлежит форматированию.
Свойства диска (флешки):
DISKPART> detail disk
U167CONTROLLER USB Device
ИД диска : 00000000
Тип : USB
Состояние : Нет носителя
Путь : 0
Конечный объект : 0
ИД LUN : 0
Путь к расположению : UNAVAILABLE
Текущее состояние только для чтения : Нет
Только для чтения: Нет
Загрузочный диск: Нет
Диск файла подкачки: Нет
Диск файла спящего режима: Нет
Диск аварийного дампа: Нет
Кластерный диск: Нет
Тома отсутствуют
27.03.2019 в 08:54
По описанию у вас там не в разделах дело, а больше на аппаратную проблему похоже. После чего так стала себя вести? Что за марка накопителя?
18.08.2019 в 18:15
Здравствуйте, Дмитрий. У меня такая же проблема, как и у Владимира. На флеху были записаны сериалы, для просмотра на тв. Сериалы с неё смотрели, потом с неделю флешку не трогали, ничего не смотрели с неё, но и не вынимали из телека. Телек отключался с пульта потом выключали сетевой фильтр (бывает электричество вырубают по ночам). И вот теперь такая беда один в один мне diskpart пишет как в комментарии Владимира.
Так же в телек в это же время была воткнута вторая флешка, но с ней всё впорядке.
19.08.2019 в 10:32
Здравствуйте.
Добыть бы мне такую флешку для экспериментов… А пока могу лишь такое посоветовать, ничего не обещая: https://remontka.pro/usb-repair-software/
25.12.2019 в 17:06
Добрый день Дмитрий! У меня после попытки переформатирования exFat в FAT32 появилась надпись — Диск защищён от записи, ноут её видит, но не видит объём, когда пытаюсь отформатировать через diskpart, всё идёт идеально, после команды format fs=fat32 пишет — ошибка службы виртуальных дисков. диск защищён от записи.
26.12.2019 в 12:12
Здравствуйте.
Переключателей на флешке никаких нет? Если нет, то посмотрите также: https://remontka.pro/disk-write-protected/
26.12.2019 в 21:06
Добрый день Дмитрий! Неа, ничего не помогает, у меня уже мысль, может внутри корпуса флэшки переключатель блокировки, бывает ли такое вообще? Либо всё таки флэшка сдохла…
27.12.2019 в 14:45
Не, нет там переключателя (а если бы и был, сам бы не переключился). Сдохла — возможно, для них это не такая уж и редкость.
29.04.2019 в 02:49
только по консоли помогло, спасибо, вы как всегда лучшие, за любой помощью, только на вашем сайте решение!
РЕСПЕКТУЮ
06.08.2019 в 16:14
Дмитрий спасибо тебе очень помогло. Думал уже конец флешке но нет появился ваш сайт и я сделал как вы сказали и вот я вернул свою 32 гиговую флешку за что тебе огромнаое спасибо. Успехов в жизне и успех вашому сайту.
18.09.2019 в 09:17
ничего не получается пишет диск защищен от записи
пробовал все способы известный..ничего не помогает флешка 64 гига.. на неё было перенесено темпорари и программы на смартбуке… вынул и все..
флешка есть, но её нет отформатирована в NTFS и созданы два раздела
я ошибся не флешка у меня ,а микро sd Transcend 64 гига 10 класс
18.09.2019 в 11:18
Попробуйте вот эту штуку: Transcend JetFlash Online Recovery (несмотря на то, что она для USB), а также вот эту: SD Memory Card Formatter.
Где скачать и то и другое: https://remontka.pro/usb-repair-software/
21.09.2019 в 14:52
огромное спасибо за статью. Очень помогло.
25.09.2019 в 22:54
Спасибо, все 100 процентов работает! Акронис не мог, а я смог)
Разбивка флешки на разделы и их объединение
Нередко пользователи покупают заранее разделённый на два или более сектора USB-флеш-накопитель и не знают, как сделать из этой смеси один-единственный раздел. Также часто бывают случаи, когда пользователь хотел бы самостоятельно разделить флешку на несколько частей. В этой статье мы рассмотрим обе проблемы и разберёмся, как объединить или разбить флешку на разделы.
Методика разделения или объединения разделов на флешке.
Попробуем обойтись средствами WIndows
Важно знать, что разделённый USB-накопитель таким способом будет виден только на том компьютере, где непосредственно проходили манипуляции, которые будут описаны ниже. Другие компьютеры будут видеть только первый раздел носителя. Лишний кусочек знаний нам никогда не помешает.
Итак, мы имеем флешку, на ней очень много свободного пространства, допустим, это мультизагрузочный накопитель, и мы можем, если что, установить с него любую из предусмотренных операционных систем.
Внутренними средствами Windows разделить накопитель проблематично, давайте перейдём в оснастку управления дисками. Для этого жмём на «Мой компьютер» (если у вас Windows 7) или на «Этот компьютер» (если у вас Windows 10) правой кнопкой мыши и выбираем пункт «Управление», далее переходим в управление дисками.
Перед нами наше съёмное устройство, разделить на разделы флешку просто нет никакой возможности. Но сделать это всё-таки можно, с помощью специального драйвера.
Редактируем файлы
Нас интересует ID нашей флешки, найти его можно в диспетчере устройств, вызвав контекстное меню и выбрав пункт «Свойства». Далее нужно перейти на вкладку «Сведения», в выпадающем меню отыскать строчку «ИД оборудования». Нам нужна самая первая строчка, копируем её и сохраняем в любом текстовом редакторе, например, «Блокнот». Сворачиваем и текстовый редактор, и диспетчер устройств.
Нам нужен драйвер для внешних накопителей Hitachi Microdrive. Он поможет системе определять USB-накопитель как жёсткий диск, тогда мы сможем удалять разделы и создавать новые как на обычном винчестере. Архив в интернете в свободном доступе, есть и для 32-разрядных систем, и для 64.
Итак, мы скачали архив, распаковываем его, открываем папку. Нас интересует файл с расширением «.inf», вызываем контекстное меню, выбираем «Открыть с помощью» и в появившемся окне находим любой текстовый редактор, например, «Блокнот».
Нам нужно отредактировать одну строку в разделе, который показан на скриншоте.
После строки [cfadisk_device] есть три сгруппированные строчки, нам нужна последняя. Открываем блокнот с сохранённым ИД и копируем часть строки после выражения «USBSTOR\», вставляем эту фразу в наш текстовый файл после выражения «DISK&VEN_». Чёткую инструкцию здесь дать нельзя, потому что у всех свой ИД USB-накопителя, поэтому и вставлять каждый будет разное. Чтобы было понятнее, ниже скриншоты «Как было» и «Как стало». Не ошибитесь, иначе ничего не получится. Сохраняем отредактированный файл.
Обновляем драйвер устройства
Снова переходим в диспетчер устройств. Находим наше устройство, кликаем по нему правой кнопкой мыши и выбираем пункт «Обновить драйверы». Выбираем следующие элементы интерфейса:
- Выполнить поиск на этом компьютере;
- Выбрать из списка уже установленных драйверов;
- Установить с диска;
Жмём кнопку «Обзор» и находим наш драйвер с файлом, который мы только что отредактировали. Подтверждаем свой выбор и жмём кнопку «Далее». Нас два раза предупредят об опасности происходящего, игнорируем предупреждения, жмём «Да» и «Всё равно установить этот драйвер». После небольшого ожидания драйвер заканчивает установку, закрываем окно и перезагружаем компьютер.
Как разбить на 2 диска флешку? Теперь наш компьютер видит USB-накопитель как локальный диск. Стало быть, мы его можем разделить на несколько разделов. Открываем оснастку управления дисками. Диск был съёмным, а стал основным. Далее стандартная процедура по разделению накопителя на тома. Жмём правой кнопкой по нужному тому и выбираем пункт «Сжать том», указываем нужный размер, высвобождается пространство. Размечаем это пространство: кликаем правой кнопкой по неразмеченной области и выбираем пункт «Создать новый том», следуем указаниям мастера. Если у вас появилось желание вернуть всё обратно, то переносим, всё что успели сохранить на втором разделе в другое место, например, на один из разделов винчестера. Удаляем том и соединяем область с первым разделом флешки.
Теперь первый раздел мы можем использовать как мультизагрузочный, а на втором, например, хранить музыку. Обе части автономны и друг другу не мешают.
Естественный вопрос — как вернуть всё обратно? Очень просто. Открываем Диспетчер устройств, находим нашу флешку, жмём правой кнопкой мыши и выбираем пункт «Свойства». Далее переходим на вкладку «Драйвер» и жмём кнопку «Откатить». После таких манипуляций накопитель вернётся в изначальное состояние.
Заключение
Мы разобрались, как разбить флешку на два раздела, точно так же можно и объединить её разделы, не важно, сколько их будет. Как оказалось, манипуляции совсем несложные, суть заключается в изменении «отношения» системы к носителю. Флешка стала якобы винчестером, и после этого мы уже можем как разбить флешку на несколько разделов, так и объединить 2 диска.