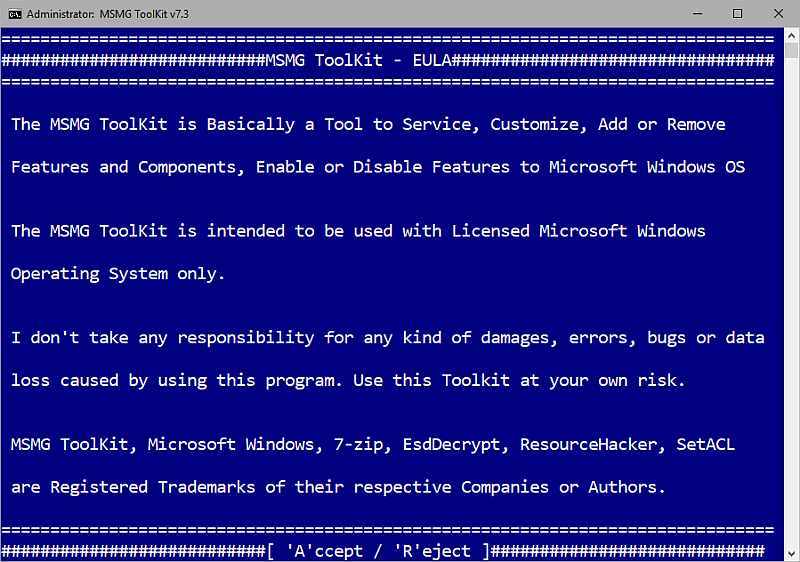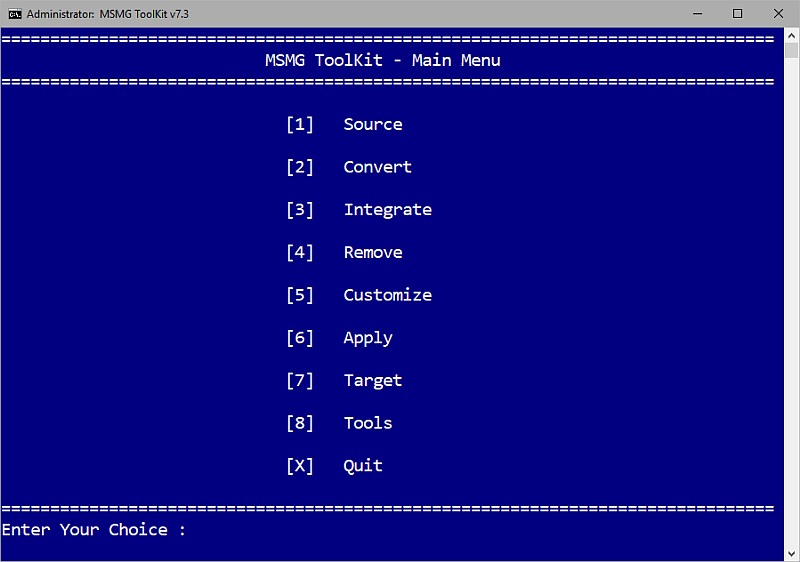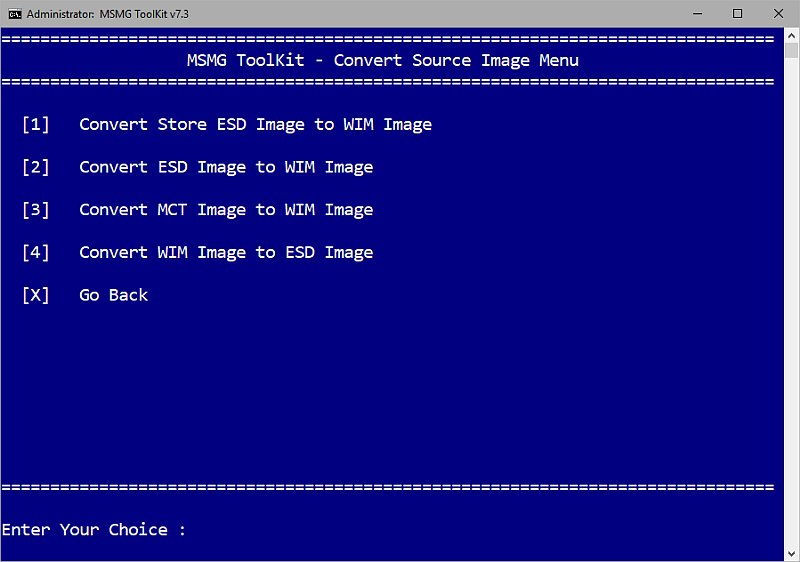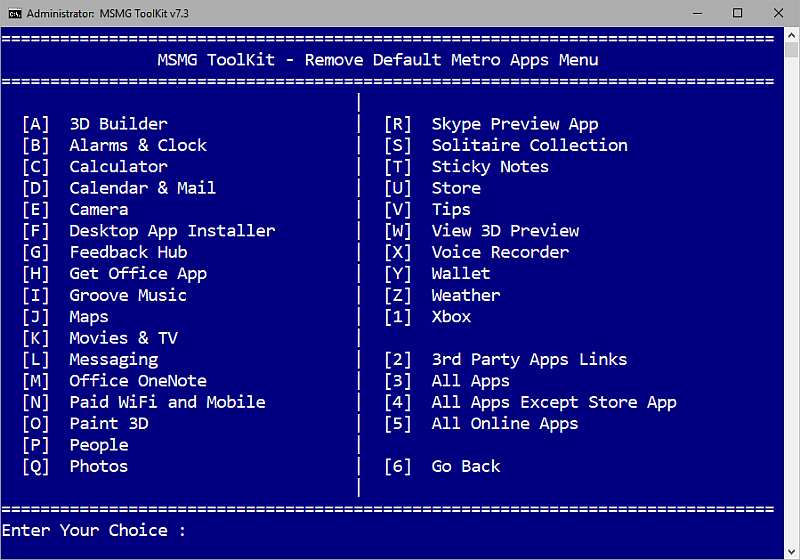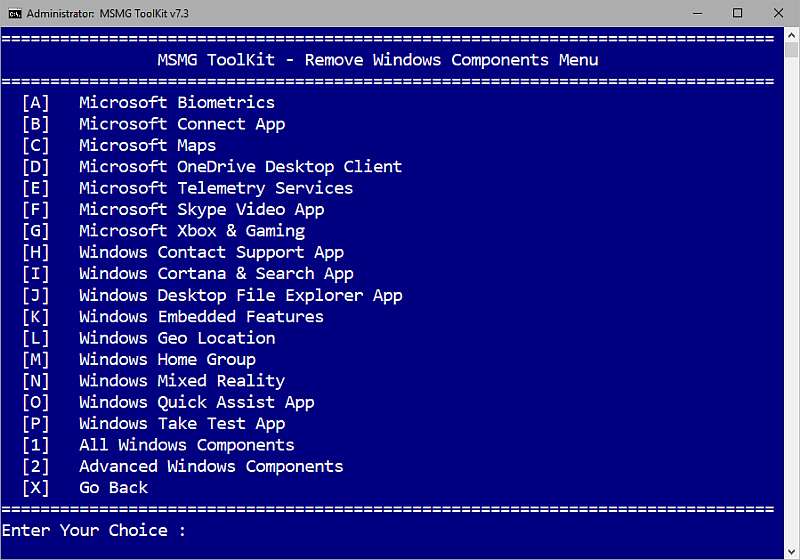- Простой способ создать образ Windows 10 без лишних приложений
- Установщик Windows 10 без лишних дополнений и приложений
- Что нужно для создания собственного установщика Windows 10?
- Загрузка Windows 10 в формате ISO
- Делаем быструю игровую сборку Windows 10 Pro 20H2 за полчаса, стараясь догнать Windows 10 LTSC
- реклама
- реклама
- реклама
- Подготовка образа Windows 10
- реклама
- Добавление образа Windows 10 в NTLite
- Настройка Windows 10
- Сравнение сборки Windows 10 с обычной Windows 10 и с Windows 10 LTSC
- Итоги
- Как облегчить образ windows 10
- Стандартные способы разгона компьютера с Windows 10
- Отключение визуальных эффектов для улучшения производительности Windows 10
- Отключение встроенного поиска (индексации диска) и других служб в Windows 10
- Чтобы отключить встроенный поиск в в Windows 10 надо:
- Отключение контроля учётных записей Windows 10
- Оптимизация загрузки для ускорения запуска Windows 10
- Отключение неиспользуемых компонентов Windows 10
Простой способ создать образ Windows 10 без лишних приложений
Хотите оптимизировать Windows 10? Тогда вам нужно создать собственный установщик системы, который установит чистую ОС без ненужных приложений и дополнений. Посмотрите, как создать ISO образ Windows 10.
Установщик Windows 10 без лишних дополнений и приложений
В Windows 10 есть ряд дополнений, которыми многие пользователи никогда не пользуются. Вместе с системой устанавливаются программы типа Modern такие, как Skype для Windows 10, Погода, Почта, Контакты и Карты. Не говоря уже об играх типа Candy Crush Soda Saga из Магазина Виндовс. Ко всему этому добавляются еще функции, раздражающие многих пользователей, среди них телеметрия (сбор данных) Microsoft, встроенное облако OneDrive и множество других дополнений, которых не было в широко популярной версии Windows 7.
Многие ищут способы, как удалить эти ненужные приложения и функции, предустановленные в системе. Но можно подойти к этой проблеме с другой стороны и внести изменения в сам установочный образ системы, чтобы эти дополнения вообще не добавлялись во время установки Windows 10.
Таким образом, сможете создать собственный образ Windows 10, который установит сразу чистую систему без ненужных дополнений.
Что нужно для создания собственного установщика Windows 10?
Внести изменения в ISO образ с Windows 10 можно с помощью утилиты MSMG Toolkit. Эта программа позволяет внести изменения в ISO образ и создать свой установщик. То есть сможете удалить из установки все приложения Modern, а также отключить все ненужные функции.
Чтобы его создать будет нужен указанный инструмент MSMG Toolkit, а также последний образ ISO с Windows 10. Их сможете скачать по следующим ссылкам.
Скачать MSMG Toolkit (файл ToolKit-v7.3.7)
Скачать Media Creation Tool для Windows 10
Запустите утилиту Media Creation Tool, затем примите появившееся соглашение.
В следующем шаге укажите дальнейшее действие. Здесь можно выбрать функцию обновления системы, а также вариант загрузки установщика Windows 10. Отметьте второй вариант, то есть «Создать установочный носитель для другого компьютера».
Загрузка Windows 10 в формате ISO
Media Creation Tool автоматически предложит скачать соответствующую языковую версию операционной системы совместимую с архитектурой вашего компьютера. Если параметры не совпадают, тогда снимите флажок «Использовать рекомендуемые параметры» и самостоятельно укажите версию и архитектуру 32- или 64-разрядную.
В следующем экране нужно указать, куда вы хотите загрузить установщик, прямо на флешку или в файл ISO. В нашем случае нужно скачать в файле ISO, так как перед загрузкой на флешку нужно создать свой установщик и внести соответствующие изменения с помощью MSMG Toolkit. Откройте пункт загрузки ISO образа, и укажите место на диске для его загрузки.
После скачивания утилиты распакуйте ее в указанную папку. Прежде чем запустить инструмент нужно распаковать скачанный образ в папку «DVD» внутри каталога MSMG.
ISO-образ можно распаковать с помощью любого архиватора, например, WinRAR или 7-Zip. Для этого кликните правой кнопкой мыши на образе и выберите пункт «Открыть с помощью» и укажите программу типа WinRAR.
Откроется окно утилиты для извлечения данных. Выберите опцию «Извлечь в …», а затем перейдите в папку DVD, которая находится внутри каталога MSMG.
После распаковки данных запустите MSMG с помощью файла ToolKit-v7.3.cmd. Появится окно с уведомлением о том, что автор не несет ответственности за любые проблемы, и вы должны подтвердить, что используете сервис на свой страх и риск. Нажмите клавишу А, чтобы принять условия.
Программа проверит образ системы Windows 10, распакованный в папку DVD. Когда появится сообщение «Press ENTER Key to Continue» нажмите указанную кнопку.
Откроется главное меню с доступными параметрами. Закладки открываются с помощью кнопок с цифрами. В главное меню сможете вернуться кнопкой X.
Перейдем к тому, как создать образ системы в Windows 10 без ненужных функций и программ.
1. Зайдите на вкладку «Convert» и выберите опцию «Convert ESD Image to Wim Image». Когда программа спросит, какую версию операционной системы скачали, выберите в соответствии с загруженной. Начнется процесс преобразования файла Install.esd в Install.wim.
2. После завершения процесса вернитесь в главное меню и откройте вкладку «Source», а затем «Select Source from Folder». В списке появятся распознанные версии Windows 10 – нажмите клавишу, например, 1, чтобы выбрать загруженную. Когда отобразится уведомление, хотите ли смонтировать образ, подтвердите клавишей Y (Yes). Подождите, пока на экране не появится сообщение «Press any key to continue» и нажмите любую клавишу для возврата в главное меню.
3. Зайдите в раздел «Remove» и выберите «Remove Default Metro Apps». Этот параметр отвечает за удаление приложений типа Modern. Можно отметить опцию «All Apps», чтобы удалить все программы этого типа или «Any individual apps» и укажите отдельные для удаления. Если хотите удалить все приложения Modern, укажите All Apps (будет удален также Магазин Windows).
4. Вернитесь снова на вкладку «Remove» и выберите «Remove default Metro Apps Associations». Эта опция позволяет удалить все остатки и отношения, связанные с Modern.
5. Перейдите опять на вкладку «Remove» и откройте «Remove Components». Здесь сможете отметить опцию «All Windows Components» для удаления всех компонентов Windows 10 или «Any desired option», чтобы самостоятельно удалить ненужные функции.
Среди этих компонентов такие, как служба телеметрии (сбора данных), приложение Xbox в комплекте с накладкой для игр, Геолокация, Cortana, облако OneDrive и другие.
6. Теперь вернитесь в главное меню и перейдите в пункт «Apply». Подтвердите сохранение изменений кнопкой «Apply & Save Changes to Source Images».
7. Снова перейдите на вкладку «Apply», и на этот раз нажмите на «Rebuild Source Images», чтобы перестроить файлы установщика и применить внесенные изменения.
8. В завершение вернитесь на главное меню и откройте опцию «Target», затем перейдите в «Make a DVD ISO Image». Эта опция позволит создать собственный установщик Windows 10 в формате ISO, готовый для записи на DVD-диск или для создания загрузочной флешки.
Созданный образ будет доступен в папке «ISO» в каталоге с программой MSMG. Теперь сможете записать ISO образ на диск или флешку и установить с него чистую версию Windows 10 без ненужных служб и приложений.
Делаем быструю игровую сборку Windows 10 Pro 20H2 за полчаса, стараясь догнать Windows 10 LTSC
На форумах сломано немало копий в спорах о Windows 10 LTSC, считающейся одной из самых легких и быстрых версий Windows 10. Но постепенно LTSC становится неактуальной, лишаясь поддержки новых игр, о чем я писал в блоге «Игры все чаще требуют новую версию Windows 10 или почему Windows 10 LTSC не годится для игр«.
Да и оптимизации под новое железо приходят в LTSC с большим опозданием, в Windows 10 версии 1903 оптимизации подтянули производительность процессоров AMD Ryzen, а архитектуру графических драйверов WDDM подняли до версии 2.6. С ними в DX12 появилась поддержка технологии Variable Rate Shading для видеокарт GeForce GTX 1660 и выше.
реклама
Но обычная Windows 10 Pro становится все тяжелее и неповоротливее, что я показал наглядно в блоге «Сравниваем производительность Windows 10 Pro и LTSC — загрузку процессора, ОЗУ и накопителя«. Разница между системами очень большая, и если на слабом ПК она будет видна явно, то на мощном железе может проявится в виде небольших фризов, лагов и задержек в работе и играх.
Способов получить быстрый отклик системы и низкую загрузку на «железо» на обычной Windows 10 Pro есть несколько: готовые игровые сборки ОС, пакетные оптимизаторы, отключающие лишнее, твики и настройки уже установленной ОС вручную, и подготовка настроенного под себя образа Windows 10. Для создания настроенных образов обычно используются утилиты MSMG ToolK, Dism++ или NTLite.
реклама
Готовые игровые сборки ОС стоит отмести сразу, ведь мы не знаем, что с системой сделал сборщик и что мог туда добавить. Пользоваться такими сборками крайне небезопасно. Пакетные оптимизаторы, гуляющие по сети в виде Powershell скриптов, таких как Windows 10 Sophia Script — средство довольно действенное, особенно если вы умеете их настраивать, но довольно быстро теряющие актуальность, ведь Windows 10 быстро меняется.
реклама
Настройка уже установленной Windows, с ручным вырезанием лишнего — неплохой способ, но его приходится делать каждый раз после переустановки ОС. А вот создание настроенного под себя образа Windows 10 позволит использовать его в течении всего жизненного цикла версии (October 2020 Update или 20H2 будет поддерживаться до мая 2023 года) и дает возможность использовать образ многократно и на разных ПК.
Этим мы сегодня и займемся, с помощью утилиты NTLite, которая довольно проста по сравнению с аналогами. Как выяснилось, при создании образа при помощи утилиты NTLite мы получаем еще несколько увесистых плюсов, но обо всем по порядку.
Подготовка образа Windows 10
Все действия мы произведем на Windows 10 Pro 20H2, самой актуальной версии на сегодня. Образ ее получить довольно просто — с сайта Microsoft надо скачать средство установки.
реклама
И с его помощью сохранить iso-файл Windows 10 на диск.
Теперь нам понадобится программа NTLite, скачать которую можно с официального сайта. Программа может работать с бесплатной, ограниченной некоммерческой лицензией, функций которой нам вполне хватит.
Добавление образа Windows 10 в NTLite
NTLite не умеет работать с iso-файлами напрямую, поэтому скачанный образ Windows надо распаковать в папку архиватором или смонтировать, и затем скопировать в папку его содержимое. Добавить наш Windows 10 в NTLite можно через меню «Образ» — «Добавить» — «Каталог образов», указав папку с распакованным iso-файлом.
Выбрав нужную редакцию, надо в контекстном меню нажать «Загрузить», щелкнув ПКМ по Windows 10 Pro в нашем случае. Процесс обработки образа довольно ресурсоемкий даже при использовании шестиядерного процессора и SSD.
Настройка Windows 10
После загрузки образа слева в NTLite появится меню для работы. Я начал с удаления лишних компонентов, вырезав почти все UWP-приложения.
Там же можно вырезать клиент Hyper-V, adobe flash для internet explorer и многое другое. В меню удаления функций можно удалить Windows Media Player и то, что вы никогда не используете в Windows, заменяя сторонними программами. Но особо усердствовать в вырезании всего и вся не стоит, это может сказаться на стабильности системы.
Гораздо интереснее в NTLite меню «Настройки», дающее доступ к огромному количеству функций, которые мы обычно настраиваем после установки Windows 10 с помощью твиков реестра и групповых политик. Здесь все собрано в удобные списки и требует всего пары кликов мышью.
Есть и настройки приватности.
Настройки меню Пуск.
Множество настроек Проводника, в том числе и возвращение старого средства просмотра изображений.
И даже настройки файла подкачки и гибернации.
Далее идут настройки служб, где вы можете выключить все ненужные службы.
Есть возможность интегрировать обновления, драйверы и ветки реестра.
После окончания настройки результаты работы можно сохранить прямо в iso-файл. В моем случае настройки были довольно щадящими, чтобы не повредить стабильности системы, но все равно удалось удалить 37 компонентов, отключить 3 функции и 3 службы, и применить 48 настроек.
Что дало экономию около гигабайта места на накопителе после установки Windows 10, что NTLite сразу подсчитывает.
Сравнение сборки Windows 10 с обычной Windows 10 и с Windows 10 LTSC
Сравнение производилось на виртуальной машине, идентичной для всех трех систем — два ядра, 4 ГБ ОЗУ и 60 ГБ на системном диске. Но для начала посмотрим, применились ли настройки, что мы сделали в образе Windows 10 Pro.
Меню Пуск чистое, без рекламного мусора и Candy Crush Saga.
Стандартное средство просмотра изображений сразу доступно, надо только ассоциировать с ним файлы.
А вот OneDrive удалить средствами NTLite не удалось или ОС сама «подтянула» его после установки. Остальные вырезанные UWP-приложения отсутствуют.
Загрузка ОЗУ составила 1.2 ГБ, что заметно меньше, чем на дефолтной Windows 10, и на 200 МБ больше, чем у Windows 10 LTSC. Но я не стремился к максимальному урезанию, а пытался соблюсти баланс между функциями, скоростью и стабильностью ОС.
Дефолтная Windows 10 «кушает», напомню, 1.7 ГБ ОЗУ после загрузки.
Количество запущенных процессов в сборке составляет 103, на дефолтной Windows 10 — 130, на Windows 10 LTSC — 92.
Итоги
На работу с образом Windows 10 через NTLite у меня ушло около получаса, а результат по степени облегчения получился гораздо ближе к Windows 10 LTSC, чем к дефолтной Windows 10. Дополнительный плюс утилиты NTLite — возможность изменения огромного количества настроек Windows 10 с удобным доступом. Но OneDrive, который отключить не удалось, немного испортил впечатление.
Пишите в комментарии, используете ли вы Windows 10 с настройками по умолчанию, или стараетесь ускорить ее работу и сделать ее более удобной?
Как облегчить образ windows 10
Совсем недавно в связи со скоропостижной кончиной моего ноутбука мне пришлось достать из резерва свой давненько купленный и совсем уж слабенький нетбук. Я установил на него чистую Windows 10, а затем воспользовался своими же стандартными рекомендациями по ускорению и оптимизации работы «десятки», но, к сожалению, тормоз остался тормозом.
Сначала я его убрал подальше и стал обдумывать варианты покупки нового ноутбука. Но затем, чётко осознав всю шаткость собственного финансового положения на данный момент, решил всё-таки попробовать для начала найти и испытать все возможные способы разогнать слабый компьютер, а также любой устаревший ноутбук или нетбук с Windows 10 на борту.
Ещё тестируя эти способы, мне пришла в голову мысль систематизировать накопленную информацию и написать обо всём этом статью. Это я и делаю, поскольку результаты разгона моего нетбука меня вполне устроили. Конечно, он не стал суперскоростным, но всё же для своих параметров заметно расшевелился.
Хочу сразу предупредить, что в своих рекомендациях по ускорению слабых компьютеров, как и в других случаях, я не претендую на истину в последней инстанции — просто рассказываю о своём собственном опыте оптимизации и ускорения заведомо хилого нетбука. Добавлю, что все отобранные мной способы разгона вполне подойдут не только для Windows 10, но и для «семёрки» с «восьмёркой».
Также считаю важным сказать, что ускорения мы будем добиваться исключительно за счёт выключения всего, что можно отключить в нашей операционной системе, не затрагивая настройки аппаратной части и не пытаясь заставить её работать на пределе. Конечно, многие разгоняют до предельных значений и свои процессоры, и видеокарты, и жёсткие диски, но этот способ неминуемо приводит к преждевременной гибели компьютера. Думаю, ни мне, ни Вам это не нужно. Итак, приступим.
Стандартные способы разгона компьютера с Windows 10
Прежде чем использовать специфические и иногда довольно хлопотные способы ускорить работу своего слабого компьютера, ноутбука или нетбука, стоит попробовать воспользоваться стандартными решениями. Их я описал в статье « Как ускорить загрузку и работу Windows 10 ». Если они не помогли, то лично я бы предпочёл попробовать переустановить «десятку» начисто . Если и это не поможет, то только тогда лучше использовать перечисленные ниже дополнительные методы, заключающиеся в отключении всего ненужного: программ, служб и т.п.
Отключение визуальных эффектов для улучшения производительности Windows 10
Одним из первых способов хоть немного разогнать слабый компьютер является отключение визуальных эффектов (это полупрозрачные окна, постепенно разворачивающиеся папки, даже тень под указателем мыши и другое). Большинство из них можно отключить без особого ущерба для внешнего вида. Чтобы выключить графические эффекты, потребляющие лишние ресурсы компьютера, надо:
- Открываем Проводник и кликаем ПРАВОЙ клавишей мыши на значке «Этот компьютер» в левой колонке.
- Выбираем пункт «Свойства». (вместо 0 и 1 пункта можно просто нажать Win + Pause/Break)
- В левой колонке открывшегося окна запускаем «Дополнительные параметры системы».
- Открываем вкладку «Дополнительно».
- В пункте «Быстродействие» нажимаем кнопку «Параметры».
- Выбираем «Обеспечить наилучшее быстродействие» (хотя можно выбрать и «особые эффекты» — об этом чуть ниже).
- Нажимаем ОК.
Как и обещал, остановлюсь подробнее на 5 пункте. Если выбрать в нём параметр «Обеспечить наилучшее быстродействие», то отключатся абсолютно все визуальные эффекты. На мой взгляд, большинство из них не особо-то и нужны (даже на мощном компьютере), но есть некоторые, без которых вид системы становится уж очень неприглядным и даже неудобным для глаза. Именно поэтому лично я сначала выбираю «быстродействие» (чтобы исчезли все галочки), а затем — параметр «Особые эффекты», где можно самому поставить галочки на нужные пункты. Я оставляю включёнными следующие параметры:
- Вывод эскизов вместо значков (например, в папках с фото показываются не просто значки файлов, а миниатюры изображений — лично для меня это очень важно, так как довольно часто приходится искать конкретную фотографию среди множества. Если для Вас это не критично, смело отключайте — создание эскизов очень затратно по ресурсам, но вот я без него теряю много времени).
- Сглаживание неровностей экранных шрифтов (этот пункт однозначно оставляем, иначе буквы выглядят так, словно их края обработали самым грубым рашпилем, а напильником или наждачкой не прикасались).
Может быть Вам понадобится оставить и какие-то другие визуальные эффекты. Дело очень индивидуальное. Экспериментируйте.
Отключение встроенного поиска (индексации диска) и других служб в Windows 10
По умолчанию в Windows 10, как и в «семёрке» с «восьмёркой», включена служба индексации содержимого жёсткого диска. Она позволяет пользоваться поисковой строкой в меню Пуск или папках и находить с её помощью нужные файлы. Этот поиск вообще-то имеет очень много нареканий со времён Windows 7 и до настоящего времени. Во-первых, он работает довольно медленно, во-вторых, часто не находит файлы и папки, которые точно есть на компьютере, ну и самое важное, в-третьих, он довольно существенно нагружает и память, и процессор. К тому же, все программы, папки и файлы можно прекрасно найти вручную. Да, конечно, через поиск это чуть удобнее делать, но у нас ведь слабый компьютер и мы хотим его ускорить? Придётся пожертвовать этой функцией (и не только ей одной) в угоду оптимизации работы нашего медлительного зверька.
Чтобы отключить встроенный поиск в в Windows 10 надо:
- Открыть Панель управления (кликнув по меню Пуск ПРАВОЙ клавишей мыши, её можно найти в открывшемся списке).
- Далее нам надо убедиться, что фильтрация элементов в Панели управления происходит по категории.
- Выбираем пункт «Система и безопасность».
- В следующем окне смотрим почти в самый низ и нажимаем на предпоследний зелёный пункт «Администрирование».
- Открывается новое окно , в котором нам надо выбрать пункт «Службы».
Найти службы можно и проще, новым способом. Для этого надо кликнуть ПРАВОЙ клавишей мыши на меню Пуск и выбрать девятый пункт «Управление компьютером», затем кликнуть в левой колонке «Службы и приложения» — «Службы».
Для того, чтобы лучше видеть названия служб, это новое окно лучше развернуть на весь экран, а колонки «Имя» и «Тип запуска» расширить и поставить рядом друг с другом (переносим, зацепившись за название колонок).
Сразу же хочу предупредить, что случайное отключение некоторых служб может вывести из рабочего состояния компьютер, и Вам придётся заново переустанавливать Windows 10 . Будьте внимательны!
Теперь находим службу «Windows Search» (поиск). В её описании значится: «Индексирование контента, кэширование свойств и результатов поиска для файлов, электронной почты и другого контента».
- Нажимаем на Windows Search ПРАВОЙ клавишей мыши.
- В появившемся контекстном меню кликаем на пункт «Свойства».
Вместо 5 и 6 пункта можно просто дважды кликнуть по названию службы!
- Появляется новое небольшое окно. В нём мы для начала убеждаемся, что находимся во вкладке «Общие».
- Затем в пункте «Тип запуска» выбираем «Отключена» (имеется ввиду, что служба будет отключена).
- Нажимаем ОК, чтобы сохранить произведённые изменения.
Итак, службу поиска (иначе говоря индексации диска) мы отключили. Для ускорения медленных компьютеров с Windows 10 это может иметь решающее значение. Но поскольку мы уже находимся в Службах и, конечно, хотим разогнать свой ноутбук или нетбук насколько это возможно, то можно выключить и некоторые другие ненужные нам службы. Ведь все они хоть и понемногу потребляют ценную оперативную память. Стоит помнить, что отключать какие-либо службы можно только тщательно изучив вопрос, зачем та или иная из них нужна и к чему может привести её отключение.
Все названия служб, которые гипотетически можно отключить, я перечисляю в отдельной статье «К акие службы можно отключить для ускорения Windows 10 ». Сначала хотел разместить их тут, но потом решил вынести их в специальный материал — иначе данная страница будет просто огромной.
Отключение контроля учётных записей Windows 10
Контроль учётных записей пользователей — это компонент операционной системы, отвечающий за запрос на совершение действий, требующих права администратора. Говоря проще, это всплывающее окно на затемнённом экране, появляющееся, когда Вы пытаетесь запустить какую-либо программу, которая требует прав администратора. Эта функция существует в Windows начиная с версии Vista и является хорошим барьером на пути различных опасностей, но если наша цель максимально ускорить слабый компьютер с Windows 10, то этот компонент можно отключить. Ущерба функциональности системы это не нанесёт и поспособствует некоторому разгону компьютера, ноут- или нетбука, но сделает их использование менее безопасным. Если Вы готовы смириться с этим, смело отключайте контроль учётных записей.
Теперь разберёмся, как отключить контроль учётных записей в Windows 10. Как всегда, опишу весь процесс пошагово, с картинками.
- Первым делом запускаем Панель управления (кликнув ПРАВОЙ клавишей мыши на меню Пуск, выбираем соответствующий пункт — 6 снизу).
- Далее уже в Панели управления выбираем зелёный пункт «Учётные записи пользователей».
- Теперь ещё раз кликаем на «Учётные записи пользователей».
- На следующем этапе выбираем нижнюю ссылку «Изменить параметры контроля учётных записей».
- Теперь нам надо передвинуть ползунок в самое нижнее положение.
- И подтвердить сделанные изменения, нажав ОК.
После этого компьютер запросит подтверждение на сохранение настроек. Соглашаемся и наслаждаемся отсутствием надоедливых уведомлений.
Оптимизация загрузки для ускорения запуска Windows 10
Ускорить загрузку слабого компьютера и немного разогнать его поможет и изменение настроек в инструменте «Конфигурация системы». Чтобы открыть его надо:
- Нажать клавиши Win + R. Появится консоль «Выполнить», предназначенная для ввода команд.
- Нам надо ввести в неё 8 букв: msconfig и нажать Enter или ОК.
- Открывается инструмент «Конфигурация системы». Переходим в нём во вторую вкладку «Загрузка».
- Кликаем на «Дополнительные параметры. »
- Появляется ещё одно окно. В нём мы ставим галочку рядом с пунктом «Число процессоров»
- Выбираем максимальное число. У меня это 2, у Вас может быть больше.
- Ставим галочку у пункта «Максимум памяти».
- Нажимаем ОК.
- Теперь возвращаемся к оставшемуся открытым окну «Конфигурация системы». В нём мы можем ещё поставить галочку на пункт «Без GUI». Но имейте ввиду, что вся анимация при загрузке Windows 10 выключится , то есть во время запуска системы до появления экрана входа Вы будете видеть чёрный экран. Не пугайтесь этого, если решите использовать данную опцию. Она также немного ускоряет запуск системы.
- Нажимаем ОК, чтобы все проделанные изменения были применены в нашей ОС.
Отключение неиспользуемых компонентов Windows 10
Все ненужные Вам программы в автозагрузке, надеюсь, Вы уже отключили. Если нет, то нажмите Ctrl + Alt + Del, выберите Диспетчер задач, затем вкладку Автозагрузка. После этого, кликая на каждой неиспользуемой Вами программе ПРАВОЙ клавишей мыши, выбирайте «Отключить».
Также рассчитываю, что все ненужные программы вы то тоже уже удалили. Если нет, то Панель Управления (как её запустить, смотрите выше) — пункт Удаление программ. Выбираете неиспользуемые и также ПРАВОЙ клавишей мыши удаляете.
Однако помимо сторонних и, как правило, довольно небольших по объёму программ в Windows 10 существуют ещё и более крупные составляющие, некоторые из которых можно отключить для того, чтобы ускорить слабые компьютеры, ноутбуки и нетбуки — это компоненты Windows. С ними нужно быть особенно осторожным, ведь не любой компонент можно безболезненно отключить. Лучше сначала почитать, для чего предназначен каждый из планируемых к отключению.
- Чтобы запустить инструмент «Компоненты Windows» надо опять же открыть Панель управления (напоминаю как: кликнуть правой клавишей мыши на меню Пуск и выбрать «Панель управления»).
- Нажать на зелёный пункт «Программы».
- Теперь выбираем «Включение или отключение компонентов Windows». Запустится инструмент «Компоненты Windows».
Чтобы отключить какой-либо ненужный нам компонент в Windows 10 для ускорение своего слабого компьютера, надо убрать галочку с соответствующего пункта и нажать ОК. Можно убрать сразу несколько галочек и потом нажать ОК. Изменения вступают в силу только после перезагрузки компьютера.
Довольно сложно однозначно советовать, какие компоненты можно отключить, а какие лучше оставить. Рассмотрим лишь некоторые.
- Hyper-V — компонент виртуализации. Если Вы даже не знаете, что это такое, и не используете виртуальные машины, то однозначно выключайте.
- Internet Explorer 11 по идее мало кому нужен, но этот компонент помимо браузера содержит в себе иногда необходимые в других случаях составные части (вот хоть убейте меня, не помню, что именно нужное мне у меня как-то перестало работать после отключения IE 11 — что-то совсем некритичное, но я был очень удивлён, что оно оказалось частью компонента Internet Explorer). Впрочем, в случае необходимости его ведь можно включить обратно. Лично я ради разгона компьютера выключил этот компонент.
- Windows Power Shell 2.0 — компонент, предназначенный в первую очередь для опытных пользователей: системных администраторов и программистов. Говоря проще, это более продвинутая командная строка. Можно отключить.
- Клиент рабочих папок — синхронизирует содержание директорий компьютера с удалённым сервером. Можно выключить.
- Компонент для работы с мультимедиа — обеспечивает работу встроенного медиаплеера. Если он Вам не нужен, смело отключайте.
- Поддержка API удаленного разностного сжатия — ускоряет удалённую синхронизацию файлов. В принципе, компонент не критичный и его также можно выключить. Особенно, если облачные хранилища на компьютере не используются.
- Поддержка общего доступа к файлам SMB 1.0/CIFS — используется для совместного доступа к принтерам и файлам в локальной сети. Нужна только тогда, когда хотя бы один из её компьютеров в локальной сети использует отличную от Windows операционную систему (Linux, MacOS) или Windows XP (и более ранние версии). В общем, смело выключаем.
- Служба активациия Windows — можно выключить.
- Служба XPS и Cредство просмотра XPS — обе службы выключаем. Они предназначены для печати и просмотра документов формата XPS (аналог PDF).
Перечислю и остальные службы, которые у меня оказались выключенными по умолчанию. То есть, мне их выключать не пришлось, но у меня Windows 10 Pro и мало ли у Вас какая-то из них всё-таки окажется включена.
- SNMP-протокол — предназначен для администраторов корпоративных сетей.
- Клиент Telnet — устаревший клиент командной строки.
- Внедряемое веб-ядро служб IIS — только для специалистов, разрабатывающих ПО.
- Клиент TFTP — для передачи данных по соответствующему протоколу. Обычным пользователям не нужен.
- Пакет администрирования диспетчера RAS-подключений (CMAK) — нужен системным администраторам в корпоративных сетях.
- Прослушиватель RIP — примерно то же самое.
- Простые службы TCPIP — инструменты командной строки. Очень маловероятно, что они Вам пригодятся.
- Сервер очереди сообщений Майкрософт (MSMQ) — старая служба для работы с ненадёжными сетями. Не нужна.
- Службы Active Directory — обеспечивает облегченный доступ к каталогам. Полезен только для разработчиков.
- Фильтр Windows TIFF IFilter — помогает распознавать текст внутри файлов формата TIFF, потребляет много оперативной памяти. Однозначно держим выключенным.
Что касается обоих компонентов NET Framework, то обычно рекомендуется оставлять их настроенными по умолчанию. Поэкспериментировать можно, если компьютер остаётся очень слабым и надо его ещё хоть как-то дополнительно ускорить.
Вот пока и всё. На данный момент это все способы оптимизации и ускорения слабых компьютеров с Windows 10, которые я смог найти, испробовать на своём нетбуке и систематизировать для Вас в этой статье. Я продолжу мониторить эту тему и, если найду ещё какую-то полезную дополнительную информацию, обязательно добавлю её сюда.
Внимание! За комментарии с матом и оскорблениями — мгновенный бан на сайте и жалоба администрации ВКонтакте в качестве бонуса. Уважайте свой язык, самих себя и других.