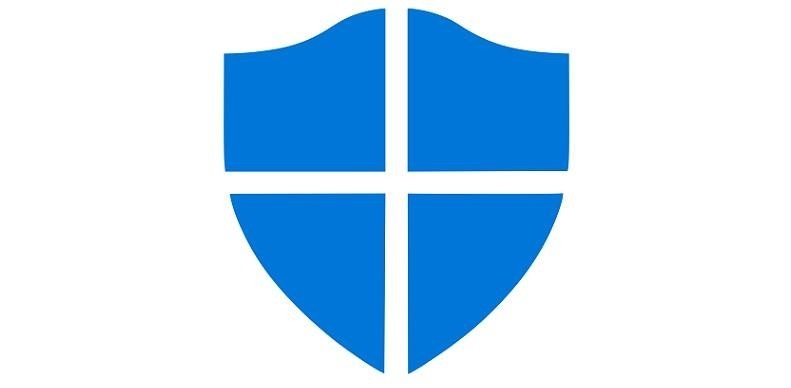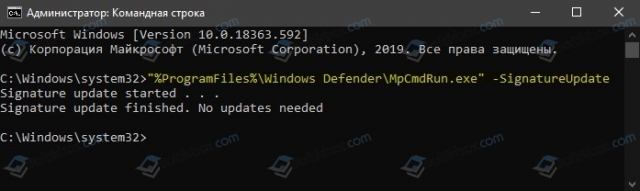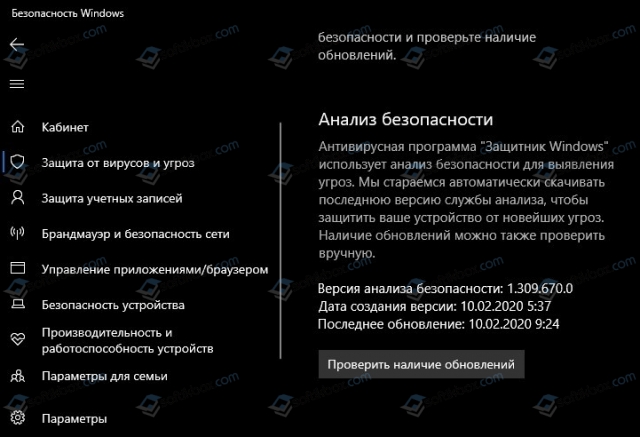- Скачивание последних обновлений определений для Microsoft Security Essentials
- Решение
- Дополнительная информация
- Устранение неполадок с обновлением Microsoft Security Essentials
- Устранение неполадок обновления для Microsoft Security Essentials
- Проблема
- Причина
- Решение
- Действие 1. Сбросьте параметры Internet Explorer.
- Действие 2. Назначьте Internet Explorer браузером, используемым по умолчанию.
- Действие 3. Убедитесь, что на компьютере правильно настроены дата и время.
- Действие 4. Измените имя папки «Распространение программного обеспечения» на компьютере.
- Действие 5. Сбросьте модуль обновления антивирусной программы Майкрософт на компьютере.
- Действие 6. Вручную установите обновления определений вирусов и программ-шпионов
- Действие 7. Обращение в службу поддержки.
- Как обновить антивирусную защиту Windows 10
- Как проверить состояние защиты от вирусов в Windows 10
- 3 способа обновления антивирусной защиты на ПК с Windows 10
- Способ 1. Запустите Центр обновления Windows
- Способ 2. Обновите антивирусную программу
- Метод 3: Обновление через ваш антивирусный сайт
- Как обновить Защитник Windows 10 или Windows Defender?
- Инструкция по обновлению Защитника Windows 10
Скачивание последних обновлений определений для Microsoft Security Essentials
Решение
Обратите внимание, что Microsoft Security Essentials должны быть установлены последние версии Microsoft Security Essentials вирусов и шпионских определений.
Перед установкой правильной версии обновления Microsoft Security Essentials вирусов и шпионских программ необходимо знать:
Будь то Windows XP, Windows Vista или Windows 7 в 32- или 64-битной операционной среде.
Вошли ли вы в Windows в качестве администратора.
Если вы не знаете тип среды Windows XP, Windows Vista или Windows 7 или вам нужна помощь с проверкой того, являетесь ли вы администратором на компьютере, перейдите на сайт «Проверка среды» и определите, вошли ли вы с помощью веб-сайта Майкрософт с учетной записью администратора.
После проверки операционной среды выполните следующие действия:
Скачайте Microsoft Security Essentials обновления вирусов и шпионских программ, подходящий для вашей версии Windows:


Обратите внимание, что для запуска 64-Microsoft Security Essentials необходимо использовать 64-битную версию Microsoft Security Essentials. В 64-битной версии Windows есть 64-битные версии Windows.
Нажмите кнопку «Запустить», чтобы сразу установить файл обновления определения. Или нажмите кнопку «Сохранить», чтобы сохранить файл на компьютере. Если нажать кнопку«Сохранить», запомните папку, в которой вы сохранили файл.
Чтобы установить сохраненный файл, выполните следующие действия:
Windows XP
Дважды щелкните файл и нажмите кнопку «ОК».
Windows Vista или Windows 7
Щелкните файл правой кнопкой мыши и выберите «Запуск от администратора». При появлении запроса на ввод пароля администратора или подтверждения введите пароль или нажмите кнопку Продолжить.
При запуске файла обновления определения появляется диалоговое окно извлечения файла. В диалоговом окне указывается, что устанавливается обновление определения. После того как диалоговое окно извлечения файлов закроется, вы можете проверить, были ли обновлены определения вирусов и шпионского ПО. Для этого откройте Microsoft Security Essentials нажмите кнопку «Обновить»и проверьте состояние определений вирусов и шпионских программ.
Дополнительная информация
Устранение неполадок с обновлением Microsoft Security Essentials
Чтобы устранить проблему, из Microsoft Security Essentials не обновлялись автоматически, перейдите на следующий веб-сайт Майкрософт: устранение неполадок с обновлением Microsoft Security Essentials
Устранение неполадок обновления для Microsoft Security Essentials
Поддержка Windows 7 закончилась 14 января 2020 г.
Чтобы продолжить получать обновления системы безопасности от Майкрософт, мы рекомендуем перейти на Windows 10.
Microsoft Security Essentials автоматически работает с Центром обновления Майкрософт, чтобы обеспечить актуальность ваших определений вирусов и шпионских программ.
Проблема
Вот некоторые распространенные проблемы с автоматическими обновлениями:
Отображаются сообщения о том, что не удалось выполнить обновления.
При проверке наличия обновлений отображается сообщение об ошибке, в котором говорится, что не удается проверить наличие определений вирусов и программ-шпионов или скачать и установить их.
Несмотря на то, что ваш компьютер подключен к Интернету, не удается выполнить обновления.
Обновления не устанавливаются автоматически, как запланировано.
Причина
Самые распространенные причины проблем при обновлениях — это проблемы с подключением к Интернету. Если вы находитесь в сети, проблема может быть вызвана конфликтами с вашими настройками в Windows Internet Explorer.
Решение
Примечание: Чтобы выполнить эти действия, вам придется выйти из Internet Explorer. Поэтому распечатайте или запишите их либо скопируйте в другой файл, а затем поместите данную страницу в закладки, чтобы потом можно было легко найти ее.
Действие 1. Сбросьте параметры Internet Explorer.
Закройте все работающие программы, включая Internet Explorer.
Примечание: При сбросе этих параметров в Internet Explorer будут удалены временные файлы, файлы cookie, журнал браузера и ваши пароли в Интернете. Тем не менее избранные элементы не будут удалены.
Нажмите кнопку Пуск, в поле Начать поиск введите inetcpl.cpl, а затем нажмите клавишу ВВОД.
В диалоговом окне Свойства: Интернет откройте вкладку Дополнительно.
В разделе Сброс параметров настройки Internet Explorer нажмите кнопку Сброс, а затем еще раз нажмите кнопку Сброс.
Подождите, пока Internet Explorer завершит сброс параметров, а затем нажмите кнопку ОК.
Откройте Internet Explorer.
Откройте Microsoft Security Essentials, перейдите на вкладку Обновление, а затем щелкните Обновить. Если ошибка повторится, перейдите к следующему действию.
Действие 2. Назначьте Internet Explorer браузером, используемым по умолчанию.
Закройте все работающие программы, включая Internet Explorer.
Нажмите кнопку Пуск, в поле Начать поиск введите inetcpl.cpl, а затем нажмите клавишу ВВОД.
В диалоговом окне Свойства: Интернет откройте вкладку Программы.
В разделе Веб-браузер по умолчанию щелкните Использовать по умолчанию. Нажмите кнопку ОК.
Откройте Microsoft Security Essentials. Откройте вкладку Обновление и выберите Обновить. Если ошибка повторится, перейдите к следующему действию.
Действие 3. Убедитесь, что на компьютере правильно настроены дата и время.
Откройте Microsoft Security Essentials.
Если в отобразившемся сообщении об ошибке есть код 0x80072f8f, то проблема скорее всего вызвана неправильной датой или временем на компьютере.
Чтобы сбросить параметры даты и времени на компьютере, выполните действия, описанные в статье Устранение поврежденных сочетаний клавиш и общих задач обслуживания системы.
Действие 4. Измените имя папки «Распространение программного обеспечения» на компьютере.
Останов службы автоматического обновления
Нажмите кнопку Пуск, щелкните Выполнить, введите services.msc, а затем нажмите кнопку ОК.
Щелкните правой кнопкой мыши службу Автоматическое обновление и выберите Остановить.
Сверните оснастку «Службы».
Если в отобразившемся сообщении об ошибке есть код 0x80072f8f, то проблема скорее всего вызвана неправильной датой или временем на компьютере.
Переименуйте каталог SoftwareDistribution указанным ниже образом.
Нажмите кнопку Пуск, щелкните Выполнить, введите cmd, а затем нажмите кнопку ОК.
Введите cd %windir%, а затем нажмите клавишу ВВОД.
Введите ren SoftwareDistribution SDTemp, а затем нажмите клавишу Ввод.
Введите Exitи нажмите клавишу Ввод.
Запустите службу автоматического обновления указанным ниже образом.
Разверните оснастку «Службы».
Щелкните правой кнопкой мыши службу Автоматическое обновление и выберите Запустить.
Закройте окно оснастки «Службы».
Действие 5. Сбросьте модуль обновления антивирусной программы Майкрософт на компьютере.
Нажмите кнопку Пуск, последовательно щелкните Все программы и Стандартные, правой кнопкой мыши щелкните Командная строка, а затем выберите Запуск от имени администратора.
В окне Командная строка введите указанные ниже команды, нажимая клавишу ВВОД после каждой команды.
cd program files\microsoft security essentials
mpcmdrun -removedefinitions -all
Откройте Microsoft Security Essentials, перейдите на вкладку Обновление, а затем щелкните Обновить. Если ошибка повторится, перейдите к следующему действию.
Действие 6. Вручную установите обновления определений вирусов и программ-шпионов
Если вы используете 32-разрядную операционную систему Windows, скачайте последние обновления вручную по адресу http://go.Microsoft.com/fwlink/?LinkId=87342.
Если вы используете 64-разрядную операционную систему Windows, скачайте последние обновления вручную по адресу http://go.Microsoft.com/fwlink/?LinkId=87341.
Щелкните Запустить. Последние обновления будут установлены на вашем компьютере.
Действие 7. Обращение в службу поддержки.
Если указанные выше действия не помогли, обратитесь в службу поддержки. Дополнительные сведения можно найти в разделе Служба поддержки клиентов.
Как обновить антивирусную защиту Windows 10
Если есть одна вещь, о которой вы должны беспокоиться? Это состояние безопасности вашего ПК с Windows. Сегодня мы покажем вам, как обновить антивирусную защиту на вашем компьютере с Windows 10.
Несколько вредоносных программ, вирусов и подобных им в Интернете могут проникнуть в ваш компьютер во время серфинга по WWW. Чрезвычайно важно, чтобы антивирусное программное обеспечение было обновлено, чтобы обеспечить безопасность вашего ПК.
ПК с Windows 10 поставляется с Windows Defender, встроенным антивирусным программным обеспечением; Вы также можете использовать стороннее антивирусное программное обеспечение, чтобы не стать жертвой вредоносных программ и других угроз.
Но очень важно, чтобы ваша антивирусная программа была обновлена, чтобы защитить ваш компьютер от новейших вирусов. Прежде чем продолжить, вам необходимо проверить состояние защиты от вирусов.
Как проверить состояние защиты от вирусов в Windows 10
Вы можете проверить состояние защиты от вирусов, открыв функцию «Безопасность и обслуживание» в своей системе. Вот как это сделать:
- Выберите «Пуск»> «Панель управления»> «Система и безопасность»> «Система».
- В системном окне найдите опцию «Безопасность и обслуживание» в левом нижнем углу, а затем нажмите на нее
- Выберите заголовок «Безопасность» для отображения последних сообщений, а затем нажмите на него.
- Следуйте инструкциям для устранения обнаруженных проблем.
Кроме того, вы можете получить доступ к разделу «Безопасность и обслуживание», введя «Безопасность и обслуживание» в поле поиска в Windows, а затем щелкните его.
3 способа обновления антивирусной защиты на ПК с Windows 10
Способ 1. Запустите Центр обновления Windows

Кроме того, обновления Windows также могут защитить стабильность и производительность вашей системы. Вот как запустить Центр обновления Windows:
- Перейдите в Пуск> введите «обновление» в поле поиска и затем нажмите «Центр обновления Windows», чтобы продолжить.
- В окне Центра обновления Windows проверьте наличие обновлений и установите доступные обновления.
- После завершения обновления перезагрузите компьютер с Windows.
- Также читайте : всплывающее окно «Проверьте защиту от вирусов» в Windows 10: как его удалить
Способ 2. Обновите антивирусную программу
Вы также можете обновить антивирусную программу в окне приложения. Вы можете сделать это, запустив антивирусную программу, найдите и «Live Update», «Check for Updates» или «Update» и нажмите на нее. Однако вот как обновить антивирусную программу Защитника Windows:
- Перейдите в Пуск> Введите Защитник Windows> Нажмите «Enter».
- В окне Защитника Windows найдите параметр «проверить наличие обновлений сейчас» и щелкните его.
- Дождитесь завершения процесса обновления, а затем перезагрузите компьютер.
Между тем, мы настоятельно рекомендуем регулярно обновлять антивирусные программы, чтобы обеспечить безопасность компьютера. Если на вашем компьютере нет антивирусной программы; это идеально, что вы получаете один.
- Читайте также . Вот лучшие антивирусные программы для Windows 10 по результатам тестов
Метод 3: Обновление через ваш антивирусный сайт
Если ваша антивирусная программа не имеет опции «обновить», вы можете обновить антивирусную защиту, загрузив новые определения вирусов с веб-сайта разработчика.
Тем не менее, рекомендуется, чтобы вы знали основную информацию, например, является ли ваш компьютер с Windows 32-разрядной или 64-разрядной, антивирусной версией на вашем компьютере и другая системная информация. Это позволит вам загрузить правильное обновление утилиты на ваш компьютер перед обновлением.
Тем временем мы собрали эти ссылки на официальные веб-страницы самых популярных антивирусных программ.
- Обновление/обновление антивируса Касперского
- Обновления/обновления Panda Software
- AVG обновления антивируса
- Обновления программного обеспечения безопасности Webroot
- Обновления антивируса McAfee
- Обновления антивируса F-Secure
- Обновления антивируса SOPHOS
- Обновления программного обеспечения безопасности Trend Micro
- Обновления Smadav Antivirus
- Обновления антивируса Symantec (Norton)
В заключение, частые обновления антивируса защитят ваш ПК с Windows от новейших вредоносных программ и вирусов.
Поделитесь с нами своим опытом после обновления антивирусной защиты на ПК с Windows. Не стесняйтесь комментировать ниже.
Как обновить Защитник Windows 10 или Windows Defender?
Многие пользователи операционной системы Windows 10 для защиты своих данных используют не стандартный антивирус, а программу от стороннего разработчика, к примеру, NOD32, Avast и т д. Однако, Windows Defender существенно улучшен в последних сборках Windows 10 и, к тому же, он распространяется на бесплатной основе. Поэтому пользователи, которые раньше отказывались использовать стандартный Защитник Windows 10, уже сегодня возобновляют его работу. Однако по некоторым причинам программа может не обновляться или обновляться с ошибкой, также может стать неактивной кнопка обновления. Поэтому предлагаем рассмотреть способы, как обновить Защитник Windows 10 вручную через Командную строку.
Инструкция по обновлению Защитника Windows 10
Для того, чтобы обновить Windows Defender вручную, стоит запустить командную строку с правами Администратора и ввести следующую команду:
«%ProgramFiles%\Windows Defender\MpCmdRun.exe» –SignatureUpdate
Запустится Мастер поиска и установки обновлений для штатного антивируса Windows 10.
Теперь нужно обновить базы антивируса. Это нужно также выполнить вручную. Поскольку версия антивируса была обновлена командной строкой, то нужно открыть «Параметры», «Обновления и безопасность», «Безопасность Windows». В меню слева выбираем «Защита от вирусов и угроз». Кликаем «Проверить наличие обновлений».
После обновления вирусных баз рекомендуем перезагрузить Windows и запустить сканирование системы на вредоносное ПО, чтобы проверить саму программу на работоспособность и совместимость с установленным софтом.