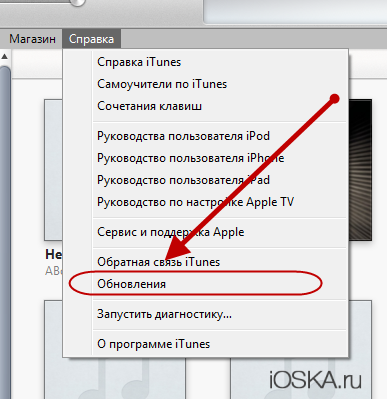- Как обновить iTunes до последней версии?
- Начало процесса обновления iTunes
- Обновление iTunes на ПК с ОС Windows
- Обновляем iTunes на компьютере
- Windows
- Mac OS
- Автоматические обновление
- Обновление программы iTunes до последней версии
- На компьютере Mac
- Если не удается обновить ОС до последней версии macOS
- На компьютере с Windows
- Если вы загрузили iTunes из магазина Microsoft Store
- Если вы загрузили iTunes с веб-сайта Apple
- Дополнительная информация
- Два простых способа обновить Айтюнс за несколько кликов мышкой
- Рабочие способы
- Ручной метод
- Автоматический метод, используя Windows Store
- Как обновить iTunes на компьютере
- Как обновить iTunes на компьютере
- Вариант 1: Классическая версия iTunes
- Вариант 2: iTunes из Microsoft Store
Как обновить iTunes до последней версии?
Каждый раз, когда Apple выпускает обновление iTunes, оно добавляет интересные новые функции, важные исправления ошибок и поддержку новых iPhones, iPads и других устройств, которые используют iTunes . Из-за этого вы должны почти всегда обновлять последнюю и самую лучшую версию, как только сможете. Процесс обновления iTunes довольно прост. В этой статье объясняется, как это сделать.
Начало процесса обновления iTunes
Самый простой способ обновить iTunes требует практически ничего. Это потому, что iTunes автоматически уведомляет вас о выпуске новой версии. В этом случае появляется всплывающее окно с объявлением об обновлении при запуске iTunes. Если вы видите это окно и хотите его обновить, просто следуйте инструкциям на экране, и вы мгновенно запустите iTunes.
Если это окно не отображается, вы можете запустить обновление вручную, выполнив следующие шаги.
Обновление iTunes на ПК с ОС Windows
Когда вы устанавливаете iTunes на ПК, вы также устанавливаете программу Apple Software Update. Это то, что вы используете для обновления iTunes. Когда дело доходит до обновления iTunes, часто может быть хорошей идеей, чтобы сначала убедиться, что у вас есть последняя версия обновления Apple Software. Это поможет вам избежать проблем. Чтобы обновить это:
Нажмите « Пуск». Нажмите « Все приложения». Нажмите « Обновление программного обеспечения Apple». Когда программа запустится, она проверит, есть ли какие-либо обновления, доступные для вашего компьютера. Если одно из этих обновлений предназначено для самого Apple Software Update, снимите флажки с всех полей, кроме этого. Нажмите « Установить».
Когда обновление будет загружено и установлено, Apple Software Update снова запустится и предоставит вам новый список программ, доступных для обновления. Теперь пришло время обновить iTunes:
В Apple Software Update убедитесь, что установлен флажок рядом с обновлением iTunes. (Вы также можете обновить любое другое программное обеспечение Apple, которое вы хотите в одно и то же время. Также проверьте эти поля.) Нажмите « Установить». Следуйте инструкциям на экране или меню, чтобы завершить установку. Когда все будет готово, вы можете запустить iTunes и знать, что используете последнюю версию.
Обновляем iTunes на компьютере
Всем привет, уважаемые читатели, сегодня я расскажу вам – как обновить iTunes до последней, актуальной, на сегодняшний день версии. Сделать это очень просто – буквально пару нажатий на определенные кнопки и программа обновиться.
Итак, приступаем к уроку. Я расскажу, как обновить iTunes на двух операционных системах на вашем компьютере: Windows (желательно новой версии) и Mac OS (также, желательно новой версии).
Важно: не рекомендую вам скачивать программу со сторонних ресурсов, коих сейчас в интернете расположилось целое множество. Скачивая программу с непроверенных источников, вы рискуете загрузить на свой компьютер вирус или, что еще хуже, троянскую программу.
Windows
Воспользуйтесь нижеприведённой инструкцией для обновления своей айтюнс до последней версии. Сделаю небольшую ремарку – для обновления iTunes нужно иметь подключение к интернету:
- Запустите программу;
- Далее в строке меню (есть строку меню не видно нажмите сочетание клавиш Ctrl+B) выберите пункт “Справка” и далее пункт “Обновления”;
В открывшемся окне нажмите на кнопку “Установить”.
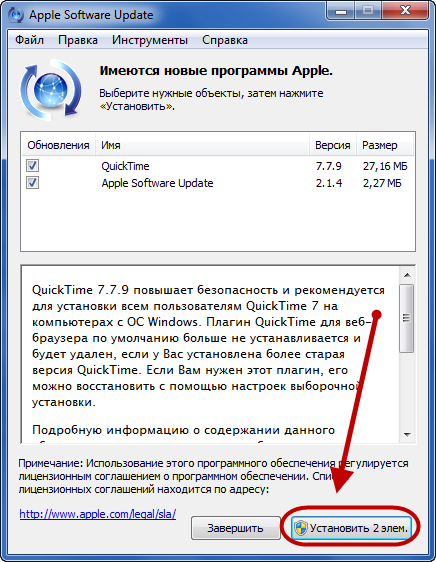
Время обновления программы зависит от скорости вашего интернет соединения. Но, обычно, это занимает несколько минут.
Mac OS
Обновить программу на Mac OS еще проще чем на Windows. Вам достаточно проделать следующие простые операции:
- Запустить iTunes и нажать на иконку яблока в левом верхнем углу;
- Далее вам нужно выбрать пункт “Обновление ПО”.
Автоматические обновление
iTunes, по умолчанию, всегда ищет новые версии автоматически и предлагает вам произвести обновление. Обычно, такое окошко появляется при запуске старой версии iTunes. Окошко выглядит так. 
Просто нажмите кнопку – загрузить.
Если вы не хотите отключить автоматическое обновление, то сделайте следующее:
- В строке меню выберите пункт “Правка”, далее пункт “Настройки”;
- Перейдите во вкладку “Дополнения” и поставьте/снимите галочку с пункта “Проверять наличие обновлений ПО автоматически”.
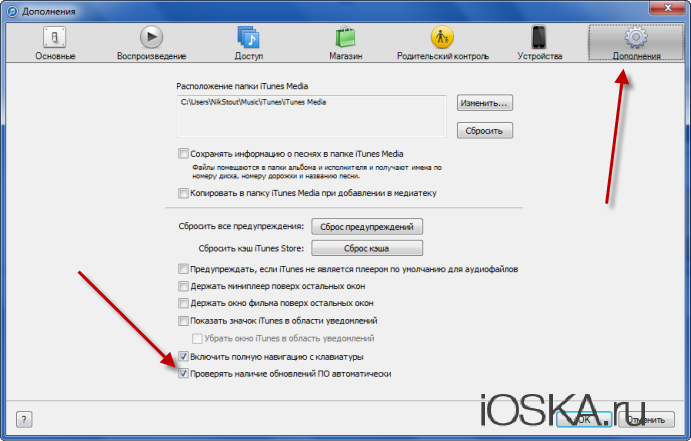
На сегодня у меня все, буду признателен за ваш комментарий, а также за то если вы поделитесь данным материалом в своих аккаунтах в социальных сетях. До встречи.
Обновление программы iTunes до последней версии
Узнайте, как получить последнюю версию iTunes на компьютере Mac или компьютере с Windows.
На компьютере Mac
Обновив ОС компьютера Mac до macOS Catalina или более поздней версии, вы сможете получать доступ к медиатеке iTunes через приложения Apple Music, Apple TV, «Книги» и Apple Podcasts. Чтобы вручную создавать резервные копии данных, восстанавливать или синхронизировать их на iPhone, iPad или iPod touch, используйте Finder.
Если не удается обновить ОС до последней версии macOS
Можно обновить программу iTunes до последней версии (до iTunes 12.8).
- Откройте App Store на компьютере Mac.
- Нажмите «Обновления» в верхней части окна App Store.
- Если доступны какие-либо обновления для iTunes, нажмите «Установить».
На компьютере с Windows
Если на вашем компьютере не установлено приложение iTunes, загрузите его из магазина Microsoft Store (Windows 10). Вы также можете загрузить последнюю версию iTunes с веб-сайта Apple.
В зависимости от имеющейся версии iTunes существуют различные способы обновления.
Если вы загрузили iTunes из магазина Microsoft Store
Программа iTunes, загруженная из магазина Microsoft Store, обновляется автоматически при выпуске новых версий.
Если вы загрузили iTunes с веб-сайта Apple
- Откройте приложение iTunes.
- В строке меню в верхней части окна iTunes выберите «Справка» > «Проверить наличие обновлений».
- Чтобы установить последнюю версию, следуйте указаниям.
Отсутствие в меню «Справка» пункта «Проверить наличие обновлений» означает, что вы загрузили iTunes из магазина Microsoft Store.
Дополнительная информация
Функции iTunes могут отличаться в зависимости от страны или региона.
Информация о продуктах, произведенных не компанией Apple, или о независимых веб-сайтах, неподконтрольных и не тестируемых компанией Apple, не носит рекомендательного или одобрительного характера. Компания Apple не несет никакой ответственности за выбор, функциональность и использование веб-сайтов или продукции сторонних производителей. Компания Apple также не несет ответственности за точность или достоверность данных, размещенных на веб-сайтах сторонних производителей. Обратитесь к поставщику за дополнительной информацией.
Два простых способа обновить Айтюнс за несколько кликов мышкой
Возникли проблемы с медиаплеером от Apple? Файлы не перекидываются, музыка не синхронизируется, вместо уведомлений появляются критические ошибки, а подключенный через USB смартфон, планшет или плеер даже не отображается в системе? Лучший способ разобраться с возникающими неполадками – обносить iTunes – загрузить свеженькую версию программы и решить ворох проблем. Откуда стоит загружать медиаплеер, и как обновлять – обо всем, да еще и подробно в инструкции!
Рабочие способы
Если с получением последней версии iTunes на MacOS (родной операционной системе) проблем не возникает и алгоритм действий умещается всего в несколько словосочетаний (вызвать меню «Обновления» в верхнем меню App Store, дождаться загрузки необходимых файлов и завершения автоматической установки, где даже выбирать какие-то отдельные действия не нужно).
C Windows же все сложнее – нужна и обязательная проверка текущей версии, и загружать дистрибутив придется по выданной медиаплеером ссылке, и даже установочный процесс целиком зависит от выбираемых действий.
Сложный алгоритм взаимодействия с операционной системой Windows, конечно, можно упростить, но обо всем по порядку:
Ручной метод
Первый шаг – запустить медиаплеер, вызвать меню «Справка», в появившемся списке нажать кнопку «Обновления».
Дождаться завершения беглого сканирования текущей версии, получить рекомендацию по необходимому обновлению, перейти на официальный сайт Apple, приступить к загрузке нужной версии iTunes (или 32-битной, или 64-битной – узнать, какой нужен дистрибутив можно в «настройках системы», в разделе «О программе»).
Сразу после загрузки выданного файла останется инициировать установку и пробежаться по предлагаемым пунктам меню, все время нажимая «Далее».
Описанный алгоритм действий желательно повторять каждый месяц – так легче защититься от уязвимостей, получить наилучший функционал и спастись от всевозможных ошибок и неполадок. Да, не удобно каждый раз заглядывать в «Справку», а потому с недавних пор разработчики перенесли собственное детище в Windows Store, где обновления происходят в автоматическом режиме и никакие действия пользователей не нужны.
Автоматический метод, используя Windows Store
Перед стартом инструкции стоит прояснить несколько моментов. Во-первых, Microsoft Store доступен исключительно на «восьмерке» и «десятке», остальные версии операционной системы Windows (7) не подойдут!
Во-вторых, перед использованием магазина придется или зарегистрироваться (если процедура не выполнена ранее при установке ОС) или же авторизоваться в системе, а потому стоит сразу же вспоминать пароли и логины, иначе доступ к загрузкам будет заблокирован.
А вот подключать карты, вписывать личную информацию или проверять подлинность «лицензионных ключей» операционной системы не нужно – доступ открывается всем желающим при первом же запросе!
И еще – перед использованием цифрового магазина Windows от iTunes стоит избавиться – разные версии одного приложения в одной операционной системе недопустимы и загрузка файла будет невозможна (как и дальнейшая эксплуатация).
- Пора приступать к активным действиям. Первый шаг – набрать в меню «Пуск» фразу Microsoft Store;
Нажать на появившийся ярлык, сразу же обратиться к поиску и ввести искомое слово – iTunes. Перейти по открывшейся ссылке, ознакомиться с системными требованиями и всем доступным описанием, нажать на кнопку «Получить», дождаться, пока магазин выдаст соответствующие права, вновь проверить созданный аккаунт и не сменит название кнопки на «Загрузить». Последний этап – дождаться завершения установки, приступить к использования;
Версия из Microsoft Store не отличается от продукта, загруженного с официального сайта Apple – тот же знакомый интерфейс, та же медиатека, тот же подход к использованию основных возможностей. За двумя исключениями. Цифровой магазин Windows не позволяет выбирать, куда именно стоит загружать и распаковывать необходимые файлы. А потому, скорее всего, придется какое-то время довольствоваться непонятными папками и на диске C, и в остальных частях файловой системы (а еще каталоги нельзя удалять и, в принципе, изменять – прав доступа всегда будет недостаточно!).
Казалось бы, полная неразбериха! Но за такое доверие к продуктам Microsoft загруженный iTunes платит мощным бонусом – возможностью более не беспокоиться о ручных обновлениях! Кроме того, именно версия из Store никогда не заставляет разбираться со всевозможными ошибками и неполадками, возникающими при эксплуатации!
Как обновить iTunes на компьютере
iTunes – популярный медиакомбайн, который реализован для хранения медиатеки, совершения покупок и управления мобильными Apple-устройствами. Учитывая количество возложенных обязанностей на программу, для нее регулярно выходят обновления, которые рекомендуется устанавливать.
Как обновить iTunes на компьютере
Для ОС Windows существует два вида программы iTunes: классическая версия для рабочего стола и приложение, распространяемое через Microsoft Store специально для ОС Windows 10.
Вариант 1: Классическая версия iTunes
- Запустите iTunes. В верхней области окна программы щелкните по вкладке «Справка» и откройте раздел «Проверить наличие обновлений».
Для того чтобы впредь вам не пришлось самостоятельно проверять программу на наличие обновлений, можно автоматизировать этот процесс. Для этого щелкните в верхней области окна по вкладке «Правка» и откройте раздел «Настройки».
В открывшемся окне перейдите ко вкладке «Дополнения». Здесь, в нижней области окна, поставьте галочку около пункта «Проверять наличие обновлений ПО автоматически», а затем сохраните изменения.

Вариант 2: iTunes из Microsoft Store
Если на вашем компьютере используется ОС Windows 10, скорее всего, на нем установлено приложение iTunes, которое бесплатно распространяется через Microsoft Store. Его отличие от классической версии программы заключается в отсутствии средств для проверки наличия обновлений — в норме приложение должно обновляться автоматически. Вам же следует убедиться, что в Магазине Майкрософт активирована автоматическая установка апдейтов.
- Запустите на компьютере Microsoft Store. В верхней части окна кликните по иконке с троеточием и выберите пункт «Настройки».
Убедитесь, что у вас активирован пункт «Обновлять приложения автоматически». При необходимости, внесите изменения и закройте окно настроек.
Если же вы намеренно не включаете обновления, тогда проверять наличие таковых для Айтюнс потребуется вручную. Для этого кликните в верхнем правом углу по кнопке меню Microsoft Store и выберите пункт «Загрузки и обновления».
Старайтесь поддерживать актуальность iTunes с помощью рекомендаций из данной статьи, чтобы обеспечить комфортное использование программы на компьютере и ее стабильную работу.