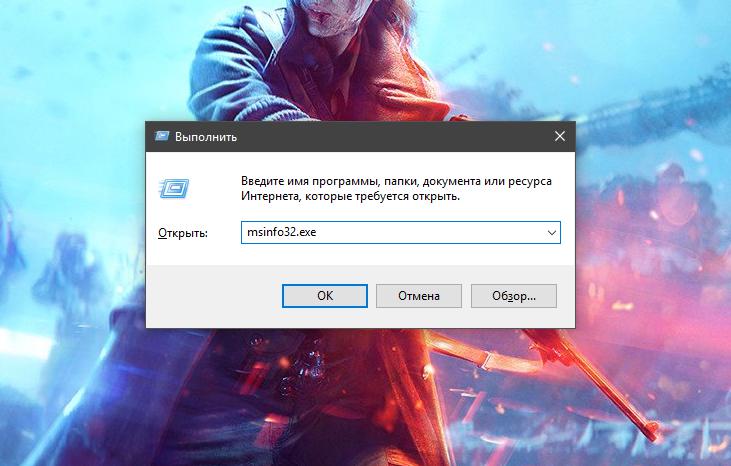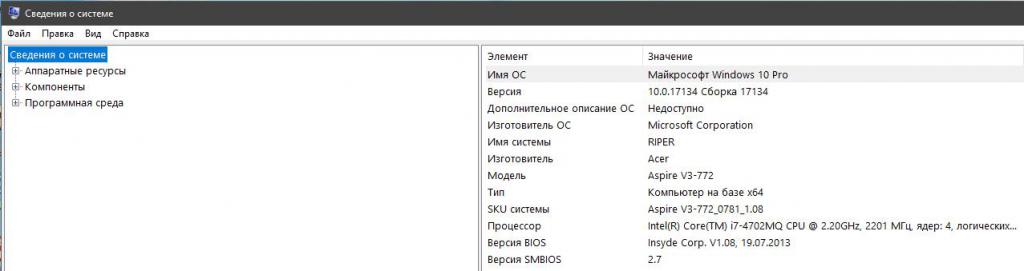- Обновляем BIOS на ноутбуке HP
- Технические особенности
- Этап 1: Подготовка
- Этап 2: Перепрошивка
- Способ 2: обновление из Windows
- Как обновить «Биос» на ноутбуке HP Pavilion?
- Что необходимо для работы?
- Как узнать текущую версию BIOS?
- Определение типа процессора
- Отключить BitLocker
- Поиск последней версии
- Процесс обновления
- Обновление BIOS через UEFI
- Что нужно для работы?
- Загрузка и установка BIOS
- Где найти код системной платы?
- Как открыть UEFI?
- Последний этап
Обновляем BIOS на ноутбуке HP
BIOS претерпел не так много изменений по сравнению с его первыми вариациями, но для удобного использования ПК иногда необходимо производить обновление этого базового компонента. На ноутбуках и компьютерах (в том числе и от фирмы HP) процесс обновления не отличается какими-либо специфическими особенностями.
Технические особенности
Обновление BIOS на ноутбуке от HP немного сложнее, чем на ноутбуках других производителей, так как в БИОС не встроена специальная утилита, которая при запуске с загрузочной флешки начала бы процедуру обновления. Поэтому пользователю придётся проводить специальную подготовку или производить обновление при помощи специально разработанной программы для Windows.
Второй вариант является более удобным, но если при включении ноутбука ОС не запускается, то вам придётся отказаться от него. Аналогично, если нет соединения с интернетом или оно нестабильно.
Этап 1: Подготовка
Этот этап подразумевает получение всей необходимой информации по ноутбуку и скачивание файлов для проведения обновления. Единственным нюансом является тот факт, что помимо таких данных, как полное наименование материнской платы ноутбука и текущей версии BIOS, вам ещё нужно узнать специальный серийный номер, который присваивается каждому продукту от HP. Найти его можно в документации к ноутбуку.
Если у вас потерялись документы к ноутбуку, то попробуйте поискать номер на обороте корпуса. Обычно он находится напротив надписи «Product №» и/или «Serial №». На официальном сайте HP, при поиске обновлений для BIOS, можно воспользоваться подсказкой, где найти серийный номер устройства. Также на современных ноутбуках от этого производителя можно использовать комбинации клавиш Fn+Esc или Ctrl+Alt+S. После этого должно появиться окошко с основной информацией о продукте. Ищите строки со следующими названиями «Номер продукта», «Product №» и «Serial №».
Остальные характеристики можно узнать, используя как стандартные методы Windows, так и стороннее программное обеспечение. В данном случае гораздо проще будет использовать программу AIDA64. Она платная, но есть демонстративный бесплатный период. ПО имеет широкий набор функций для просмотра информации о ПК и проведения различного тестирования его функции. Интерфейс достаточно простой и переведён на русский язык. Инструкция для этой программы выглядит так:
- После запуска откроется главное окно, откуда нужно перейти в «Системная плата». Также это можно сделать при помощи навигационного меню в левой части окна.
- Аналогично перейдите в «BIOS».
- Найдите строки «Производитель BIOS» и «Версия BIOS». Напротив них будет расположена информация касательно текущей версии. Её нужно сохранить, так как она может потребоваться для создания аварийной копии, которая понадобится для отката.
Также на официальном сайте HP рекомендуют узнать полное наименование своего процессора, так как оно тоже может понадобиться при поиске. Чтобы это сделать перейдите во вкладку «ЦП» и найдите там строчку «CPU #1». Здесь должно быть написано полное наименование процессора. Сохраните его куда-нибудь.

Когда все данные будут с официального сайта HP. Делается это следующим образом:
- На сайте перейдите в «ПО и драйвера». Этот пункт находится в одном из верхних меню.
- В окне, где вас просят указать номер продукта, введите его.

Рекомендуется также почитать обзор к скачиваемой версии BIOS, нажав на одноимённую ссылку. Там должно быть написано с каким материнскими платами и процессорами она совместима. Если же в списке совместимых есть ваш центральный процессор и материнская плата, то можете смело скачивать.
В зависимости от того, какой вариант перепрошивки вы выберите, вам может понадобится следующее:
- Съёмный носитель, отформатированный в FAT32. В качестве носителя рекомендуется использовать USB-флешку или CD/DVD-диск;
- Специальный установочный файл BIOS, который выполнит обновление из-под Windows.
Этап 2: Перепрошивка
Перепрошивка стандартным методом для HP выглядит несколько иначе, чем для ноутбуков от других производителей, так как у них в BIOS обычно интегрирована специальная утилита, которая при загрузке с флешки с файлами BIOS начинает обновление.
У HP же такого нет, поэтому пользователю приходится создавать специальные установочные флешки и действовать согласно стандартной инструкции. На официальном сайте компании, когда вы скачиваете файлы BIOS, вместе с ними скачивается специальная утилита, которая помогает подготовить флешку для обновления.
Дальнейшее руководство позволит вам создать корректный образ для проведения обновления из стандартного интерфейса:
- В скачанных файлах найдите SP(номер версии).exe. Запустите его.
- Откроется окно с приветствием, в котором нажмите «Next». В следующем окне придётся прочитать условия соглашения, отметить пункт «I accept the terms in the license agreement» и нажать «Next».
Теперь откроется сама утилита, где опять же изначально будет окно с базовой информацией. Пролистните его при помощи кнопки «Next».
Далее вас попросят выбрать вариант обновления. В этом случае необходимо создать флешку, поэтому отмечайте маркером пункт «Create Recovery USB flash drive». Для перехода к следующему шагу жмите «Next».
Здесь нужно выбрать носитель, куда необходимо записать образ. Обычно он всего один. Выберите его и нажмите «Next».
Теперь можно приступать непосредственно к обновлению:
- Перезагрузите компьютер и войдите в BIOS, не вынимая при этом носитель. Для входа можно использовать клавиши от F2 до F12 или Delete (точная клавиша зависит от конкретной модели).
- В BIOS вам нужно будет только расставить приоритет загрузки компьютера. По умолчанию он загружается с жёсткого диска, а вам нужно сделать так, чтобы он загрузился с вашего носителя. Как только вы это сделаете, сохраните изменения и выйдите из BIOS.
Теперь компьютер загрузится с флешки и спросит у вас, что с ней нужно делать, выбирайте пункт «Firmware management».
Откроется утилита, которая похожа на обычный установщик. В главном окне вам будет предложено три варианта действия, выбирайте «BIOS Update».
На этом шаге вам нужно выбрать пункт «Select BIOS Image to Apply», то есть версию для обновления.
После этого вы попадёте в некое подобие файлового проводника, где нужно перейти в папку с одним из наименований — «BIOSUpdate», «Current», «New», «Previous». В новых версиях утилиты этот пункт обычно можно пропустить, так как вам уже будут предложены на выбор нужные файлы.

Способ 2: обновление из Windows
Обновление через операционную систему рекомендует сам производитель ПК, так как оно производится всего за несколько кликов, а по качеству не уступает тому, которое делается в обычном интерфейсе. Всё необходимое скачивается вместе с файлами обновления, поэтому пользователю не приходится где-то искать и отдельно загружать специальную утилиту.
Инструкция по обновлению BIOS на ноутбуках HP из-под Windows выглядит следующим образом:
- Среди скачавшихся с официального сайта файлов найдите файл SP(номер версии).exe и запустите его.
- Открывается установщик, где вам нужно пролистнуть окошко с основной информацией, нажав «Next», прочитать и принять лицензионное соглашение (отметьте галочкой пункт «I accept the terms in the license agreement»).
Появится ещё одно окошко с общей информацией. Пролистайте его, нажав «Next».
Теперь вы попадёте в окно, где нужно выбрать дальнейшие действия для системы. В данном случае отмечайте пункт «Update» и нажимайте «Next».
Во время обновления через Windows, ноутбук может вести себя странно, например, самопроизвольно перезагружаться, включать и отключать экран и/или подсветку различных индикаторов. По заверению производителя такие странности — это нормально, поэтому не стоит как-либо препятствовать обновлению. В противном случае вы нарушите работоспособность ноутбука.
Обновлять BIOS на ноутбуках HP достаточно просто. Если у вас нормально запускается ОС, то можете без опасений делать эту процедуру прямо из неё, но при этом необходимо подключить ноутбук к бесперебойному источнику питания.
Как обновить «Биос» на ноутбуке HP Pavilion?
На многих уже устаревших моделях ноутбуков идут старые версии BIOS, с которыми достаточно тяжело работать. А потому установка более нового варианта крайне необходима. В данном материале рассмотрим, как обновить «Биос» на ноутбуке HP Pavilion.
Что необходимо для работы?
Перед тем как приступить к обновлению, важно подготовить все данные и инструменты. Среди них:
- код продукта. Чаще всего располагается на наклейке на нижней крышке ноутбука;
- наличие распечатанной инструкции или же сохраненной страницы с ней, если имеется дополнительное устройство с возможностью выхода в сеть;
- чтобы обновить «Биос» на ноутбуке HP Pavilion Dv6 и других моделях, необходимо иметь стабильный доступ в Интернет. Это необходимо для успешной загрузки обновлений. А потому можно использовать дополнительный компьютер;
- бумага и ручка/карандаш.
Как узнать текущую версию BIOS?
Перед тем как обновить «Биос» на ноутбуке HP G62 и других моделях, необходимо выяснить, какая версия программного обеспечения установлена на конкретном компьютере. Для этого:
- вызвать окно программы «Выполнить» (win+r);
- в строке поиска ввести msinfo32.exe;
- в появившемся окне среди сведений о системе найти установленную BIOS;
- записать ее.
Определение типа процессора
Этот шаг необходим. Проблема заключается в том, что каждому процессору нужна особая версия BIOS, так сказать, личная. Чтобы выяснить тип процессора, необходимо повторить прошлый параграф:
- запустить программу «Выполнить»;
- ввести msinfo32.exe;
- и в том же разделе, прямо над версией BIOS, указаны данные процессора.
Отключить BitLocker
Это первое, что необходимо сделать перед тем, как приступить к обновлению BIOS. Чтобы выполнить поставленную задачу, нужно:
- открыть на компьютере меню панели управления (для Windows 10 необходимо ввести данную фразу в поисковик);
- перейти в раздел «Системы и безопасности»;
- нажать на строку шифрования жесткого диска;
- на новой странице выбрать пункт приостановки защиты SSD или HDD. Подтвердить действие в окне предупреждения.
Поиск последней версии
Перед тем как обновить «Биос» на ноутбуке HP Compaq или любой другой модели, необходимо найти последнюю версию программы BIOS. Для этого:
- через настройки откройте вкладку загрузок ПО и драйверов HP в Интернете;
- выберите свою модель ноутбука и перейдите на новую вкладку;
- теперь необходимо выбрать операционную систему, установленную на ноутбуке, и разрядность (32 или 64). Нажать кнопку «Отправить»;
- далее будет показан список доступных обновлений. Среди них необходимо найти BIOS. Если он отсутствует, значит на этой модели стоит последняя версия и обновление не требуется. Либо для текущей операционной систем нет обновлений;
- теперь необходимо загрузить установщик и сохранить его в любое удобное для вас место. К примеру, на флешку.
Процесс обновления
Теперь пришла пора обновить «Биос» на ноутбуке HP. Однако перед этим необходимо сообщить важную деталь. В процессе обновления компьютер будет издавать сигналы, включать и выключать экран и вентиляторы охлаждения. Данное поведение стандартно для этой ситуации. Не стоит пугаться и пытаться отменить процесс установки.
Теперь же можно привести последнюю часть инструкции к тому, как обновить «Биос» на ноутбуке HP:
- не отключать устройство от сети и следить за тем, чтобы во время установки оно не работало от батареи;
- отключить программы-антивирусы и закрыть все приложения;
- запустить файл exe установщика и просто соблюдать все шаги, сообщаемые при обновлении;
- как только процесс будет завершен, ноутбук необходимо запустить повторно.
Обновление BIOS через UEFI
Установка BIOS через UEFI необходима тогда, когда нет возможности запустить операционную систему Windows. Однако это возможно только в том случае, если материнская плата ноутбука оснащена данным кодом. Далее будет рассказано о том, как обновить «Биос» на ноутбуке HP с флешки, используя UEFI.
Что нужно для работы?
Прежде чем заняться обновлением BIOS, необходимо подготовить все необходимые инструменты. В список входят:
- как было сказано ранее, необходимо найти код продукта. Чаще всего он написан на наклейке с обратной стороны ноутбука;
- стабильное подключение к сети Интернет, чтобы в ходе работы не возникло сбоев. Они могут привести к появлению серьезных ошибок системы;
- наличие пустой флешки для хранения установщика.
Загрузка и установка BIOS
Первая часть данного параграфа уже описывалась ранее в этой статье. Но чтобы не листать туда и обратно, будут приведены основные выжимки:
- зайти в Интернете на вкладку загрузки ПО и драйверов HP. Здесь найти свою модель компьютера, версию Windows и апдейт BIOS;
- нажать на кнопку «Подробные сведения», чтобы получить информацию о дополнительных данных при установке обновления;
- теперь необходимо ознакомиться со списком требований к системе. Это нужно для того, чтобы установить правильную версию BIOS и не привести к поломке ноутбука;
- установщик загрузить на отформатированную заранее флешку;
- теперь активировать программу и запустить «Мастер установки»;
- нажать «Далее» и согласиться с условиями использования лицензии;
- после этого произойдет запуск специальной программы HP System BIOS Update. Выбрать «Далее»;
- после перехода на новую страницу необходимо выбрать строку создания USB-накопителя, чтобы провести восстановление. Снова нажать «Далее». Откроется перечень доступных вариантов. Среди них выбрать флешку с установщиком и подтвердить действие. Как только появится сообщение о готовности, нажмите кнопку завершения.
Теперь накопитель подготовлен к проведению восстановления программного обеспечения BIOS.
Где найти код системной платы?
Перед тем как обновить «Биос» на ноутбуке HP, необходимо найти данную информацию, которая поможет определить необходимый файл BIOS. Узнать код можно так:
- в самом начале включения устройства нажмите на кнопку F10 (может также быть F2 или F6). Произойдет переход в меню программы BIOS;
- во вкладке «Главная» в перечне показателей найти код системной платы (примерно пятый по счету). Перепишите. Он пригодится в процессе обновления;
- для закрытия программы воспользоваться той же F10.
Как открыть UEFI?
Перед тем, как обновить «Биос» на ноутбуке HP при отсутствии возможности запуска системы, необходимо открыть меню UEFI. Для этого:
- в самом начале включения компьютера несколько раз нажать на клавиатуре Esc. Повторять до появления стартового меню;
- для запуска UEFI необходимо нажать клавишу F2.
Теперь можно приступать к обновлению.
Последний этап
В прошлом параграфе было рассказано о том, как открыть UEFI. Теперь же, предполагая, что оно открыто, можно переходить к обновлению:
- в подключенный к сети ноутбук вставить флешку с установщиком и в меню «Аппаратной диагностики UEFI для HP» выбрать строку управления микропрограммой (иногда BIOS);
- активировать клавишу обновления;
- после того, как на мониторе покажется установленная на данный момент версия, нажмите на строку выбора образа;
- далее необходимо сначала нажать на HP_TOOLS, а потом HEWLETT_PACKARD. Перейти в папку с образом BIOSUpdate;
- при выборе необходимой версии необходимо сравнивать с кодом системной платы. При этом должен присутствовать ноль. Если код 2332, то необходимо выбрать 02332;
- выбрать клавишу применения обновления. Процесс запущен;
- после успешной установки новой версии ноутбук сам совершит перезагрузку. Примерно через 30 секунд.