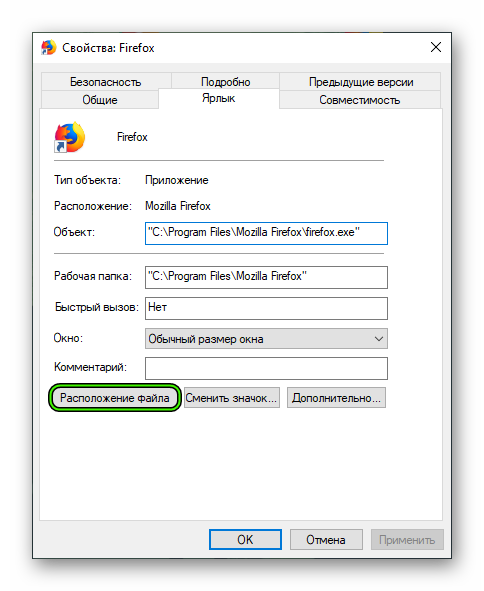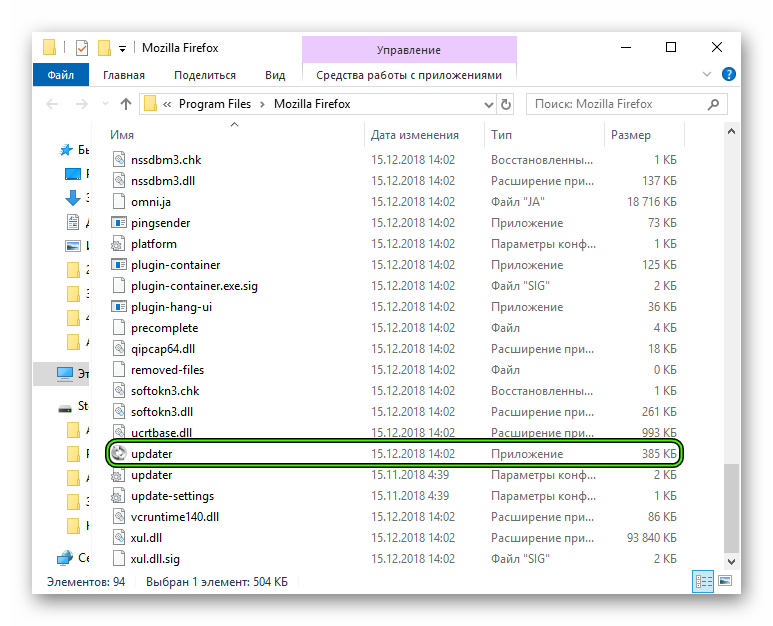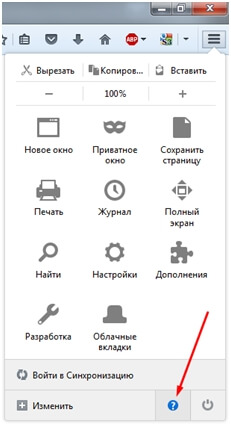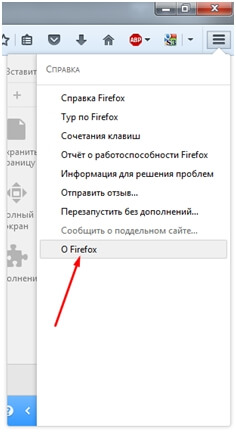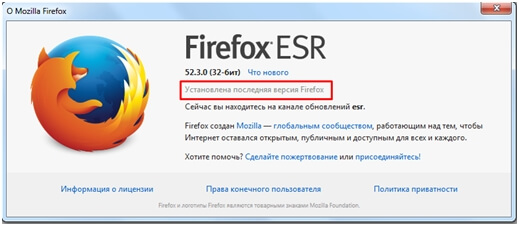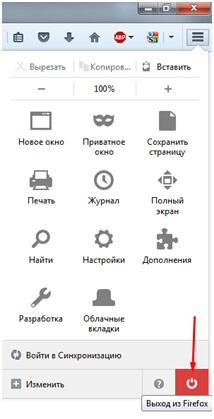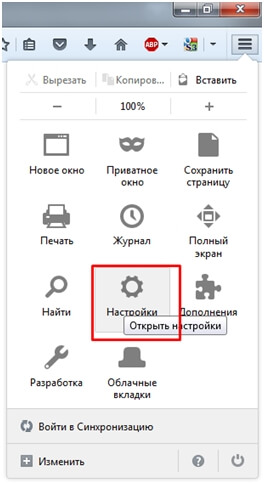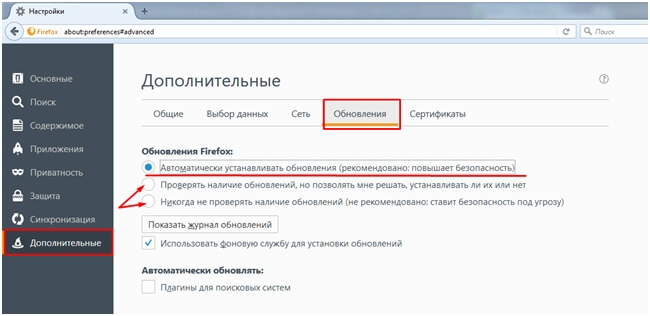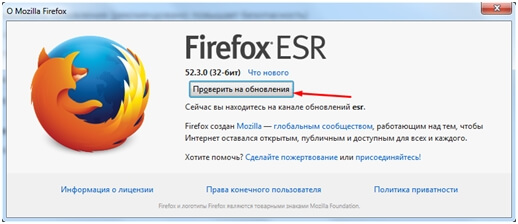- Как обновить браузер Mozilla Firefox
- Инструкция
- Способ №1
- Способ №2
- Как обновить mozilla firefox
- Как происходит обновление?
- Способ №1
- Способ №2
- Как обновить Firefox до последней версии
- Почему важно вовремя обновлять браузер?
- Как обновить браузер Firefox?
- Ручное обновление
- Автообновление
- Установщик обновлений
- Переустановка
- Как обновить Мозилу Фаерфокс до последней версии
- Как обновить браузер Mozilla Firefox
- Обновление вручную в Windows
- Обновление вручную на Mac
- Включить автоматическое обновление
Как обновить браузер Mozilla Firefox
Изначально пользователям Фаерфокса не нужно разбираться с данным вопросом. Дело в том, что в браузер встроена функция автообновления, которая не требует никаких дополнительных действий. Но по определенным причинам она отказывается работать. В таких ситуациях стоит знать, как обновить Мозилу до последней версии. Разберемся с доступными способами для решения данной задачи.
Инструкция
Существует два простых способа для установки новой версии браузера без потери данных пользователя. Во-первых, это можно сделать непосредственно из меню «Огненной лисицы». А во-вторых, на компьютере присутствует специальная утилита Updater для быстрого выполнения данной процедуры. В статье будет рассмотрен каждый из них.
Способ №1
Для начала запустите браузер на компьютере. Правее адресной строки вы увидите несколько иконок. За вызов контекстного меню отвечает крайняя пиктограмма, чем-то напоминающая незаконченную решеточку. Кликните по ней и потом на пункт «Справка».
Здесь нажмите на графу «О Firefox». Отобразится окно сведений о веб-обозревателе, в том числе и его нынешняя версия. Если она устарела, то под соответствующим блоком информации будет видна кнопка «Перезапустить…».
Щелкните на нее ЛКМ для запуска процедуры загрузки и установки. В конце программа перезапустится.
Способ №2
За обновление Mozilla Firefox отвечает специальное приложение, которое изначально скрыто от пользователя. Добраться до него выйдет следующим образом:
- Откройте каталог, где установлен браузер. Проще всего это сделать, если кликнуть на его ярлык с рабочего стола и выбрать пункт «Свойства».
А затем нажать на «Расположение файла».
- В нужной папке отыщите файл Updater.exe.
- Откройте его и дождитесь выполнения процедуры.
Как обновить mozilla firefox
Всем браузерам необходимо обновление, без этой важной процедуры он может плохо работать, например, перестать воспроизводить видео со стриминговых сервисов. Сама по себе процедура обновления простая и не требует особых усилий, очень часто все происходит автоматически, но иногда пользователю приходится самому проводить обновление. Это касается и браузера мозила фаерфокс.
В большинстве случаев с браузером Mozilla нет необходимости разбираться самостоятельно, ведь данный браузер имеет функцию автоматического обновления Firefox до последней версии. Но бывают ситуации, когда данная опция перестает работать. Чтобы все же провести обновление придется немного напрячься, существует всего 2 способа обновления браузера до актуальной версии.
Как происходит обновление?
Первый способ обновить Firefox заключается в обновлении с использованием меню браузера.
Еще одно обновление Firefox можно получить, если использовать утилиту Updater, она есть на каждом компьютере, и выполняет поставленную задачу очень быстро.
Ниже речь пойдет о каждом из способов, чтобы на ваш компьютер была установлена последняя версия Mozilla Firefox.
Способ №1
Чтобы обновить Mozilla Firefox нужно войти в браузер, в правой верхней его части будет несколько кнопок, вам нужна та, что похожа на три полоски, необходимо нажать на нее и выбрать пункт «Справка» (он находится внизу списка).
После открытия дополнительного меню нажмите на кнопку «О Firefox».
После нажатия появится базовая информация о браузере, включая нынешнюю версию, если она окажется устаревшей, то под ней будет функция «Перезапустить». Чтобы получить последний вариант версии браузера нужно нажать на нее левой кнопкой мыши, дождаться скачивания и установки. После окончания браузеру будет необходимо перезапуститься.
Способ №2
Если предыдущий вариант не помог, то есть еще один способ, что провести обновление Firefox, однако данная функция находится не на самом видном месте, чтобы получить доступ к ней нужно войти в папку браузера. Проще всего это сделать через рабочий стол: необходимо нажать правой клавишей мыши на ярлык, выбрать пункт «Свойства», после нажатия появится еще одно окна, где надо выбрать «Расположение файла».
В папке браузера необходимо найти файл с названием Updater и расширением .exe. Нужно просто запустить его как обычный файл и дождаться установки.
После процедуры обновления браузер может мгновенно закрыться, без какого-либо предупреждения, не стоит беспокоиться, следующий его запуск не принесет никаких проблем. Иногда может потребоваться перезагрузка компьютера, однако обновление чаще всего проходит быстро, без лишних проблем и подтверждений.
Как обновить Firefox до последней версии
Жизнь в XXI веке неразрывно связана с использованием ресурсов интернета. Каждый день для просмотра содержимого различных сайтов используется браузер, работа которого зависит от своевременных обновлений. Почему так важно обновлять программу и как это сделать на примере Mozilla Firefox?
Почему важно вовремя обновлять браузер?
Многие люди предпочитают не устанавливать обновления для программ, установленных на их компьютерах. Но есть несколько причин, почему все-таки стоит регулярно обновлять веб-серфер:
1. Ускорение работы.
Старые версии медленные. Используя не обновленную программу, можно столкнуться с проблемами низкой скорости загрузки страниц, ошибками и зависаниями.
2. Больше возможностей отображения.
В устаревших версиях для использования простой анимации придется использовать встроенный видео-файл или сценарий, что значительно увеличит время, которое необходимо для загрузки.
3. Более надежная защита.
Старый интернет-серфер не способен обеспечить должную защиту ваших персональных данных, истории просмотров и паролей. С каждым новым обновлением программа становится более надежной, совершенной и быстрой.
Новые версии защищают ваше устройство от вирусов, вредоносных программ. Работать в обновленном браузере приятнее за счет быстроты загрузки страниц, редких сбоев и зависаний. Обновляется он бесплатно через официальные сайты производителей, а также в самой программе.
Как обновить браузер Firefox?
Существует 4 разных способа обновить веб-серфер Mozilla Firefox. Каждый пользователь выбирает подходящий вариант, исходя из личных предпочтений. Это может быть:
- ручное обновление;
- настройка автообновления;
- применение установщика обновлений;
- переустановка Firefox.
Рассмотрим каждый вариант немного подробнее.
Ручное обновление
Для того, чтобы вручную загрузить свежую версию, нужно войти в меню веб-навигатора, которое вызывается щелчком по иконке в виде трех горизонтальных линий, находящийся в правом верхнем углу экрана. Далее выбрать значок «?», в появившемся списке щелкнуть на раздел «О Firefox». В окне с информацией о браузере нужно нажать «Перезапустить Firefox для обновления».
Автообновление
Чтобы не пропустить новые версии интернет-серфера и не отвлекаться на ручную загрузку, можно один раз настроить автоматическое обновление. Для этого необходимо вызвать меню, выбрать настройки, далее промотать вниз до пункта «Обновления Firefox», после чего кликнуть на раздел «Автоматически устанавливать обновления (рекомендуется)». Закрываете настройки и теперь ваш FireFox сам будет все делать за вас.
Установщик обновлений
Загрузить новую версию можно при помощи официального сайта. Для этого зайдите в основное меню, щелкните иконку «?», затем «Справка Firefox». После этого откроется страница официального сайта Mozilla Firefox, где нужно нажать на «Загрузить свежую копию». Далее запустите скачанный файл и браузер обновится.
Переустановка
Последний вариант подходит для тех случаев, когда первые три способа не срабатывают или возникают ошибки в работе программы. Полная переустановка Firefox избавит от ошибок, обеспечит пользователя последней версией браузера.
Шаги для переустановки:
- Удаление браузера с компьютера. Для этого нужно открыть панель управления, выбрать «Программы и компоненты» или «Удаление программ». В списке необходимо отметить все программы, связанные с Mozilla Firefox и кликнуть по кнопке «Удалить».
- Установка нового веб-навигатора. Зайдите на официальный сайт разработчика и нажмите на графическую ссылку «Загрузить Firefox». По окончании загрузки, установите файл.
После выполнения этих действий на вашем ПК появится новейшая версия продукта.
Для того, чтобы обеспечить работу в сети Интернет без сбоев и зависаний, а также обезопасить себя от кражи персональных данных и вредоносных программ, нужно вовремя обновлять браузер. Существует несколько способов, при помощи которых можно это сделать. Наиболее рациональный из них – автоматическое обновление.
Как обновить Мозилу Фаерфокс до последней версии
Мозила Фаерфокс – это одна из самых популярных интернет-поисковых систем. Создатели браузера постоянно выпускают новые улучшенные обновления, благодаря которым пользователи получают всё больше и больше разных возможностей. Интернет-пользователь, который периодически обновляет свой веб-браузер не только получает дополнительные возможности, но и более усовершенствованную защиту безопасности. Разработчики браузера постоянно мониторят и устраняют все найденные недостатки и пробелы в системе безопасности. Поэтому вам не просто желательно, а даже необходимо обновить Фаерфокс, если версия его не совсем актуальна. И делать это надо каждый раз, когда выходит свежее обновление.
И так, как же обновить Firefox до последней версии бесплатно, не переустанавливая его.
Запускаем веб-браузер Mozilla Firefox. Открываем меню (иконка в верхнем правом углу, изображающая три полоски, расположенные друг под другом), затем заходим в «Меню Справка» (предпоследняя иконка справа в нижней части меню, изображающая вопросительный знак в кружке).
Здесь же появиться меню, где вам необходимо выбрать самый последний пункт «О Firefox».
На экране появится окно, где интернет обозреватель автоматически начнет искать свежие обновления. Если такие обновления отсутствуют, то появится сообщение «Установлена последняя версия Firefox».
Если вдруг ваш веб-обозреватель найдет обновления, он самостоятельно запустит процесс их установки, после этого вам необходимо выполнить «Выход из Firefox» (меню браузера > в самом низу справа кнопка выключения).
При следующем вашем входе в браузер Mozilla Firefox, обновления вступят в силу.
Теперь давайте рассмотрим такой вариант событий, вам по какой-либо причине надо отключить обновление Firefox. Как это сделать так, чтобы поисковая система не обновлялась автоматически?
Запускаем браузер. Заходим в меню (в правом верхнем угле) и в появившемся окошке щелкаем по разделу «Настройки».
В левой части окна выбираем самый последний пункт «Дополнительные». В открывшемся окне жмём на закладку «Обновления». В данном окне мы можем видеть три команды:
одну отмеченную синим кружком — автоматическая установка обновлений;
и две остальных – просто проверка наличия обновлений и полный отказ от проверки на наличие обновлений.
Необходимо выбрать нужный вам пункт и щелкнуть на кружок слева от него, после чего у вас отключится функция автоматического обновления.
При выборе последнего пункта вам надо будет вручную запускать процесс поиска обновлений и при их наличии устанавливать.
Но лучше и намного безопасней, если вы позволите своему браузеру самостоятельно отслеживать и устанавливать выпущенные разработчиками обновления, чтобы не отставать от прогресса и идти в ногу со временем.
Как обновить браузер Mozilla Firefox
Обновление браузера имеет важное значение для интернет-безопасности. Mozilla регулярно обновляет Firefox для блокировки любых возникающих угроз. Вы можете установить бесплатные обновления и оставаться в безопасности.
Обновление вручную в Windows
Если вы хотите узнать, есть ли обновление для Firefox на вашем компьютере с Windows, просто откройте Firefox. Нажмите значок три горизонтальные линии в правом верхнем углу.
Нажмите «Справка» в нижней части списка.
В меню «Справка» нажмите «О Firefox».
Откроется окно «О Mozilla Firefox». Он предоставляет информацию о текущей версии Firefox, на которой работает ваш компьютер. Если у вас последняя версия, вы увидите в этом окне «Firefox обновлен».
Если нет, вы увидите кнопку «Проверить наличие обновлений». Если оно уже загружено в фоновом режиме, вы увидите кнопку «Перезапустить, чтобы обновить Firefox». Не забудьте подписаться на канал нашего техноблога в Telegram — https://t-do.ru/appdatemedia .
Нажмите любой из них, чтобы позволить Firefox загрузить или установить последнее обновление.
После перезапуска Firefox снова нажмите «Справка»> «О Firefox», чтобы убедиться, что у вас установлена последняя версия.
Обновление вручную на Mac
Если вы хотите обновить Firefox на Mac, откройте браузер. Нажмите «Firefox» в строке меню в верхней части экрана, а затем выберите «О Firefox».
Появится окно с информацией о текущей версии Firefox, которую вы используете на Mac. Если браузер обновлен, вы увидите в этом окне «Firefox обновлен».
Если нет, вы увидите кнопку «Проверить наличие обновлений». Если обновление загружено в фоновом режиме, вы увидите кнопку «Перезапустить для обновления Firefox».
Нажмите любую кнопку, чтобы позволить Firefox загрузить обновление.
После перезапуска Firefox снова нажмите Firefox> О Firefox, чтобы еще раз проверить, установлена ли у вас последняя версия.
Включить автоматическое обновление
По умолчанию Firefox автоматически обновляется, но вы можете отключить эту функцию.
Для этого откройте Firefox и щелкните значок три горизонтальные линии в правом верхнем углу.
В Windows нажмите «Параметры», на Mac нажмите «Настройки».
Когда откроется вкладка «Параметры» (Windows) или «Настройки» (Mac), прокрутите вниз до раздела «Обновления Firefox». Убедитесь, что установлен переключатель рядом с параметром «Автоматически устанавливать обновления».
После этого Firefox будет автоматически обновляться каждый раз, когда Mozilla выпускает новую версию.
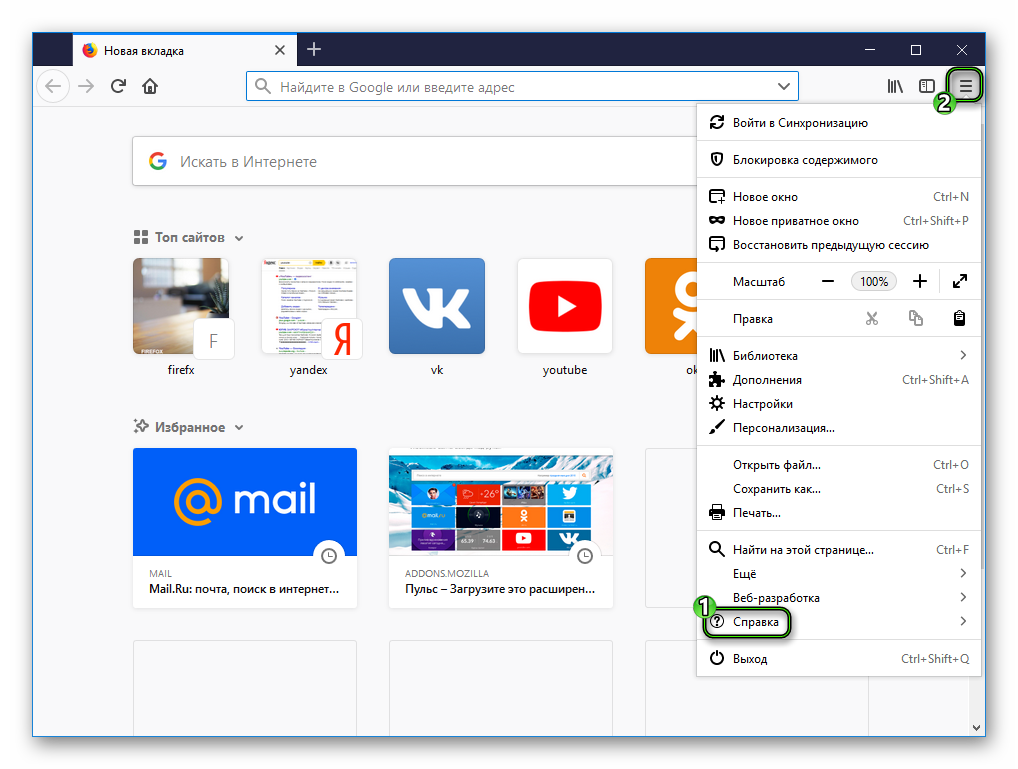
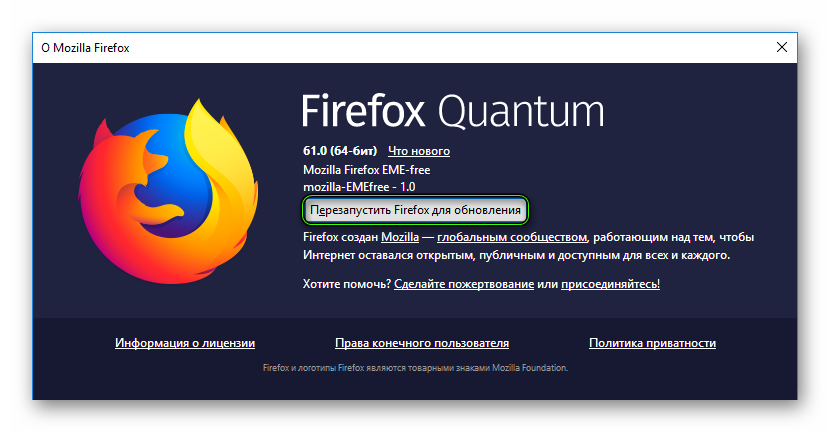
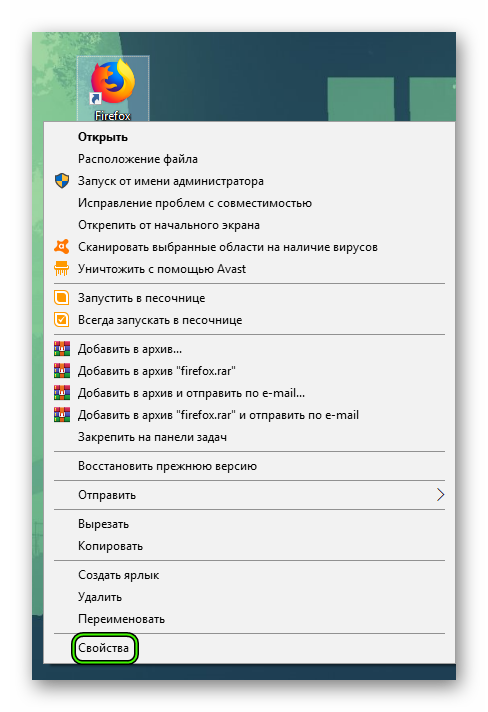 А затем нажать на «Расположение файла».
А затем нажать на «Расположение файла».