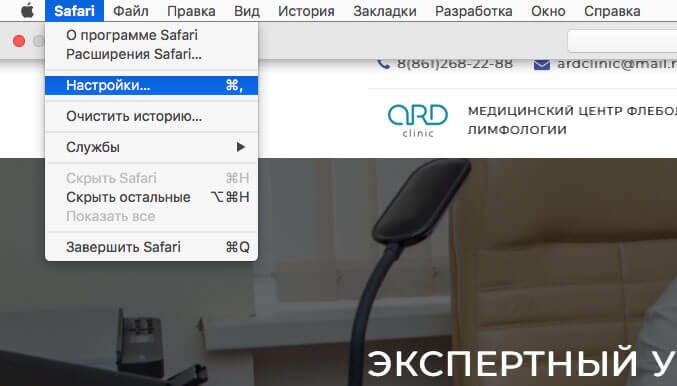- Как очистить кэш в Safari на macOS и iOS?
- Как очистить (удалить) кэш на Mac (macOS) вручную и при помощи специальных программ
- Видео:
- Что такое кэш и зачем его удалять?
- Как очистить кэш Safari на Mac
- Очистка кэша системы Mac (macOS)
- Приложения для очистки кэша на Mac
- Как правило, чистить кэш вообще не стоит
- Как очистить кэш на MacBook — советы
- Как очистить кэш MacBook в Safari
- Как очистить кэш MacBook в Chrome
- Как очистить кэш MacBook в Mozilla Firefox
- Настройка кэширования контента на Mac
- Включение кэширования контента
- Выключение кэширования контента
- Выбор тома для кэширования
- Настройка размера кэша
- Включение или выключение кэширования контента iCloud
- Предоставление устройствам iOS доступа к кэшированному содержимому
- Удаление всего кэшированного содержимого
Как очистить кэш в Safari на macOS и iOS?
Feb 27, 2018 · 2 min read
Очистка кэша в Mac
Для очистки кэша в Safari на Mac необходимо зайти в браузер Safari, в верхнем меню выбрать пункт “Safari” и нажать “Настройки”.
Далее в настройках:
1. Перейти в “Дополнения”
2. Поставить галочку на “Показывать меню Разработка в строке меню”
Теперь мы можем зайти в меню “Разработка” и очистить или отключить кэш.
Закрываем настройки. В меню “Разработка” выберите очистку или отключение кэша.
Готово! Теперь нужно обновить страницу для того чтобы увидеть изменения на странице.
Если ваш проект находи т ся в разработке желательно отключить кэш чтобы не очищать его каждый раз. Для того чтобы включить его обратно перейдите в меню “Разработка” и снимите галочку с “Отключить кэши”.
Если же в ваш проект были внесены единичные правки используйте очистку кэша.
Очистка кэша в iOS
Для очистки кэша на iPad и iPhone необходимо зайти в “настройки”
Далее перейти в пункт “Safari” и нажать “Очистить историю и данные сайтов”
Готово! Теперь для того чтобы увидеть обновленные данные перейдите на сайт и перезагрузите страницу
Источник
Как очистить (удалить) кэш на Mac (macOS) вручную и при помощи специальных программ
Для macOS в порядке вещей использовать часть жесткого диска пользователя для повседневных операций. Ваш web-браузер постоянно загружает новые данные, которые в последствии сохраняет для ускорения загрузки в будущих сеансах. Приложения, такие как видеоредакторы и iTunes (приложение Музыка), также хранят кэш экспортированных файлов и обложек альбомов.
Однако, можно удивиться, узнав сколько места на жестком диске можно восстановить, удалив ненужные файлы, если знать, где именно их искать. В то же время подобные манипуляции с дисковым пространством нужно проводить с осторожностью.
Ниже будет подробно описано, как и зачем очищать кэш на macOS. Помимо этого, мы рассмотрим несколько приложений, позволяющих облегчить данный процесс.
Видео:
Что такое кэш и зачем его удалять?
Кэш в основном представляет собой временные файлы, созданные операционной системой и используемыми приложениями. Например, это могут быть временные файлы, такие как изображения и HTML-документы, созданные web-браузером, клиентами-мессенджерами (Вконтакте, Twitter, Viber, Skype и т.д).
Если пользователь редактирует много фотографий и видео, он может заметить, что программа-редактор также сохраняет временные данные, которые помещаются на жесткий диск. Кроме того, видеоредакторы с функцией отображения примененных эффектов во время редактирования, не всегда удаляют подобные файлы по окончанию работы.
Кэш большинства приложений слишком мал, чтобы обращать на него внимание. Компоненты системы, такие как «Spotlight», «Контакты» и «Карты», создают относительно небольшие кэши, которые не позволят освободить много места на жестком диске, даже если их удалить.
Здесь стоит отметить один важный момент: удалять кэши вовсе не обязательно. Если вам не нужно срочно освободить место на жестком диске, и при этом вы постоянно используете множество разных приложений и файлов, лучше оставить кэш для повышения скорости работы Mac. Кроме того, многие приложения очищают свой кэш самостоятельно или обладают опцией для ручной очистки.
Кнопка удаления кэша в приложении Tweetbot:
Однако, кроме желания освободить место, для удаления кэшей могут быть и другие причины, в частности:
- Исправление проблем с web-страницами, загружающими устаревшие данные.
- Удаление личных данных, хранящихся на web-сайтах и в приложениях.
- Принудительное удаление устаревшей кэшированной информации в приложении.
Важно! сначала создайте резервные копии файлов.
Рекомендуется регулярно создавать резервные копии файлов на своем Mac либо с помощью приложения Time Machine от Apple, либо же используя сторонний инструмент или online-сервисы для резервного копирования. Начав наводить порядок в папке Библиотека, всегда есть риск сломать что-нибудь важное.
Хотя большинство приложений обычно не хранят критически важную информацию в кэше, вполне возможно, что удаление какого-либо файла приведет к нежелательной потере данных и неполадкам в работе программы. Имея недавно сделанную резервную копию, можно с легкостью восстановить папки с кэшем, если что-то все же пойдет не так.
Как очистить кэш Safari на Mac
Очистка кэша в Safari очень проста:
1. Запустите браузер Safari и перейдите на панели меню по пути «Safari» → «Настройки».
2. Откройте вкладку «Дополнения» и поставьте галочку возле пункта «Показывать меню «Разработка» в строке меню».
3. Закройте окно «Настройки», затем выберите меню «Разработка» в строке меню.
4. В меню «Разработка» выберите «Очистить кэши».
Примечание: Данный метод несколько более радикален, чем простая очистка истории, доступная через «Safari» → «История» → «Очистить историю». При этом очистка кэша в режиме разработки не удаляет личную информацию, кроме той, которая хранится во временных файлах (история, закладки, папка «Загрузки» и пр. не будут удалены).
Очистка кэша системы Mac (macOS)
Для того чтобы очистить кэш вашей учетной записи необходимо сделать следующее:
1. Запустите Finder, затем нажмите «Переход» → «Переход к папке» в строке меню в верхней части экрана.
2. Введите в появившееся поле строку
/Библиотеки/Caches и нажмите ОК.
3. Выберите файлы и папки, которые вы хотите удалить, и перетащите их в корзину. Не волнуйтесь, удаление всего содержимого папки Caches ни к чему плохому не приведет.
4. Восстановите свободное пространство, щелкнув правой кнопкой мыши по корзине на панели Dock и выбрав «Очистить корзину».
Если вы хотите удалить кэши, связанные с другой учетной записью пользователя, вам нужно перейти в каталог кэша данного пользователя. Это можно сделать, изменив местоположение папки на втором шаге на /Пользователи/Имя пользователя/Библиотеки/Caches — заменив «Имя пользователя» названием соответствующей учетной записи пользователя.
Для того чтобы очистить системные кэши, которые совместно используются несколькими учетными записями, перейдите в /System/Библиотеки/Caches.
Приложения для очистки кэша на Mac
Можно, конечно, тратить время, удаляя кэши вручную, но зачем, если существуют приложения, которые сделают это за вас. Вся прелесть данных приложений заключается в том, что они, как правило, делают намного больше, чем от них ожидают. Подобные программы также прекрасно справляются с освобождением дискового пространства.
OnyX — мощный бесплатный инструмент, обеспечивающий простое удаление кэшей. Загрузите версию для вашей операционной системы, и запустите приложение. Дайте программе проанализировать ваш загрузочный диск, а затем перейдите на вкладку «Обслуживание». Укажите, что именно следует удалить, а затем нажмите «Выполнить».
CCleaner — не обладающий таким широким функционалом, как у OnyX, инструмент для очистки кэшей. Загрузите и установите приложение, затем нажмите «Analyze», чтобы CCleaner обнаружил как можно больше потенциального свободного места (включая кеши). Затем вы можете нажать «Run Cleaner» для удаления выбранных объектов.
CleanMyMac X — мощная программа, позволяющая очистить кэш в один клик. Данный инструмент удалит кэши и найдет другие мусорные файлы на macOS, такие как устаревшие резервные копии и просто большие файлы.
Как правило, чистить кэш вообще не стоит
Если ваше дисковое пространство не забито, либо если вы не намерены удалить кэш конкретного приложения, данные файлы в Mac лучше оставить в покое. Существует множество способов освободить свободное пространство на macOS без необходимости удалять кэши.
Например, можно переместить библиотеки и резервные копии устройств в другое место, удалить ненужные большие файлы или добавить больше дискового пространства на свой MacBook.
Источник
Как очистить кэш на MacBook — советы
В этой статье мы расскажем как очистить кэш Макбука в браузере Safari, Chrome и FireFox Mozilla. Подобное не только освободит место, но и поможет сбросить стили сайтов.
Наш сервисный центр AppCenter рядом со станцией метро «Петроградская», Каменноостровский пр., Дом 42, пом.2А, ДК
Звоните! +7 (911) 9999-655.
Кэш является отдельным от операционной системы раздел на жестком диске, на котором хранится необходимая информация связанная с историей посещения веб-страниц браузера, например тексты и картинки высокого качества. Это необходимо для того, чтобы при дальнейшем посещении той или иной страницы она загружалась быстрее. При сохранении используется оперативная память устройства, что плохо влияет на быстродействие системы.
В первую очередь необходимо понять, зачем вы хотите чистить кэш и есть ли в этом необходимость. С такой проблемой как правило сталкиваются программисты и разработчики сайтов, которым постоянно необходимо обновлять веб-страницы для проверки правильности ввода кода. Кэш браузеров необходимо регулярно очищать, так как он может тормозить из-за большого объема сохраненных данных.
Как очистить кэш MacBook в Safari
Первым делом, для полной очистки кэша через браузер Сафари необходимо активировать специальное меню разработчика. Для этого необходимо перейти на вкладку «Дополнения», и затем поставить галочку рядом со строкой «Разработка».
Для стандартной очистки необходимо перейди в меню «разработка». Там необходимо найти вкладку «очистить кэши», она 12 по счету в меню. В течении нескольких секунд (зависит от количества сохраненных данных) сафари удалит все закэшированные страницы.
Также кэш можно очистить с помощью шортката. Для этого необходимо также активировать режим разработчика, после чего ввести следующую команду на клавиатуре: ⌥⌘Е. Браузер также как и в первом случае осуществит сброс кэша DNS.
Если вам необходимо очистить кэш для одной веб-страницы, на которой вы находитесь, то проще всего будет обновить ее, не по стандартному методу. Зажмите клавишу Shift, после чего нажмите на ярлык обновления страницы. Кэш страницы, на которой вы находитесь будет удален.
Очистить кэш сафари также можно через Finder. Все закэшированные данные находятся в файловой системе вашего макбука, и их можно удалить в любой момент, не используя браузер. Они хранится в виде файлов SQlite, и их без особых проблем можно просмотреть или удалить. Практически во всех версиях OS X сохраненные файлы находятся в папке
/Library/Caches/com.apple.Safari/. Однако, не стоит пользоваться данным методом, если вы в этом не разобрались. В папке могут содержаться и другие файлы, но вам необходимо будет удалить только данные в разрешении SQlite.
Как очистить кэш MacBook в Chrome
Для очистки кэша в браузере хром необходимо перейти в раздел инструменты, который находится в верхнем правом углу. После этого откроется меню, в котором необходимо нажать на вкладку «Показать дополнительные настройки». Затем нажмите на раздел «Очистить историю», и уберите в появившемся окне все галочки, кроме «Изображения и файлы сохраненные в кэше», после чего нажмите «очистить историю»
Как очистить кэш MacBook в Mozilla Firefox
Для сброса кэша в данном браузере необходимо перейти в настройки, затем выбрать вкладку «Приватность». В появившемся окне необходимо нажать на пункт меню «Удалить недавнюю историю». Теперь необходимо поставить галочку перед пунктом «Кэш» и нажать «Удалить сейчас» в нижнем правом углу.
Рекомендуется удалять кэш во всех установленных браузерах, так как он может тормозить как работу браузера, так и работу устройства.
Источник
Настройка кэширования контента на Mac
На Mac можно включить или выключить кэширование контента, выбрать объем и размер кэша, предоставить устройствам iOS и iPadOS доступ к кэшированному контенту или удалить весь кэшированный контент.
Описание и рекомендации по кэшированию контента и см. в разделе Изменение настроек кэширования контента.
Подробнее о типах файлов, для которых можно использовать кэширование контента, см. в статье на сайте поддержки Apple Типы содержимого, поддерживаемые функцией кэширования контента в macOS.
Если Вы предоставляете кэширование контента для клиентов с произвольными общедоступными IP-адресами, Вам необходимо добавить или отредактировать запись TXT DNS для Вашего кэша контента. Обнаружение кэшей контента при использовании нескольких общедоступных IP‑адресов на Mac.
Включение кэширования контента
На Mac выберите меню «Apple»
> «Системные настройки», нажмите «Общий доступ», затем поставьте флажок «Кэширование контента».
В списке служб слева установите флажок «Кэширование контента», затем подождите, пока индикатор кэширования контента не станет зеленым.
Нажмите всплывающее меню «Кэш», затем выберите содержимое, которое нужно кэшировать.
Весь контент. Хранение обновлений ПО и приложений, загруженных от Apple, а также контента iCloud на этом компьютере Mac.
Только общий контент. Хранение только обновлений ПО и приложений, загруженных от Apple, на этом компьютере Mac.
Только контент iCloud. Хранение на этом компьютере Mac только контента iCloud, такого как фото и документы.
Перезапустите клиентские устройства, которые будут использовать кэш контента.
Перезапуск клиентских устройств обеспечивает незамедлительное обнаружение кэша контента этими устройствами. Если не перезапустить клиентские устройства, на обнаружение кэша контента может потребоваться определенное время.
Выключение кэширования контента
На Mac выберите меню Apple
> «Системные настройки», нажмите «Общий доступ», затем выберите «Кэширование контента».
В списке служб слева снимите флажок «Кэширование контента».
Выбор тома для кэширования
По умолчанию кэшированный контент хранится на загрузочном томе. Если на Вашем Mac доступны дополнительные тома, Вы можете выбрать том для сохранения кэшированного контента.
На Mac выберите меню Apple
> «Системные настройки», нажмите «Общий доступ», затем выберите «Кэширование контента».
Нажмите кнопку «Изменить» рядом с местоположением кэша.
Выберите том хранилища, затем нажмите «Переместить».
При перемещении существующего кэша в новое местоположение кэширование контента временно приостанавливается.
Настройка размера кэша
Вы можете выбрать объем хранилища, который компьютер Mac будет использовать для кэшированного содержимого.
На Mac выберите меню Apple
> «Системные настройки», нажмите «Общий доступ», затем выберите «Кэширование контента».
Установите размер кэша с помощью бегунка или введите значение в текстовом поле и выберите единицы (МБ, ГБ, ТБ или ПБ) во всплывающем меню.
Включение или выключение кэширования контента iCloud
При кэшировании контента iCloud сохраняются файлы, которые пользователи хранят в iCloud, например документы Pages или Numbers.
Все кэшированное содержимое iCloud загружается, сохраняется и передается в зашифрованном виде, и кэш контента не имеет возможности его расшифровать.
На Mac выберите меню Apple
> «Системные настройки», нажмите «Общий доступ», затем выберите «Кэширование контента».
Для этого выполните следующее:
Включение кэширования контента iCloud. Нажмите всплывающее меню «Кэш», затем выберите «Весь контент» или «Только контент iCloud».
Выключение кэширования контента iCloud. Нажмите всплывающее меню «Кэш», затем выберите «Только общий контент».
Когда Вы отключаете кэширование контента iCloud, все кэшированные данные iCloud немедленно удаляются из кэша контента.
Включив или отключив кэширование контента iCloud, можно перезапустить клиентские устройства. Клиентские устройства автоматически обнаруживают изменения, но на это может потребоваться время. Если перезапустить клиентские устройства, они незамедлительно обнаружат изменения.
Предоставление устройствам iOS доступа к кэшированному содержимому
Вы можете предоставить доступ к интернет-подключению и кэшированному контенту на Вашем Mac устройствам iOS, подключенным через USB. Эта функция также называется кэшированием по подключению.
При кэшировании по подключению:
Устройства iOS можно подключать и отключать в любой момент, если компьютер Mac не находится в режиме сна.
Устройства iOS, подключенные к Mac через USB, имеют доступ к интернету, даже когда они не подключены к сети Wi-Fi или сотовой сети.
Подключенные управляемые устройства iOS автоматически отмечаются в своей системе управления мобильными устройствами (MDM).
На устройстве iOS перейдите в меню «Настройки» > «Режим модема», затем выключите режим модема.
На Mac выберите меню Apple
> «Системные настройки», нажмите «Общий доступ», затем выберите «Кэширование контента».
Установите флажок «Подключение к интернету».
При первом подключении устройства iOS к компьютеру Mac по USB необходимо выбрать «Доверять» на устройстве.
Удаление всего кэшированного содержимого
На Mac выберите меню Apple
> «Системные настройки», нажмите «Общий доступ», затем выберите «Кэширование контента».
Нажмите «Сбросить», затем нажмите «Сбросить» еще раз, чтобы подтвердить запрос.
Источник