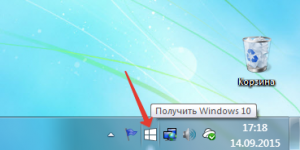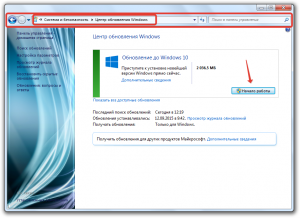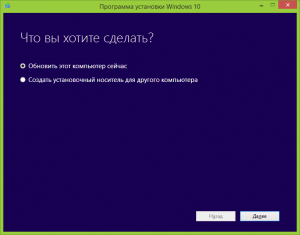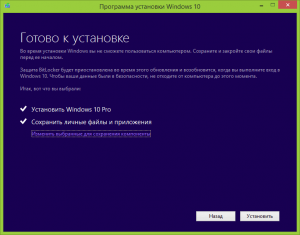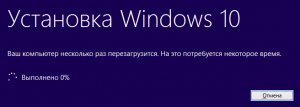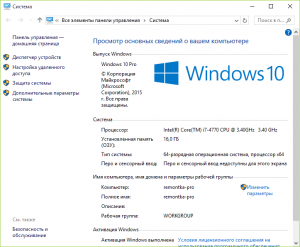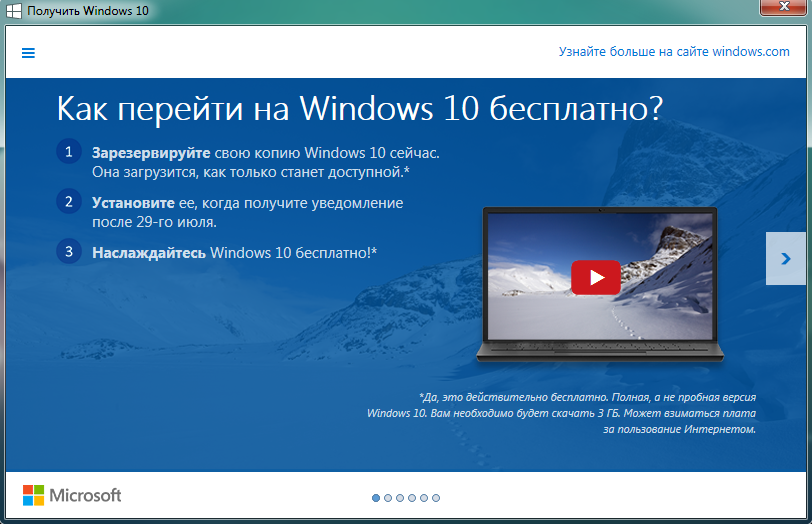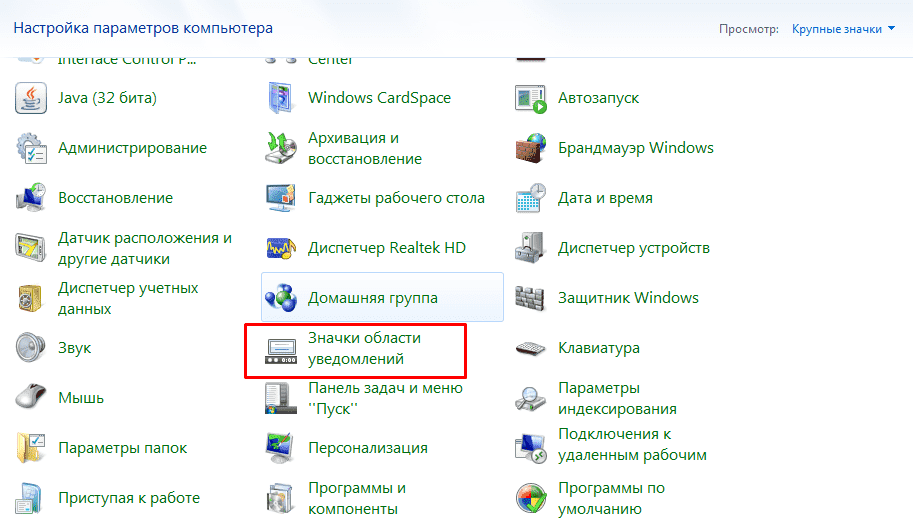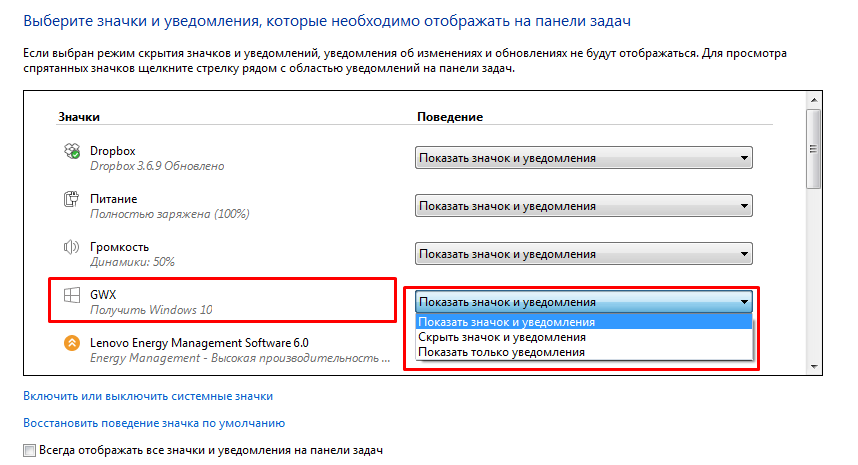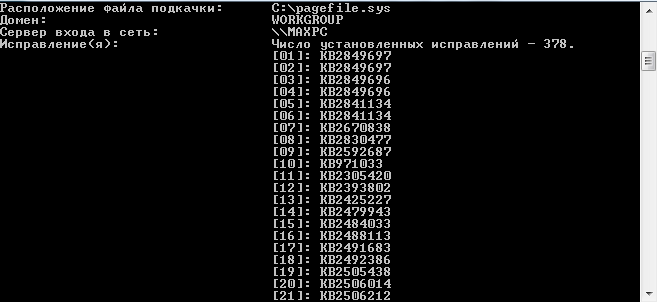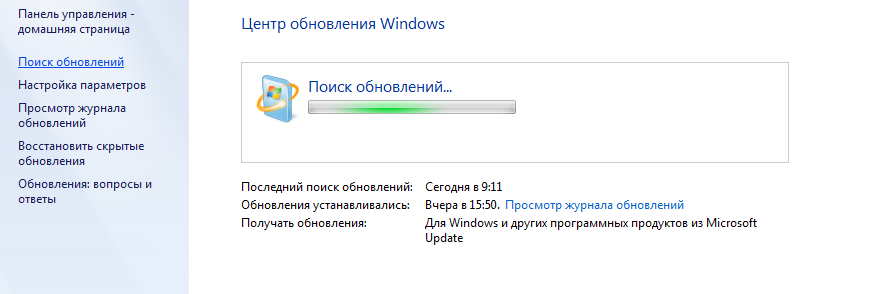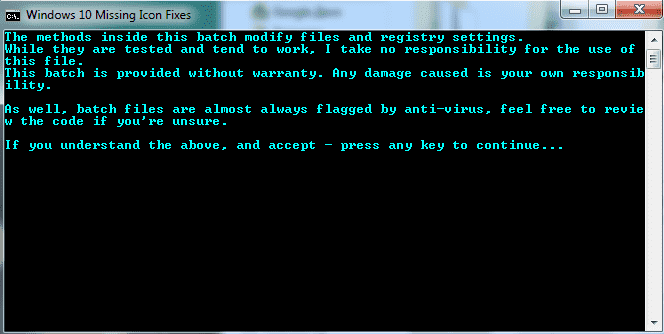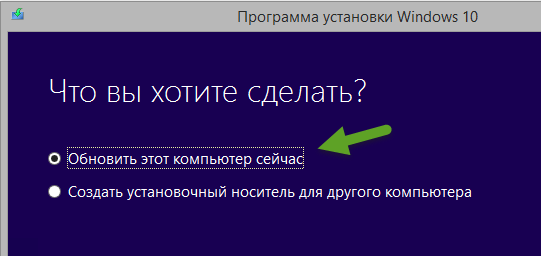- 3 способа правильно обновить Windows 7 до Windows 10
- Получить Windows 10
- Центр обновления
- Командная строка
- MediaCreationToo l
- Резервируем новую ОС при отсутствии значка «Получить Windows»
- Резервирование новой операционной системы
- Значок о резервировании ОС скрыт
- Значок отсутствует
- Скрипт для проверки обновления
- Запуск обновления специальным инструментом
- Вывод
- Как обновиться до Windows 10?
3 способа правильно обновить Windows 7 до Windows 10

Получить Windows 10
Получение новой операционной системы возможно при соблюдении двух условий:
- У вас должна быть лицензионная копия Windows 7 или 8.1.
- У вас должны быть установлены все важные обновления.
Примечание: с Виндовс 8 перейти на «десятку» нельзя – сначала нужно обновиться до версии 8.1. Если у вас эти условия выполнены, то в системном трее должен быть значок «Получить Windows 10».
При нажатии на него вы увидите специальную утилиту обновления, в которой можно зарезервировать новую систему. Это было актуально до 29 июля (даты релиза Виндовс 10), но и сейчас функция продолжает работать – только никакого резервирования не происходит, файлы системы сразу начинают скачиваться на ваш компьютер.
Когда файлы скачаются, появится уведомление о том, что можно приступать к обновлению.
Центр обновления
Если этого не происходит, то откройте через «Панель управления» инструмент «Центр обновления». Там должно быть предложение начать обновление.
Если вы запустите обновление, то начнется загрузка файлов Windows 10. Процедура перехода на новую версию максимально автоматизирована и первое время проходит в фоновом режиме (то есть вы можете продолжить выполнять другие задачи на компьютере). Перезагружаться ПК начнет только во время подготовки и настройки конфигурации. Не прерывайте этот процесс, иначе у вас не получится корректно обновить Windows 8.1 до Windows 10.
Командная строка
Если значка «Получить Windows 10» в системном трее нет, и через «Центр обновлений» тоже не получается запустить инсталляцию системы, то можно воспользоваться альтернативным вариантом.
- Нажмите сочетание клавиш Windows — Win + R и введите в строке «Выполнить» запрос « cmd ».
- Введите в окне интерпретатора команду: wuauclt.exe/updatenow.
- Зайдите в «Центр обновления» и убедитесь, что файлы «десятки» начали загружаться.
Разработчики Microsoft постарались сделать переход на Виндовс 10 максимально удобным, поэтому есть еще один вариант – использовать утилиту MediaCreationToo l .
MediaCreationToo l
Скачайте утилиту на сайте Microsoft – здесь важно правильно выбрать разрядность операционной системы. При запуске MediaCreationToo l вы увидите два варианта дальнейших действий:
Второй вариант мы пока оставим в покое (можете ознакомиться перейдя по ссылке), а вот с обновлением подробно разберемся. После выбора вариант «Обновить» запускается загрузка файлов системы, далее вам необходимо принять условия лицензии и подождать, пока программа проверит наличие на компьютере всех необходимых обновлений. Это достаточно долгий процесс, но он работает в фоновом режиме, так что на время забудьте о нем (но не выключайте компьютер!).
Когда все проверки будут завершены, появится окно с предложением установить Windows 10, сохранив личные файлы и приложения. Нажав «Установить», вы запустите инсталляцию системы, во время которой пользоваться компьютером не получится.
Во время установки машина несколько раз перезагрузится, будет копировать файлы, применять новую конфигурацию. Это длительный процесс, который ни в коем случае нельзя прерывать, так что планируйте потратить на обновление несколько часов.
После завершения всех операций по копированию вам будет предложено выбрать учетную запись и настроить систему. На этом этапе лучше принять «Параметры по умолчанию» – при необходимости все настройки можно поменять в установленной системе.
При первом входе в Windows 10 сразу отправляйтесь в свойства системы и проверяйте, активирована ли она автоматически при установке. Если у вас была лицензионная копия Windows 7 или 8.1, то с активацией никаких проблем возникнуть не должно.
Резервируем новую ОС при отсутствии значка «Получить Windows»
Использование лицензионного программного обеспечения – гарантия стабильной работы и своевременной технической поддержки. После выхода окончательного релиза Windows 10, стоимость лицензионной версии Home составит 109 долларов, а 149 долларов лицензия Professional. Если пользователь уже имеет лицензионную версию Windows 7 или 8.1, то компания Microsoft предлагает бесплатное обновление данных версий до 10-й версии.
Резервирование новой операционной системы
После установки обновлений, вышедших еще в конце мая для ОС Windows 7 и 8.1, в системном трее появляется значок с логотипом Windows.
При нажатии на него появляется всплывающее окно, предлагающее произвести резервирование Windows 10.
Но что делать пользователям, у которых не появляется значок «Резервирование Windows 10»?
Значок о резервировании ОС скрыт
Для начала следует убедиться, что нужный значок действительно отсутствует, а не скрыт. Для этого нужно:
- Перейти в меню «Пуск» — «Панель управления».
- Кликнуть по значку «Значки области уведомления».
- Проверить наличие необходимого значка «Get Windows 10» там.
Если и там нет значка резервирования Windows 10, тогда следует разобраться с причинами, из-за которых не предлагается обновление подробнее.
Значок отсутствует
Основные причины отсутствия значка резервирования Windows 10 следующие:
- ПК, на котором будет осуществляться резервирование не подходит по системным требованиям. Для решения данной проблемы необходимо убедиться (а в случае чего провести апгрейд) что системные требования совпадают с минимальными требованиями для Windows 10;
- на ПК установлена не Windows 7 SP1 или Windows 8.1. В этом случае потребуется установить лицензионную версию Windows и дополнительные обновления;
- отключено автоматическое обновление системы. В меню «Пуск» — «Панель управления» — «Администрирование» — «Службы» необходимо включить на автозапуск службу «Центр обновления Windows», после чего включить автоматическое обновление в меню «Пуск» — «Панель управления» — «Центр обновлений»- «Настройка параметров» — «Устанавливать обновления автоматически» и перезагрузить ПК;
- отсутствует подключение к интернету;
- на ПК присутствуют устройства, драйвера для которых ещё не готовы. В данном случае придётся только подождать, пока компания Microsoft выпустит необходимые дополнения.
В целом требования, предъявляемые Windows 10 к системе точно такие же, как и для 7SP1 или 8.1 версии, поэтому, если ранние версии работают без нареканий, тогда все проблемы с центром обновлений Windows.
Первым делом следует убедиться, что присутствуют обновления для Windows 7: KB3035583 и KB2952664 и для Windows 8.1: KB3035583 и KB2976978. Для этого следует:
- Открыть командную строку «Пуск» — «cmd».
- Ввести команду «systeminfo».
- В появившемся списке, в пункте «Исправление(я)» нужно найти нужные обновления.
- Если оно присутствует, тогда следующий шаг можно пропустить.
- Если обновление отсутствует, тогда его следует установить. Установить можно, скачав с сайта Microsoft, либо перейти в «Пуск» — «Панель управления» — «Центр обновлений». В центре обновлений выбрать пункт «Поиск обновлений» и установить нужное обновление.
Скрипт для проверки обновления
Существует ещё один простой способ проверить наличие и установить необходимое обновление. Для этого Microsoft выпустила специальный скрипт win10fix_full.bat. Найти его можно на официальной странице тех поддержки Microsoft.
Скрипт позволяет выполнить проверку наличия нужного обновления и предлагает три метода исправления отсутствующего значка «Get Windows 10».
Если нужные обновления не устанавливаются, возможно, нарушена целостность системных файлов Windows. Для их проверки необходимо:
- Открыть командную строку в меню «Пуск» — «cmd».
- Выполнить команду «sfc /scannow».
Данная команда проведёт сканирование всех защищённых системных файлов и произведёт их замену, в случае нарушения целостности.
Запуск обновления специальным инструментом
Есть еще один способ установить Windows 10 — это запуск обновления специальным инструментом. Установка данным методом не нуждается в резервировании через значок «Получить Windows 10». Для этого метода необходимо:
- Скачать программу для обновления (установки) Windows 10 на сайте Microsoft, выбрав правильную разрядность системы.
- Запустить скачанный инструмент и выбрать «Обновление».
Вывод
После того, как значок резервирования обновления Windows 10 появился, можно обновить систему до следующей версии, либо отложить обновление (о том, как отключить предложение о получении Windows 10 читайте тут). И следует помнить, если на компьютере установлена пиратская версия OS Windows, активировать новую версию всё равно придётся.
Как обновиться до Windows 10?
Технический уровень : Базовый
Краткое содержание
В данной статье я расскажу как обновить Windows 7/Windows 8.1 до Windows 10.
Подробности
Итак, вы ранее (до 30 июля 2016 года) уже обновляли свою лицензионную Windows 7/Windows 8.1 до Windows 10.
Теперь вы выполнили возврат до предыдущей ОС и снова захотели обновиться до 10.
Как же это сделать?
Необходимо открыть данный сайт:
скачать инструмент для обновления
После загрузки нужно запустить его и выбрать «обновить этот компьютер сейчас».
Что будет, если выбрать «создать установочный диск для другого компьютера» написано в статье.
Нажимаем далее, начинается загрузка Windows 10. Ждем.
После этого откроется вот такое окно:
В нем нужно выбрать «я переустанавливаю Windows 10 на этом компьютере»
Внимательно читаем Лицензионное Соглашение. Если со всем согласны-принимаем его.
Если не согласны — нажимайте «отклонить» и продолжайте использовать Windows 7\8.1:
Начнется подготовка к установке Windows 10:
Вам будет представлена информация о том, до какой редакции Windows 10 будет обновлена текущая ОС и вы сможете выбрать, что вы хотите сохранить при обновлении:
Вот что можно сохранить:
Если вы не знаете, что выбрать, прочтите данную информацию:
Что можно сохранить при обновлении?
Это зависит от версии Windows, установленной на компьютере. При обновлении отображаются только доступные варианты. Среди них могут быть следующие.
В этом случае сохраняются пользовательские параметры, такие как специальные возможности, фон рабочего стола, ссылки на избранные веб-сайты и журнал.
В этом случае сохраняются все файлы из папки пользователя, например папки «Документы» и «Рабочий стол» и их содержимое.
В этом случае сохраняются приложения, которые будут работать после обновления. Чтобы получить отчет об установленных на компьютере приложениях и определить, какие из них будут работать и дальше, перед началом обновления запустите помощник по обновлению, который доступен по адресу (для запуска помощника вам понадобится закрыть программу установки). Некоторые приложения смогут работать после обновления, но их надо будет переустановить. В отчете будет представлен список таких приложений. Чтобы переустановить приложения, потребуется исходный установочный носитель.
Примечание. При обновлении с Windows 7 до Windows 8.1 вариант «Приложения» не отображается, и все приложения необходимо будет переустановить с исходного установочного носителя.
В этом случае удаляются все объекты, в том числе все приложения, а текущая версия Windows заменяется на Windows 8.1. Ваши личные файлы будут перемещены в папку windows.old. Дополнительные сведения см. по адресу .
Если вы собираетесь выбрать вариант Ничего, прежде чем продолжить, сделайте следующее.
- Выполните архивацию файлов на внешний жесткий диск, DVD-диск или компакт-диск, USB-устройство флэш-памяти или в сетевую папку.
- Для приложений, которые будут работать и которые необходимо переустановить, найдите установочный носитель или сообщения электронной почты с подтверждениями (если вы купили их через Интернет) .
Примечание. Если для входа в систему вы используете сканер отпечатков пальцев или другое биометрическое устройство, запишите ваш пароль. При первом входе в Windows после обновления до версии Windows 8.1 понадобится ввести имя пользователя и пароль.
После того, как вы нажмете на кнопку далее начнется обновление текущей ОС до Windows 10.
Компьютер при этом несколько раз перезагрузится
Когда Windows 10 установится, она поприветствует вас и выполнит последние настройки:
На данном этапе вы можете самостоятельно настроить некоторые параметры ОС:
А вот и Windows 10!
Если у вас возникнут ошибки, вопросы, во время установки обновления до Windows 10 — воспользуйтесь поиском на данном форуме, скорее всего данные вопросы уже задавали и на них уже есть ответ.
Если с помощью поиска вы не нашли ответ на свой вопрос — создайте новый вопрос.