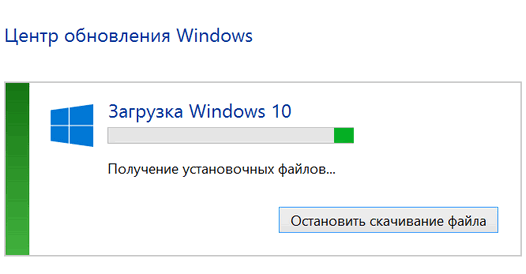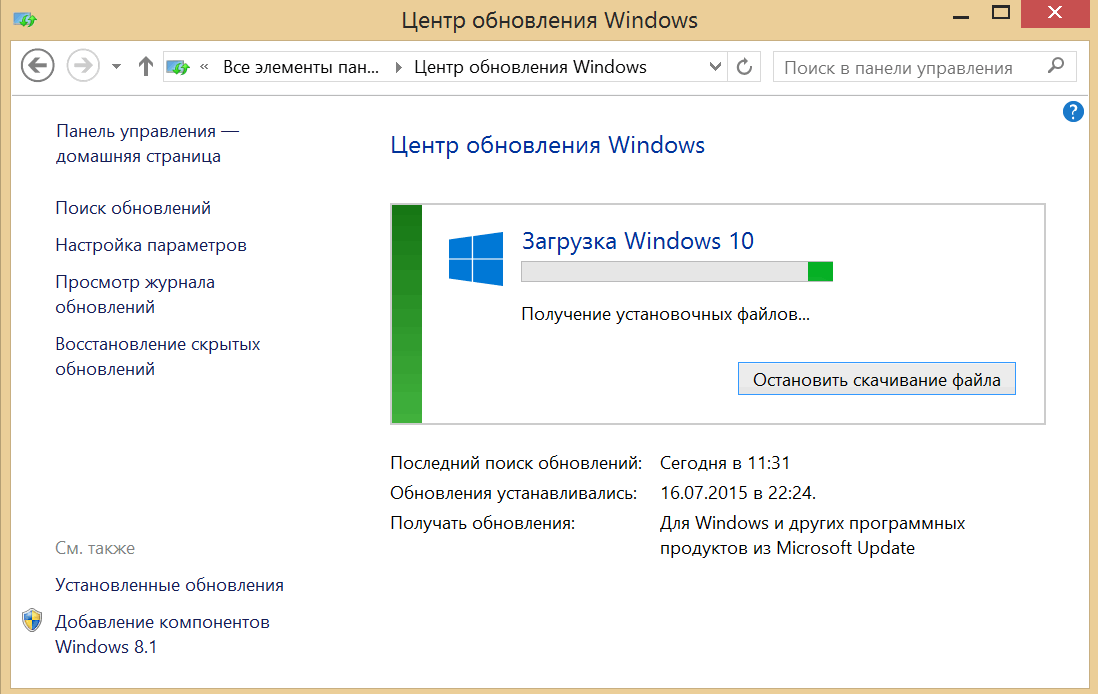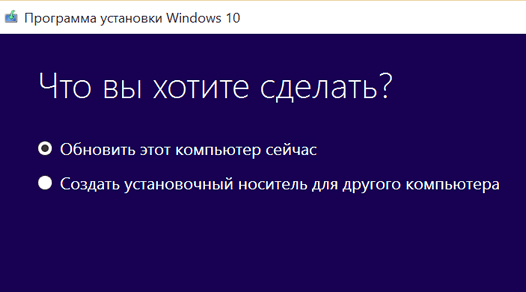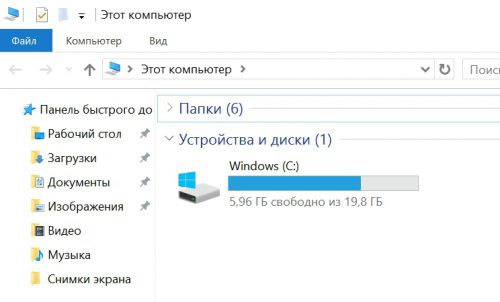- Как обновить ПК, ноутбук или планшет до Windows 10 прямо сейчас
- Как ускорить получение обновления до Windows 10
- Как обновить ваш компьютер до Windows 10 вручную
- Обновление Windows 10 при недостатке свободного места на диске
- Что нужно для работы
- Установочная флэшка Windows 10
- Процедура установки
- Вместо послесловия
- Как обновить планшеты и устройства с небольшим количеством свободного места на диске или с жёстким диском меньше, чем 32 Гб
- Windows 10 для планшета
- Обновление ОС планшета до Windows 10
- Чистая установка
- Как обновить Windows 10 до новой версии в условиях нехватки свободного места на диске
- Как обновить Windows 10 до новой версии в условиях нехватки свободного места на диске
- Виджеты на рабочий стол
- В Экселе не двигается курсор по ячейкам: в чем может быть проблема?
- Не работает правая кнопка мыши в Excel: где кроется проблема?
- Не работает фильтр в Excel: загвоздка, на которую мы часто не обращаем внимания
- Не отображаются листы в Excel: как вернуть вкладки без танцев с бубнами
- Что нам потребуется
- Как создать установочную флэшку Windows 10
- Установка обновления Windows 10
Как обновить ПК, ноутбук или планшет до Windows 10 прямо сейчас
Вы зарезервировали обновление до Windows 10 на своем ПК, ноутбуке или планшете с помощью приглашения к обновлению на Windows 10, но ваше устройство до сих пор не получило его? Или быть может вы до сих пор даже не получили приглашения к обновлению?
Не беда, обе эти ситуации поправимы и сегодня я хочу рассказать вам, как можно обновить вашу операционную систему до Windows 10 прямо сейчас.
Итак, если вы зарезервировали обновление Windows 10, но до сих пор не получили его, то ускорить этот процесс можно с помощью следующих нехитрых манипуляций:
Как ускорить получение обновления до Windows 10
1. Перейдите в Панель управления -> «Центр обновления Windows» и убедитесь, что у вас установлен режим автоматического получения обновлений (Пункт «Настройка параметров»)
2. Запустите проводник и перейдите в папку Windows\SoftwareDistribution\Download, а затем удалите всё её содержимое. (Не беспокойтесь, при этом вы ничего не повредите в вашей системе)
3. Кликните правой клавишей мыши (длинный тап на планшете) по кнопке «Пуск» и запустите «Командная строка (администратор)»
4. В открывшемся окне введите следующий текст:
5. Подождите пару минут: процесс загрузки обновления через Центр обновления Windows должен стартовать.
6. После успешной загрузки автоматически стартует процедура обновления вашего устройства до Windows 10 и вам останется только следовать её инструкциям.
Как обновить ваш компьютер до Windows 10 вручную
А что делать тем, кто до сих пор даже не получил приглашения на обонвление?
Они могут обновить свои устройства с помощью фирменной утилиты обновления, скачать которую можно с официального сайта Microsoft по этому адресу.
Как видно на скриншоте выше, с её помощью вы можете либо обновиться до Windows 10 немедленно, либо воспользоваться старым, «дедовским» методом: с помощью установочного диска (или флэшки).
Имейте в виду, что в этом случае вам потребуется лицензионный ключ Windows (Produkt Key) (xxxxx-xxxxx-xxxxx-xxxxx-xxxxx). Если вы потеряли его, то узнать ключ вашей системы вы можете с помощью различных утилит, множество из которых вы найдете в интернете (Advanced Tokens Manager, pkeyui и пр.)
Обновление Windows 10 при недостатке свободного места на диске
При обновлении Windows 10 на планшете можно столкнуться с проблемой нехватки свободного места на внутреннем накопителе. Главная проблема заключается в том, что объем папок с бэкапом старой системы достаточно большой, и он физически не помещается во встроенной памяти устройства. Попробуем разобраться, как обновить операционную систему в этом случае.
Что нужно для работы
- Для того чтобы на ваше устройство можно было установить крупное обновление «десятки» понадобится внешний накопитель, на котором будет находиться самая последняя версия Windows 10, уже включающая в себя требуемые обновления. Оптимальный объем флэшки – 16 Gb и более.
- Если устройство имеет только MicroUSB порт, позаботьтесь о наличии соответствующего переходника (OTG). Мы с вами уже рассматривали аналогичный способ подключения для смартфона.
- Перед началом процедуры необходимо полностью зарядить батарею устройства.
Установочная флэшка Windows 10
Мы с вами уже умеем создавать установочную флэшку с Windows 10, поэтому подробно описывать процесс создания не будем. При ее создании обратите внимание на следующие моменты:
- На вашем носителе должна быть та же редакция «десятки», которая установлена на устройстве, в противном случае вы рискуете потерять активационный ключ.
- Разрядность системы на планшете и флэшке должна быть одинаковой (32 или 64 бита), иначе ничего не получится.
Процедура установки
В Проводнике Windows открываем флэшку и запускаем исполняемый файл setup.exe. Открывается знакомый мастер установки «десятки», в котором нужно выбрать опцию «Сохранить личные файлы и приложения».
Далее просто следуем указаниям мастера. После получения сообщения «Windows требуется больше места» кликаем пункт «Выберите другой диск или подключите внешний диск» и, соответственно, выбираем установочную флэшку, которая теперь будет служить в качестве хранилища для временных файлов. Нажимаем «Установить» и дожидаемся окончания процесса.
Вместо послесловия
Как видите, в условиях дефицита дискового пространства можно достаточно просто установить крупное обновление Windows 10. Будьте внимательны при установке, чтобы ваши приложения и другие данные остались на месте.
Как обновить планшеты и устройства с небольшим количеством свободного места на диске или с жёстким диском меньше, чем 32 Гб
Да, Вы сможете обновить планшеты и другие устройства с маленьким жёстким диском до Windows 10. Мы хотим, чтобы процесс обновления был комфортным для каждого пользователя, и мы организуем загрузки таким образом, чтобы избежать больших нагрузок. Поэтому, если Вы приобрели новое устройство на Windows 8.1 с жёстким диском на 32 Гб или меньше, то на таком устройстве уведомление о доступности обновления до Windows 10 появится не раньше 4 августа. Если Вы не хотите ждать этой даты, то Вы можете обновиться с использованием дистрибутива WIndows 10.
Когда Вы получите уведомление о том, что Ваше обновление готово, или начнёте установку с дистрибутива, то сначала будет произведена проверка совместимости для того, чтобы определить, достаточно ли у Вас свободного места на диске. Если места не достаточно, Вы получите сообщение «Windows необходимо больше свободного места», уведомляющее Вас о том, сколько свободного места необходимо и предложит возможные варианты.
Самый быстрый способ — это освободить необходимое количество места на жёстком диске вручную, либо используя Очистку диска. Так же, освободите немного дополнительного свободного места для обновлений, которые могут быть загружены во время установки.
Если Ваше устройство позволяет это, то Вам будет предложено установить Windows используя внешний носитель. Мы рекомендуем использовать для этого USB-устройство флэш-памяти. Помните, что ноутбуки и планшеты должны быть подключены к зарядному устройству во время обновления. Если у Вашего устройства только один Micro-USB порт, который необходим для подключения зарядного устройства, то Вы можете использовать для установки SD-карту вместо USB-носителя в большинстве устройств.
Некоторые моменты, которые необходимо помнить, если Вы выбрали установку Windows 10 с внешнего носителя:
- Мы рекомендуем использовать внешний носитель формата NTFS. При использовании носителей, отформатированных в FAT32, Вы можете получать ошибки, вызванные ограничениями размера файлов. Чтобы узнать, как отформатировать носитель в формате NTFS, нажмите здесь.
- USB-носители более предпочтительны для установки обновления, так как SD карты не могут быть использованы в устройствах, которые не поддерживают Connected Standby.
Если Вы не использовали внешний носитель, то Вы заметите, что после обновления у Вас осталось очень мало свободного места. Это происходит потому, что на Вашем системном диске всё ещё остаётся Ваша предыдущая версия Windows. Если не предпринимать никаких действий, то предыдущая версия Windows будет удалена автоматически через месяц. Вы также можете освободить место незамедлительно, но в таком случае Вы не сможете использовать функцию «Go Back» для удаления Windows 10 и возврата к прерыдущей версии. Чтобы освободить место, выполните следующее:
- Откройте Настройки, выберите Система, затем Хранилище.
- Выберите системный раздел (обычно это диск C:).
- Выберите Временные файлы.
- В разделе Предыдущие версии Windows, выберите Удалить предыдущие версии.
Windows 10 для планшета
| Категория: | ОС+обновления |
| Cистема: | Windows |
| Статус программы: | Бесплатно |
| Язык: | Русский |
| Загрузок: | 37935 |
| Скачать | |
Windows 10 для планшета – это не розовая мечта, а реальность. Причем вам не нужно скачивать отдельную версию, ведь компания Microsoft сделала решение универсальным.
В настоящее время планшет на Android или iOS – обычное явление, которым мало кого можно удивить. Но до недавнего времени в качестве ОС для подобных устройств использовались собственные наработки производителей таких устройств. И сейчас компания Microsoft пытается активно конкурировать с разработчиками популярного софта этой направленности. Сейчас, например, можно довольно просто скачать Windows 10 для планшета и получить возможность очень просто синхронизировать свои данные и файлы с домашним ПК.
Однако те люди, которые приобретали эти устройства ещё на базе «восьмёрки», испытывают некоторые трудности, связанные с обновлением ОС до актуальной версии. Интерес вызывает и так называемая чистая установка новой операционной системы на устройства с небольшой диагональю экрана.
Обновление ОС планшета до Windows 10
Для этого часто требуется использовать утилиту Media Creation Tool, которую очень просто загрузить с нашего портала.
Итак, после её запуска выполняем следующие действия:
- Выбираем пункт «Обновить…» в первом меню;
- Когда все файлы будут скачаны, придётся сделать выбор варианта установки – Домашняя, Pro и т. д.;
- Нажимаете «Установить» и ждёте некоторое время.
Обычно таких довольно простых действий хватает для того, чтобы скачать и обновить Windows 10 для своего планшета. При этом пользователь не потеряет свои файлы и документы, которые он хранил на этом же устройстве, но под управлением «восьмёрки».
Учтите, что далеко не все устройства могут работать с ОС от компании Майкрософт. И это не столько приходить производителей или разработчиков, это физическая несовместимость некоторых моделей процессоров. ARM и так далее. И хотя компания старается сделать свои продукты универсальными, все же есть ситуации, когда это не удается.
Чистая установка
Иногда по некоторым причинам получить свежую ОС путём обновления старой не получается. Ситуацию может исправить чистая установка, требующая от пользователя предварительного сохранения всей важной для него информации на каком-то отдельном носителе.
Предварительно стоит запастись USB-хабом, получить ту самую утилиту для обновления, а также подумать о том, какую флешку придётся использовать в качестве установочного носителя с новой ОС. Её объем должен составлять минимум 4 ГБ. USB-хаб вам потребуется для подключения клавиатуры.
При чистой установке все так же запускается Media Creation Tool, но первым пунктом станет «Создать установочный носитель…». Далее нужно будет выбрать язык ОС, её версию и разрядность. Потом – ISO-файл. Когда загрузочная флешка будет готова, можно будет приступить непосредственно к установке новой операционной системы.
Идеально, если вы сохраните две операционные системы. Например, Андроид и поставите в дополнение к этому Виндовс. Так вы получите преимущества каждой версии. Например, на штатной ОС вы будете играть в планшетные игры, которые в большинстве своем бесплатны и даже красивее, чем виндовс версии, а на полноценной ОС – работать.
Windows 10 для планшета – это удобно. Причем, если у вас экран более 10 дюймов, например, 12,9 или даже больше (сейчас есть и такие модели), то вы сможете без проблем работать не только в планшетном режиме, но и в обычном. Ведь разработчики не блокируют возможность переключаться между версиями, и оставляют право выбора за вами. Также при выборе режима учитывайте, что некоторый софт буквально не оптимизирован под работу на сенсорных экранах, как например Defraggler или AlReader2.
Как обновить Windows 10 до новой версии в условиях нехватки свободного места на диске
Как обновить Windows 10 до новой версии в условиях нехватки свободного места на диске
Виджеты на рабочий стол
В Экселе не двигается курсор по ячейкам: в чем может быть проблема?
Не работает правая кнопка мыши в Excel: где кроется проблема?
Не работает фильтр в Excel: загвоздка, на которую мы часто не обращаем внимания
Не отображаются листы в Excel: как вернуть вкладки без танцев с бубнами
Владельцы бюджетных планшетов под управлением Windows при обновлении системы до последней версии (например, с Windows 10 версии 1511 до версии 1607) нередко сталкиваются с проблемой нехватки Flash-памяти на встроенном накопителе гаджета. Решением может стать временное или постоянное перемещение установленных приложений и файлов на карту памяти, но можно применить и другой способ, не столь радикальный.
Что нам потребуется
Для установки крупного обновления Windows 10 на устройство с дефицитом свободного дискового пространства понадобится всего несколько вещей:
- Установочный флэш-накопитель, содержащий новейшую версию операционной системы (т.е. то самое обновление, которое планируется установить). Накопитель может быть типа microSD или USB вместимостью 16 Гбайт (8 гиговой флэшки будет недостаточно);
- Если под рукой есть только USB-флэшка, а устройство, на которое планируется установка обновления, имеет только порт MicroUSB, тогда дополнительно понадобится переходник USB OTG, позволяющий подключить к порту MicroUSB устройство стандарта USB 2.0 или 3.0.
Как создать установочную флэшку Windows 10
Как уже было сказано выше, для осуществления задуманного нам потребуется флэшка с последними установочными файлами Windows 10. Если такая у вас уже есть – отлично, только убедитесь, что архитектура файлов на ней соответствует архитектуре операционной системы, на которую вы будете накатывать обновление, поскольку вы не сможете установить обновление с флэшки, содержащей 64-разрядную версию ОС, если сейчас на планшете используется 32-разрядная версия, и наоборот. Кроме того, убедитесь, что ваш установочный накопитель содержит редакцию операционной системы, которая соответствует редакции ОС на устройстве, на которое вы будете устанавливать обновление, иначе после установки слетит активация и вам потребуется новый ключ продукта.
При отсутствии установочного диска создадим его с помощью официальной утилиты Media Creation Tool, которую можно загрузить с сайта Microsoft , нажав кнопку «Скачать средство сейчас».
Итак, запускаем Media Creation Tool на планшете, отмечаем опцию «Создать установочный носитель для другого компьютера».
Если это необходимо выбираем язык, выпуск и архитектуру, но обычно Media Creation Tool определяет верные параметры автоматически.
В качестве типа носителя выбираем «USB-устройство флэш-памяти».
Выбираем в списке наш носитель. Нажимаем «Далее» и ждем пока загрузятся файлы. В конце жмем «Готово».
Установка обновления Windows 10
После создания установочного диска можно приступать непосредственно к установке обновления.
Открываем флэшку в Проводнике, запускаем файл Setup.exe и следуем указаниям мастера установки, не забыв попутно выбрать параметр «Сохранить личные файлы и приложения».
Когда программа установки сообщит, что «Windows требуется больше места», жмем «Выберите другой диск или подключите внешний диск. » и выбираем наш внешний накопитель, с которого будет производиться установка, т.е. он послужит нам не только в качестве источника установочных файлов, но и как временное хранилище, в котором инсталлятор сохранит все необходимые для процедуры обновления файлы.
Жмем кнопку «Обновить», а после – «Установить». Ждем завершения установки. Установка завершится после нескольких черных экранов и перезагрузок, когда вы вернетесь на рабочий стол.
Примечание: на некоторых планшетах порт MicroUSB одновременно служит для подзарядки и передачи данных, что немного усложняет процесс обновления, если для размещения временных файлов используется USB-флешка. Поэтому перед тем как приступить к обновлению, убедись, что батарея планшета полностью заряжена.