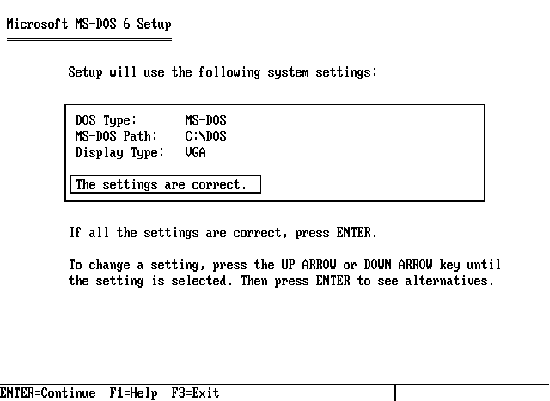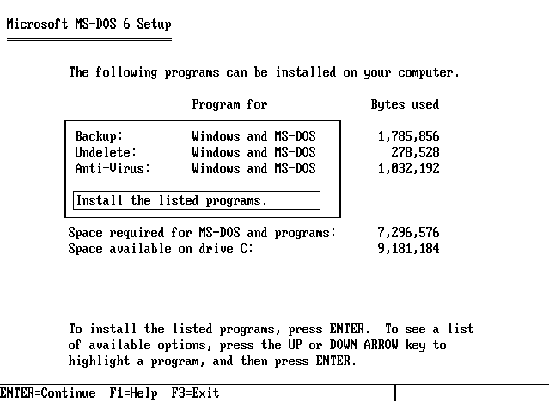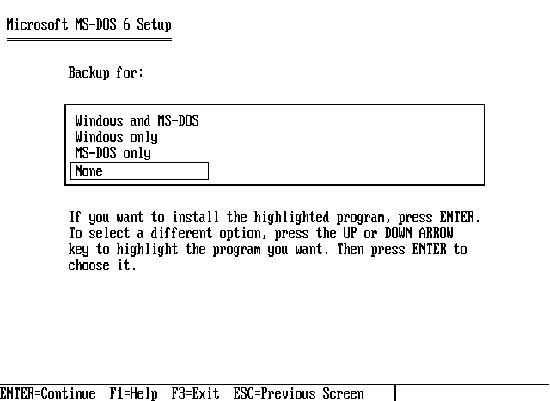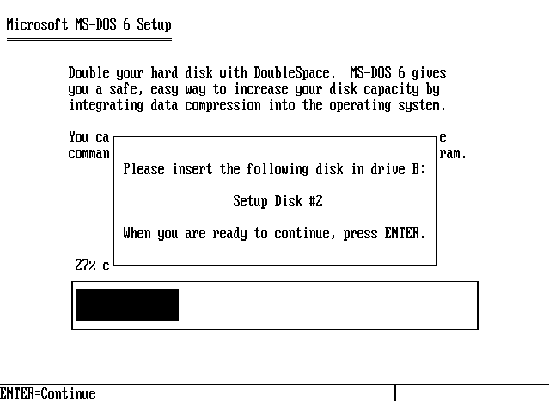Как произвести установку Windows 10 на FreeDOS
Установка Windows 10 на FreeDOS, то есть на новый чистый жёсткий диск производится следующим образом. Вставьте установочную флешку в USB порт или установочный диск в дисковод. Используя специальную клавишу такую как F2 или Del войдите в Bios и установите первым номером ваш установочный носитель. Для продолжения нажмите клавишу F10.

Ваш компьютер или ноутбук запустится с установочного носителя и предложит вам сделать небольшие настройки такие как установка языка, раскладки и формат времени. Затем вам предложат установить систему на ваш жёсткий диск, а также необходимо принять условия лицензии.

После этого перед вами откроется окно в котором будут отображаться все диски подключённые к вашему компьютеру или ноутбуку. Вам нужно выбрать ваш диск. Обычно если вы купили компьютер или ноутбук с FreeDOS, то у вашего диска будет надпись Незанятое пространство на диске. Выберите этот диск и нажмите на пункт Создать.

В результате может появиться несколько разделов. Вам нужно будет выбрать из новых разделов самый большой, а затем нажать на кнопку Форматировать. Производиться форматирование должно в файловую систему NTFS. Когда завершится форматирование вам нужно продолжить установку Windows 10 на FreeDOS. Установка будет производиться в два этапа с перезагрузкой между этими этапами. Когда произойдёт перезагрузка ваш компьютер или ноутбук снова запустится с установочного носителя, в результате у вас снова появится окно для установки языка, раскладки и формата времени. Вам нужно будет вытащить установочный носитель. Затем нажать на кнопку включения компьютера или ноутбука и отпустить эту кнопку только тогда когда компьютер или ноутбук отключится. После этого снова нажмите кнопку включения и тогда запустится второй этап установки.
Когда установка закончится, то вам нужно будет установить драйвера. Для этого сначала установите все драйвера с дисков которые шли вместе с компьютером или ноутбуком. Потом скачайте программу DriverPack себе в систему и запустите её. Программа проанализирует вашу систему и предложит вам установить недостающие драйвера и нужные вам программы. После установки этих драйверов и программ можно считать что установка Windows 10 на FreeDOS завершена.
Энтузиаст потратил три дня на обновление от MS-DOS до Windows 10





Для многих пользователей обновление одной версии операционной системы Windows до другой является слишком сложной задачей. Могут возникнуть проблемы с совместимостью приложений, стабильностью и прочие неполадки, при этом нужно знать последовательность действий.
Однако есть более смелые пользователи, как Эндрю Тейт из YouTube. Он решил не просто выполнить столь банальное действие, как обновление с Windows 7 до Windows 10 (которой в то время ещё не было), а обновиться с самой первой версии Windows до Windows 7, откуда уже можно перейти на Windows 10.
Процесс начинается с MS-DOS, наличие этой системы необходимо для работы с первой версией Windows. Использовалась виртуальная машина, что сделало весь процесс более удобным. На эксперимент было затрачено не менее трёх дней, из которых на установку обновлений операционных систем ушло 12 часов чистого времени, остальное время потрачено на попытки найти нужные копии Windows.

Одной из главных проблем стало то, что Windows 95 и 98 доступны в двух версиях, Upgrade и Full. У Тейта была версия Full, но с её помощью нельзя обновлять предыдущую версию системы. Диск с Windows 95 Upgrade удалось одолжить у друга, а Windows 98 пришлось устанавливать при помощи переименования системных файлов.
Интересно отметить, что предустановленные в MS-DOS игры, такие как DOOM 2 и Monkey Island, нормально работают в Windows 7. Интересующиеся могут посмотреть весь процесс обновления в 9-минутном видеоролике. Хотя видео было опубликовано ещё в 2011 году, оно остается актуальным и по сей день, поскольку с Windows 7 можно перейти на Windows 10 и тем самым завершить процесс обновления с самой первой версии Windows до самой последней.
Компьютер IBM PC/AT, MS-DOS и Windows. Вопросы и ответы
9.5. Как обновить версию операционной системы MS-DOS до 6.0
В этом разделе мы рассматриваем процедуру обновления операционной системы MS-DOS до версии 6.0.
Для обновления версии MS-DOS вам надо вставить первую дискету дистрибутива и запустить программу SETUP.EXE, которая есть на этой дискете. Дискету можно вставлять в любой дисковод. Например, если вы вставили дискету в дисковод B:, то вы должны ввести следующую команду:
Параметр /G указывает программе установки, что она не должна сохранять старую версию MS-DOS.
После запуска программа установки (инсталлятор) выполняет проверку аппаратной и программной конфигурации вашего компьютера.
Определив конфигурацию компьютера, SETUP.EXE отображает на экране дисплея заставку. Вы можете либо продолжить процесс установки MS-DOS, нажав клавишу , либо прервать процесс установки и вернуться в DOS, нажав клавишу . Вы также можете получить подсказку, нажав на клавишу .
В случае, если вы продолжили процесс установки, нажав клавишу , на экране появляется меню конфигурации (см. рис. 9.1).
Рис. 9.1. Определение конфигурации
В этом меню определяется тип операционной системы, установленной на компьютере ранее, расположение каталога, в который будут помещены файлы операционной системы и тип видеоадаптера. Для нас наиболее интересно расположение каталога MS-DOS. Тип операционной системы и тип видеоадаптера автоматически определяется программой SETUP и, как правило, не требуют изменения.
По умолчанию файлы MS-DOS будут записаны в каталог, содержащий файлы MS-DOS старой версии. Вы можете изменить расположение этого каталога, хотя без необходимости это делать не следует. Для изменения расположения каталога выберите из меню элемент «MS-DOS Path» и нажмите клавишу . Теперь вы сможете отредактировать путь каталога MS-DOS. Установив необходимый каталог, следует снова нажать клавишу . При этом вы вернетесь в предыдущее меню.
Если вы согласны с предлагаемой конфигурацией или уже произвели все необходимые изменения, выберете из меню элемент «The setting are correct» (установка верна) и нажмите клавишу .
MS-DOS версии 6.0 имеет в своем составе программу Microsoft Backup, предназначенную для выгрузки содержимого жестких дисков компьютера на дискеты, программу Microsoft Undelete для восстановления удаленных файлов и пакет Microsoft Anti-Virus для обнаружения и удаления вирусов. В дистрибутив включены версии этих программ для MS-DOS и для Windows. После определения конфигурации MS-DOS вы можете выбрать, какие из этих программ устанавливать на жесткий диск компьютера. Для этого программа установки выводит на экран меню (см. рис. 9.2).
Рис. 9.2. Запрос на установку программ
Последовательно выбирая с помощью клавиш перемещения курсора из меню рис. 9.2 элементы «Backup:», «Undelete:», «Anti-Virus:», отвечающие за эти программы и нажимая клавишу вы получите на экране меню (см. рис. 9.3).
Рис. 9.3. Меню для выбора версии программ
Первая строка в меню — «Windows and MS-DOS» означает, что будут установлены версии данной программы для DOS и Windows. Вторая — только для Windows, третья — только для DOS и строка «None» означает, что вы не будете устанавливать данную программу ни для MS-DOS ни для Windows. Выберите желаемую конфигурацию и нажмите , после чего вы вернетесь в предыдущее меню.
Версии программ для Windows можно установить только в том случае, если операционная система Windows уже установлена на компьютере. В противном случае на первом этапе вы можете установить только программы для MS-DOS. После установки Windows можно повторить процесс установки MS-DOS, запустив SETUP.EXE с параметром /E. В этом случае происходит установка программ Microsoft Backup, Microsoft Undelete и Microsoft Anti-Virus, остальные файлы операционной системы не копируются.
Когда вы окончательно определите, какие программы вы желаете установить, выберете в меню рис. 9.2 элемент «Install the listed programs» и нажмите клавишу .
Теперь программа установки последний раз предоставит вам возможность прервать процесс установки MS-DOS. Для прерывания процесса установки необходимо нажать клавишу F3. Если вы намерены продолжить установку MS-DOS, нажмите клавишу .
После того, как вы нажмете клавишу , начинается процесс копирования файлов MS-DOS с дистрибутивных дискет в выбранный вами ранее каталог. При этом процесс копирования файлов отображается на экране. Когда файлы с первой дистрибутивной дискеты будут скопированы, программа установки попросит вас вставить вместо первого диска второй и нажать клавишу (см. рис. 9.4).
Рис. 9.4. Запрос на установку следующей дискеты
Когда все дискеты будут скопированы, программа установки скорректирует файлы CONFIG.SYS и AUTOEXEC.BAT. Затем она попросит вас извлечь последнюю дискету из дисковода и нажать клавишу .
На экране появиться сообщение о том, что установка операционной системы завершена. Снова нажмите клавишу . После этого компьютер перезагрузится. На этом процесс установки MS-DOS можно считать законченным.
Если до установки MS-DOS на жестком диске не было файлов CONFIG.SYS и AUTOEXEC.BAT (вы устанавливаете стартовый дистрибутив или сами удалили эти файлы), они автоматически создаются программой установки. Их содержимое зависит от аппаратной конфигурации вашего компьютера.
Файл CONFIG.SYS может выглядеть, например, следующим образом:
По сравнению с файлом CONFIG.SYS, автоматически созданным при установки MS-DOS версии 5.0, увеличено значение FILES и добавлена команда SHELL. Команда SHELL=C:\DOS\COMMAND.COM C:\DOS\ /p определяет, что командный процессор расположен в каталоге C:\DOS\.
Кроме файла CONFIG.SYS, автоматически создается командный файл AUTOEXEC.BAT. Содержимое файла AUTOEXEC.BAT аналогично файлу AUTOEXEC.BAT, созданному при установке MS-DOS версии 5.0:
После установки MS-DOS с дистрибутива, вы еще не сможете приступить к работе. Без дополнительной настройки на экране дисплея могут отсутствовать русские символы, вместо них будут отображаться другие символы. Более того, даже если видеоадаптер вашего компьютера русифицирован на аппаратном уровне и символы кириллицы все же будут отображаться, вы не сможете набрать их на клавиатуре.
Таким образом, сразу после установки MS-DOS самое время приступить к его русификации. Процесс русификации описан в разделе «Как русифицировать MS-DOS».
Как обновить версию операционной системы MS-DOS до 6.0



В этом разделе мы рассматриваем процедуру обновления операционной системы MS-DOS до версии 6.0.
Для обновления версии MS-DOS вам надо вставить первую дискету дистрибутива и запустить программу SETUP.EXE, которая есть на этой дискете. Дискету можно вставлять в любой дисковод. Например, если вы вставили дискету в дисковод B:, то вы должны ввести следующую команду:
Параметр /G указывает программе установки, что она не должна сохранять старую версию MS-DOS.
После запуска программа установки (инсталлятор) выполняет проверку аппаратной и программной конфигурации вашего компьютера.
Определив конфигурацию компьютера, SETUP.EXE отображает на экране дисплея заставку. Вы можете либо продолжить процесс установки MS-DOS, нажав клавишу , либо прервать процесс установки и вернуться в DOS, нажав клавишу . Вы также можете получить подсказку, нажав на клавишу .
В случае, если вы продолжили процесс установки, нажав клавишу , на экране появляется меню конфигурации (см. рис. 9.1).
Рис. 9.1. Определение конфигурации
В этом меню определяется тип операционной системы, установленной на компьютере ранее, расположение каталога, в который будут помещены файлы операционной системы и тип видеоадаптера. Для нас наиболее интересно расположение каталога MS-DOS. Тип операционной системы и тип видеоадаптера автоматически определяется программой SETUP и, как правило, не требуют изменения.
По умолчанию файлы MS-DOS будут записаны в каталог, содержащий файлы MS-DOS старой версии. Вы можете изменить расположение этого каталога, хотя без необходимости это делать не следует. Для изменения расположения каталога выберите из меню элемент «MS-DOS Path» и нажмите клавишу . Теперь вы сможете отредактировать путь каталога MS-DOS. Установив необходимый каталог, следует снова нажать клавишу . При этом вы вернетесь в предыдущее меню.
Если вы согласны с предлагаемой конфигурацией или уже произвели все необходимые изменения, выберете из меню элемент «The setting are correct» (установка верна) и нажмите клавишу .
MS-DOS версии 6.0 имеет в своем составе программу Microsoft Backup, предназначенную для выгрузки содержимого жестких дисков компьютера на дискеты, программу Microsoft Undelete для восстановления удаленных файлов и пакет Microsoft Anti-Virus для обнаружения и удаления вирусов. В дистрибутив включены версии этих программ для MS-DOS и для Windows. После определения конфигурации MS-DOS вы можете выбрать, какие из этих программ устанавливать на жесткий диск компьютера. Для этого программа установки выводит на экран меню (см. рис. 9.2).
Рис. 9.2. Запрос на установку программ
Последовательно выбирая с помощью клавиш перемещения курсора из меню рис. 9.2 элементы «Backup:», «Undelete:», «Anti-Virus:», отвечающие за эти программы и нажимая клавишу вы получите на экране меню (см. рис. 9.3).
Рис. 9.3. Меню для выбора версии программ
Первая строка в меню — «Windows and MS-DOS» означает, что будут установлены версии данной программы для DOS и Windows. Вторая — только для Windows, третья — только для DOS и строка «None» означает, что вы не будете устанавливать данную программу ни для MS-DOS ни для Windows. Выберите желаемую конфигурацию и нажмите , после чего вы вернетесь в предыдущее меню.
Версии программ для Windows можно установить только в том случае, если операционная система Windows уже установлена на компьютере. В противном случае на первом этапе вы можете установить только программы для MS-DOS. После установки Windows можно повторить процесс установки MS-DOS, запустив SETUP.EXE с параметром /E. В этом случае происходит установка программ Microsoft Backup, Microsoft Undelete и Microsoft Anti-Virus, остальные файлы операционной системы не копируются.
Когда вы окончательно определите, какие программы вы желаете установить, выберете в меню рис. 9.2 элемент «Install the listed programs» и нажмите клавишу .
Теперь программа установки последний раз предоставит вам возможность прервать процесс установки MS-DOS. Для прерывания процесса установки необходимо нажать клавишу F3. Если вы намерены продолжить установку MS-DOS, нажмите клавишу .

После того, как вы нажмете клавишу , начинается процесс копирования файлов MS-DOS с дистрибутивных дискет в выбранный вами ранее каталог. При этом процесс копирования файлов отображается на экране. Когда файлы с первой дистрибутивной дискеты будут скопированы, программа установки попросит вас вставить вместо первого диска второй и нажать клавишу (см. рис. 9.4).
Рис. 9.4. Запрос на установку следующей дискеты
Когда все дискеты будут скопированы, программа установки скорректирует файлы CONFIG.SYS и AUTOEXEC.BAT. Затем она попросит вас извлечь последнюю дискету из дисковода и нажать клавишу .
На экране появиться сообщение о том, что установка операционной системы завершена. Снова нажмите клавишу . После этого компьютер перезагрузится. На этом процесс установки MS-DOS можно считать законченным.
Если до установки MS-DOS на жестком диске не было файлов CONFIG.SYS и AUTOEXEC.BAT (вы устанавливаете стартовый дистрибутив или сами удалили эти файлы), они автоматически создаются программой установки. Их содержимое зависит от аппаратной конфигурации вашего компьютера.
Файл CONFIG.SYS может выглядеть, например, следующим образом:
DEVICE=C:\DOS\SETVER.EXEDEVICE=C:\DOS\HIMEM.SYSDOS=HIGHFILES=30SHELL=C:\DOS\COMMAND.COM C:\DOS\ /p
По сравнению с файлом CONFIG.SYS, автоматически созданным при установки MS-DOS версии 5.0, увеличено значение FILES и добавлена команда SHELL. Команда SHELL=C:\DOS\COMMAND.COM C:\DOS\ /p определяет, что командный процессор расположен в каталоге C:\DOS\.
Кроме файла CONFIG.SYS, автоматически создается командный файл AUTOEXEC.BAT. Содержимое файла AUTOEXEC.BAT аналогично файлу AUTOEXEC.BAT, созданному при установке MS-DOS версии 5.0:
@ECHO OFFPROMPT $p$gPATH C:\DOSSET TEMP=C:\DOS
После установки MS-DOS с дистрибутива, вы еще не сможете приступить к работе. Без дополнительной настройки на экране дисплея могут отсутствовать русские символы, вместо них будут отображаться другие символы. Более того, даже если видеоадаптер вашего компьютера русифицирован на аппаратном уровне и символы кириллицы все же будут отображаться, вы не сможете набрать их на клавиатуре.
Таким образом, сразу после установки MS-DOS самое время приступить к его русификации. Процесс русификации описан в разделе «Как русифицировать MS-DOS».