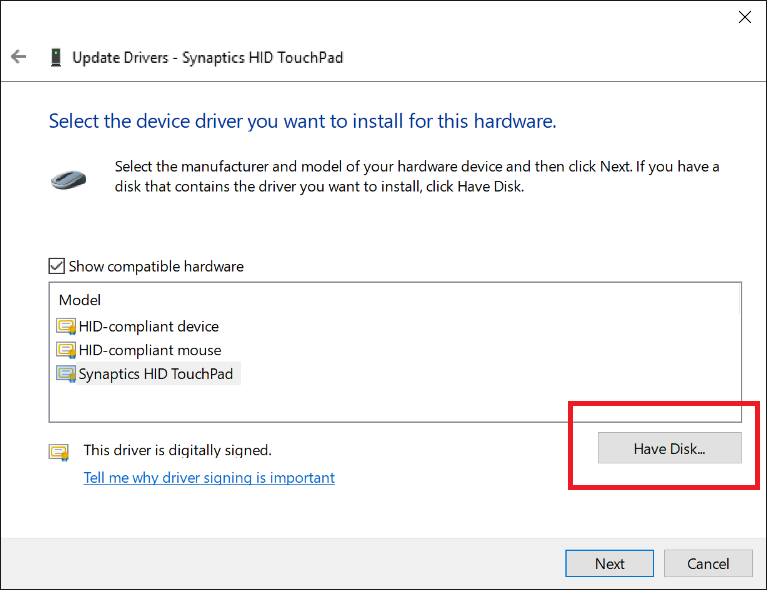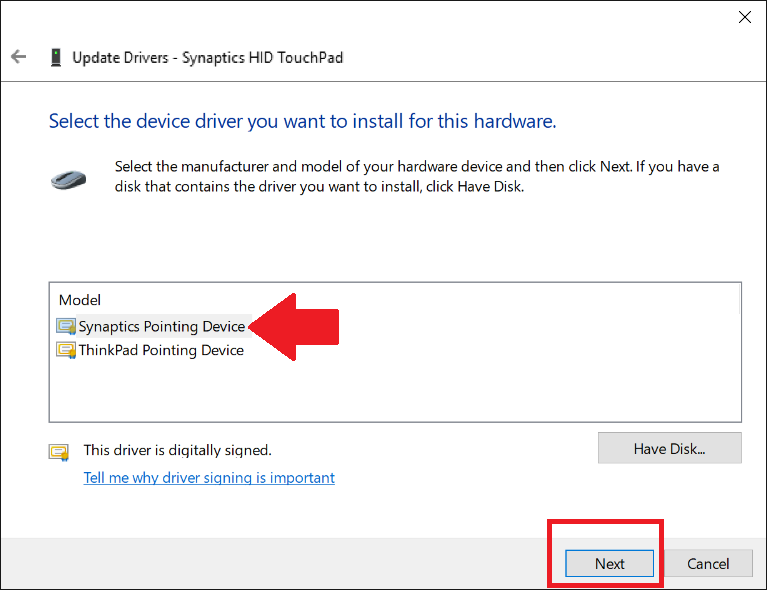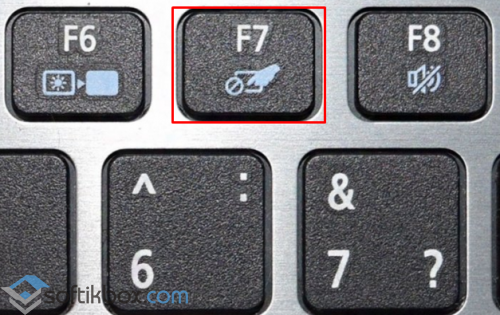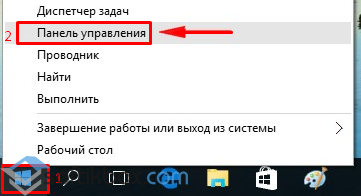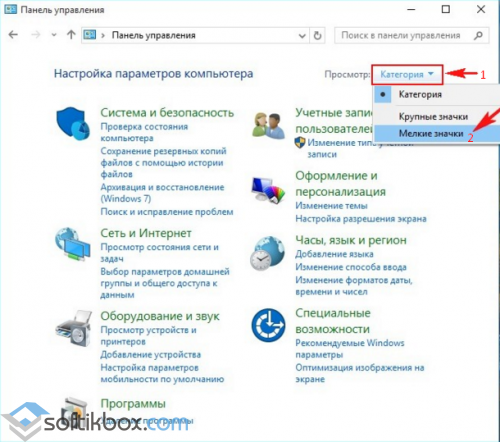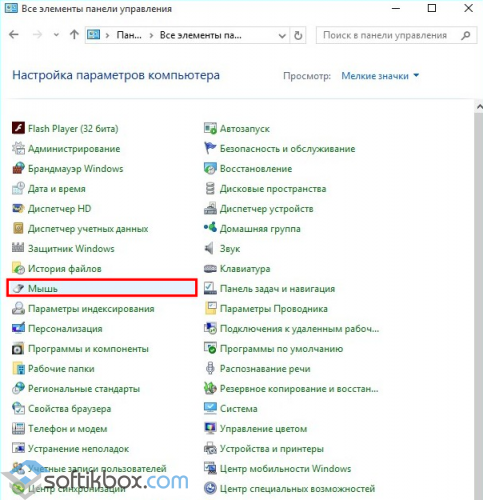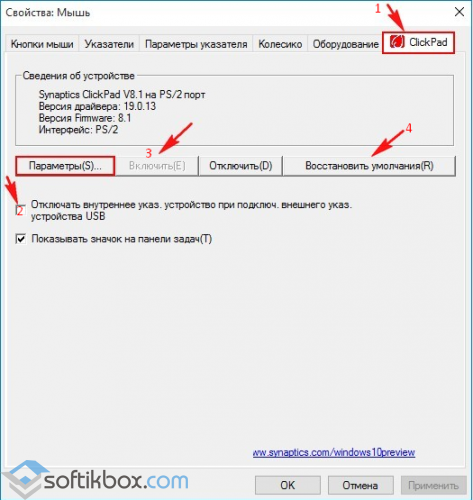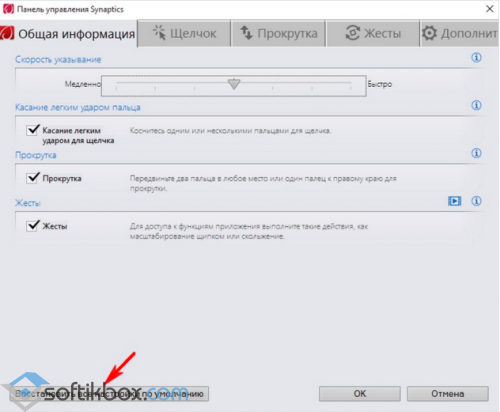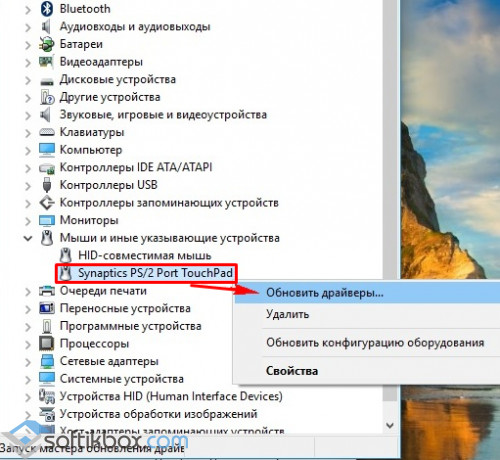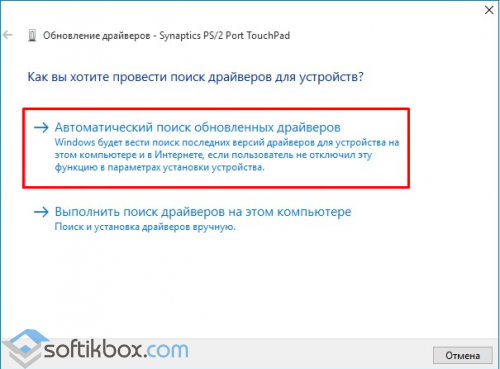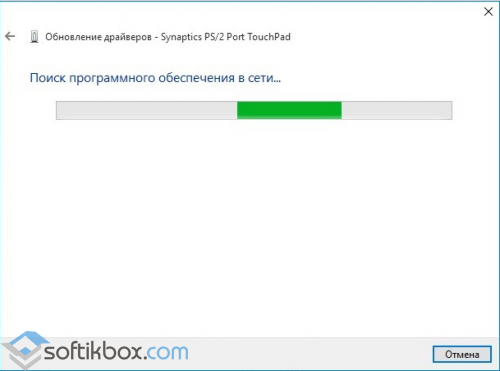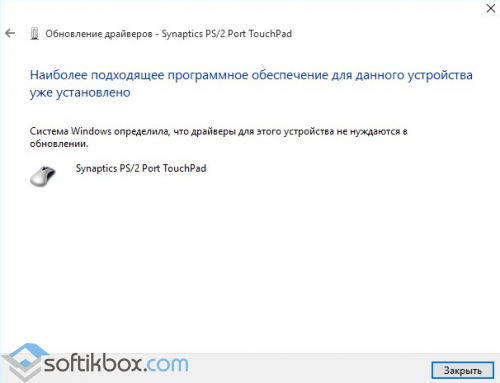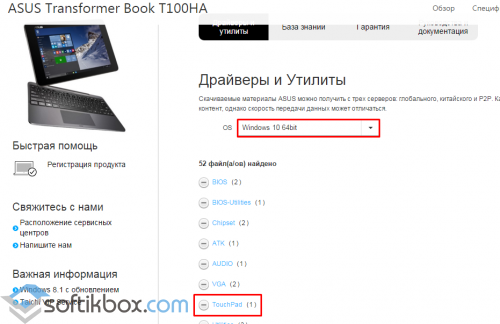- Не работает Тачпад на ноутбуке? 5 способов решения TouchPad
- 1. Повторное включение сенсорной панели с помощью клавиши Fn
- 2. Удаление Других Драйверов Мыши
- 3. Обновление или откат драйвера тачпада
- 4. Включить тачпад в свойствах мыши
- 5. Отключить службу ввода сенсорного экрана для гибридных ноутбуков
- Обновление драйверов в Windows 10
- Перед началом работы
- Обновление драйвера устройства
- Повторная установка драйвера устройства
- Дополнительная справка
- Как установить драйвера Precision Touchpad на большинстве ноутбуков под управлением Windows 10
- Не работает тачпад в Windows 10. Как решить проблему?
- Драйвер для тачпада Windows 10
- Описание и возможности
- Загрузка и установка
- Системные требования
- Скачать
- Видеообзор
- Вопросы и ответы
Не работает Тачпад на ноутбуке? 5 способов решения TouchPad
Тачпад вековая особенность, давно заменил альтернативное управление мышкой. С помощью его мы можем полностью управлять нашим устройством, будь это ноутбук или гибридный планшет. Многие ноутбуки (Acer, Asus, HP, lenovo, Dell) имеют проблемы при работе тачпада. Что делать, если не работает тачпад на ноутбуке в Windows 10? Разберем 5 способов устранение этой проблемы.
1. Повторное включение сенсорной панели с помощью клавиши Fn
Со мной произошла одна история, когда я включал WiFi на ноутбуке и нечаянно отключил сенсорную панель тачпад. Долго я искал причину, сразу не сообразив, что случилось. Оказалось все просто, в ноутбуках есть кнопка дополнительных функций под названием Fn с лево снизу клавиатуры. Для включения какой-нибудь функции на ноутбуке, зажимают сочетание кнопок Fn и F1. F12. На этих же самых кнопках F1-F12, нарисованы картинки или символы для применения параметра. К примеру, чтобы включить тачпад, нужно нажать Fn+F7, на самой кнопке F7 будет изображение типо сенсорной панели. Можете нажать все кнопки по порядку Fn+F1. F12, но помните, что там есть функция отключения дисплея, нажмите повторно на те кнопки, на которых погас экран.
На некоторых ноутбуках марки HP, тачпад включается и выключается, двойным касанием по краю самой сенсорной панели. На марках asus и acer может быть отдельная кнопка рядом с сенсорной панелью. Если Тачпад по-прежнему не работает, то двигаемся дальше.
2. Удаление Других Драйверов Мыши
Бывают моменты, когда у вас в прошлом было подключено целая куча драйверов от разных устройств мыши и вы их никогда не удаляли. Некоторые драйвера от производителей мыши, сами автоматически отключают Тачпад. Перейдите в диспетчер устройств, нажав сочетание кнопок Win+R и введите в строке devmgmt.msc.
Найдите строку указывающую на мыши и иные указывающие устройства, нажмите на ярлычок, чтобы раздвинуть категорию и удалите по порядку все драйвера мыши, пока тачпад не начнет работать на вашем ноутбуке. Если не заработал, попробуйте после удаление всех драйверов перезагрузить систему. Не заработал тачпад? Двигаемся к следующему пункту.
3. Обновление или откат драйвера тачпада
Попробуйте обновить или откатить драйвер тачпада. Перейдите в тот же диспетчер устройств, как описывали выше. Найдите устройство Тачпад, обычно он называется, как и марка ноутбука (Dell TouchPad, Lenovo TouchPad, Synaptics, HP TouchPad, Acer TouchPad, Asus TouchPad.) Нажмите правой кнопкой мыши на вашем драйвере и выберите свойства. Далее нажмите Обновить, чтобы убедиться есть ли какие-нибудь полезные обновления для вашего тачпада.
Много людей сообщали на форумах Майкрософт, что Тачпад переставал работать именно после обновления Windows 10, для этого вам нужно выбрать откатить драйвер. Если у вас не горит выделенным кнопка Откатить, значит у вас нет предыдущей версии драйвера.
4. Включить тачпад в свойствах мыши
Во многих случаях диспетчер устройств не срабатывают для того, чтобы включить Тачпат на ноутбуке. Если ваш Тачпат по-прежнему не работает на ноутбуке в windows 10, то перейдите в свойства мышь.
- Наберите mouse в строке поиска windows и перейдите в Настройки Мыши.
- Нажмите Дополнительные параметры мыши, в открывшимся окне переходим Настройки устройства, вкладка Сенсорная панель или как на картинке.
- Найдите ваш Тачпад и нажмите «включить».
5. Отключить службу ввода сенсорного экрана для гибридных ноутбуков
Если ваш ноутбук является гибридным (ноутбук и планшет в одном с сенсорным дисплеем.) Есть вероятность, что служба ввода сенсорно экрана, которая контролирует функциональность стилуса, мешает вашей сенсорной панели.
Чтобы отключить службу нажмите win+R, затем введите services.msc и в списке служб найдите TabletInputService или Tablet PC Input Service. Щелкните на ней правой кнопкой мыши, затем отключить ее. Очень неудобное решение для кто пользуется сенсорным экраном и тачпадам, но вы дальше можете проявить смекалку и попробовать удалить драйвера, откатить, обновить и заново потом запустить службу.
Обновление драйверов в Windows 10
Перед началом работы
Обновления драйверов для Windows 10 и многих устройств (например, сетевых адаптеров, мониторов, принтеров и видеоадаптеров) автоматически скачиваются и устанавливаются с помощью Центра обновления Windows. Вероятно, у вас уже установлены самые последние версии драйверов, но если вы хотите вручную обновить или переустановить драйвер, выполните следующие действия.
Обновление драйвера устройства
Введите «диспетчер устройств» в поле поиска на панели задач и щелкните элемент Диспетчер устройств.
Выберите категорию, чтобы просмотреть имена устройств, а затем щелкните правой кнопкой мыши (или нажмите и удерживайте) устройство, которое требуется обновить.
Выберите пункт Автоматический поиск обновленных драйверов.
Выберите Обновить драйвер.
Если Windows не найдет новый драйвер, можно попытаться его найти на веб-сайте изготовителя устройства и выполнить соответствующие инструкции.
Повторная установка драйвера устройства
Введите «диспетчер устройств» в поле поиска на панели задач и щелкните элемент Диспетчер устройств.
Щелкните правой кнопкой мыши (или нажмите и удерживайте) имя устройства и выберите Удалить.
Windows попытается переустановить драйвер.
Дополнительная справка
Если вместо рабочего стола отображается синий, черный или пустой экран, см. раздел Устранение ошибок типа «синий экран» или Устранение ошибок типа «черный» или «пустой» экран.
Как установить драйвера Precision Touchpad на большинстве ноутбуков под управлением Windows 10
Для начала нужно объяснить, что такое Precision Touchpad. Это тачпад и драйвера к нему, разработанные совместно с Microsoft. Зачем они нужны? Они позволяют полноценно работать с жестами тачпада в Windows 10, что будет удобно большинству пользователей.
Но тут есть одно ограничение — тачпад в вашем ноутбуке должен быть от Elan или Synaptics. Чаще всего они встречаются в ноутбуках от Acer, Lenovo, HP и MSI, но можете проверить и на ноутбуках других марок. Проверить производителя тачпада просто — нужно зайти в диспетчер устройств > Мыши и иные указывающие устройства:
Если вам повезло с производителем, то теперь нужно скачать соответствующие драйвера для Synaptics и Elan, распаковать их и подключить мышь (вы же не собираетесь при установке драйверов на тачпад пользоваться только клавиатурой, верно?)
Теперь в диспетчере устройств нажимаем правой кнопкой мыши на ваш тачпад > Обновить драйвер. Теперь нужно нажать на «Выполнить поиск драйверов на этом компьютере» > Выбрать драйвер из списка доступных драйверов > Установить с диска:
В открывшемся окне нужно выбрать Autorun.inf или ETD.inf из директории со скачанным и распакованным драйвером, после чего нужно выбрать Synaptics (или Elan) Pointing Device и нажать «Далее»:
Windows ругнется на драйвер (соглашаемся с установкой), после чего нужно перезагрузить ноутбук и вуаля, в параметрах должна появиться настройка жестов для тачпада:
Не работает тачпад в Windows 10. Как решить проблему?
В последнее время пользователи сталкиваются с проблемой, когда не работает тачпад на Windows 10. В различных моделях ноутбуков данная проблема решается по разном: обновлением драйверов, настройкой сенсорной панели. Однако, если эта проблема возникла после обновления Windows 10, тачпад просто нужно включить.
Для того, чтобы включить тачпад, необходимо нажать на специальную кнопку на клавиатуре ноутбука. Это кнопка Fn. Зажимаем её и, удерживая, жмём клавишу F7 (в других моделях ноутбуков это может быть F4).
Однако, в некоторых случаях, решение данной проблемы осуществляется с помощью настроек сенсорной панели. Для этого жмём «Пуск» и правой кнопкой мыши выбираем «Панель управления».
Далее кликаем «Категория» и «Мелкие значки».
Из перечня необходимых параметров выбираем «Мышь».
Откроется окно «Свойства: мышь». Переходим во вкладку сенсорной панели «ClicPad».
Снимаем отметку «Отключать внутрен. указ: устройство при подключении внешнего указ. устройства USB» и жмём «Включить». Если эти действия не сработают, кликаем «Восстановление умолчания».
Откроется новое окно. Жмём «Восстановить все настройки по умолчанию».
После перезагружаем ПК.
Для того, чтобы обновить драйвер до тачпада, необходимо открыть «Диспетчер устройств» и перейти к разделу «Мыши и иные указывающие устройства». Далее выбираем тачпад и правой кнопкой мыши кликаем «Обновить драйвер».
В новом окне нажимаем «Автоматический поиск обновлённых драйверов».
Запустится поиск драйверов до тачпада.
Система уведомит вас об установке или о наличии актуальной версии программного обеспечения.
Если с помощью автоматического поиска драйверов решить проблему не удалось. Необходимо перейти на сайт производителя ноутбука и отыскать драйвер для тачпада.
Далее загружаем драйвера, запускаем установку и по окончании действий перезагружаем ПК. Новый драйвер должен активировать работу тачпада.
Драйвер для тачпада Windows 10
Иногда случается так, что Десятка не может найти драйвер для того или иного устройства в автоматическом режиме. В таких случаях на выручку приходит ручная инсталляция. В ходе статьи мы расскажем, как это правильно делается, а в самом конце странички предложим бесплатно скачать драйвер тачпада Windows 10 для Asus, Aser, Lenovo, HP, MSI и т. д.
Описание и возможности
Данный универсальный драйвер, как можно было догадаться, нужен для корректной работы сенсорного тачпада различных компьютеров и ноутбуков. Соответственно, если ПО не будет установлено, такие устройства попросту не смогут нормально функционировать.
Если драйвер отсутствует, то в диспетчере устройств Windows 10 напротив touchpad виднеется желтый знак вопроса. Если все в порядке и драйвер автоматически установлен, вы увидите стандартную иконку, которая показана на скриншоте выше.
Загрузка и установка
Дальше переходим к практике и рассмотрим, как бесплатно скачать, а также установить драйвер для тачпада на ПК или ноутбук, работающий под управлением операционной системы Windows 10:
- Прокрутите страничку в самый низ и скачайте архив с драйвером. Распакуйте его и двойным левым кликом запустите исполняемый файл.
- Откроется еще одно небольшое окошко, в котором операционная система предложит предоставить доступ к администраторским полномочиям. Делаем это.
- В начале установки нам потребуется принять лицензионное соглашение. Сначала переключаем флажок в положение, отмеченное цифрой «1» на скриншоте ниже, после чего кликаем по «Next».
- Нам предложат 2 режима установки драйвера. Первый подразумевает только распаковку и нам не подходит, а второй (называется «Install») необходимо выбрать. Когда это будет сделано, опять же, переходим к следующему этапу.
- Все готово к установке, и мы запускаем ее, кликнув по «Install».
- В результате драйвер для тачпада компьютера начнет устанавливаться. Ждем, пока процесс будет окончен.
- Когда появится небольшое окошко, просто кликаем по кнопке, обведенной на скриншоте ниже.
- Теперь закрываем окно установщика, нажав на «Finish».
Существует и еще один способ, которым нужно попробовать воспользоваться. Заключается он в следующем:
- Мы запускаем панель управления, открыв меню «Пуск» или поиск в Windows 10.
- Делаем правый клик на том устройстве, для которого необходимо установить драйвер. Из контекстного меню выбираем пункт, обозначенный на скриншоте ниже.
- В следующем окне выбираем режим автоматической инсталляции. Дожидаемся, пока программное обеспечение будет найдено, скачано и установлено.
В некоторых случаях компьютер может понадобиться перезагрузить. Так как это не помешает, лучше выключить, а потом снова включить ПК.
Системные требования
Данный драйвер обладает теми же системными требованиями, которые предоставляются и самой операционной системе Microsoft Windows 10.
- Центральный процессор: 1.6 ГГц +.
- Оперативная память: от 2 Гб.
- Пространство на жестком диске: от 30 Гб.
- Платформа: Microsoft Windows 32 или 64 бит.
Скачать
Мы предлагаем бесплатно скачать последнюю версию драйвера с официального сайта. Файл проверен и не содержит каких-либо вирусов.
| Разработчик: | ASUS |
| Год выхода: | 2021 |
| Название: | Драйвер для touchpad |
| Платформа: | Windows XP, 7,8 10 |
| Язык: | Русский |
| Лицензия: | Бесплатно |
| Пароль к архиву: | bestsoft.club |
Видеообзор
Данное видео станет хорошим дополнением для приведенного выше материала.
Вопросы и ответы
Любой вопрос, который мог возникнуть в ходе скачивания, установки или обновления драйвера для тачпада, может быть задан одному из наших экспертов. Для этого, прокрутив страничку немного ниже, вы можете воспользоваться формой обратной связи.