- Обновление драйверов в Windows 10
- Перед началом работы
- Обновление драйвера устройства
- Повторная установка драйвера устройства
- Дополнительная справка
- Расширенный поиск драйвера
- GeForce Windows 10 Driver
- GeForce Windows 10 Driver
- Как обновить драйвер видеокарты Nvidia на Windows
- Инструкция по обновлению видеокарты от NVidia
- Способ 1
- Способ 2
- Как обновить видеодрайвер в ОС Windows 10
- Зачем регулярно обновлять видеодрайверы
- Способы обновления видеодрайверов до актуальной версии в Windows 10
- Как узнать название модели видеодрайвера
- Видео: как узнать всю необходимую информацию о видеокарте с помощью программы TechPowerUp GPU-Z
- Обновление видеодрайвера в автоматическом режиме
- Видео: как автоматически обновить видеодрайвер с помощью «Мастера обновлений» Windows 10
- Обновление видеодрайвера вручную
- Nvidia GeForce
- AMD Radeon
- Обновление/установка видеодрайвера в полуавтоматическом режиме
- Display Driver Uninstaller
- SlimDrivers
- Radeon Software Crimson Edition
- DriverPack Solution
- Возможные ошибки обновления и способы их устранения на ОС Windows 10
- Ошибка «Видеодрайвер перестал отвечать»
- Ошибка Could not download file
- Ошибка «Сбой программы установки» (актуально для видеокарт Nvidia GeForce)
Обновление драйверов в Windows 10
Перед началом работы
Обновления драйверов для Windows 10 и многих устройств (например, сетевых адаптеров, мониторов, принтеров и видеоадаптеров) автоматически скачиваются и устанавливаются с помощью Центра обновления Windows. Вероятно, у вас уже установлены самые последние версии драйверов, но если вы хотите вручную обновить или переустановить драйвер, выполните следующие действия.
Обновление драйвера устройства
Введите «диспетчер устройств» в поле поиска на панели задач и щелкните элемент Диспетчер устройств.
Выберите категорию, чтобы просмотреть имена устройств, а затем щелкните правой кнопкой мыши (или нажмите и удерживайте) устройство, которое требуется обновить.
Выберите пункт Автоматический поиск обновленных драйверов.
Выберите Обновить драйвер.
Если Windows не найдет новый драйвер, можно попытаться его найти на веб-сайте изготовителя устройства и выполнить соответствующие инструкции.
Повторная установка драйвера устройства
Введите «диспетчер устройств» в поле поиска на панели задач и щелкните элемент Диспетчер устройств.
Щелкните правой кнопкой мыши (или нажмите и удерживайте) имя устройства и выберите Удалить.
Windows попытается переустановить драйвер.
Дополнительная справка
Если вместо рабочего стола отображается синий, черный или пустой экран, см. раздел Устранение ошибок типа «синий экран» или Устранение ошибок типа «черный» или «пустой» экран.
Расширенный поиск драйвера
«Стандартными» пакетами являются те, которые не требуют компонентов драйверов DCH.
«DCH» ( Декларативные, Компонентные, Аппаратные приложения для поддержки) – это новые пакеты, которые предварительно устанавливаются OEM-провайдерами и включают универсальный драйвер Microsoft.
Драйверы DCH не могут быть установлены со стандартной системой, а стандартные драйверы с системой DCH.
Чтобы подтвердить тип системы, которую вы используете, перейдите в пункт Тип драйвера, который находится ниже меню «Системная информация» на панели управления NVIDIA.
Более подробную информацию можно получить на сайте Новости о разработке драйверов
«WHQL сертификация» Тестирование Windows Hardware Quality Labs, или WHQL, — это процесс тестирования, который включает проведение серии тестов на аппаратном или программном обеспечении третьей стороны (т.е. не Microsoft) и предоставление результатов тестов для оценки компании Microsoft. Процедура может также включать проведение Microsoft собственных текстов на широком спектре оборудования, например, на различном аппаратном обеспечении и с различными выпусками Microsoft Windows.
«GRD» Драйверы Game Ready обеспечивают лучшие игровые возможности во всех популярных играх. Начиная с раннего доступа и на протяжении всего существования игры, команда по разработке драйверов NVIDIA тщательно тестирует все ключевые функции, поэтому драйверы оптимизируют производительность, позволяют добиться максимальной стабильности и отличной функциональности геймплея.
«SD» Драйверы Studio обеспечивают лучшие возможности работы в основных приложениях для профессионального творчества. NVIDIA проводит тщательное тестирование, направленное на проверку функциональности в ведущих приложениях, и гарантирует высочайший уровень производительности, стабильной работы и функциональности.
«NFB / QNF» New Feature Branch (NFB) [Ранее назывался Quadro New Feature (QNF)] из последней серии выпусков драйверов, он обеспечивает новейшие возможности и функции между выпусками драйвера Production Branch. Драйвер был протестирован для рабочих станций с ограниченной поддержкой продукта и рекомендован к использованию только для пользователей, нуждающихся в особых возможностях, которые указаны в соответсвующем разделе «Возможности выпуска».
«PB / ODE» Production Branch (PB) [Ранее назывался Оптимизированный для предприятий драйвер (ODE)] / Studio Большинство пользователей выбирает этот тип драйвера для обеспечения оптимальной производительности и стабильной работы. Драйверы Production Branch оснащены сертификатами ISV, поддержкой всего жизненного цикла и обеспечивают все функции драйверов Studio такой же версии.
«PB / LLB» Production Branch (PB) [Ранее назывались драйверы для Linux с долгосрочной поддержкой (LLB)] Драйверы Production Branch для Linux оснащены сертификатами ISV и обеспечивают оптимальную производительность и стабильность работы для пользователей Unix. Такой драйвер обычно используется в компаниях, обеспечивая постоянные исправления ошибок и стандартные обновления безопасности.
«NFB / SLB» New Feature Branch (NFB) [Ранее назывался Драйвер для Linux с краткосрочной поддержкой (SLB) Драйверы New Feature Branch для Linux предоставляют разработчикам и ранним пользователям доступ к новым функциям до интеграции в драйверы Production Branches.
GeForce Windows 10 Driver
GeForce Windows 10 Driver
| Версия: | 341.81 | |
| Опубликовано: | 2015.8.24 | |
| Операционная система: | Windows 10 32-bit | |
| Язык: | Русский | |
| Размер: | 216.48 MB | |
 | ||
 Этот эталонный драйвер поставляется в рамках программы по поддержке драйверов для ноутбуков NVIDIA GeForce и поддерживается некоторыми графическими процессорами для ноутбуков от NVIDIA. Однако, пожалуйста, имейте в виду, что производители аппаратного обеспечения для ноутбуков (OEM) предлагают сертифицированные драйверы для вашего оборудования на своих сайтах. NVIDIA рекомендует вам обращаться к сайту OEM производителя за необходимым обновлением ПО для вашего ноутбука. OEM производители могут отказать в технической поддержке в решении проблем, возникших при использовании данного драйвера. Прежде чем загрузить этот драйвер:
В драйвер добавлены обновления для системы безопасности для компонентов nvlddmkm.sys и nv4_mini.sys. GeForce 300M Series (Notebooks): GeForce GTS 360M, GeForce GTS 350M, GeForce GT 335M, GeForce GT 330M, GeForce GT 325M, GeForce GT 320M, GeForce 320M, GeForce 315M, GeForce 310M, GeForce 305M GeForce 200M Series (Notebooks): GeForce GTX 285M, GeForce GTX 280M, GeForce GTX 260M, GeForce GTS 260M, GeForce GTS 250M, GeForce GT 240M, GeForce GT 230M, GeForce GT 220M, GeForce G210M, GeForce G205M GeForce 100M Series (Notebooks): GeForce GTS 160M, GeForce GT 130M, GeForce GT 120M, GeForce G 110M, GeForce G 105M, GeForce G 103M, GeForce G 102M GeForce 9M Series (Notebooks): GeForce 9800M GTX, GeForce 9800M GTS, GeForce 9800M GT, GeForce 9800M GS, GeForce 9700M GTS, GeForce 9700M GT, GeForce 9650M GT, GeForce 9650M GS, GeForce 9600M GT, GeForce 9600M GS, GeForce 9500M GS, GeForce 9500M G, GeForce 9400M G, GeForce 9400M, GeForce 9300M GS, GeForce 9300M G, GeForce 9200M GS, GeForce 9100M G GeForce 8M Series (Notebooks): GeForce 8800M GTX, GeForce 8800M GTS, GeForce 8800M GS, GeForce 8700M GT, GeForce 8600M GT, GeForce 8600M GS, GeForce 8400M GT, GeForce 8400M GS, GeForce 8400M G, GeForce 8200M G, GeForce 8200M Как обновить драйвер видеокарты Nvidia на WindowsПодробная пошаговая инструкция, как обновить драйвер видеокарты Nvidia. Не важно, ноутбук у вас или компьютер, шаги по обновлению будут одинаковыми. Так же не важно какая у вас операционная система, подойдет для Windows 7, windows 10, 8, xp, vista. Своевременное обновление видеокарты можно улучшить производительность вашего ноутбука или компьютера, ведь разработчики Nvidia, постоянно стремятся к совершенству и придумывают новые технологии. Краткое руководство.
Инструкция по обновлению видеокарты от NVidiaСпособ 1
По завершении установки, вы получите сообщение «Установка NVIDIA завершена». Способ 2
После установки запустится программа, перейдите во вкладку Драйвера и нажмите на кнопку «Проверить наличия обновлений«. Как обновить видеодрайвер в ОС Windows 10Для поддержания стабильной производительности компьютера (быстродействия) рекомендуется проводить не только плановые чистки жёстких дисков от ненужных скопившихся файлов и загружать актуальные пакеты обновлений для ОС Windows, но и также периодически обновлять драйверы для всех встроенных ПК-комплектующих. По статистике, чаще всего пользователям приходится обновлять ПО для своих видеокарт, при этом сам процесс апгрейда графического адаптера не ограничивается одним способом. Зачем регулярно обновлять видеодрайверыЛюбые приложение или игра, работающие с использованием 3D-технологий, тесно связаны с видеокартой. Если программное обеспечение графического адаптера не соответствует уровню рекомендуемых системных требований программы, то ею пользоваться не получится (или при использовании будут возникать ошибки и сбои). А если учесть тот факт, что разработчики постоянно совершенствуют свои приложения, выпуская новые версии, то задача по обновлению видеодрайверов становится не просто обязательной для выполнения, но и остро необходимой. Способы обновления видеодрайверов до актуальной версии в Windows 10Пользователь может выполнить процесс обновления тремя способами:
Любой из перечисленных вариантов не потребует от пользователя каких-либо узкопрофильных знаний в программировании или других информационных науках. Но перед началом обновления драйверов необходимо узнать название модели установленной видеокарты, в частности для обновления вручную. Как узнать название модели видеодрайвераЧтобы узнать полное название видеоадаптера:
Видео: как узнать всю необходимую информацию о видеокарте с помощью программы TechPowerUp GPU-ZОбновление видеодрайвера в автоматическом режимеАвтоматическое обновление драйвера видеокарты осуществляется благодаря встроенному в Windows 10 «Мастеру обновлений». Чтобы запустить его, необходимо:
Видео: как автоматически обновить видеодрайвер с помощью «Мастера обновлений» Windows 10Обновление видеодрайвера вручнуюЧтобы провести обновление ПО для видеоадаптера в ручном режиме, необходимо скачать с официального сайта разработчика видеокарты пакет обновления. Nvidia GeForceЕсли у вас видеокарта марки Nvidia GeForce, то следует:
AMD RadeonЕсли у вас установлена видеокарта марки Radeon, то в таком случае необходимо:
Обновление/установка видеодрайвера в полуавтоматическом режимеТакое обновление подразумевает использование сторонних утилит, предназначенных для упрощения поиска и установки драйверов для всех комплектующих ПК, в том числе и видеоадаптера. Чтобы облегчить поиск такого специализированного ПО, рассмотрим наиболее востребованные из них. Display Driver UninstallerУтилита предназначена для полного удаления всех версий установленных ранее видеодрайверов. Скачать её можно на официальном сайте разработчика. Пользоваться ей рекомендуется в том случае, если вам необходимо (например, при обновлении текущей версии драйвера появляется ошибка) заново установить «чистый» драйвер последней версии для видеоадаптера. Всё, что от вас потребуется, — это скачать/запустить программу, указать в стартовом окне модель установленной видеокарты и выбрать один из трёх режимов деинсталляции. После деинсталляции можете переходить к повторной установке драйвера. SlimDriversНайти и скачать программу можно на сайте разработчика. SlimDrivers не только способна проводить автоматический поиск, скачивание и установку самых последних версий драйверов для комплектующих, но и создавать «точки откатов» (полезно в случае, если возникнут проблемы при обновлении). Чтобы обновить видеодрайвер, необходимо:
Radeon Software Crimson EditionЯвляется специализированной комплексной программой для обладателей видеокарт AMD Radeon, которая способна не только обновить видеодрайвер, но и улучшить (повысить) производительность самой карты. Для обновления драйвера следует:
 Установочный файл программы весит Установочный файл программы весит 500 МБ  Чтобы обновить ПО видеокарты, необходимо выбрать «Драйвер дисплея AMD» Чтобы обновить ПО видеокарты, необходимо выбрать «Драйвер дисплея AMD»DriverPack SolutionОтличный менеджер обновлений драйверов от российских разработчиков. Утилита не требует установки на жёсткий диск, запускается в автономном режиме. Способна автоматически производить поиск и установку драйверов для всех ПК-комплектующих:
Лично протестировав работу вышеперечисленных утилит, могу сказать, что наиболее удобными, простыми в обращении и эффективными оказались SlimDrivers и DriverPack Solution, которые полностью справляются с обновлением драйвера видеоадаптера. Утилита Display Driver Uninstaller не всегда корректно удаляет старые версии видеодрайверов (для минимизации технических сбоев рекомендуется запускать программу и проводить процесс деинсталляции в «Безопасном режиме Windows»). Если же у вас установлена видеокарта Radeon (от компании AMD), то вместо Radeon Software Crimson Edition я бы посоветовал пользоваться Radeon Software Adrenalin Edition, так как данная утилита является своего рода улучшенной версией Crimson Edition. Возможные ошибки обновления и способы их устранения на ОС Windows 10Во время (или даже после) обновления драйверов у пользователя могут возникнуть технические ошибки и сбои, способные привести к серьёзным проблемам в их работе. На компьютере могут перестать запускаться программы, приложения, игры. Рассмотрим распространённые проблемы и способы их решения. Ошибка «Видеодрайвер перестал отвечать»Ошибка возникает после обновления и появляется в нижней части «Рабочего стола». Решением будет откат видеодрайвера до предыдущей версии с его последующим повторным обновлением. Чтобы выполнить откат, необходимо:
Ошибка Could not download fileОшибка появляется исключительно при попытке автообновления драйвера через функцию «Мастера обновлений» ОС Windows 10. Решение довольно простое — необходимо отключить на время автообновления драйвера антивирус. Ошибка «Сбой программы установки» (актуально для видеокарт Nvidia GeForce)Ошибка возникает при попытке обновления видеодрайвера от Nvidia. Причина такого сбоя — несовместимость разрядности пакета драйверов с разрядностью ОС Windows. Скачайте с официального сайта Nvidia соответствующую версию видеодрайвера. Чтобы узнать разрядность системы, откройте меню «Пуск» и пройдите по пути: «Параметры»/«Система»/«О системе». Опираясь на личный опыт, могу сказать, что при возникновении абсолютно любой ошибки при обновлении драйвера видеоадаптера наилучшим решением будет полное удаление старой версии драйвера и «чистая» установка актуальной версии вручную. Предварительно скачать её можно с официального сайта поставщика Nvidia или AMD. При этом для полного удаления драйвера лучше всего подойдут специализированные утилиты: RegOrganizer, CCleaner и им подобные. Если же удалять видеодрайвер через встроенные инструменты ОС Windows, то в дальнейшем могут возникнуть сбои и ошибки в работе видеокарты из-за оставшихся неудалённых отдельных файлов или архивных записей в системном реестре. Обновление драйверов для видеоадаптера необходимо для поддержания эффективной и стабильной работы ПК и ОС Windows 10. Своевременное обновление способствует корректному запуску программ, игр, приложений, использующих технологию 3D. Существует три способа обновления драйверов: автоматический (через встроенный в ОС Windows «Мастер обновлений»), полуавтоматический (с использованием сторонних утилит) и вручную (с необходимостью скачивания пакета обновлений с официального сайта разработчика видеоадаптера). |





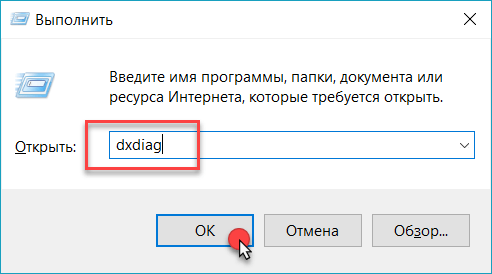
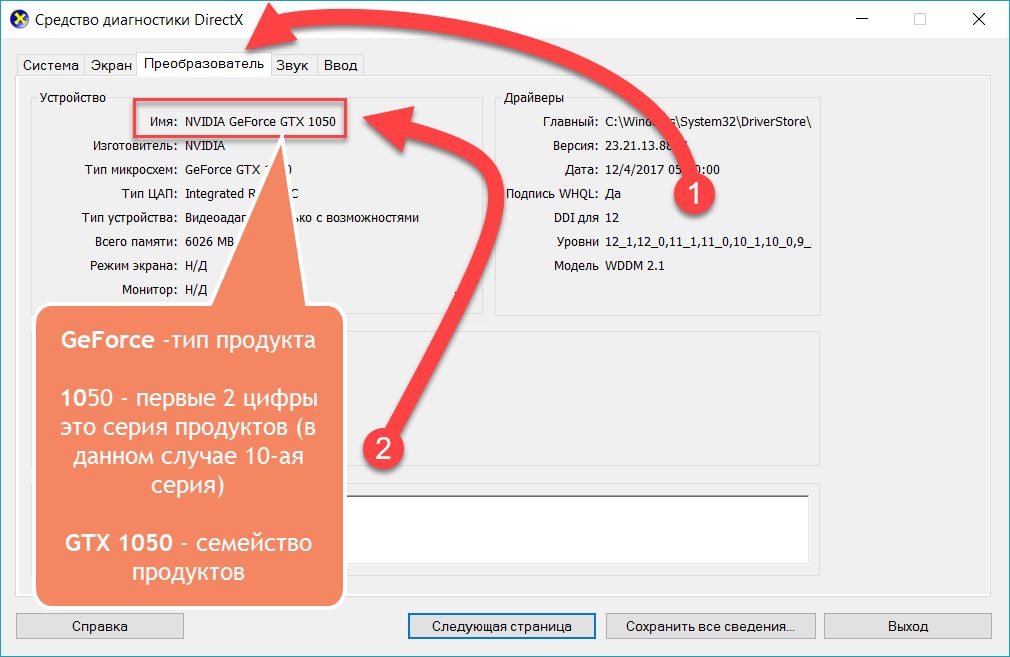
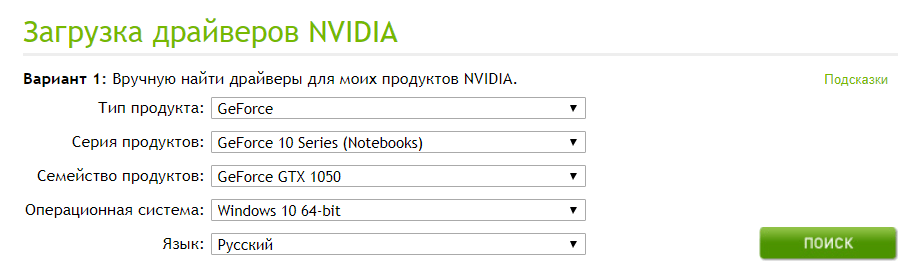
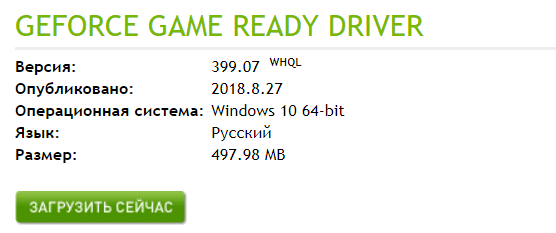
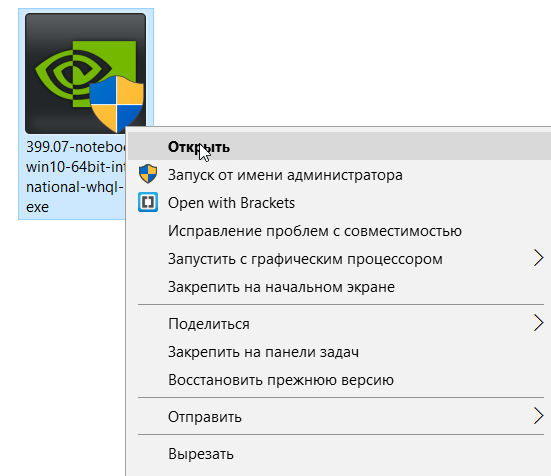
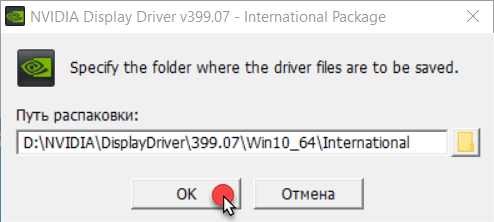
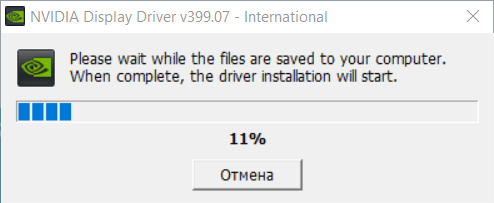
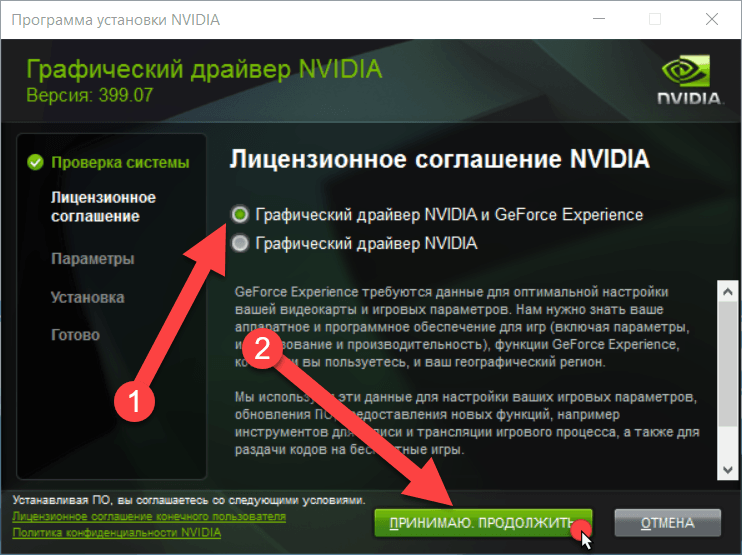

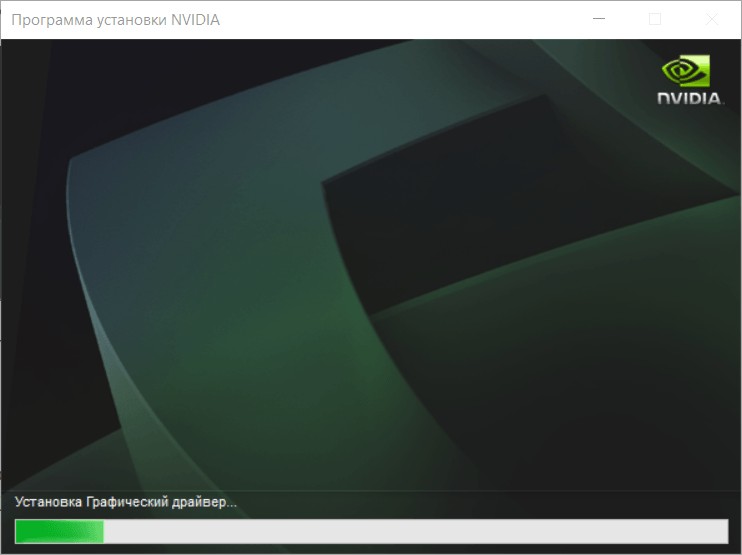
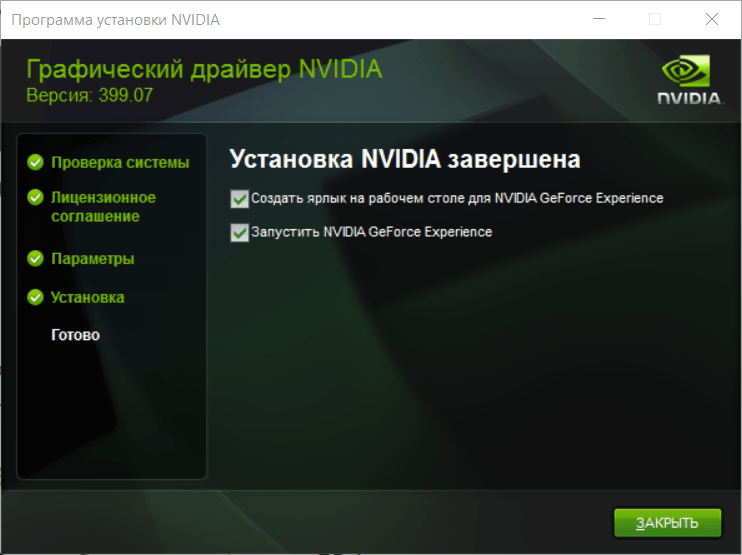
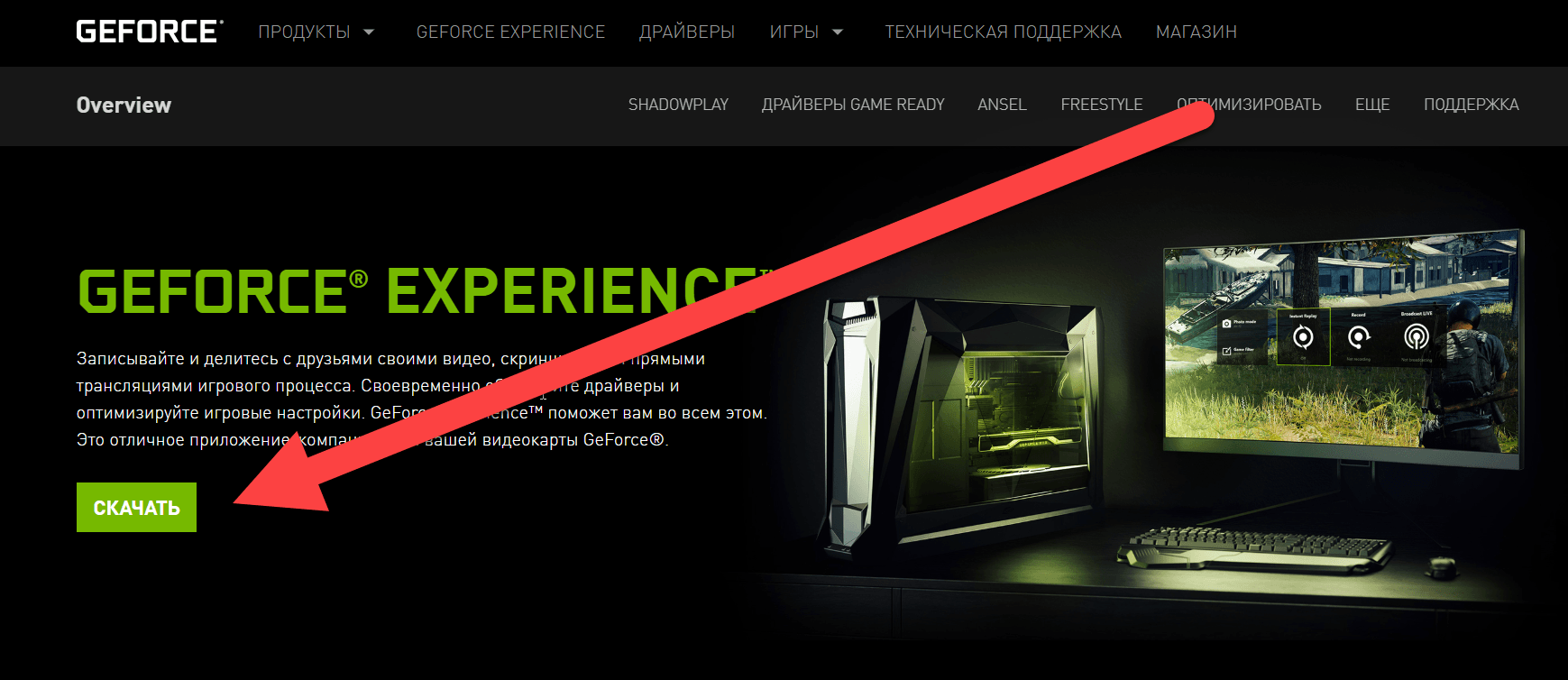
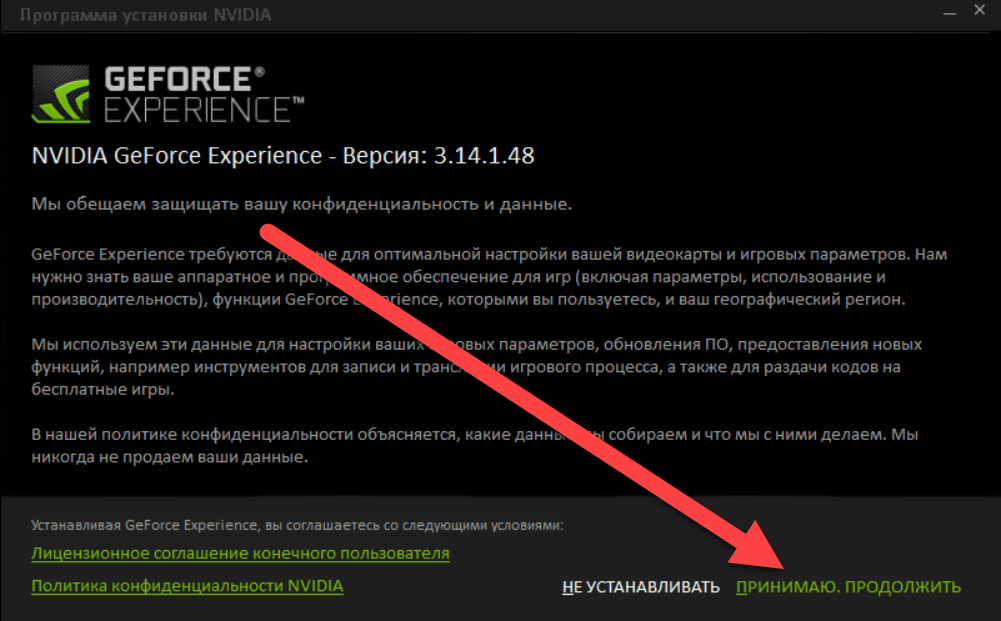
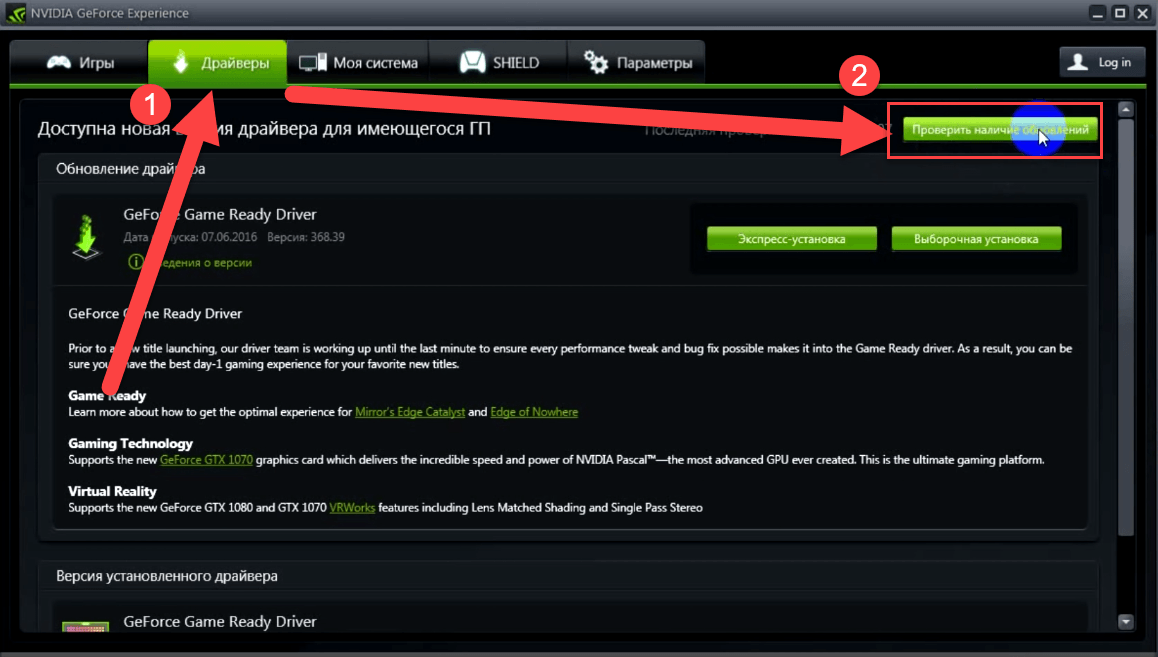

 Вы также можете найти «Диспетчер устройств» через функцию поиска, прописав соответствующий запрос (поисковая строка располагается рядом с кнопкой «Пуск»)
Вы также можете найти «Диспетчер устройств» через функцию поиска, прописав соответствующий запрос (поисковая строка располагается рядом с кнопкой «Пуск») Чтобы убедиться в точности названия модели видеокарты, вы можете щёлкнуть дважды левой кнопкой мыши по названию карты (в появившемся окне также будет доступна точная информация об оборудовании)
Чтобы убедиться в точности названия модели видеокарты, вы можете щёлкнуть дважды левой кнопкой мыши по названию карты (в появившемся окне также будет доступна точная информация об оборудовании) Процесс обновления также можно запустить через меню «Свойства»
Процесс обновления также можно запустить через меню «Свойства» Для автоматического поиска обновлений потребуется обязательное наличие интернет-соединения
Для автоматического поиска обновлений потребуется обязательное наличие интернет-соединения После обновления видеодрайвера желательно перезагрузить ПК
После обновления видеодрайвера желательно перезагрузить ПК Не забудьте также перед поиском выбрать актуальную версию операционной системы Windows
Не забудьте также перед поиском выбрать актуальную версию операционной системы Windows Во вкладке «Дополнительная информация» можно найти интересующие данные о скачиваемом драйвере (например, о дате его выпуска)
Во вкладке «Дополнительная информация» можно найти интересующие данные о скачиваемом драйвере (например, о дате его выпуска) Путь распаковки может быть абсолютно любым (удобным для пользователя)
Путь распаковки может быть абсолютно любым (удобным для пользователя) Проверка обычно длится несколько секунд
Проверка обычно длится несколько секунд GeForce Experience представляет собой специальную утилиту от Nvidia для работы с настройками видеокарты
GeForce Experience представляет собой специальную утилиту от Nvidia для работы с настройками видеокарты Параметр «Выборочная установка» позволит выбрать отдельные компоненты для установки
Параметр «Выборочная установка» позволит выбрать отдельные компоненты для установки Во время процесса установки драйвера у вас может погаснуть на несколько секунд экран монитора (это нормально)
Во время процесса установки драйвера у вас может погаснуть на несколько секунд экран монитора (это нормально) После установки драйвера не обязательно перезагружать ПК
После установки драйвера не обязательно перезагружать ПК Вы также можете найти свою видеокарту в таблице оборудования, представленной чуть ниже поисковой строки
Вы также можете найти свою видеокарту в таблице оборудования, представленной чуть ниже поисковой строки Самые актуальные версии драйверов всегда располагаются вверху списка
Самые актуальные версии драйверов всегда располагаются вверху списка Чтобы полностью видеть процесс распаковки файлов, нужно нажать на кнопку Show Details
Чтобы полностью видеть процесс распаковки файлов, нужно нажать на кнопку Show Details Процесс сканирования зависит от степени загруженности процессора
Процесс сканирования зависит от степени загруженности процессора По умолчанию лучше выбирать режим «Экспресс-установка»
По умолчанию лучше выбирать режим «Экспресс-установка» Если вы хотите, чтобы ваш драйвер всегда обновлялся автоматически, то перед перезагрузкой ПК поставьте маркер напротив «Своевременно обновляйте систему»
Если вы хотите, чтобы ваш драйвер всегда обновлялся автоматически, то перед перезагрузкой ПК поставьте маркер напротив «Своевременно обновляйте систему» В поле «Журнал» вы также можете посмотреть всю информацию о видеокарте и установленном драйвере
В поле «Журнал» вы также можете посмотреть всю информацию о видеокарте и установленном драйвере Утилита не поддерживает русский язык
Утилита не поддерживает русский язык Обновление драйвера будет возможно только в том случае, если в сети имеется его более новая версия
Обновление драйвера будет возможно только в том случае, если в сети имеется его более новая версия Менеджер корректно работает на всех операционных системах и с любыми моделями комплектующих
Менеджер корректно работает на всех операционных системах и с любыми моделями комплектующих Если вы хотите обновить драйвер только для видеокарты, то снимите все остальные маркеры
Если вы хотите обновить драйвер только для видеокарты, то снимите все остальные маркеры Ошибка появляется чаще всего после попытки запустить какое-либо приложение или игру
Ошибка появляется чаще всего после попытки запустить какое-либо приложение или игру После отката обязательно перезагрузите ПК
После отката обязательно перезагрузите ПК Чаще всего такая ошибка возникает у обладателей видеокарт AMD Radeon
Чаще всего такая ошибка возникает у обладателей видеокарт AMD Radeon Ошибка возникает при обновлении видеодрайвера вручную
Ошибка возникает при обновлении видеодрайвера вручную


