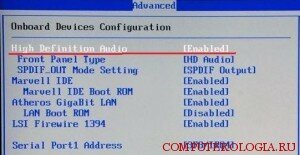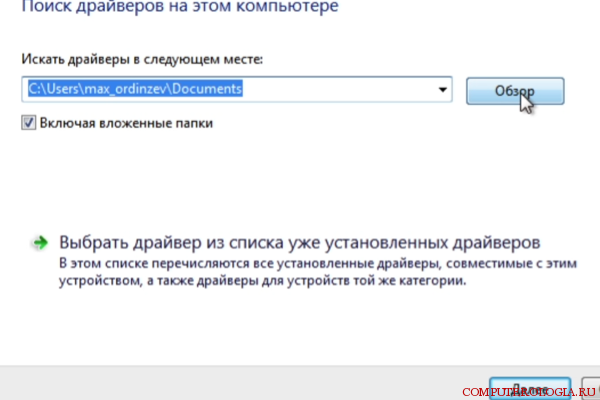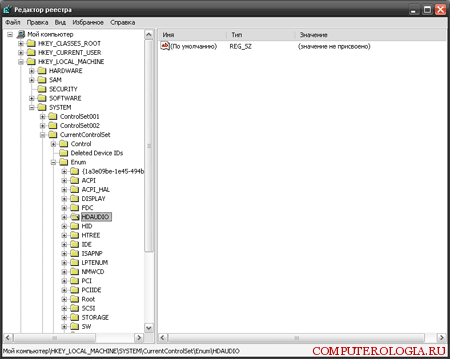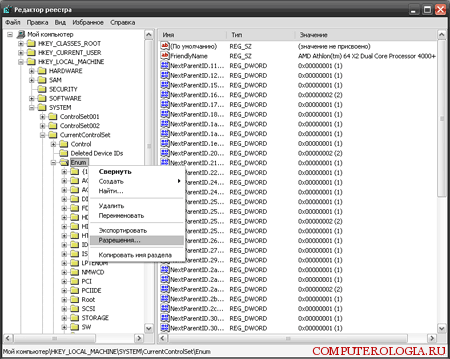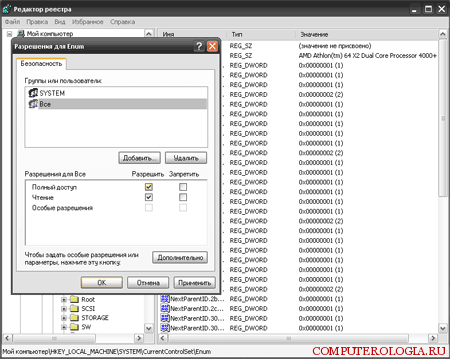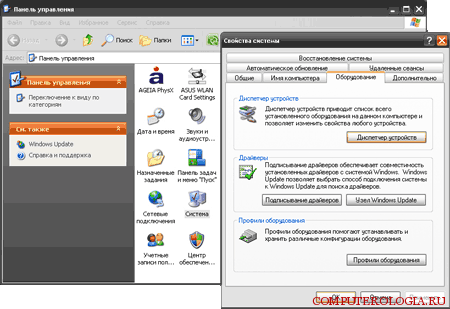- Как обновить драйвера на звук в windows 10? Лучшие методы
- Диспетчер устройств
- Официальный сайт
- Программа обновления ПО
- Как обновить драйвер звуковой карты windows
- Обновление драйверов звука
- Способ 1: Официальный сайт производителя оборудования
- Способ 2: Программы общего назначения
- Способ 3: Автоматическое обновление через диспетчер устройств
- Определение модели материнской платы
- Способ 1: Определение через AIDA64
- Способ 2: Стандартный
- Почему нужно обновлять драйвера звука
- Причины пропажи звука
- Настройки BIOS
- Отключение службы Windows
- Как быстро обновить драйвера звуковой карты?
- Предпосылки для обновления звуковых драйверов
- Как обновить звуковые драйвера Windows 7
- Как обновить звуковые драйвера Realtek
- Видео инструкция по обновлению звуковой карты
Как обновить драйвера на звук в windows 10? Лучшие методы
Приветствую вас, читатели блога.
Нередко пользователи компьютера встречаются с ситуацией, когда по каким-то причинам необходимо обновить звуковые драйвера на Windows 10. Иногда это связано с появлением модернизированной версии ПО, которое поможет выявить дополнительные каналы в дорожке. В других случаях это связано с проблемами, возникающими при установке обеспечения, в результате чего устройство работает частично или вовсе отказывается это делать. Далее в статье я расскажу о нескольких вариантах, как можно провести нужную нам процедуру.
Содержание статьи
Диспетчер устройств
Существует несколько основных методов, с помощью которых каждый нуждающийся может бесплатно установить к себе на компьютер новую версию драйверов на звуковую карту. Я расскажу о нескольких из них. И первый – через «Диспетчер устройств». Этот вариант дает возможность провести все вручную.
Выполняем ряд действий:
- Отправляемся в «Пуск», а затем в «Панель управления».
- Находим нужное нам меню.
- Перед нами появится новое окно, в котором выбираем пункт про звуковые устройства.
- Увидим компонент, отвечающий за воспроизведение звука. Нажимаем на нем правой кнопкой и выбираем «Обновить…».
- Отмечаем пункт об автоматическом поиске и установке.
После этого запустится инструмент, который все выполнит автоматически. Остается только подождать. В некоторых случаях после установки необходимо произвести перезапуск оборудования.
Официальный сайт
Еще одним вариантом является использование обеспечения, скачанного с официального сайта, ведь в некоторых случаях инструменты Windows не находят новинки. Или же их установка приводит к некорректной работе компонента.
В любом случае решение есть – отправляемся на официальный сайт производителя ищем соответствующий продукт. Скачиваем и запускаем его. Далее, пользуясь подсказками, устанавливаем то, что нужно.
Иногда бывает, что приложение не может найти подключенный компонент. Есть возможность разместить в системе файлы и ручным методом. Для этого проделываем шаги, которые выполняли в прошлом методе, только в последнем пункте выбираем поиск соответствующего решения на компьютере. После этого указываем на скачанный элемент. Если элемент помещены в архив, его необходимо сначала распаковать.
Лучше всего в качестве источников использовать проверенные торрент-трекеры или вовсе официальные сайты производителей. Для Realtek – это https://www.realtek.com . Не менее популярными сегодня являются элементы от компании Conexant. Соответствующие драйвера расположены на https://conexant.com/ . Да и в целом, если у вас компонент от другого производителя, просто пишите в поиске его название, и первым в списке должен появится сайт именно этого разработчика.
Программа обновления ПО
Одними из самых удобных решений являются приложения, которые самостоятельно находят все недостающие или устаревшие элементы программного обеспечения. Нужно только запустить программу и нажать соответствующую кнопку. После этого запустится механизм поиска новинок. Далее необходимо подтвердить их установку.
В результате ПО в режиме онлайн сверит установленные версии и найденные в Интернете. После произойдет их размещение на компьютере.
Пользователям остается только немного подождать.
Но этот вариант не всегда подходит, так как используемое оборудование может быть уже устаревшим, и новые драйвера попросту откажутся корректно выполнять свои функции. Если вдруг после размещениях их в системе, появятся проблемы, необходимо просто откатить до старой версии. Это делается все с том же «Диспетчере устройств». После нажатия на элементе правой кнопкой мыши нужно выбрать «Свойства», затем «Драйвер», и нажать подходящую кнопку.
Видео на эту тему:
Надеюсь, вы найдете в этой статье полезное для себя. Подписывайтесь, и вы всегда будете знать, что делать с компьютером в любой ситуации.
Как обновить драйвер звуковой карты windows
Частой проблемой пользователей является пропажа звука на компьютере. Естественно, многие пытаются найти причину неисправности и как можно быстрее ее решить. Сразу же идет в ход перезагрузка компьютера, различные махинации с проводами и настройками. Но чаще всего просто возникает потребность в обновлении звуковых драйверов.
Обновление драйверов звука
Обновление драйверов — это довольно быстрый и легкий процесс, с которым справится каждый. Для этого нужно совершить всего несколько действий:
Способ 1: Официальный сайт производителя оборудования
Это первое, к чему следует прибегнуть для обновления драйвера звука можно — скачать их из официального сайта производителя материнской платы ПК или ноутбука. Возьмем, к примеру марку ноутбука Asus X54H. Чтобы найти драйвера на эту модель, выполните следующее:
- Впишите в поисковике модель ноутбука и выполните запрос.
- Официальный сайт будет находится в первых ссылках.
На сайте вам необходимо перейти в поддержку и выбрать «Драйвера и утилиты».
Аналогичная операция проходит и с моделью материнской платы, если вы обладатель ПК. Во второй части статьи вы узнаете о том, как определить модель платы.
Способ 2: Программы общего назначения
Существует ряд определенных программ, которые самостоятельно находят драйвера в интернете, после чего устанавливают их на ваш компьютер. Можно воспользоваться одной из самых распространенных программ в этой области, которая называется Driver Pack Solution.
Перейдите на официальный сайт программы и скачайте необходимую версию. Вы можете скачать версию, где собраны все драйвера. Ее преимущество в том, что все драйвера можно устанавливать без интернета. Но если у вас есть интернет и не хочется долго ждать, то рекомендуется скачать онлайн-версию программы, которая найдет все необходимое в интернете самостоятельно и произведет установку.
После установки вы можете нажать на «Настроить ПК автоматически». Во время настройки программа сама найдет необходимые драйвера и установит их. Вам останется только перезагрузить компьютер и наслаждаться его полноценной работоспособностью.
Способ 3: Автоматическое обновление через диспетчер устройств
- Нажмите «Пуск» и перейдите в «Панель управления».
Этот способ работает только в случаях, когда у вас есть доступ в интернет. В другом случае нужно найти компьютер, где будет доступ в интернет, чтобы скачать необходимые драйвера для вашей звуковой карты, предварительно узнав ее модель. Более подробно о том, как узнать эту информацию, читайте ниже.
Определение модели материнской платы
Если автоматическое обновление драйверов не удалось по какой-то причине, то вам необходимо будет узнать модель вашей материнской платы, чтобы скачать звуковые драйвера. Это можно будет сделать на примере программы AIDA64 или стандартным способом. Обратите внимание та то, что обновлять драйвера звука, скачав их из интернета, можно только зная свою модель материнской платы.
Способ 1: Определение через AIDA64
Перейдите на официальный сайт и скачайте программу последней версии.
Она проведет диагностику вашего компьютера и определит модели комплектующих. После запуска перейдите в раздел системной платы, где сможете увидеть всю необходимую информацию и даже обновить некоторые драйвера.
Способ 2: Стандартный
Чтобы узнать модель материнской платы этим способом, необходимо воспользоваться командой «Выполнить»:
- Нажмите комбинацию клавиш «WIN + R», где «WIN — кнопка «Пуск» на клавиатуре.
- Впишите в строку «msinfo32», убрав кавычки, и нажмите «ОК».
После этого вы можете скачать необходимые драйвера для своей модели материнской платы из интернета.
Почему нужно обновлять драйвера звука
Есть несколько ситуаций, когда нужно обновить звуковые драйвера:
- Драйвер звука попросту устарел и перестал корректно работать.
- После переустановки Windows все драйвера слетели, соответственно и драйвер звука также.
- Вы случайно удалили драйвер звука или системные файлы были повреждены вирусом.
Причины пропажи звука
Если внимательно изучить эту проблему, то она может заключаться не только в необходимости обновить драйвера. Если звук пропал, то посмотрите на панель задач, возможно, вы случайно или нарочно отключили звук, а потом забыли. Также после обновления операционной системы вам будет необходимо не забыть поставить все драйвера. Таким образом звук на компьютере может быть тихим, искаженным или вообще пропадет.
Настройки BIOS
Также необходимо проверить настройки BIOS, возможно, они сбились. Делается это очень просто:
- При запуске компьютера перейдите в BIOS.
- Далее выберете пункт «Devices Configuration».
- Следующим нужно найти пункт «High Definition Audio» и проверить, чтобы он был включен, то есть, напротив него должно быть значение «Enabled».
Отключение службы Windows
Также необходимо проверить службы. Есть такая служба, как Windows Audio, которая отвечает за звук. Чтобы проверить ее на работоспособность необходимо:
- Нажать на «Пуск» и перейти в «Панель управления».
- Далее необходимо выбрать «Администрирование».
Выберите пункт «Службы».
Если служба работает в другом режиме или вовсе остановлена, то необходимо:
- Нажать на службу правкой кнопкой мышки и выбрать «Свойства».
- Нужно выбрать автоматический тип запуска и нажать «Запустить».
Также внимательно просмотрите на подключенные устройства, колонки или наушники, возможно проблема заключается именно в них.
В данной статье было приведено несколько способов, благодаря которым можно обновить звуковые драйвера. Если один из них вам не помог, не спешите расстраиваться и попробуйте другие, скорее всего вы найдете необходимое решение и решите проблему со звуком. Также обратите внимание, что после переустановки операционной системы может понадобиться обновление звуковых драйверов. Не спешите искать обновления для драйверов звуковой карты, прежде чем убедитесь, что проблема заключается именно в них.
Как быстро обновить драйвера звуковой карты?
Наверное у многих была такая ситуация, когда внезапно и неожиданно на компьютере пропадает звук. И вы в суматохе начинаете искать причину пропажи. Одновременно проверять все провода, перезагружать компьютер, искать в интернете новые колонки и запчасти, а также думать, что ваш компьютер сгорел — не стоит. Решение проблемы может быть гораздо проще, ведь в большинстве случаев достаточно обновить драйвера звуковой карты.

Предпосылки для обновления звуковых драйверов
Если вы точно решили разобраться с проблемой отсутствия звука на вашем компьютере самостоятельно, тогда давайте начнем с возможных причин пропажи звука и их решения.
- Довольно часто пропажа звука может быть связана с банальной невнимательностью пользователей, которые могли случайно выключить звук в правом нижнем углу монитора, и тогда там должен красоваться красный знак запрета, который нужно просто отключить. Не поленитесь посмотреть на панель задач.
- Иногда звук пропадает после обновления ОС, либо просто искажается или совсем затихает. После того, как вы переустановили операционную систему, драйвера тоже нужно обновить, ведь прогресс не стоит на месте, а компьютерные технологии — так и подавно.
- Еще следует проверить настройки звука в BIOS`е. Это делается просто. Для начала нам нужно попасть в BIOS. Как это сделать подробнее написано тут, и более подробно тут. Ну а мы не будем останавливаться и идем дальше. Выбираем в меню BIOS пункт «Devices Configuration», потом ищем там «High Definition Audio», в значении которого должно стоять «Enabled».
- Вам нужно еще проследить, что такая служба, как «Windows Audio» работает правильно и включена, ведь именно она отвечает за присутствие звука в вашем компьютере. Это можно сделать так: нажимаем «Пуск«, затем «Панель управления«. Затем заходим в «Администрирование» и «Службы«. И видим список, в котором нам потребуется просмотреть, чтобы служба «Windows Audio» работала в автоматическом режиме.
- Если вы увидели, что служба остановлена, значит вам нужно нажать на нее правой кнопкой мышки и зайти в «Свойства». Где нужно будет произвести следующие настройки. В типе запуска нужно выбрать «Авто». Следом нажимаем «Запустить», потом – «Применить», а в конце нажать на «ОК».
- Частенько бывают случаи, когда какое-либо из устройств было подключено неправильно, либо просто вышло из строя.
Как обновить звуковые драйвера Windows 7
Для того, чтоб обновить драйвера в Windows 7, потребуется совсем немного времени и чуть-чуть внимательности. Итак, нам нужно попасть в «Диспетчер устройств». Быстренько жмем на правую кнопку мыши по значку «Мой компьютер», и заходим в «Свойства». Далее переходим во вкладку «Оборудование» и там выбираем «Диспетчер устройств».
После этого мы сможем увидеть впечатляющий список оборудования, которое есть в вашем компьютере. Так как мы поставили перед собой задачу в обновлении драйверов, то нам следует сменить и конфигурацию звукового устройства. Выбираем строку с «Звуковыми, видео и игровыми устройствами«, в том списке, который перед нами, первым номером идет звуковой драйвер.
Теперь, с помощью контекстного меню, вызываемого правой кнопкой мыши, нажимаем на «Обновить драйвер». Либо дважды щелкаем по драйверу и в открывшемся окошке жмем на «Драйвера» и следом на «Обновить». И теперь, в новом окне перед нами возникает выбор из двух вариантов обновления. Если у вас нет готовых драйверов на компьютере, то нажимаем на «Автоматический поиск обновленных драйверов». 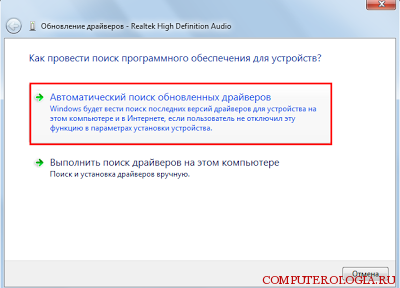
Сразу же начнется процесс поиска подходящих драйверов на ваш компьютер, который займет некоторое время.
Если в сети интернет, вашему компьютеру не удалось найти нужные драйвера, то вам нужно будет установить их с диска, который шел вместе с звуковой картой (если этот диск найдете конечно). Бывают случаи, когда и система ничего не нашла, и диск потерялся, тогда не стоит расстраиваться и хвататься за валерьянку, ведь и из этой ситуации есть выход.
Для начала нам потребуется узнать модель нашей звуковой карты. Как это сделать смотрите здесь. Когда вы узнаете модель вашей карты, вам нужно будет зайти на сайт разработчика и скачать необходимый драйвер. Затем снова заходите в «Обновление» драйверов и нажимаете уже на «Выполнить поиск драйверов на этом компьютере«.
Затем указываем то место, где лежат драйвера и система сразу же начинает процесс обновления.
Как обновить звуковые драйвера Realtek
Если у вас возникли проблемы с установкой драйверов Realtek на Windows XP, или в процессе его установки выдается ошибка, тогда давайте разберемся со всем вместе. Для начала очистим плацдарм для установки нового драйвера. Нам нужно удалить все ранее, или неверно установленные драйвера. Заходим в «Пуск«, жмем «Выполнить» и прописываем в пустой строке команду «regedit».
В появившемся окне отыскиваем «HDAUDIO» и открываем слева папку «HKEY_LOCAL_MACHINE» после нее «SYSTEM» затем «CurrentControlSet» и в самом конце «Enum».
Теперь ставим перед собой задачу полностью стереть «HDAUDIO» из каталога. Но для этого нам потребуется установить кое-какие разрешения.
Становимся правой кнопкой на «Enum», и выбираем в предпоследнем пункте «Разрешения«. Следом отмечаем пользователя «Все» и активируем полный доступ.
Теперь мы наконец-то можем удалить раздел «HDAUDIO». Следом снова ограничиваем доступ в разделе «Enum». После этого закрываем все окна и открываем «Диспетчер устройств».
В окне диспетчера мы должны удалить аудиоустройство на шине HDA. Оно скорее всего будет выделено желтым знаком восклицания. И только теперь мы можем установить заранее скачанные драйвера Realtek.
Надеюсь вам удалось восстановить звук на вашем компьютере, одним из способов, предложенных в этой статье. Процесс обновления драйверов не занимает много времени и не является сложным.