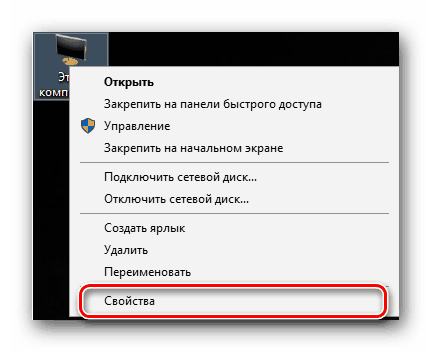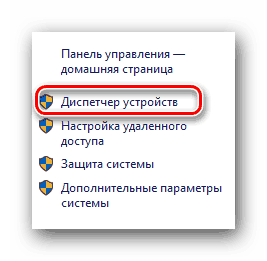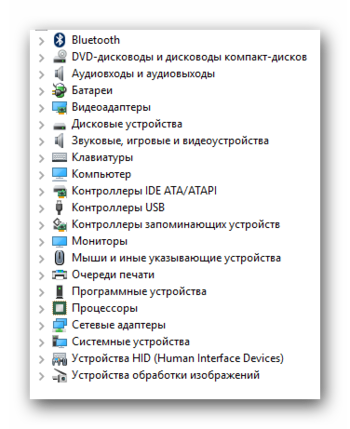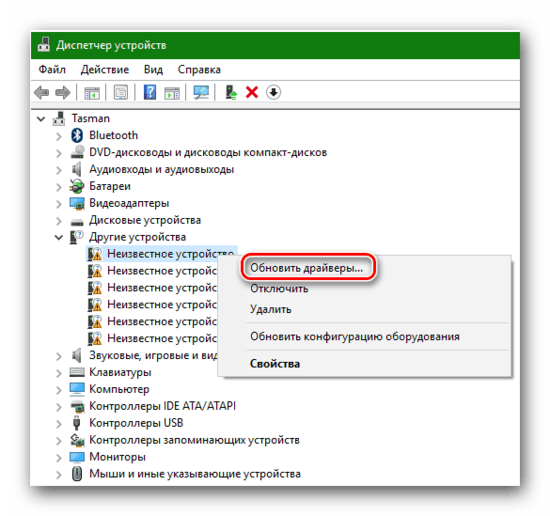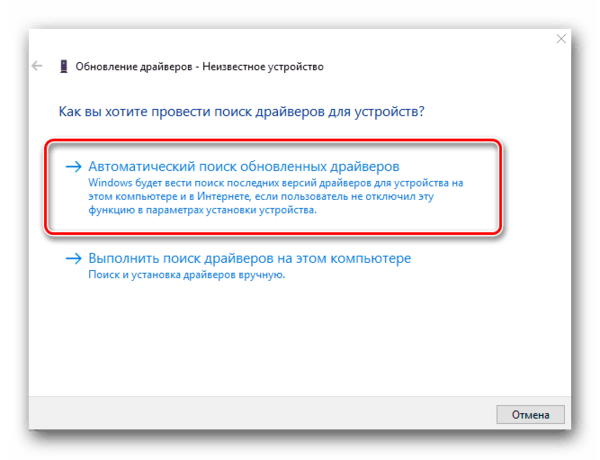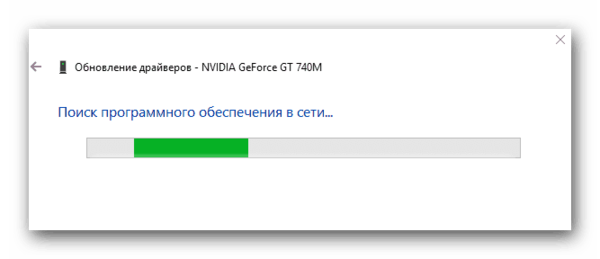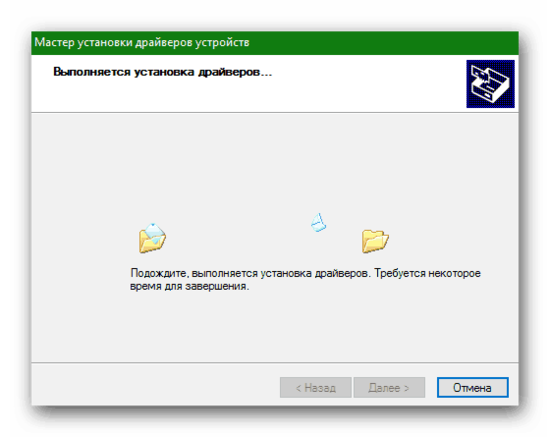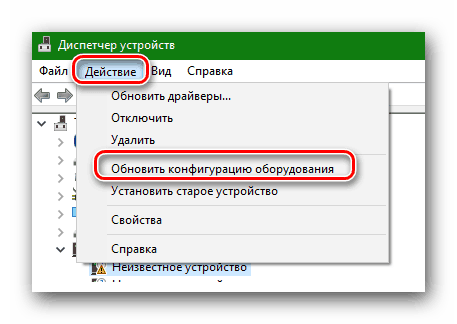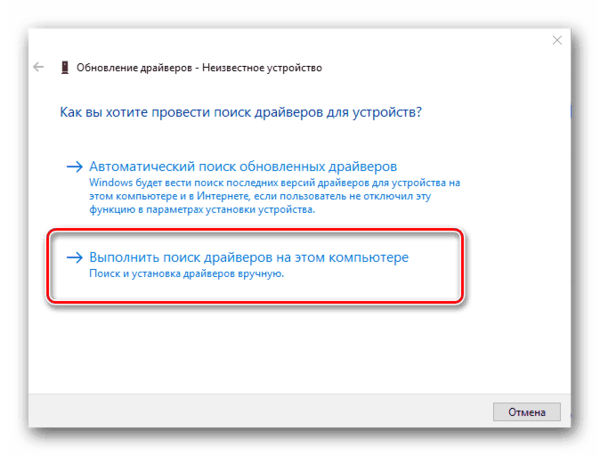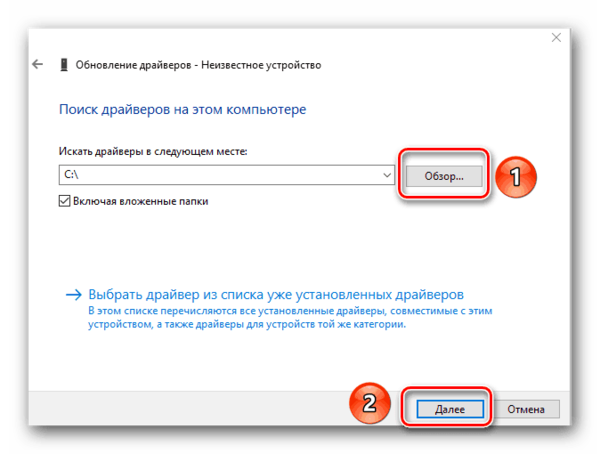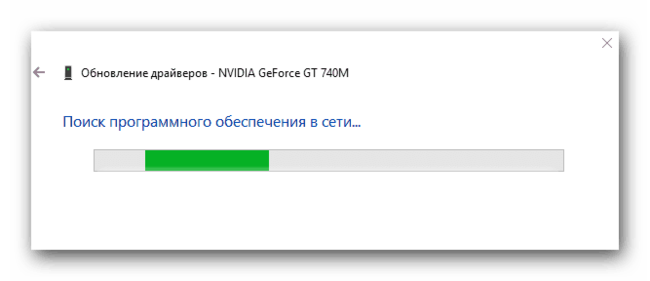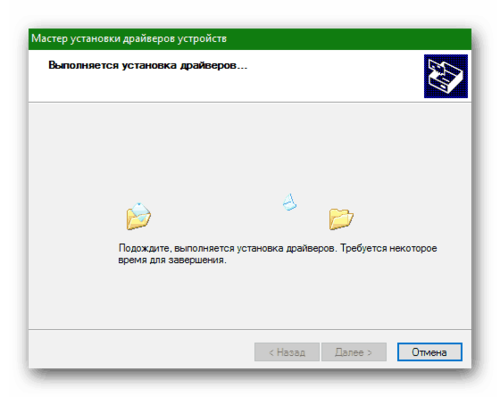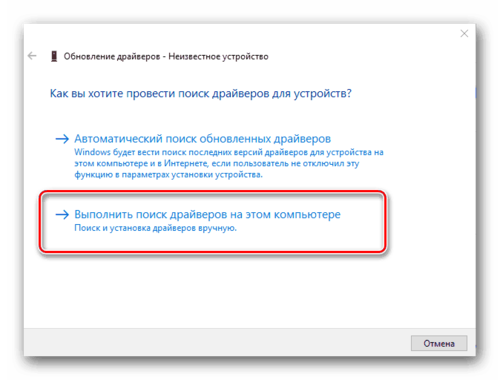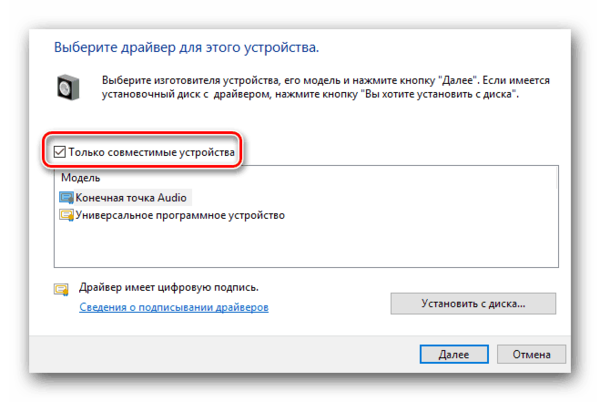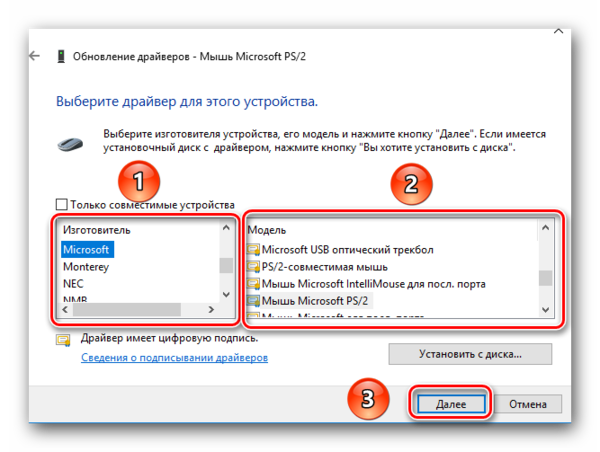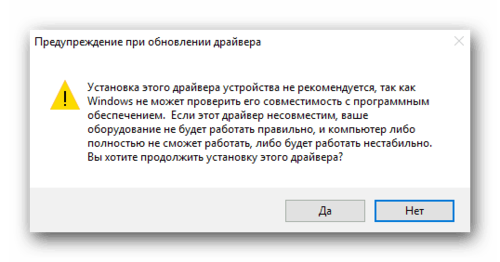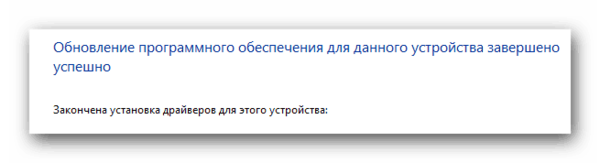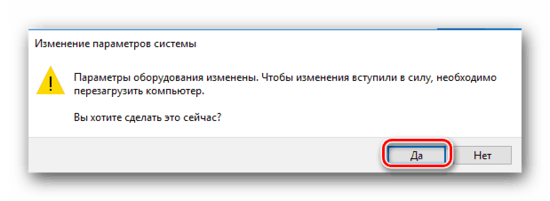- Обновление драйверов в Windows 10
- Перед началом работы
- Обновление драйвера устройства
- Повторная установка драйвера устройства
- Дополнительная справка
- Как проверить и обновить драйверы устройств средствами Windows
- Обновляет ли Windows драйверы устройств?
- Как обновить драйвер самому?
- Если система не нашла драйвер
- Как на Windows 10 обновить все драйвера: 7 способов
- Способ 1: Диспетчер устройств
- Способ 2: Через центр обновления Windows
- Способ 2: Для ноутбуков
- Способ 3: Видеокарты
- NVIDIA
- Способ 4: Сетевой карты и Wi-Fi
- Способ 6: Материнская плата
- Способ 7: Использование программ
- Как установить драйвера стандартными средствами Windows
- Как установить драйвера стандартными средствами Windows
- Способы инсталляции драйверов
- Автоматический поиск
- Ручная инсталляция
- Принудительная установка ПО
Обновление драйверов в Windows 10
Перед началом работы
Обновления драйверов для Windows 10 и многих устройств (например, сетевых адаптеров, мониторов, принтеров и видеоадаптеров) автоматически скачиваются и устанавливаются с помощью Центра обновления Windows. Вероятно, у вас уже установлены самые последние версии драйверов, но если вы хотите вручную обновить или переустановить драйвер, выполните следующие действия.
Обновление драйвера устройства
Введите «диспетчер устройств» в поле поиска на панели задач и щелкните элемент Диспетчер устройств.
Выберите категорию, чтобы просмотреть имена устройств, а затем щелкните правой кнопкой мыши (или нажмите и удерживайте) устройство, которое требуется обновить.
Выберите пункт Автоматический поиск обновленных драйверов.
Выберите Обновить драйвер.
Если Windows не найдет новый драйвер, можно попытаться его найти на веб-сайте изготовителя устройства и выполнить соответствующие инструкции.
Повторная установка драйвера устройства
Введите «диспетчер устройств» в поле поиска на панели задач и щелкните элемент Диспетчер устройств.
Щелкните правой кнопкой мыши (или нажмите и удерживайте) имя устройства и выберите Удалить.
Windows попытается переустановить драйвер.
Дополнительная справка
Если вместо рабочего стола отображается синий, черный или пустой экран, см. раздел Устранение ошибок типа «синий экран» или Устранение ошибок типа «черный» или «пустой» экран.
Как проверить и обновить драйверы устройств средствами Windows
С чего начинается разбор почти любой проблемы с оборудованием на технических форумах? Правильно, с предложения обновить драйвер. Дело в том, что драйвер — это программа, и ее разработчики собирают отзывы и сообщения об ошибках, которые им отправляют пользователи, а затем выпускают новые версии с исправленными ошибками. Но как проверить, установлены ли у вас самые свежие драйвера для ваших устройств? В этой статье вы узнаете, как проверить актуальность и обновить драйверы, не прибегая к нестандартным средствам и сторонним приложениям.
Обновляет ли Windows драйверы устройств?
Чтобы увидеть список вашего оборудования и драйверов к ним, запустите штатное средство sysdm.cpl. Для этого нажмите клавиши Win+R, наберите название этой программы в появившейся строке и нажмите Enter.
В окне «Свойств системы» выбираем вкладку «Оборудование».
Запоминать название sysdm.cpl совсем не обязательно. Есть способ легче — нажмите Win+Pause, в появившемся окне выберите «Дополнительные параметры системы». Результат будет тот же.
По кнопке «Параметры установки устройств» можно проверить настройку автоматического обновления драйверов Windows.
Здесь указывается только настройка, а само обновление драйверов происходит в «Центре обновлений Windows» вместе с установкой обновлений самой системы и прикладных программ Microsoft.
Как обновить драйвер самому?
Если у вас есть сомнения касательно свежести установленного драйвера вашего устройства, то можно запустить его обновление вручную. Для этого запускаем Диспетчер устройств (я рекомендую вызвать его из окна Системы по Win+Pause). Теперь в дереве устройств выбираем интересующее нас оборудование и по правой клавише выбираем «Обновить драйвер».
Результатом операции должно быть сообщение системы об успешном обновлении драйвера.
Если система не нашла драйвер
Однако, есть шанс, что в ваших руках, а точнее в вашем системном блоке, окажется устройство, для которого Windows не сможет самостоятельно найти драйвер. Тогда придется установить его с диска или сайта производителя. При обновлении драйвера устройства вам следует выбрать «Найти драйвер на этом компьютере» и указать путь к папке, в которую вы его скачали.
Для большинства современных устройств операционная система Microsoft Windows сама способна найти подходящий драйвер без вашего участия. Просто проверьте, включено ли автоматическое обновление драйверов.
Если вы решили попробовать какой-то бета-драйвер от разработчика устройства на свой страх и риск, то обновите его вручную через опцию «Найти драйвер на этом компьютере».
Также не стоит забывать о встроенном механизме автоматического обновления драйверов, которые поставляет сам разработчик драйвера. Не стоит отключать ее, если хотите иметь самые актуальные версии установленных драйверов.
Как на Windows 10 обновить все драйвера: 7 способов
Всем привет! Сегодня я расскажу вам, как обновить драйвера на Виндовс 10. Во многих статьях рекомендуют использовать программы типа DriverPack Solution или Driver Booster, но использовать я их крайне не рекомендую. Прям хочется спросить у данных авторов: что же вы творите, товарищи?!
Да они сильно упрощают установку драйверов, но есть один большой минус – дополнительно они устанавливают к вам в систему тонну мусора (дополнительные программы, приложения, утилиты). Все это будет висеть у вас в системе, в автозагрузке, забивать оперативную и системную память, тормозить работу ОС, а также забивать процессы и интернет-канал.
На самом деле использовать их можно, но за одним исключением и с одной дополнительной допиской, о которой я расскажу в самом конце. Я подготовил для вас действенные способы по обновлению разных драйверов. Если уж совсем ничего не получится, то смотрим последнюю главу, там я представил список программ, которые как раз помогают в установке и там я расскажу, как правильно ими пользоваться.
Способ 1: Диспетчер устройств
Это, неверное, самый простой способ установить или обновить сетевые или видеодрайверы на своем ПК или ноутбуке. Если установить дрова при первичной установке ОС можно достаточно легко, то обновление уже установленных может и не произойти. Дело в том, что при данном способе драйвера скачиваются и устанавливаются с серверов компании Microsoft, где не всегда есть именно свежее ПО.
- Правой кнопкой кликаем по иконке «Этот компьютер» и заходим в «Свойства».
- Слева переходим в «Диспетчер устройств».
- Теперь у вас есть два варианта. Вы можете обновить дрова для конкретного железа, для этого открываем соответствующий раздел, и далее кликнув правой кнопкой мыши по выделенному устройству, нужно выбрать «Обновить драйвер».
- Если вам нужно обновить все железо, то найдите кнопку «Обновить конфигурацию оборудования» и нажмите по ней.
- При ручной установке нужно будет выбрать «Автоматический поиск драйверов».
ВНИМАНИЕ! При данном способе может ничего не произойти, а система сообщит, что установлен актуальный драйвер. Это значит, что на серверах Microsoft просто не нашлось дров поновее. Тогда переходим к другому способу.
Способ 2: Через центр обновления Windows
- Нажимаем по главной кнопке Виндовс и открываем «Параметры».
- Раздел «Обновление и безопасность».
- Заходим в «Центр обновления Windows» и нажимаем по кнопке «Проверка наличия обновлений». Этот способ не только проверит обнову системы, но также установит основные дрова для железа.
Способ 2: Для ноутбуков
Самым верным способом будет скачивание и установка драйверов с официальных сайтов, производителей. Для начала вам нужно перейти на официальный сайт с поддержкой. Я оставлю ссылки с самых популярных фирм:
Вы можете также аналогично найти центр обновления для своего ноутбука через поисковик, просто введите название модели ноутбука или просто название фирмы и дополнительное слово «Драйвера».
СОВЕТ! Полное название модели ноутбука можно найти на этикетке, которая обычно крепится на задней стороне аппарата.
Далее вам нужно будет ввести название модели или серийный номер.
У некоторых производителей есть возможность автоматического сканирования ноутбук через браузер. Но вы можете установить отдельные драйвера для конкретных устройств.
Способ 3: Видеокарты
Название видеокарты можно посмотреть в диспетчере устройств в разделе «Видеоадаптеры».
NVIDIA
У вас есть два способа установки свежих дров. Вы можете воспользоваться программой nVidia GeForce Experience . После установки просто открываем её, переходим на вкладку «Драйвера» и устанавливаем обновление. Второй способ – это сделать установку вручную:
- Переходим на сайт .
- Указываем полное название модели.
- Не забываем также указать тип системы и битность.
- Нажимаем «Поиск», далее скачиваем и устанавливаем видеодрайвер их к себе на комп.
Переходим на официальный сайт . Далее вы можете или установить специальную программу, с помощью которой вы сможете в любой момент обновить видеодрайвер. Или вы можете ввести название вручную ниже, скачать и выполнить установку.
Способ 4: Сетевой карты и Wi-Fi
По данной теме я уже писал более подробные инструкции:
Способ 6: Материнская плата
По сути нам нужно узнать название материнской платы, чтобы потом найти её на сайте и скачать оттуда драйвера. Для этого открываем командную строку от имени администратора – для этого можно воспользоваться поиском.
Вводим две команды:
wmic baseboard get product
wmic baseboard get Manufacturer
Первая покажет точное наименование модели, а вторая производителя. Далее вы можете найти в поисковике материнку по модели, тли перейти на официальный сайт, и уже оттуда через поиск отыскать конкретную материнскую плату.
ПРИМЕЧАНИЕ! Если вы встретите несколько аппаратных версий (Rev), то её можно посмотреть на самой материнской плате.
Способ 7: Использование программ
Если из вышеперечисленного ничего не получилось, или у вас мало времени, то можно использовать и программы:
- Driver Booster
- DriverPack Solution
- Snappy Driver
- DriverHub
- DriversCloud
- Double Driver
- Driver Talent
- Free Driver Scout
- DriverMax
- Driver Easy
- Device Doctor
Рассказывать про каждый смысла нет – они работают все примерно одинаково. Просто находим их в интернете, скачиваем, запускаем. После запуска программа сама автоматически найдет старое железо и обновит на него ПО.
Но после их использования нужно сделать одну очень важную вещь:
- Зайти в «Панель управления» – для этого нажмите по двум кнопкам «Win» и «R» и пропишите команду:
- Заходим в «Программы и компоненты».
- Как я и говорил ранее, эти программы любят устанавливать много лишних программ. Установите сортировку по дате установки и далее удалите все лишнее, что установилось вместе с драйверами.
Как установить драйвера стандартными средствами Windows
Если вам необходимо установить драйвера для любого устройства, не обязательно искать их на официальных сайтах или устанавливать специальное программное обеспечение. Для инсталляции ПО достаточно воспользоваться встроенной утилитой Windows. Именно о том, как правильно устанавливать софт с помощью данной утилиты, мы и расскажем вам сегодня.
Ниже мы подробно распишем, как запустить упомянутую утилиту, а также расскажем о ее достоинствах и недостатках. Кроме того, рассмотрим детальнее все ее функции и возможность их применения. Давайте приступим непосредственно к описанию действий.
Как установить драйвера стандартными средствами Windows
Содержание — Как установить драйвера стандартными средствами Windows:
Способы инсталляции драйверов
Одним из достоинств подобного метода установки драйверов является тот факт, что никакие дополнительные утилиты или программы устанавливать не нужно. Для обновления софта достаточно проделать следующее:
1. Первым делом необходимо запустить «Диспетчер устройств». Добиться этого можно несколькими способами. К примеру, можно нажать на значке «Мой компьютер» (для Windows XP, Vista, 7) или «Этот компьютер» (для Windows 8, 8.1 и 10) правой кнопкой мыши, после чего в контекстном меню выбрать пункт «Свойства».
2. Откроется окно основных сведений о вашей операционной системе и конфигурации компьютера. В левой части такого окна вы увидите перечень дополнительных параметров. Вам необходимо будет нажать левой кнопкой мыши на строке «Диспетчер устройств».
3. В результате откроется окно «Диспетчера устройств». Тут в виде списка находятся все устройства, которые подключены к вашему компьютеру.
О том, какими способами можно еще запустить «Диспетчер устройств», вы можете узнать из нашей специальной статьи.
4. Следующим шагом будет выбор того оборудования, для которого необходимо установить или обновить драйвера. Тут все интуитивно просто. Вам нужно открыть ту группу устройств, к которой относится искомое оборудование. Обратите внимание, что те устройства, которые не идентифицировались системой корректно, будут сразу выведены на экране. Обычно подобные проблемные устройства помечены восклицательным или вопросительным знаком с левой стороны от названия.
5. На названии нужного устройства вам необходимо нажать правой кнопкой мыши. В контекстном меню следует кликнуть на строке «Обновить драйверы».
6. После всех проделанных действий откроется окно нужной нам утилиты обновления. Далее можно запустить один из двух вариантов поиска. О каждом из них мы хотели бы поговорить отдельно.
Автоматический поиск
Указанный тип поиска позволит утилите проделать все действия самостоятельно, без вашего вмешательства. Причем, поиск будет производиться как на вашем компьютере, так и в сети интернет.
1. Для запуска данной операции вам необходимо просто нажать на соответствующую кнопку в окне выбора типа поиска.
2. После этого откроется дополнительное окно. В нем будет написано о том, что выполняется необходимая операция.
3. Если утилита найдет подходящее программное обеспечение, она сразу же автоматически начнет его инсталляцию. От вас потребуется лишь терпение. В подобном случае вы увидите следующее окно.
4. Спустя некоторое время (зависит от объема устанавливаемого драйвера) появится завершающее окно утилиты. Оно будет содержать сообщение с результатами проделанной операции поиска и установки. Если все пройдет успешно, вам останется лишь закрыть подобное окно.
5. По завершению мы советуем обновить конфигурацию оборудования. Для этого в окне «Диспетчера устройств» нужно нажать вверху на строку с названием «Действие», после чего в появившемся окошке щелкнуть на строчке с соответствующим названием.
6. Напоследок мы советуем перезагрузить компьютер или ноутбук. Это позволит системе окончательно применить все настройки ПО.
Ручная инсталляция
С помощью этого типа поиска вы также сможете установить драйвера для необходимого устройства. Разница между данным методом и предыдущим заключается в том, что при ручном поиске вам понадобится предварительно загруженный драйвер на компьютер. Иными словами, искать необходимые файлы вам придется вручную в интернете или на других носителях информации. Чаще всего подобным образом инсталлируется ПО для мониторов, последовательных шин и других устройств, которые по-другому драйвера не воспринимают. Для использования такого поиска вам нужно сделать следующее:
1. В окне выбора нажимаем на вторую кнопку с соответствующим названием.
2. После этого откроется окно, показанное на изображении ниже. Первым делом нужно указать место, в котором утилита будет искать софт. Для этого нажимаем на кнопку «Обзор…» и выбираем правильную папку из корневого каталога операционной системы. Кроме того, вы всегда можете прописать путь самостоятельно в соответствующей строке, если умеете. Когда путь указан, нажимаем кнопку «Далее» в нижней части окна.
3. После этого появится окно поиска софта. Вам нужно лишь немного подождать.
4. Обнаружив нужное программное обеспечение, утилита обновления ПО сразу же примется за его установку. Процесс инсталляции будет отображаться в отдельном появившемся окне.
5. Завершится процесс поиска и установки точно так же, как описано выше. Вам нужно будет закрыть финальное окно, в котором будет текст с результатом операции. После этого обновить конфигурацию оборудования и перезагрузить систему.
Принудительная установка ПО
Иногда возникают ситуации, когда оборудование наотрез отказывается принимать устанавливаемые драйвера. Это может быть вызвано абсолютно любыми причинами. В таком случае можно попробовать следующие действия:
1. В окне выбора типа поиска драйверов для нужного оборудования жмем на «Ручной поиск».
2. В следующем окне вы увидите в самом низу строку «Выбрать драйвер из списка уже установленных драйверов». Нажимаем на нее.
3. Далее появится окно с выбором драйвера. Выше области выбора находится строка «Только совместимые устройства» и галочка рядом с ней. Убираем эту отметку.
4. После этого рабочая область поделится на две части. В левой вам нужно указать изготовителя устройства, а в правой — модель. Для продолжения жмем кнопку «Далее».
5. Обратите внимание, что выбирать нужно из списка то устройство, которое у вас имеется на самом деле. В противном случае вы увидите сообщение о возможных рисках.
6. Отметим, что на практике встречаются ситуации, когда для оживления устройства приходится идти на подобные шаги и риски. Но тем не менее, вы должны быть осторожными. Если выбранная аппаратная часть и оборудование будут совместимы, то подобное сообщение у вас не появится.
7. Далее начнется процесс инсталляции ПО и применения настроек. В завершении вы увидите на экране окно со следующим текстом.
8. Вам нужно лишь закрыть данное окно. После этого появится сообщение о том, что систему необходимо перезагрузить. Сохраняем всю информацию на компьютере или ноутбуке, после чего в таком окне нажимаем кнопку «Да».
9. После перезагрузки системы ваше устройство будет готово к использованию.
Это все нюансы, о которых вам стоит знать, если решите использовать встроенную утилиту Windows для обновления драйверов. Мы неоднократно повторяли в наших уроках, что драйвера для любых устройств лучше искать в первую очередь на официальных сайтах. А к подобным методам следует обращаться в самую последнюю очередь, когда другие методы бессильны. Тем более, что помочь данные способы могут не всегда.