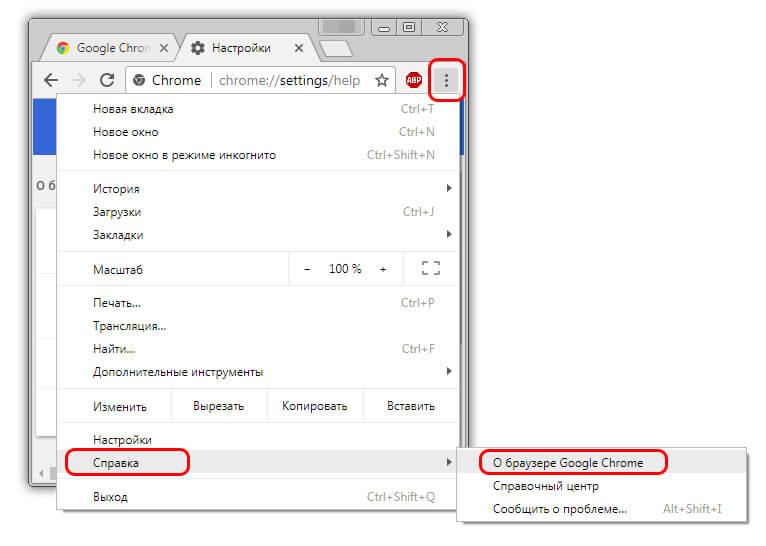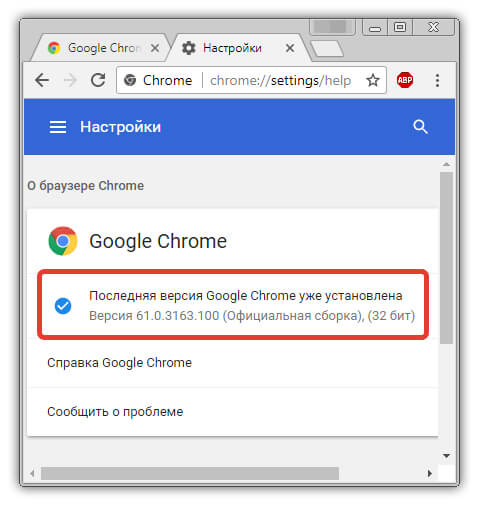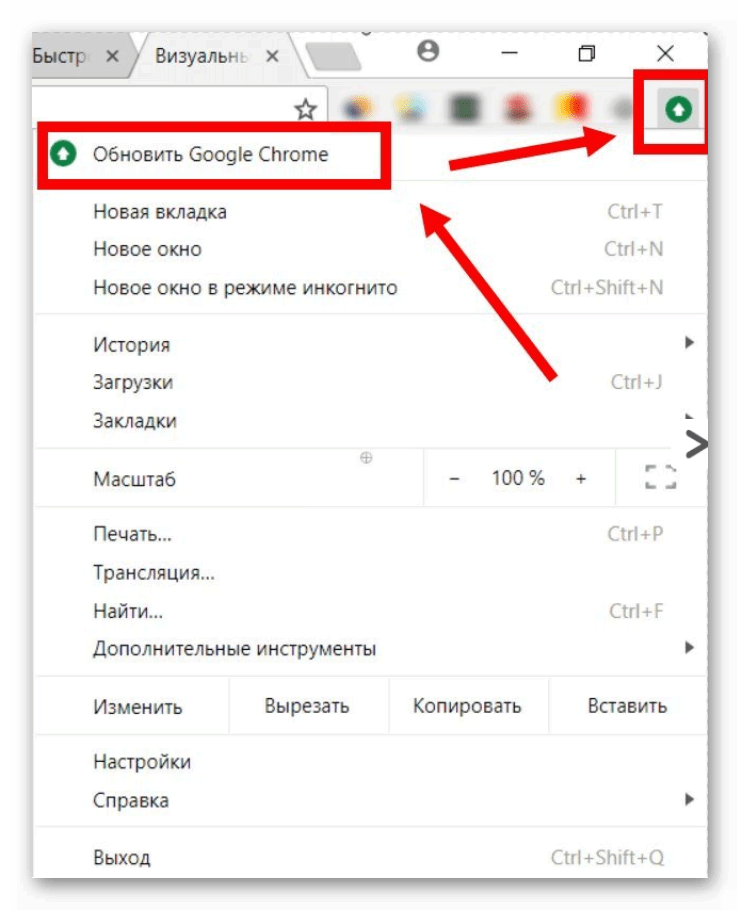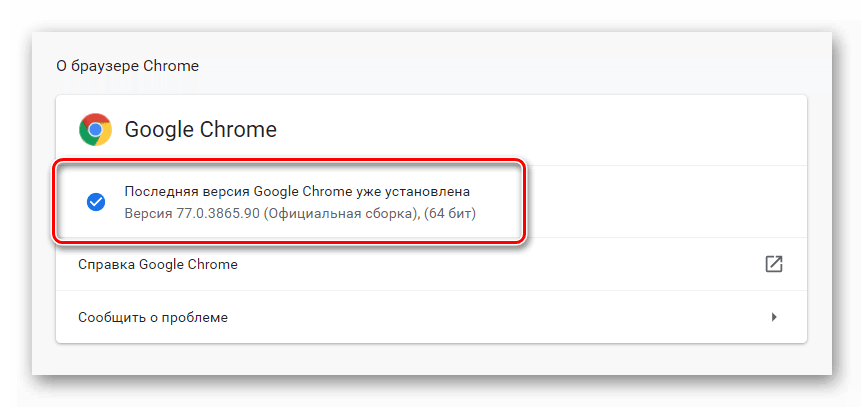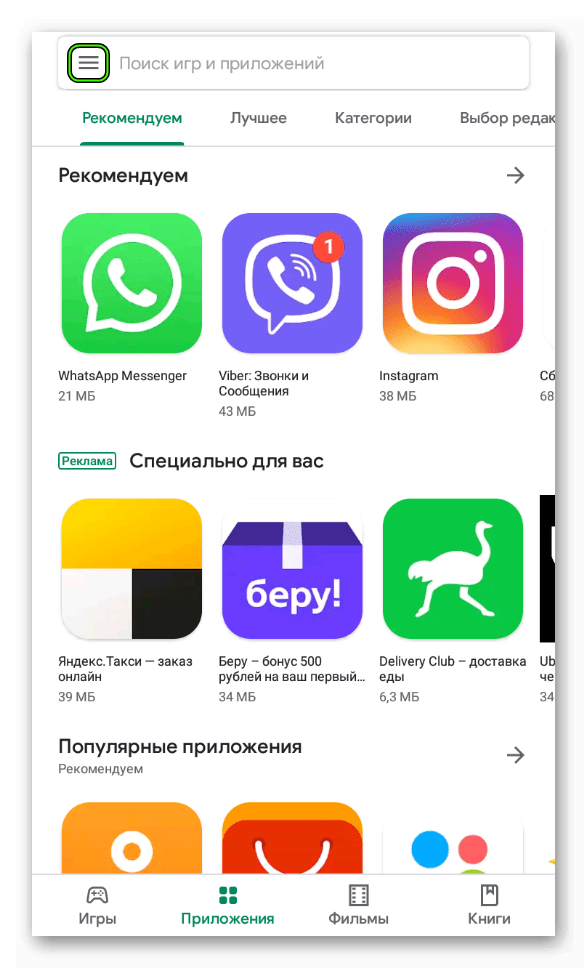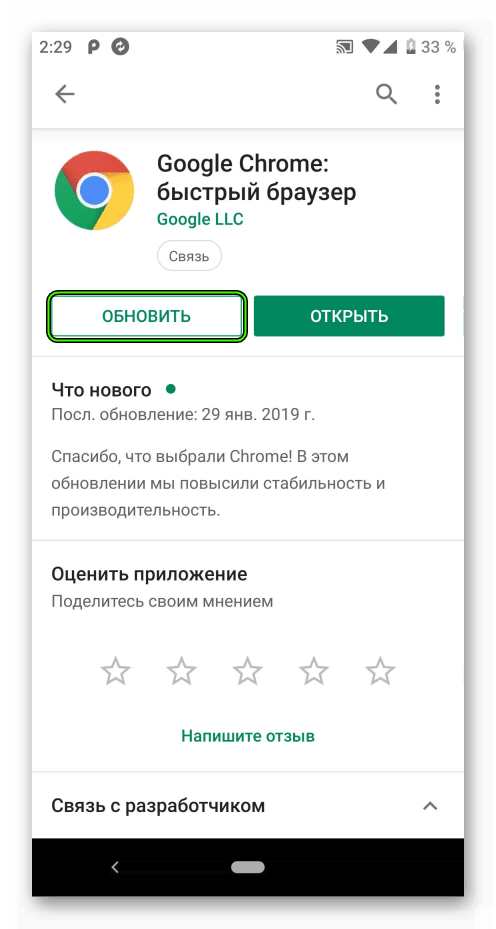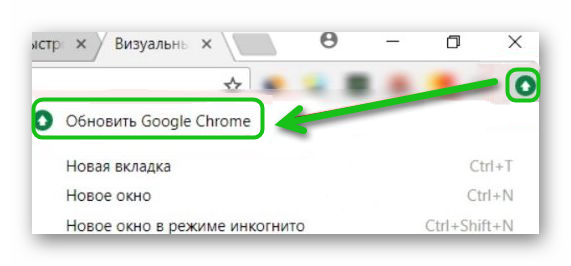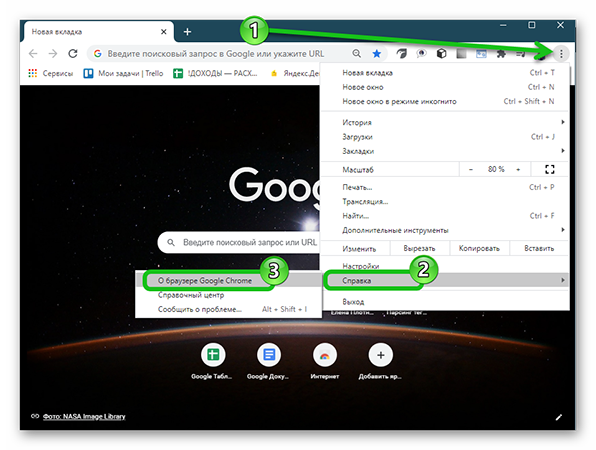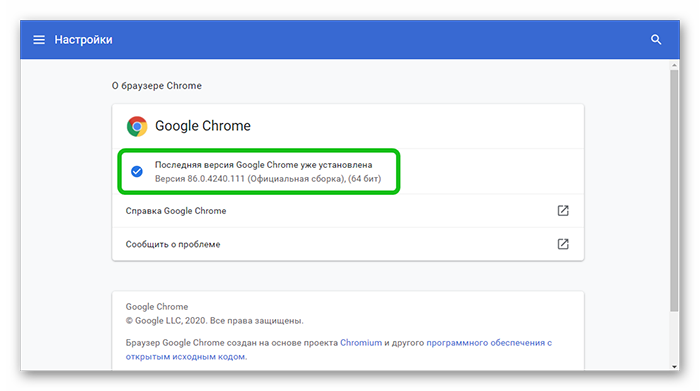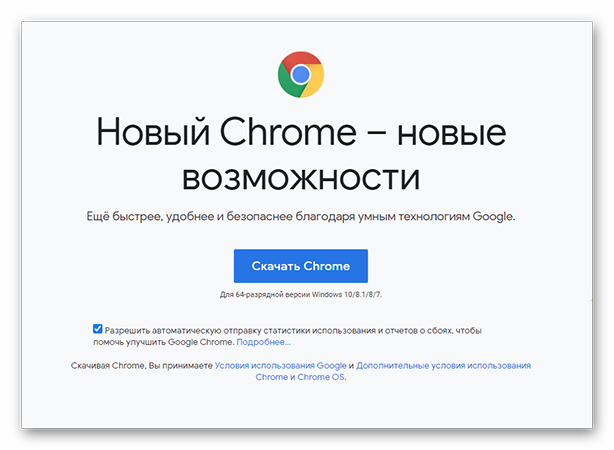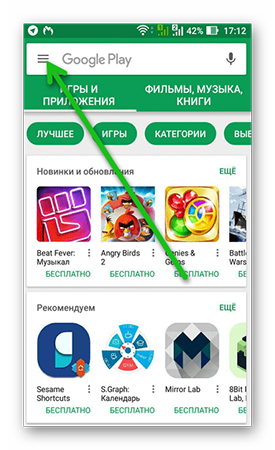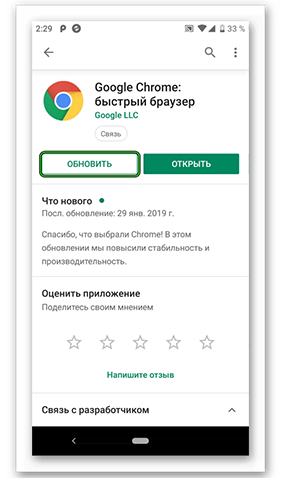- Как обновить Гугл Хром
- На компьютере
- На телефоне
- Как обновить браузер Гугл Хром
- Персональный компьютер
- Устройства под управлением iOS
- Устройства под управлением Android
- Как обновить Google Chrome до последней версии
- Сразу к делу
- Индикация наше все
- Альтернативный метод
- Как обновить на Андроид
- Как обновить на iPhone
- Подведем итоги
- Как обновить Google Chrome до последней версии
- Зачем нужно обновлять Google Chrome
- Как обновить браузер
- Автоматическое обновление
- Вручную через меню браузера
- Скачивание и установка обновлений
- Как обновить Хром в телефоне
- Заключение
Как обновить Гугл Хром
Своевременное обновление программ и приложений – залог их качественной работы. Обновить Гугл Хром не составит большого труда, если следовать инструкции, которую мы сегодня предлагаем твоему вниманию, так что приступим.
Кстати, скачать обновленный Гугл Хром можно прямо на нашем сайте, мы предлагаем последние версии браузера для каждой из поддерживаемых операционных систем.
На компьютере
Обычному пользователю для того, чтобы обновить Гугл Хром до последней версии с официального сайта, достаточно просто перезагрузить компьютер. Пакет обновлений, в этом случае, устанавливается автоматически, и тебе ничего делать не придется.
Однако, если ты редко выключаешь компьютер, наша инструкция о том, как обновить Гугл Хром на компьютере вручную, тебе пригодится.
Обновление Google Chrome до последней версии на русском языке выпускается бесплатно – вне зависимости от того, автоматически оно будет установлено или вручную.
На Windows 10 и других поддерживаемых операционных системах очень просто понять, что браузеру требуется обновление. В правом верхнем углу экрана расположены три точки, которые открывают меню настроек. Вот как раз они и являются индикатором, на который тебе нужно ориентироваться. В случае, если вышла новая версия, а ты не торопишься ее установить, три точки изменят свой цвет.
- Зеленый – новая версия доступна уже два дня
- Оранжевый – четыре дня
- Красный – семь дней
Чтобы обновить Гугл Хром на ноутбуке или компьютере с Виндовс 10, 8 и 7, сделай вот что:
-
- Открой браузер и щелкни по значку с тремя точками в правом верхнем углу
- В открывшемся меню должен быть пункт «Обновить Google Сhrome до последней версии», если такого пункта нет – пакет обновлений с официального сайта установился автоматически.
- Или проверь так: Справка»
- «О браузере»
- А затем нажми «Перезапустить»

Существуют нюансы, которые касаются установки пакетов на разных операционных системах:
- Чтобы применить пакет с новым вариантом программы на Windows 8 , закрой все вкладки и открытые окна в браузере, а затем – перезапусти его
- Как бесплатно обновить браузер Гугл Хром до последней версии на компьютерах Mac для всех пользователей. Установи его в папку «Программы», а затем открой последовательно «Настройки» — «Справка» — «О браузере», выбери «Для всех пользователей»
- Для того, чтобы установить обновление в Linux , используй менеджер пакетов
- Для Windows XP и Vista , начиная с 50 версии, обновления больше не выпускаются.
На телефоне
Чтобы обновить Гугл Хром на Андроиде или iOS, проще всего использовать магазин игр и приложений – Play Market и AppStore, соответственно.
- Открой магазин и перейди во вкладку «Мои приложения и игры», а здесь – в раздел «Обновления»
- Найди браузер и коснись кнопки «Установить» рядом с названием
- Пакет с новым вариантом программы начнет устанавливаться
- В этом же разделе ты можешь настроить автоматическую установку по мере выхода новой версии

После установки нового варианта программы, ты можешь заметить изменения в интерфейсе, оформлении или добавление новых функций. Не сомневайся, все нововведения сделаны, в первую очередь, для твоего удобства. Вряд ли ты столкнешься со сложностями – разработчики браузера всегда делали акцент на простоту в использовании и быстрый доступ к функционалу.
Как обновить браузер Гугл Хром
Разработчики браузера Google Chrome постоянно совершенствуют свой продукт. Инновационные решения, прошедшие бета-тестирование, попадают в новое обновление браузера. Даже если в выпущенной версии будут допущены ошибки, приводящие к сбоям в работе, разработчики оперативно исправят их. Поэтому важно поддерживать браузер в актуальном состоянии, Google Chrome обновить до последней версии чрезвычайно легко, с этим справится любой пользователь.
Персональный компьютер
Чтобы обновить Гугл Хром до последней версии бесплатно достаточно перейти в настройки (значок из трех вертикально расположенных точек), выберите раздел меню «Обновить Google Chrome», если данного пункта нет, значит, ваш браузер уже имеет последнее обновление.
Браузер Хром обновляется автоматически, при этом инсталляция и настройка новых параметров происходит после перезапуска браузера. В случае, если вы продолжительное время не закрывали браузер Хром, то индикатор настроек начнет менять цвет, зеленый цвет означает, что обновление уже доступно два дня, оранжевый — четыре дня, а красный — больше недели.
При отсутствии новых обновлений вы всегда можете проверить нынешнюю версию вашего браузера, нажмите «настройки», далее «справка — о браузере Google Chrome». Кстати, в этом разделе меню, тоже можно обновить браузер, если обновление еще не было совершенно.
При совершении обновления необходимо будет перезапустить браузер, при этом все вкладки сохранятся.
Как обновить Гугл Хром до последней версии на мобильных устройствах читайте дальше.
Устройства под управлением iOS
В зависимости от настроек вашего устройства обновление может происходить в автоматическом режиме, чтобы обновить в ручном режиме, перейдите в магазин приложений «App Store», далее проследуйте по пункту меню «Обновления», выберите браузер Google Chrome, нажмите «обновить», если приложения там нет, значит, вашему браузеру не требуется обновление.
Устройства под управлением Android
В зависимости от настроек вашего устройства обновление может происходить в автоматическом режиме, для обновления в ручном режиме, зайдите в приложение «Play Маркет», после этого в меню выберите пункт «Мои приложения и игры», далее в разделе «Обновления» найдите браузер Google Chrome и нажмите «Обновить».
Внимание: после выполнения обновления до новой версии возможны изменения элементов управления и графического оформления браузера.
Как обновить Google Chrome до последней версии
Разработчики, с завидным постоянством, выпускают новые версии своих программ с расширенным или доработанным функционалом. Это делается для удержания уже имеющейся клиентуры, привлечения новой. Так происходит естественная эволюция проекта. Поэтому сегодня мы поговорим о том, как обновить Гугл Хром до последней версии бесплатно. Также в процессе повествования рассмотрим наиболее простые способы достижения желаемого, затронем и мобильную платформу.
Сразу к делу
Существует несколько способов получить обновления для компьютерной версии Google Chrome. А у мобильной версии браузера своя специфика работы с пакетными файлами. Поэтому не будем терять время зря и сразу приступим к работе.
Для удобства восприятия разобьем дальнейшее повествование на несколько логических блоков.
Индикация наше все
Первый вариант обновления системы заключается в использовании сигналов, подаваемых встроенными алгоритмами поисковика. Более подробно об этом в инструкции ниже:
- Открываем браузер и наводим курсор на значок «Настройка и управление Google Chrome».
- Если горит зеленый , значит проверка новых пакетов не производилась больше двух дней, желтый – более четырех, а красный – не менее недели.
- Для получения свежей версии ПО достаточно кликнуть на вышеназванный значок и выбрать пункт «Обновить».
- Автоматически запускается скачивание и установка, остается только подождать и перезагрузить браузер.
Как правило, пакеты скачиваются самостоятельно в фоновом режиме во время работы браузера. однако, для экономии оперативной памяти и трафика, лучше отключить такую функцию.
Альтернативный метод
Существует и другой подход для проверки и повышения версии Гугл Хрома. Для претворения задуманного в жизнь:
- Открываем Chrome и кликаем левой кнопкой мыши на вертикальное троеточие.
- В открывшемся системном меню наводим курсор на вкладку «Справка», в выпадающем списке выбираем «О браузере».
- Открывается новая страничка, где указана текущая версия продукта.
- Встроенные алгоритмы автоматически начинают поиск более свежего апдейта.
- Если таковой найден, остается только подтвердить необходимость его скачать и установить.
Дальнейшие действия аналогичны предыдущей методике. В целом, оба подхода эффективно справляются с поставленной задачей и сохраняют все пользовательские настройки при обновлении Google Chrome. Однако на очереди мобильные платформы, а там все поинтереснее.
Как обновить на Андроид
Если у вас стандартные настройки Play Маркета, то обновляться приложения будут автоматически. Это не очень полезно для оперативной памяти смартфона и скорости интернет-соединения. Так что рекомендуем пошаманить в системным настройках. А нам важно проверить версию Хрома и скачать обновления, если они есть. Для этого:
- Тапаем на лого Play Маркета, и активируем кнопку в виде трех горизонтальных полос в левом верхнем углу экрана.
- Выбираем вкладку «Мои приложения и игры».
- В открывшемся окне ищем значок Chrome, тапаем на кнопку «Обновить» напротив него.
- Начинается автоматический поиск пакетов, их скачивание и установка.
- Ждем завершения процедуры и наслаждаемся новым функционалом или более стабильной работой системы.
Примечательно: начиная с версии 76, Google Chrome для Android OS можно обновить в настройках браузера. Всего лишь понадобиться:
- Открыть приложение и тапнуть на вертикальное троеточие в правом верхнем углу пользовательского интерфейса.
- Выбрать пункт «Обновить», дождаться завершения всех операций и перезагрузить поисковик по желанию системы.
На этом работа с обновления можно считать завершенной. Давайте посмотрим, как обстоят дела у обладателей iPhone.
Как обновить на iPhone
Для обладателей Айфона процедура несколько отличается из-за особенностей операционной системы. Но не сильно. Для обновления любого приложения, не только Хрома, нужно:
- Тапаем на лого AppStore.
- В нижней части пользовательского интерфейса выбираем вкладку «Обновления».
- Прокручиваем список до нахождения логотипа Google Chrome.
- Указываем пароль от учетной записи Apple ID и начинается автоматическое скачивания дистрибутива с последующей установкой.
Таким образом можно легко обзавести обновленным браузером с крутыми фишечками.
Подведем итоги
Существует несколько способов получить новый функционал и повысить производительность поисковика Chrome. Мы рассмотрели наиболее простые и действенные из них для разных платформ. Да, процедуры немного отличаются за счет особенностей платформ, но не настолько, чтобы пользователь не смог разобраться.
Как обновить Google Chrome до последней версии
Браузер Google Chrome, как правило, обновляется автоматически, когда появляется доступная версия. Но при отключенной функции обновления вы не сможете получить патчи с новыми функциями. В таком случае проверять новые версии и при наличии таковой обновить Гугл Хром до последней версии бесплатно возможно только вручную. Сделать это можно несколькими способами. В этой статье мы раскроем особенности каждого способа.
Зачем нужно обновлять Google Chrome
Патчи от разработчиков несут в себе исправления, новые функции и возможности. Разработчики регулярно выпускают новые версии. Допиливают, внедряют новые технологии и многое другое. Браузер становится быстрее, красивее, умнее. Если вы не меняли настроек по умолчанию, то процесс установки актуальной версии браузера должен происходит незаметно для пользователя с минимальной нагрузкой на систему.
В противном случае обновить обозреватель можно вручную, буквально в пару кликов.
Как обновить браузер
Обновить браузер можно несколькими способами, один из них автоматический. В этом случае в правом верхнем углу появляется специальная иконка, сигнализирующая, что появился патч и пользователю рекомендуется установить его.
Индикация бывает трёх цветов:
- зелёная — означает, что пакет с нововведениями свежий, не более двух дней;
- оранжевая — патч вышел более 2 дней назад;
- красная — пакет с данными «висит» в ожидании более недели.
Автоматическое обновление
Чтобы установить актуальную версию с новыми функциями достаточно кликнуть по этому ярлыку и подтвердить установку. Далее действий от пользователя не требуется.
Вручную через меню браузера
Если в правом верхнем углу нет индикации, означающей что появилось свежее обновление, можно запустить сканирование вручную.
- Нажмите на кнопку в виде трех точек в правом верхнем углу и в выпадающем списке выберите «Справка» и далее «О браузере Google Chrome».
Программа выполнит сканирование в автоматическом режиме и предложит перезапустить браузер, чтобы установить все патчи, если актуальная версия будет найдена на серверах Гугл.
Все открытые вкладки сохраняются при перезапуске обозревателя.
Скачивание и установка обновлений
Альтернативный способ, это установка новой версии обозревателя поверх старой.
- Скачать свежую версию браузера можно на официальном сайте.
- Сервис автоматически определяет разрядность системы и предложит загрузить файл соответствующей разрядности.
В независимости от выбора способа как вручную, так и в автоматическом режиме обновление браузера Гугл Хром происходит бесплатно и с сохранением всех настроек.
Как обновить Хром в телефоне
Обновление мобильной версии браузера на телефоне, это отдельная история. Хотя на самом деле сложного ничего нет. Как правило, в смартфонах Андроид Гугл Хром установлен по умолчанию. Установка патчей здесь происходит через магазин приложений Play Маркет. В случае, если у вас яблочный гаджет и вы используете на своем девайсе Chrome, то обновить его можно тоже через магазин приложений. Для iPhone, это AppStore.
На примере Плей Маркета:
- Откройте приложение. При первичном входе требуется авторизация в аккаунте Google.
- Находясь на главной магазина, нажмите на кнопку в виде трех полос.
Если вы видите в списке кнопку «Открыть», значит вы используете последнюю версию и никаких действий не требуется.
Заключение
Про обновления можно долго рассказывать, но без них мы бы до сих пор пользовались топорной версией 1.0, которую создали ещё, когда была популярна Windows XP. И нам бы вряд-ли были доступны возможности синхронизации, огромное количество сервисов, возможность сохранять закладки и многое другое. Не забывайте обновлять программы и компоненты — это в первую очередь обеспечение безопасности конфиденциальных данных, и как минимум интересные возможности, доступные только в новых версиях.