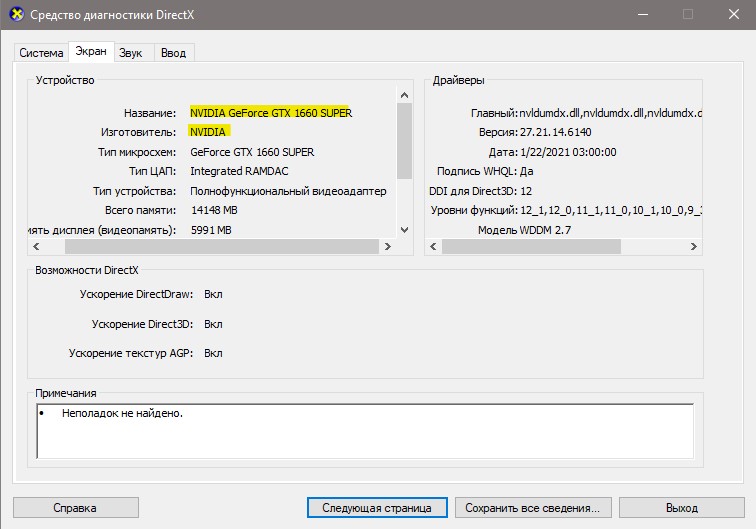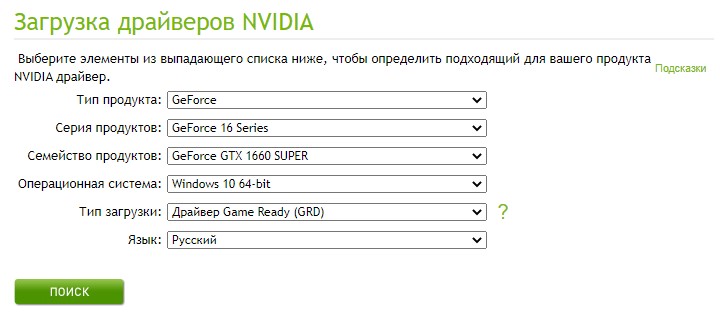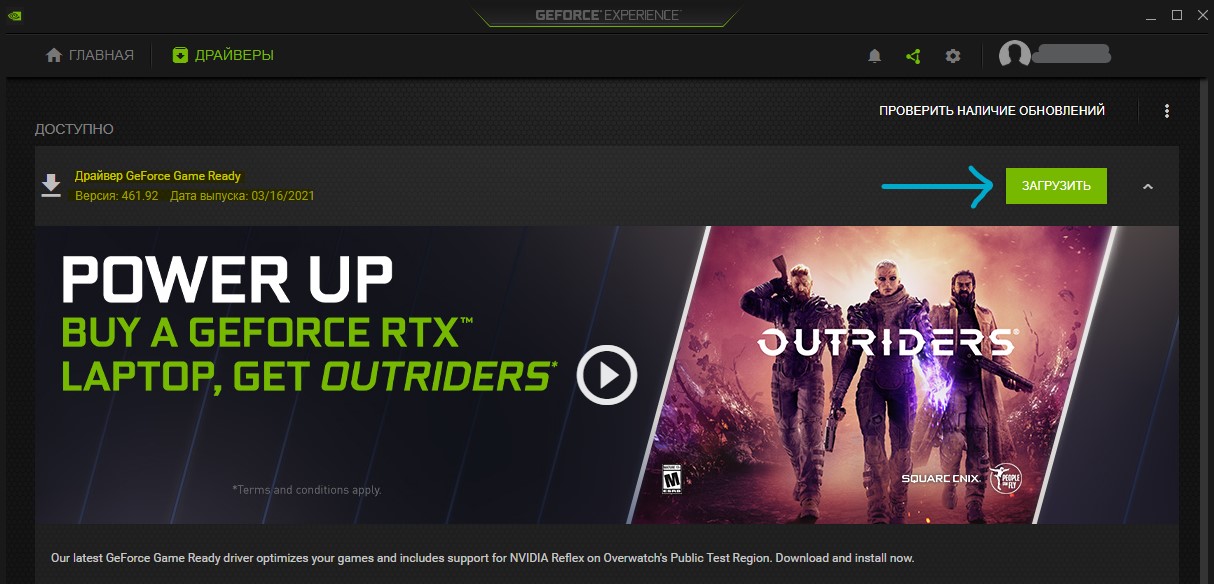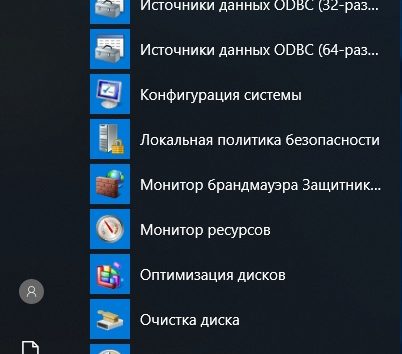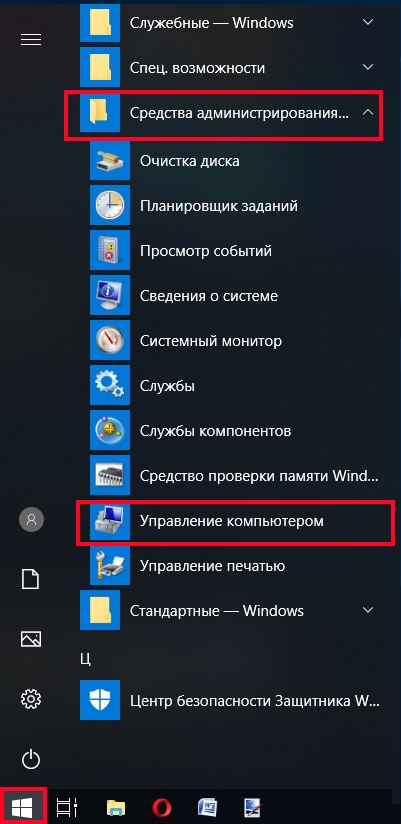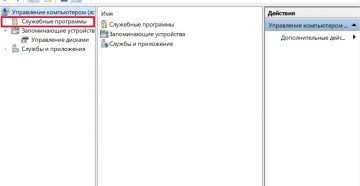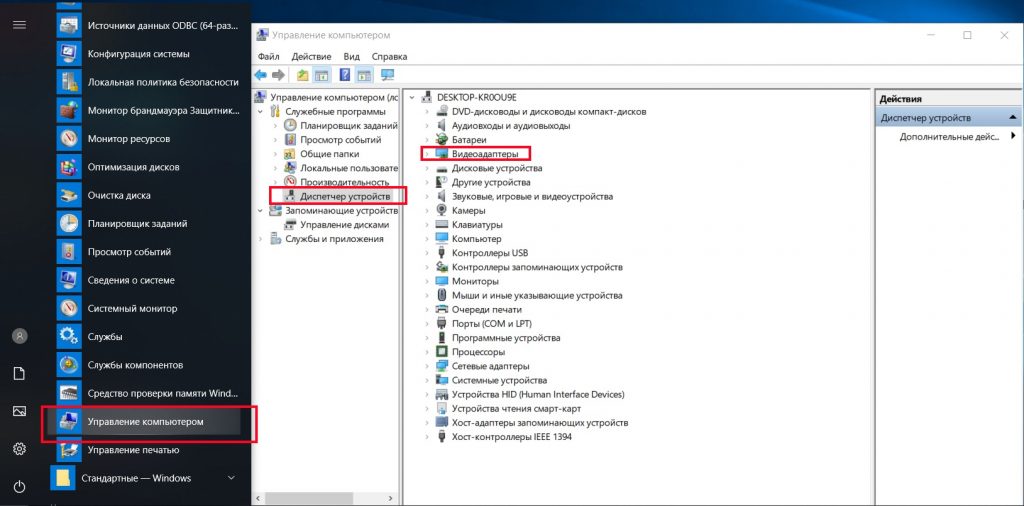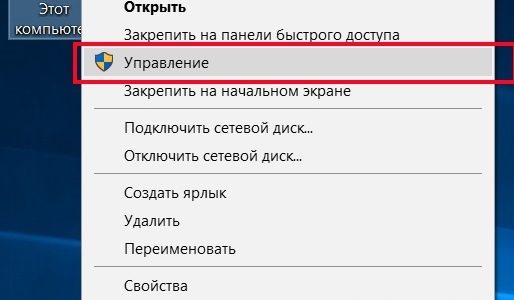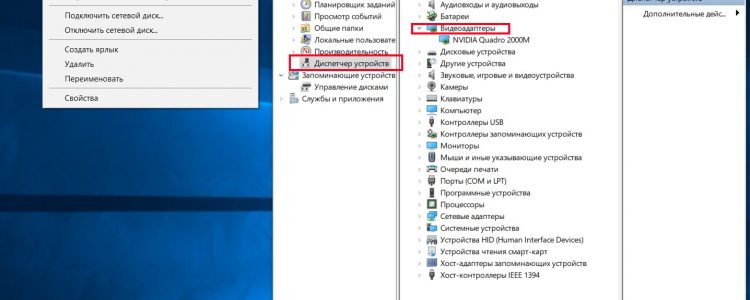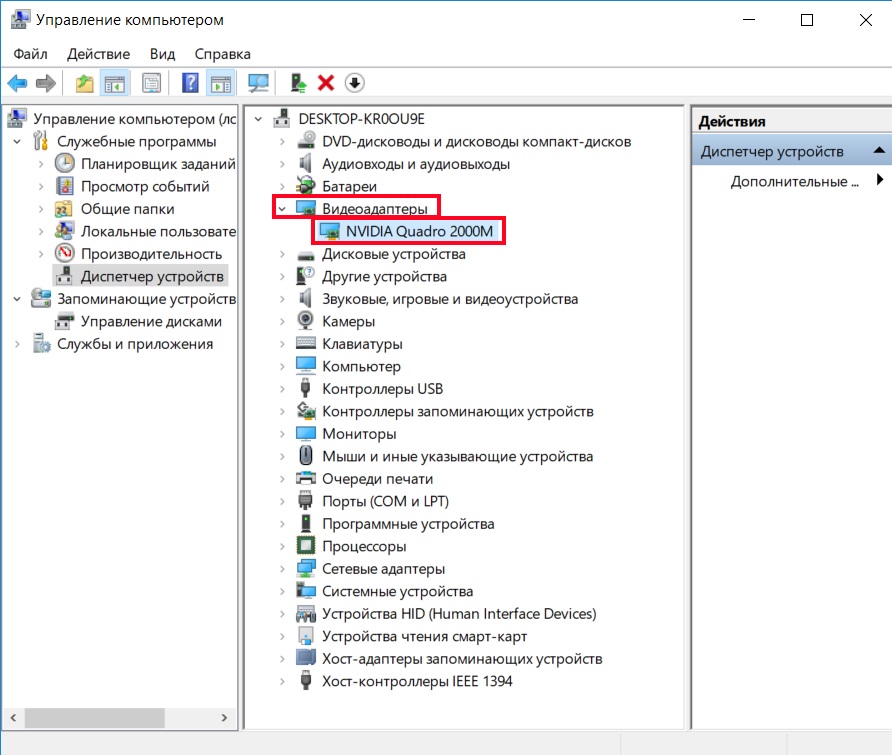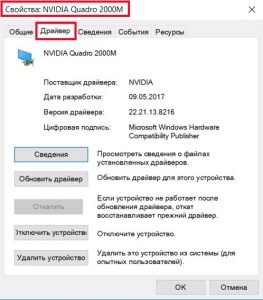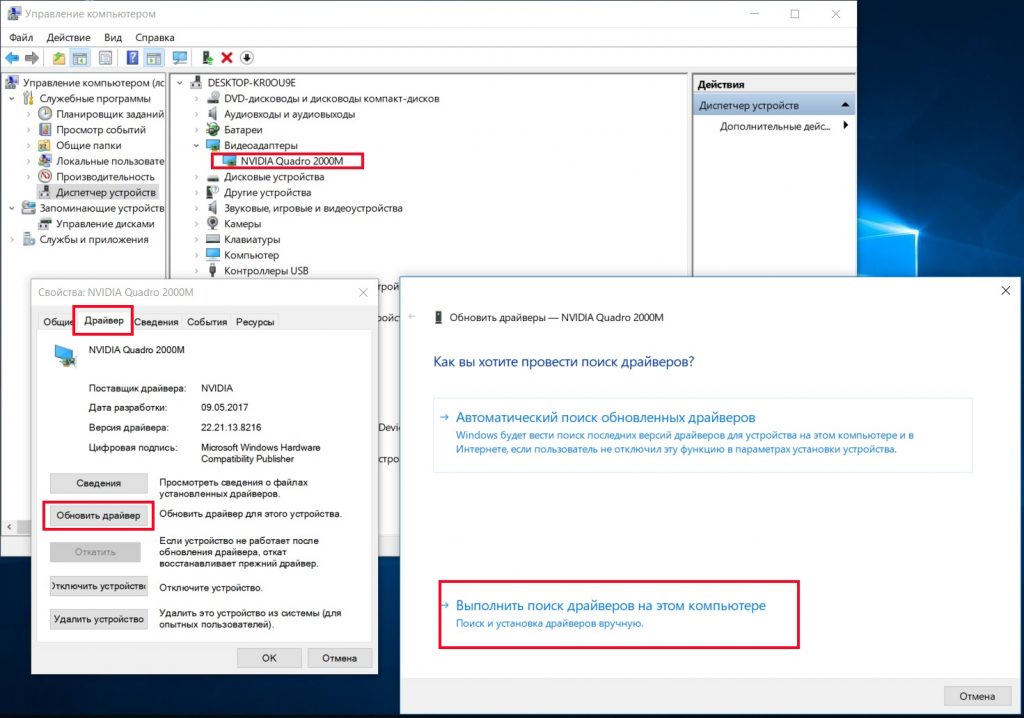- Как обновить драйвера видеокарты на Windows 10
- Как обновить драйвера видеокарты на Windows 10
- Центр обновления Windows
- Диспетчер устройств
- Обновить драйвера видеокарты AMD Radeon
- Обновить драйвера видеокарты NVidia GeForce
- Как обновить драйвер видеокарты Nvidia, AMD, Intel в Windows 10
- Узнать модель и производителя видеокарты
- Как правильно обновить драйвер видеокарты Nvidia, AMD, Intel
- Специальные утилиты по обновлению графического драйвера
- Как обновить видеодрайвер на Windows
- Какие бывают видеокарты
- Как посмотреть видеокарту
- Как обновить драйвера видеокарты AMD и NVidia
- Автоматическое обновление
- Ручное обновление
- Вывод
- Как обновить графические драйверы AMD в Windows 10
- Как обновить графические драйверы AMD в Windows 10
- Обновить основной метод драйверов AMD
- Обновление драйверов AMD с помощью DDU
- Заключение
Как обновить драйвера видеокарты на Windows 10
После установки операционной системы первым делом необходимо позаботиться о драйверах графического адаптера. Операционная система Windows 10 способна самостоятельно найти и установить необходимые драйвера. Пользователю только остается подождать чтобы система все самостоятельно загрузила и настроила или воспользоваться одним из альтернативных и более надежных вариантов.
Данная статья расскажет как правильно обновить драйвера видеокарты на Windows 10. Если же пользователь желает самостоятельно обновить уже установленные драйвера, тогда есть возможность воспользоваться диспетчером устройств или скачать новую версию драйверов с официального сайта. А также отдельно стоит рассмотреть возможность использования программ компаньонов от производителей графических карт, которые способны загрузить и установить драйвера с официального сайта.
Как обновить драйвера видеокарты на Windows 10
Центр обновления Windows
Корпорация Майкрософт с каждым обновлением делает операционную систему Windows 10 лучше и лучше. В последних версиях операционная система Windows 10 получила возможность автоматически скачивать нужные драйвера графического адаптера через центр обновления Windows. Пользователю достаточно выполнить чистую установку Windows 10 и подключить компьютер к Интернету. Windows 10 самостоятельно загрузит и установит необходимые драйвера.
Если же Вам не терпится проверить началась ли загрузка необходимых драйверов можете открыть Параметры > Обновления и безопасность > Центр обновления Windows и нажать кнопку Проверить обновления.
В ситуациях когда Вы не нуждаетесь в автоматической установке и обновлении драйверов после установки операционной системы можете ограничить подключение к Интернету или смотрите инструкцию: Как отключить автоматическую установку драйверов в Windows 10.
Диспетчер устройств
Альтернативным способом автоматического поиска и обновления есть использование диспетчера устройств. Такой способ обновления драйверов подходит и для других подключенных устройств.
- Пользователю достаточно нажать правой кнопкой мыши на значок компьютера и в контекстном меню выбрать пункт Управление.
- В открывшемся окне управления компьютером перейдите в раздел Диспетчер устройств и откройте список Видеоадаптеры.
- Дальше нажимаем правой кнопкой мыши на доступном видеоадаптере в списке и в контекстном меню выбираем пункт Обновить драйвер.
- Последним шагом выберите как Вы хотите произвести поиск драйверов указав Автоматический поиск обновленных драйверов.
Если же Вы ранее загрузили драйвера видеоадаптера на свой жёсткий диск, тогда у Вас есть возможность выполнить поиск драйверов на этом компьютере. А дальше остается указать в каком расположении искать драйвера на компьютере.
Обновить драйвера видеокарты AMD Radeon
Последнюю версию драйверов для графических карт от AMD можно скачать на официальном сайте производителя. Предварительно выбрав свою графическую карту будет предложено самую новую версию драйвера.
После скачивания пользователю достаточно просто открыть установочный файл и следовать всем шагам установки. Если же на компьютере уже имеются установленные драйвера видеокарты от AMD, тогда достаточно открыть AMD Radeon Settings и перейти в раздел Обновления.
Дальше необходимо нажать кнопку Проверить наличие обновлений и после обнаружения обновлений нажать на новую версию драйвера. Аналогично будет загружен и запущен установщик новых драйверов производителя. Пользователю остается только следовать шагам установки и ждать завершения.
Обновить драйвера видеокарты NVidia GeForce
Последняя версия драйверов также доступна на официальном сайте производителя. Аналогично указываем модель своей видеокарты и нажимаем поиск. Дальше пользователю достаточно скачать и установить драйвера производителя, если они ранее не были установлены.
В случае необходимости обновления драйверов видеокарты от NVidia можно воспользоваться утилитой GeForce Experence распространяемой с драйверами графического адаптера.
Открываем программу GeForce Experence и переходим во вкладку Драйверы. Дальше нажимаем кнопку Проверить наличие обновлений и после обнаружения новой версии устанавливаем последние драйвера. Можно выбрать экспресс-установку или выборочную установку для завершения процесса.
Каждая новая версия драйверов графического адаптера приносит новые возможности и больше кадров в секунду в любимых играх. Вариантов как можно правильно обновить драйвера видеокарты на Windows 10 есть несколько, начиная от диспетчера устройств и заканчивая программами компаньонами производителя видеокарты.
Рекомендуем использовать для правильного обновления драйверов видеокарты только способы предложенные выше. Есть множество других решений на примере Driver Pack Solutions, которые с одной стороны являются удобными для пользователей, а с другой стороны бесполезными программами. Тем более, на сегодняшний день, после выхода новых версий драйверов графического адаптера пользователю всегда приходит уведомление.
Как обновить драйвер видеокарты Nvidia, AMD, Intel в Windows 10
Чтобы получить максимальную игровую производительность на компьютере или ноутбуке, нужно всегда иметь последнюю версию драйвера видеокарты. Ведь последние обновления часто содержат исправления ошибок и новые функции для оптимизации производительности чипсета GPU на уровне драйвера.
Разберем в данном руководстве, как обновить графический драйвер видеокарты Nvidia Geforce, AMD Readon и Intel HD Graphics для компьютера и ноутбука под управлением системы Windows 10/8.1/7.
Узнать модель и производителя видеокарты
В первую очередь, нужно знать, какая видеокарта установлена на компьютере или ноутбуке, чтобы скачать правильный драйвер. Для этого:
- Нажмите Win+R и введите dxdiag
- Перейдите во вкладку «Экран«
- Вы обнаружите изготовителя и модель видеокарты.
Как правильно обновить драйвер видеокарты Nvidia, AMD, Intel
Официальный сайт производителя видеокарты всегда предлагает стабильную и последнюю версию графического драйвера. Перейдите ниже по нужной вам ссылке и выберите свою модель видеокарты, чтобы скачать стабильные драйвера для неё.
Специальные утилиты по обновлению графического драйвера
Производители графических чипов Nvidia, AMD и Intel предлагают свои дополнительные утилиты, которые в дальнейшим будут автоматически следить за драйверами и обновлять их, если в этом будет необходимость. Кроме того, данные утилиты предлагают автоматическую оптимизацию игр, запись игрового процесса и много других функций, которые нужны геймерам.
Примечание: Если вы решили обновить видеодрайвер, так как появляется ошибка BSOD на синем экране Windows 10, то для начало нужно полностью удалить графический драйвер при помощи DDU , а потом обновить, как описано выше.
Как обновить видеодрайвер на Windows
Вопрос «как обновить видеодрайвер на Windows 10», иногда, возникает после переустановки или обновления системы Windows. А также, когда установлена новая карта, но нет драйверов для нее.
Какие бывают видеокарты
Основные производители графических процессоров – компании nVidia и AMD. На базе этих процессоров производятся видеокарты.
- Карты nVidia : TITAN, GeForce, Quadro, NVS, Tesla, Grid, 3D Vision, ION, Legacy.
- Карты AMD : Radeon, FirePro.
Любой другой производитель видеокарт указывает название процессора и серию продукта. Это позволяет правильно выбрать драйвер устройства.
Как посмотреть видеокарту
Определить тип карты можно при помощи системной программы «Диспетчер устройств» или бесплатной программы «GPU-Z». Первый метод вызывается несколькими способами. Первый вариант:
- В меню «Пуск» выберите пункт «Средства администрирования Windows».
- Далее, подпункт «Управление компьютером».
- На появившейся панели в левом окне разверните папку «Служебные программы».
- Выберите строку «Диспетчер устройств».
- На рабочем столе найдите иконку «Этот компьютер» и нажмите ПКМ.
- Выберите строку меню «Управление».
- Появится панель «Управление компьютером».
- Выберите строку «Диспетчер устройств».
- На центральном экране «Диспетчера устройств» раскройте раздел «Видеоадаптеры», в котором отобразится информация об установленных картах.
Как обновить драйвера видеокарты AMD и NVidia
Обновить видеодрайвер на компьютере под управлением Windows можно двумя способами. Рассмотрим каждый из них более детально.
Автоматическое обновление
- В разделе «Видеоадаптеры» выберите адаптер, видеодрайвер которого нужно обновить.
- Нажмите левую клавишу мыши.
- Появится панель «Свойства». В верхней строке меню выберите пункт «Драйвер».
- Панель обновится, появится информация о драйвере кнопки управления.
- Нажмите кнопку «Обновить драйвер».
- В появившемся окне, выберите «Автоматический поиск обновленных драйверов».
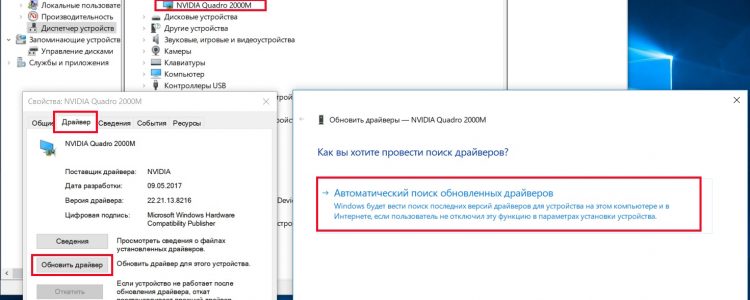
Ручное обновление
Скачать и обновить видеодрайвер для Windows 10 можно непосредственно с сайта производителя Nvidia или AMD.
- Зайдите на нужный сайт.
- Выберите видеодрайвер, указав параметры адаптера и операционной системы.
- Загрузите программу-драйвер на компьютер.
- Запустите программу установки видеодрайвера.
- В «Диспетчере устройств», при обновлении видеодрайвера, выберите «Выполнить поиск драйверов на этом компьютере».
Вывод
Проблемы, возникающие в работе видеокарты, можно решить обновлением программ-драйверов устройств. Для этого необходимо узнать точное наименование видеоадаптера и выполнить обновление в ручном или автоматическом режиме.
Как обновить графические драйверы AMD в Windows 10
Как обновить графические драйверы AMD в Windows 10
AMD — один из гигантов графики на ПК. Конечно, Nvidia намного опережает фактические продажи, но если вы хотите получить отличное соотношение цены и качества и сравнимую производительность, то AMD может стать подходящим вариантом.
Обновление графических драйверов, как правило, должно быть простым процессом, но, безусловно, есть лучшие и худшие способы сделать это.
Иногда выбор маршрута обновления GPU по умолчанию может привести к неправильной работе графической карты, поэтому хорошо покажите, как обновить ваши драйверы AMD, чтобы они точно работали должным образом после обновления.
Обновить основной метод драйверов AMD
Возможно, вы уже знакомы с этим, но, чтобы быть уверенным, быстро расскажем, как обновить драйверы AMD стандартным способом.
Просто откройте Radeon Settings, нажмите Updates в нижнем левом углу, а затем проверьте наличие обновлений.
Вы можете увидеть новые рекомендуемые и новые дополнительные параметры. Дополнительное обновление обычно означает, что эта версия все еще тестируется и может работать ненадежно на 100 процентов. (С другой стороны, он может быть лучше оптимизирован для новых игр.)
Новое рекомендуемое обновление — лучший вариант, если вам нужна стабильность, поэтому просто нажмите на него, если вы не уверены, затем следуйте инструкциям.
Обновление драйверов AMD с помощью DDU
Если вы обнаружите, что обновления драйверов AMD имеют тенденцию не идти по плану, из-за сбоя драйверов или их неэффективной работы, вам следует вместо этого установите обновленные драйверы. Для этого мы рекомендуем инструмент DDU (Display Driver Uninstaller).
Загрузите последнюю версию DDU и извлеките ее в любое место по вашему выбору. Затем загрузитесь в безопасный режим Windows 10. (Самый простой способ — удерживать нажатой клавишу Shift, нажимая кнопку «Перезагрузить» в Windows 10, а затем перейти к разделу «Устранение неполадок» -> «Дополнительные параметры» -> «Другие параметры восстановления» -> «Параметры запуска» -> «Перезагрузить».)
Выберите «Включить безопасный режим» и убедитесь, что ваш компьютер отключен от Интернета.
В безопасном режиме откройте программу удаления драйвера дисплея. В раскрывающемся списке «Выберите тип устройства» выберите «Графический процессор», а в раскрывающемся списке ниже убедитесь, что в нем указано «AMD».
«Перейти к параметрам в DDU» и в разделе «Специальные параметры AMD»: убедитесь, что все поля отмечены галочкой.
Наконец, нажмите Очистить и перезапустите, и дайте DDU поработать.
После перезагрузки вашего компьютера Windows должна запуститься. (Это может быть в низком разрешении, не паникуйте!) Перейдите на страницу драйверов AMD в вашем браузере и выберите драйверы, соответствующие вашей видеокарте. (Вы можете загрузить инструмент автоопределения внизу страницы, если вы не уверены.)
Нажмите кнопку «Отправить» после ввода информации о графическом процессоре.На следующей странице выберите соответствующий драйвер, который вы хотите скачать. (Обычно у вас есть два варианта: более высокий номер версии является менее стабильным дополнительным драйвером, о котором мы говорили ранее.)
Выберите тот драйвер, который вам нужен, и теперь у вас должен быть Чистый драйвер AMD GPU готовый к работе!
Заключение
Итак, есть простой способ обновить драйверы AMD, но есть и более сложный и всеобъемлющий способ. Если вы не испытываете никаких проблем с использованием встроенного метода AMD, вам не нужно беспокоиться о DDU, хотя мы обнаружили, что время от времени могут происходить глючные обновления.
Хорошая новость заключается в том, что вы сейчас знаете, как использовать DDU, что также полезно при установке новой видеокарты.