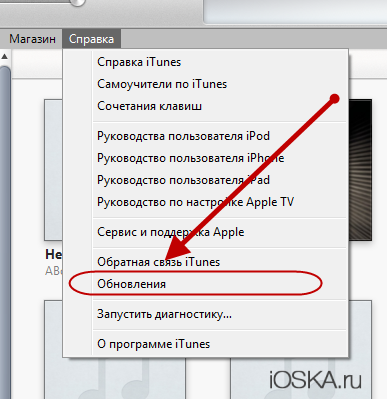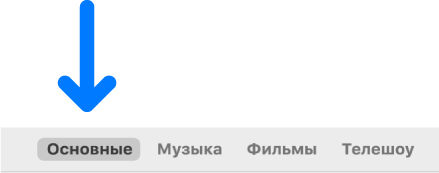- Загрузка iTunes 12.8.2 для Mac
- Обновление программы iTunes до последней версии
- На компьютере Mac
- Если не удается обновить ОС до последней версии macOS
- На компьютере с Windows
- Если вы загрузили iTunes из магазина Microsoft Store
- Если вы загрузили iTunes с веб-сайта Apple
- Дополнительная информация
- Обновляем iTunes на компьютере
- Windows
- Mac OS
- Автоматические обновление
- Обновление macOS на компьютере Mac
- Обновление программного обеспечения на iPhone или iPad
Загрузка iTunes 12.8.2 для Mac
В этом обновлении устранена проблема с воспроизведением медиафайлов через iTunes на колонках сторонних производителей с поддержкой AirPlay. Оно также включает незначительные улучшения программы и производительности.
Пользователи версии 10.10.5 могут загрузить iTunes 12.8.1 здесь.
Дата отправки: 23 янв. 2019 г.
Размер файла: 275,9 МБ
• Компьютер Mac с процессором Intel.
• Чтобы воспроизводить видео в формате HD с разрешением 720p, материалы iTunes LP или iTunes Extras, требуется процессор Intel Core 2 Duo с тактовой частотой 2,0 ГГц или более быстрый.
• Чтобы воспроизводить видео в формате HD с разрешением 1080p, требуется процессор Intel Core 2 Duo с тактовой частотой 2,4 ГГц или более быстрый и 2 ГБ ОЗУ.
• Требуется разрешение экрана 1024 x 768 или выше. Чтобы воспроизводить материалы iTunes LP или iTunes Extras, — 1280 x 800 или выше.
• Чтобы пользоваться Apple Music, iTunes Store или iTunes Extras, требуется подключение к Интернету.
• Чтобы записывать аудиодиски, диски с файлами MP3 или резервными копиями, требуется дисковод Apple Combo или SuperDrive. Можно также использовать некоторые дисководы для записи дисков CD-RW сторонних производителей. Композиции из каталога Apple Music невозможно записывать на компакт-диски.
• macOS 10.11.4 или более поздних версий.
• 400 МБ свободного места на диске.
• Apple Music, iTunes Store и iTunes Match доступны не во всех странах.
• Чтобы оформить пробную подписку на Apple Music, необходимо зарегистрироваться.
Источник
Обновление программы iTunes до последней версии
Узнайте, как получить последнюю версию iTunes на компьютере Mac или компьютере с Windows.
На компьютере Mac
Обновив ОС компьютера Mac до macOS Catalina или более поздней версии, вы сможете получать доступ к медиатеке iTunes через приложения Apple Music, Apple TV, «Книги» и Apple Podcasts. Чтобы вручную создавать резервные копии данных, восстанавливать или синхронизировать их на iPhone, iPad или iPod touch, используйте Finder.
Если не удается обновить ОС до последней версии macOS
Можно обновить программу iTunes до последней версии (до iTunes 12.8).
- Откройте App Store на компьютере Mac.
- Нажмите «Обновления» в верхней части окна App Store.
- Если доступны какие-либо обновления для iTunes, нажмите «Установить».
На компьютере с Windows
Если на вашем компьютере не установлено приложение iTunes, загрузите его из магазина Microsoft Store (Windows 10). Вы также можете загрузить последнюю версию iTunes с веб-сайта Apple.
В зависимости от имеющейся версии iTunes существуют различные способы обновления.
Если вы загрузили iTunes из магазина Microsoft Store
Программа iTunes, загруженная из магазина Microsoft Store, обновляется автоматически при выпуске новых версий.
Если вы загрузили iTunes с веб-сайта Apple
- Откройте приложение iTunes.
- В строке меню в верхней части окна iTunes выберите «Справка» > «Проверить наличие обновлений».
- Чтобы установить последнюю версию, следуйте указаниям.
Отсутствие в меню «Справка» пункта «Проверить наличие обновлений» означает, что вы загрузили iTunes из магазина Microsoft Store.
Дополнительная информация
Функции iTunes могут отличаться в зависимости от страны или региона.
Информация о продуктах, произведенных не компанией Apple, или о независимых веб-сайтах, неподконтрольных и не тестируемых компанией Apple, не носит рекомендательного или одобрительного характера. Компания Apple не несет никакой ответственности за выбор, функциональность и использование веб-сайтов или продукции сторонних производителей. Компания Apple также не несет ответственности за точность или достоверность данных, размещенных на веб-сайтах сторонних производителей. Обратитесь к поставщику за дополнительной информацией.
Источник
Обновляем iTunes на компьютере
Всем привет, уважаемые читатели, сегодня я расскажу вам – как обновить iTunes до последней, актуальной, на сегодняшний день версии. Сделать это очень просто – буквально пару нажатий на определенные кнопки и программа обновиться.
Итак, приступаем к уроку. Я расскажу, как обновить iTunes на двух операционных системах на вашем компьютере: Windows (желательно новой версии) и Mac OS (также, желательно новой версии).
Важно: не рекомендую вам скачивать программу со сторонних ресурсов, коих сейчас в интернете расположилось целое множество. Скачивая программу с непроверенных источников, вы рискуете загрузить на свой компьютер вирус или, что еще хуже, троянскую программу.
Windows
Воспользуйтесь нижеприведённой инструкцией для обновления своей айтюнс до последней версии. Сделаю небольшую ремарку – для обновления iTunes нужно иметь подключение к интернету:
- Запустите программу;
- Далее в строке меню (есть строку меню не видно нажмите сочетание клавиш Ctrl+B) выберите пункт “Справка” и далее пункт “Обновления”;
В открывшемся окне нажмите на кнопку “Установить”.
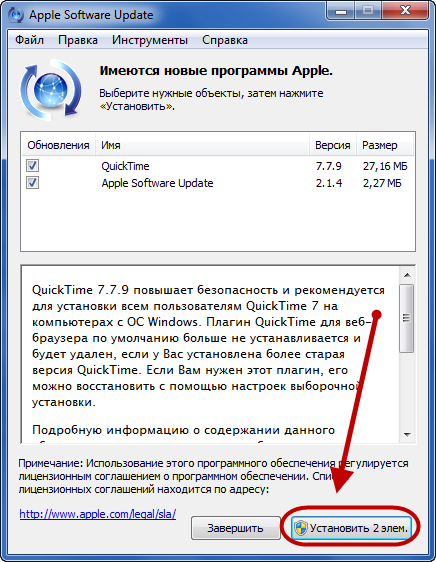
Время обновления программы зависит от скорости вашего интернет соединения. Но, обычно, это занимает несколько минут.
Mac OS
Обновить программу на Mac OS еще проще чем на Windows. Вам достаточно проделать следующие простые операции:
- Запустить iTunes и нажать на иконку яблока в левом верхнем углу;
- Далее вам нужно выбрать пункт “Обновление ПО”.
Автоматические обновление
iTunes, по умолчанию, всегда ищет новые версии автоматически и предлагает вам произвести обновление. Обычно, такое окошко появляется при запуске старой версии iTunes. Окошко выглядит так. 
Просто нажмите кнопку – загрузить.
Если вы не хотите отключить автоматическое обновление, то сделайте следующее:
- В строке меню выберите пункт “Правка”, далее пункт “Настройки”;
- Перейдите во вкладку “Дополнения” и поставьте/снимите галочку с пункта “Проверять наличие обновлений ПО автоматически”.
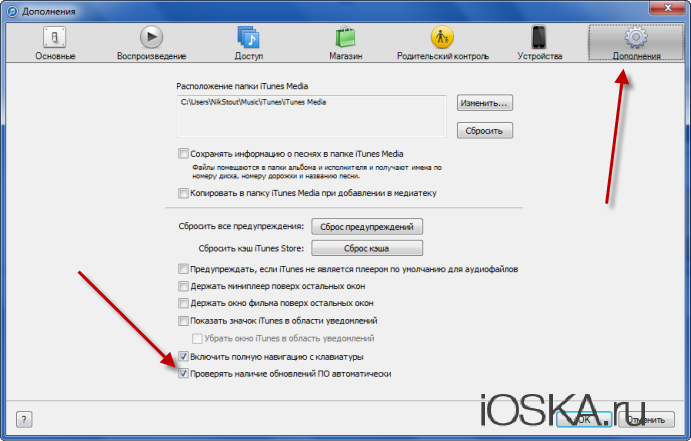
На сегодня у меня все, буду признателен за ваш комментарий, а также за то если вы поделитесь данным материалом в своих аккаунтах в социальных сетях. До встречи.
Источник
Обновление macOS на компьютере Mac
Используйте функцию «Обновление ПО», чтобы установить обновления для macOS, в том числе для встроенных приложений, таких как Safari.
- В меню Apple () в углу экрана выберите «Системные настройки».
- Нажмите «Обновление ПО».
- Нажмите «Обновить сейчас» или «Обновление ПО».
- «Обновить сейчас»: последние обновления установленной версии. Например, узнайте об обновлениях macOS Big Sur.
- «Обновление ПО»: новая основная версия с новым именем, например macOS Big Sur. Узнайте о последнем обновлении macOS или о старых версиях macOS, которые все еще доступны.
Если возникают проблемы с поиском или установкой обновлений:
- Если в меню «Обновление ПО» отображается сообщение о том, что на компьютере Mac установлена последняя версия ПО, это значит, что обновлена macOS и все устанавливаемые ею приложения, в том числе Safari, «Сообщения», «Почта», «Музыка», «Фото», FaceTime, «Календарь» и «Книги».
- Если вы хотите обновить приложения, загруженные из App Store, используйте App Store для получения обновлений.
- Если вы хотите обновить устройство iOS, узнайте, как обновить iPhone, iPad или iPod touch.
- Если на компьютере Mac отсутствует функция «Обновление ПО», используйте App Store для получения обновлений.
- Если при установке обновления произошла ошибка, узнайте, как устранить проблемы при установке.
Источник
Обновление программного обеспечения на iPhone или iPad
С Mac можно обновить программное обеспечение на iPhone, iPad или iPod touch.
Подключите устройство к компьютеру Mac.
Устройство можно подключить через кабель USB или USB-C либо через Wi-Fi. О включении синхронизации через Wi-Fi см. в разделе Синхронизация контента с Mac на iPhone или iPad по сети Wi-Fi.
В Finder 
Если устройство подключено к Mac посредством USB‑кабеля, но оно не отображается в боковом меню Finder, см. раздел Если устройство не отображается в боковом меню при синхронизации.
Выберите «Основные» в панели кнопок.
Нажмите «Проверить наличие обновлений».
Чтобы установить доступное обновление, нажмите «Обновить».
Источник