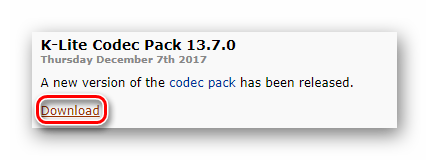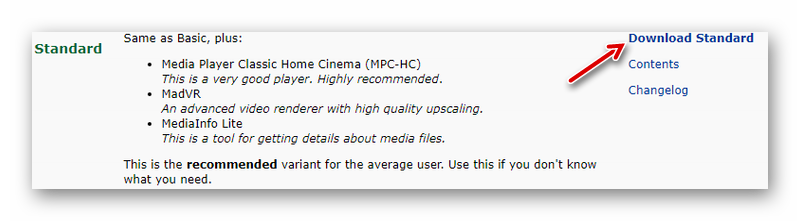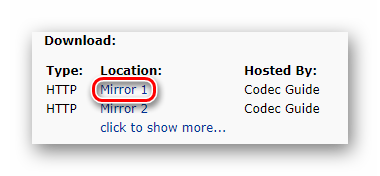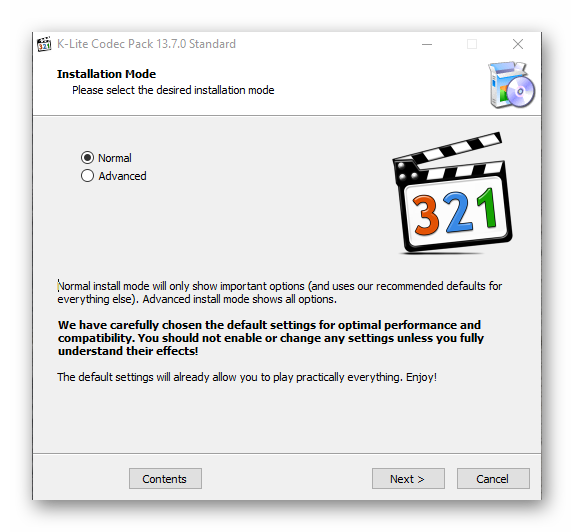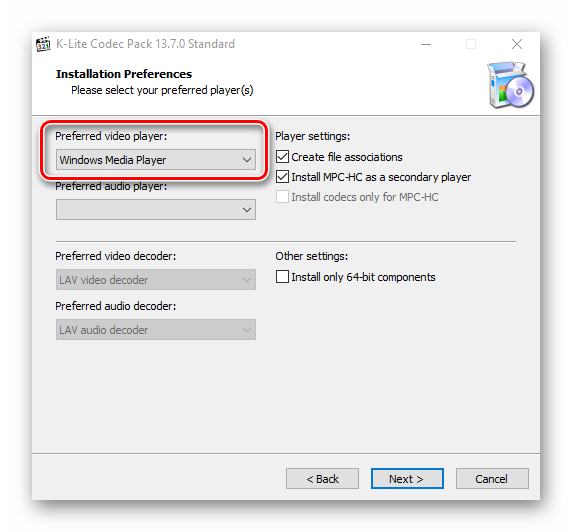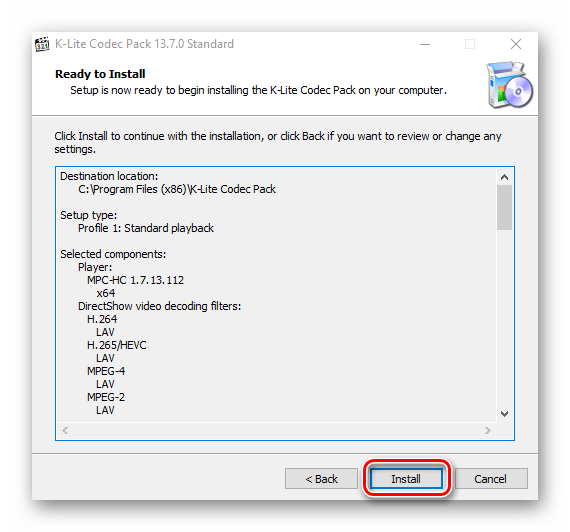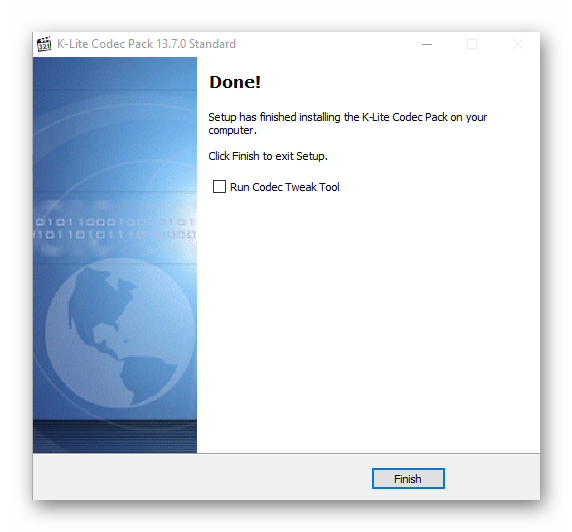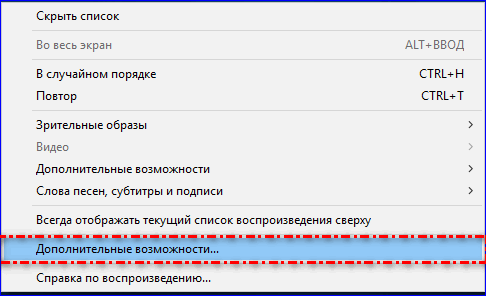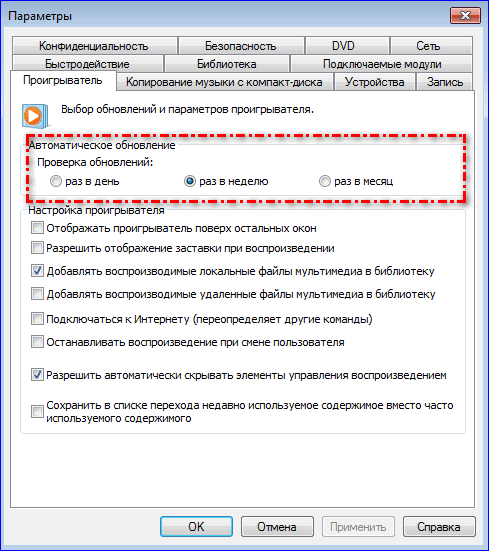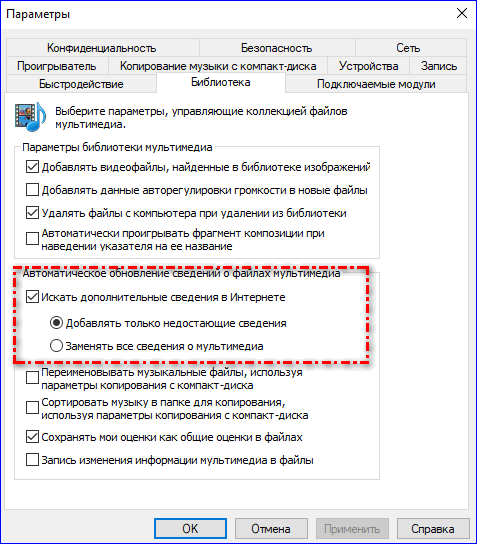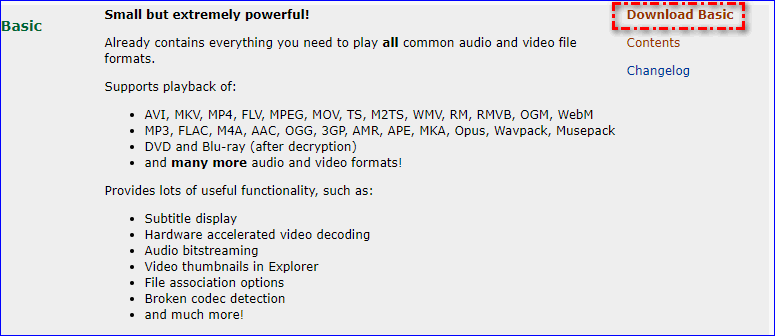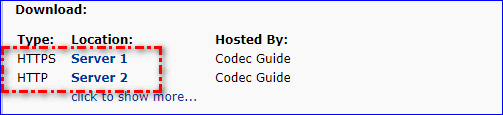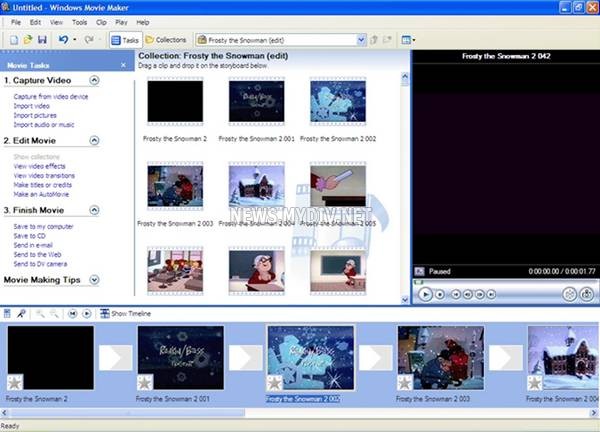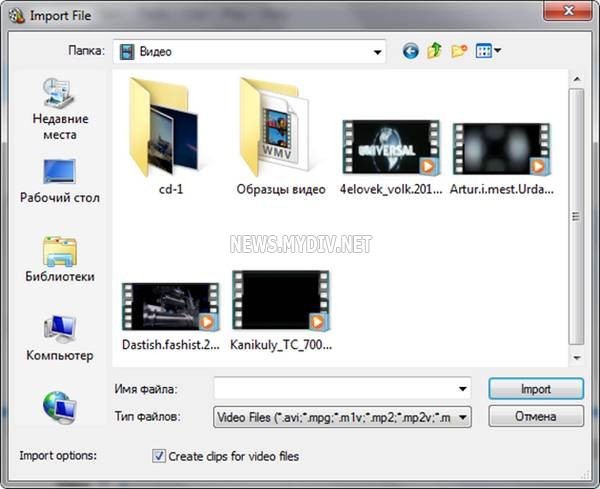- Кодеки для Movie Maker
- Установка кодеков для Виндовс Муви Мейкер
- Скачать K-Lite Codec Pack бесплатно
- Энциклопедия Windows
- Windows Movie Maker: кодеки, захват видео
- Захват видео с пленочной цифровой видеокамеры стандарта miniDV
- Что такое кодеки для Windows Movie Maker и где их взять
- Для чего нужны кодеки
- Автоматическое обновление библиотеки
- Как скачать набор кодеков из Интернета
- Windows Movie Maker: импорт материалов/подключение видеоустройства/кодеки
- Данная статья посвящена вопросам работы с программой Windows Movie Maker, а именно процессу подключения видеоустройства, импорта материалов, а также ознакомлению с кодеками и их установкой на компьютер.
- Добавление материалов в программу Windows Movie Maker:
- Вот несколько способов импорта материалов в программы Windows Movie Maker:
- Как правильно подключить видеоустройство к ПК?
- Зачем нужны кодеки, где их скачать и какие форматы файлов поддерживает программа Windows Movie Maker?
Кодеки для Movie Maker
Невозможность импортировать видеофайл – проблема, с которой могут столкнуться пользователи Windows Movie Maker. Причина этой проблемы кроется в отсутствии определённого кодека, без которого будет невозможно воспроизвести тот или иной видео формат.
На данный момент кодеки выпускаются огромными пакетами, где из них можно выбрать самые необходимые для установки. Больше всего, пользуется спросом K-Lite Codec Pack. Он помогает устранить проблемы с импортом файлов формата mp4, mpeg-2 и других.
Установка кодеков для Виндовс Муви Мейкер
Сразу стоит оговориться, что официальная поддержка программы была остановлена вначале 2017 года. Но это не помешает кодеки для windows movie maker скачать бесплатно.
На данный момент старую версии, с окончанием 2012 невозможно скачать с официально сайта Microsoft, что и говорить про 2.6. С выходом в мир Виндовс 10, их заменили на другую программу с похожим функционалом. Но далеко не все перемены к лучшему и большинство пользователей отдают своё предпочтение уже полюбившимся утилитам.
- Изначально, нужно перейти на официальный сайт с нужной для установки программой.
- Тут нужно отыскать самую последнюю версию кодеков и нажать на «Download».
К сожалению, официальный сайт кодеков доступен только на английском языке, но даже им не владея, можно с лёгкостью разобраться как перейти к загрузке нужной версии кодеков.
Далее, можно выбрать одну из следующих версий пакета кодеков:
- Базовую (Basic);
- Стандартную (Standard);
- Полную (Full);
- Мега (Mega).
- Лучшей версией для пользователя можно назвать стандартную, которая отлично подойдёт для улучшения производительности муви мейкер. Чтобы её скачать, нужно нажать на соответствующую кнопку.
- Следом откроется новое окно, где понадобится выбрать, с какого зеркала скачать установочный файл. По большей части, они ничем не отличаются, выбрать можно какое угодно, например, всё тоже первое.
- Потом понадобиться подождать, пока файл будет загружен.
- По завершении оной, можно приступить к установке пакета кодеков. Вначале, на выбор будет предложена стандартная (Normal) или расширенная (Advanced) установка. Отличаются они количеством доступных изменений. Пользователям, которые не имеют достаточно опыта или плохо совладают с английским языком, лучше воспользоваться первым вариантом.
- В следующем окне, в пункте «Preferred Media Player» всё оставляем по умолчанию.
- Следом пропускаем все окна, и в последнем нажимаем «Install».
Кодеки установлены, теперь можно импортировать ранее недоступные форматы видео. Например, наконец-то появляется поддержка популярного видео формата avi, которого ранее не поддерживался.
Вот и весь процесс установки недостающих кодеков для Windows Movie Maker. Кодеки доступны для всех новых операционных систем, включая виндовс 7.
Насколько бы ни был развит современный рынок видеоредакторов, некоторые до сих пор не могут забыть стандартные программы, которые ранее были предустановлены на любой из старых ОС Виндовс.
Скачать K-Lite Codec Pack бесплатно
| Рекомендуем! InstallPack | Стандартный установщик | Официальный дистрибутив Movie Maker | Тихая установка без диалоговых окон | Рекомендации по установке необходимых программ | Пакетная установка нескольких программ |
|---|
рекомендует InstallPack, с его помощью вы сможете быстро установить программы на компьютер, подробнее на сайте.
Энциклопедия Windows
Все об использовании и настройке Windows
- Windata
- »
- Windows Vista
- »
- Программы [V]
- » Windows Movie Maker: кодеки, захват видео
Windows Movie Maker: кодеки, захват видео
Для импорта видео- или аудиофайла необходимо наличие в системе соответствующего кодека, иначе Windows Movie Maker не сможет импортировать файл. Чтобы проверить, доступен ли необходимый кодек, запустите программу Проигрыватель Windows Media и выберите команду Проигрывается>Дополнительные параметры, перейдите в открывшемся окне на вкладку Проигрыватель и установите флажок Автоматически загружать кодеки. Теперь попробуйте открыть с помощью проигрывателя нужный видеофайл. Если он воспроизводится без проблем, следовательно, в системе установлены нужные кодеки. При необходимости проигрыватель Windows Media загрузит кодек самостоятельно.
В некоторых случаях проигрыватель Windows Media может не обнаружить необходимые кодеки. На выручку придет самый популярный пакет кодеков K-Lite Codec Pack, загрузить который можно с Web-сайта по адресу http://www.free-codecs.com/download/K_Lite_Codec_Pack.htm (или введите в Google запрос «K-Lite»). В этом пакете содержатся абсолютно все кодеки, которые вам могут пригодиться для просмотра и редактирования любых видео- и аудиофайлов. Пакет представляет собой обычный исполняемый файл, дважды щелкните на нем для установки кодеков. Во время установки можно выбрать желаемые кодеки; их довольно много, поэтому если у вас есть затруднение в выборе, оставьте все как есть, чтобы установить кодеки, выбранные по умолчанию. В большинстве случаев, этого будет достаточно для воспроизведения любых видео- и аудиофайлов.
Кодек (от англ. сodec, сокращение от слов coder/decoder, т.е. кодировщик/декодировщик) — это программа, обеспечивающая цифровую обработку видео- и аудиоданных. К популярным кодекам относятся всем известные кодеки DivX, XviD, MPEG и др.
Ниже представлен список форматов файлов, импорт которых поддерживается программой Windows Movie Maker.
- Видеофайлы: ASF, AVI, DVR-MS, M1V, MP2, MPEG, MPG, MPV2, WM, WMV.
- Аудиофайлы: AIF, AIFC, AIFF, ASF, AU, MP2, MP3, MPA, SND, WAV, WMA.
- Файлы с изображениями: BMP, DIB, GIF, JPEG, JPG, PNG, TIFF, WMF.
Программой Windows Movie Maker не поддерживаются файлы формата QuickTime с расширением .mov. Такой файл нужно преобразовать в один из поддерживаемых файлов с помощью такой программы, как, например, ImTOO MOV Converter.
Захват видео с пленочной цифровой видеокамеры стандарта miniDV
Цифровая видеокамера стандарта miniDV — самый популярный тип видеокамеры на данный момент. Видеокамеры с магнитными кассетами данного стандарта отличаются небольшой ценой и высоким качеством изображения. Постепенно эти видеокамеры вытесняются другими моделями на жестких дисках и SD-картах, в которых используются другие стандарты кодирования, однако стандарт miniDV пока и не думает сдавать свои позиции. И если видеозаписи с жесткого диска цифровой видеокамеры перенести так же просто, как и файлы из любой папки Windows, то видеопоток с видеокамеры стандарта miniDV необходимо «захватить». Сделать это можно как с помощью отдельной программы (такой как Adobe Premiere), так и благодаря встроенным возможностям Windows Movie Maker.
Для импорта вам понадобится мастер Импорт видео. Подключите видеокамеру к компьютеру в режим воспроизведения. Если программа Windows Movie Maker уже запущена, мастер будет запущен автоматически. В противном случае щелкните на ссылке Файлы с цифровой видеокамеры на панели Импорт.
В открывшемся окне мастера введите имя файла для импорта, выберите папку для его хранения и формат файла. Формат AVI потребует 13 Гбайт свободного пространства на жестком диске для одного часа видеозаписи, а формат WMV — всего 2 Гбайт, однако за счет несколько худшего качества. Кроме того, файлы WMV поддерживаются не всеми программами для редактирования видео.
Щелкните на кнопке Далее. В очередном окне следует решить, нужно скопировать все содержимое видеокассеты или только отдельные фрагменты. Выбрав первый вариант, щелкните на кнопке Далее, чтобы начать импорт. Во втором случае кассета будет перемотана на начало и начнется ее воспроизведение. При этом в диалоговом окне будет показано оставшееся время импорта, объем занятого и свободного дискового пространства. Если вам нужно импортировать с кассеты только первые 20 мин., щелкните на кнопке Стоп по достижении этого значения.
Если вы решили скопировать только фрагменты видеозаписи, выбрав соответствующий переключатель в предыдущем окне, то в новом окне появится возможность перейти к нужному кадру видеозаписи, с которого начнется захват. Используйте кнопки управления для перехода к требуемому кадру. Также можно указать время завершения импорта, если вам точно известна продолжительность желаемого видеофрагмента.
Теперь, когда весь нужный видеоматериал импортирован в коллекцию, пора приступить к созданию своего шедевра!
Что такое кодеки для Windows Movie Maker и где их взять
Видеоредактор Windows Movie Maker предназначен для монтажа и редактирования клипов. Муви Мейкер работает с картинками и видеофайлами, видеоредактор поддерживает разные форматы аудио и видео. Добавлять материал можно как с компьютера, так и с подключенного к нему устройства. Для того, чтобы можно было взаимодействовать с файлами разных форматов, следует скачать кодеки для Windows Movie Maker.
Для чего нужны кодеки
Кодек — это специальная программа, которая позволяет работать с определенными типами аудио- и видеоданных. Она необходима для цифровой обработки входящих данных. В случае, если кодек отсутствует в операционной системе, импортировать файлы для работы в Movie Maker не получится.
Проверить наличие кодеков в операционной системе можно так:
- Нужно открыть проигрыватель Windows Media Player. В нем надо запустить тот файл, который пользователь хочет импортировать для Муви Мейкер.
По умолчанию, Windows Media Player является основным проигрывателем этой операционной системы и поставляется вместе с базовым комплектом ПО для работы.
Если файл не воспроизводится, необходимо скачать кодеки Movie Maker.
Автоматическое обновление библиотеки
Если проверка показала, что в Movie Maker нельзя импортировать файл, нужно обновить базу данных. Так как через Movie Maker осуществить это нельзя, то лучше воспользоваться Windows Media Player.
- Необходимо открыть Windows Media Player.
- В окне плеера нужно вызвать контекстное меню.Это делается щелчком правой кнопки мыши.
- Далее нужно кликнуть по кнопке «Дополнительные возможности».
- В открывшемся диалоговом окне нужно перейти на вкладку «Проигрыватель».
- Установите галочку в поле «Автоматическое обновление».
- Если версия Windows Media Player не имеет такого поля, следует перейти на вкладку «Библиотека».
- В этой вкладке нужно поставить галочку. В поле «Искать дополнительные сведения в Интернете».
Теперь плеер будет автоматически искать и добавлять информацию, необходимую для открытия файлов. Такой способ не гарантирует того, что система обязательно загрузит требуемый кодек.
Как скачать набор кодеков из Интернета
Если автоматическое обновление кодеков не помогло , можно воспользоваться готовым пакетом. Одним из самых популярных является K-Lite Codec Pack.
Загрузить его можно следующим образом:
- Перейдите по ссылке.
- Кликните по кнопке Download Basic.
- Выберите одну из доступных ссылок для загрузки пакета.
- В открывшемся окне нажмите «Сохранить».
Скачанный файл является приложением. Следовательно, его нужно скачать и установить.
K-Lite Codec Pack позволит работать с большинством известных форматов. Теперь для работы в Movie Maker можно добавлять ранее недоступные файлы аудио и видео.
Windows Movie Maker: импорт материалов/подключение видеоустройства/кодеки
Данная статья посвящена вопросам работы с программой Windows Movie Maker, а именно процессу подключения видеоустройства, импорта материалов, а также ознакомлению с кодеками и их установкой на компьютер.
Windows Movie Maker — это отличная бесплатная программа, которая предназначена для создания и редактирования фильмов (подробнее о данном программном обеспечении и работе с ним можно прочитать в статье: Обзор программы Windows Movie Maker 2.6).
Данное приложение позволяет не только импортировать видео с локального или сетевого жесткого диска, но и получить его с цифровой или аналоговой видеокамеры (поддерживается большое количество устройств).
Эта статья собственно и посвящена вопросам добавления материалов и процессу подключения видеоустройства. Также в ней мы разберемся с кодеками и их установкой на компьютер.
Добавление материалов в программу Windows Movie Maker:
Программа Windows Movie Make поддерживает возможность добавления фотографий, аудио- и видеофайлов, а также захват видео с цифровой или аналоговой видеокамеры.
Стоит отметить, что последняя возможность доступна лишь при подключении самой видеокамеры к персональному компьютеру.
К примеру, если вы правильно подключили видеокамеру, то в панели задач появится новый пункт «Capture from video device» (Запись с видеоустройства).
О том, как правильно подключить видеокамеру к ПК, Вы сможете прочитать чуть ниже, а сейчас вернемся к импорту файлов.
Для начала напомним, что все импортируемые материалы отображаются в каталоге «Collections» (Коллекции), т.к. они сохраняются в нем при создании нового проекта. Стоит отметить, что при желании, Вы легко можете сделать в этой папке любое количество дополнительных подпапок с произвольными названиями.
Вот несколько способов импорта материалов в программы Windows Movie Maker:
1. В случае, если файлы, которые Вы хотите добавить находятся на локальном диске, то в панели задач необходимо нажать на ссылку «Import pictures» (Импорт изображений) и выбрать желаемую картинку (нажав и удерживая кнопку «Ctrl» можно выбрать сразу нескольких файлов). Подобным же образом можно добавить аудио или видеоинформацию, нажав на пункты «Import audio or music» , «Import video» , соответственно.
2. Помимо этого, файлы можно просто перетащить мышью из проводника на панель «Collections» (Коллекции).
3. Довольно интересный способ импорта мультимедийных материалов для создания видеопрезентации предлагает программа под названием «Фотоальбом Windows» . Благодаря данному приложению можно в несколько раз ускорить процесс добавления материалов.
- Во-первых, в этом программном обеспечении намного проще находить нужные файлы, упорядочивая их по тегам, рейтингам или поиску по ключевым словам.
- Ну, а во-вторых, выделив в основном окне все нужные файлы и щелкнув на кнопке «Создать фильм«, программа Windows Movie Maker автоматически откроется, после чего в ней будет создана новая папка с уже добавленными файлами, которые Вы выбрали. Вам останется лишь переименовать новый каталог и приступить к работе над созданием видеоролика.
4. В случае, если Вы хотите импортировать данные с видео- или Web-камеры, прежде всего Вам нужно будет подключить ее к ПК. Далее необходимо перевести ее в режим воспроизведения и кликнуть по ссылке «Capture from video device» (Запись с видеоустройства). В случае если данный линк отсутствует, необходимо убедиться, что камера подключена правильно и щелкнуть на кнопке, которая позволяет показать/скрыть задачи. В итоге будет запущен мастер, позволяющий импортировать видео, с помощью которого данные с цифрового фотоаппарата или видеокамеры будут перенесены на Ваш компьютер.
Как правильно подключить видеоустройство к ПК?
В большинстве современных видеокамер, которые присутствуют на рынке, используется формат DV (MiniDV). При этом запечатленные данные сохраняются на магнитной кассете. Поэтому вначале, Вам необходимо обязательно перемотать кассету и только потом подключать видеокамеру к ПК. Чтобы это сделать Вам понадобится порт USB или FireWire. Стоит отметить, что использовать USB-порт крайне не желательно, т.к. в основном большинство видеокамер поддерживают передачу данных с сохранением максимального качества только через порт FireWire. А если использовать USB-порт, то велика вероятность, что Вы получите видеоролик с низким качеством.
В случае, если на Вашем ПК нет поддержки порта FireWire, то Вам придется купить внешнюю плату FireWire, которую можно легко установить в разъем PCI. Такие платы можно приобрести практически в любом компьютерном магазине. Не забудьте также о соответствующем проводе, который подключается к порту видеокамеры DV-Out и входу FireWire на компьютере.
Для того чтобы подключить к ПК цифровой фотоаппарат достаточно воспользоваться кабелем к порту USB, т.к. абсолютно все устройства подобного рода оснащены USB-портом и поддерживают передачу данных с высочайшим качеством, как собственно и цифровые видеокамеры. Сразу же после того, как Вы подключите фотоаппарат к ПК, он будет распознан ОС, и Вы с легкостью сможете скопировать данные, сохраненные на карте памяти устройства в любую папку на винчестере Вашего компьютера. А оттуда уже импортировать файлы одним из вышеописанных способов.
Еще можно воспользоваться кардридером, который подключается к USB-порту и обеспечивает высокую скорость передачи информации.
Для того, чтобы подключить Web-камеру Вам также понадобиться порт USB или, в очень редких случаях порт FireWire.
Ну, а в случае, если Вы хотите захватить видео с телевидения, то Вам придется купить себе внутренний или внешний ТВ-тюнер.
Зачем нужны кодеки, где их скачать и какие форматы файлов поддерживает программа Windows Movie Maker?
Для импорта аудио- или видеофайлов в программу Windows Movie Maker необходимо, чтобы в операционной системе был установлен соответствующий кодек.
Но, что, же такое «кодек» ?
Кодек (от английског сodec, сокр. от слов decoder/coder, т.е. декодировщик/кодировщик) — это приложение, которое обеспечивает цифровую обработку аудио- и видеоданных.
Одними из самых популярных кодеков являются MPEG, DivX, AVI, XviD, и т.д.
Вот список форматов, импорт которых поддерживает программа Windows Movie Maker:
Видеофайлы: AVI, ASF, DVR-MS, MPEG,MPG, MP2, WMV, M1V, WM, MPV2.
Аудиофайлы: AIF, AIFF, AIFC, AU, ASF, MPA, MP2, MP3, WAV, SND, WMA.
Изображения: BMP, JPG, JPEG, PNG, GIF, TIFF, WMF, DIB.
Для того чтобы проверить, установлен ли нужный кодек в Вашей ОС, необходимо просто открыть в программе «Проигрыватель Windows Media» нужный Вам видеофайл, который Вы хотите использовать для создания собственного ролика.
Если открытый файл воспроизводится без возникновения каких-либо проблем, то в ОС установлены нужные кодеки.
Если же «Проигрыватель Windows Media» сообщил о невозможности открытия файла, то советуем выбрать команду «Проигрывается>Дополнительные параметры» , затем нужно перейти в появившемся окне на вкладку под названием «Проигрыватель» и установить флажок возле пункта «Автоматически загружать кодеки» . Теперь при необходимости программа «Проигрыватель Windows Media» будет загружать кодеки самостоятельно. Однако в некоторых случаях ей может, не удастся найти необходимые кодировщики.
Поэтому советуем установить какой-либо популярный пакет кодеков:
В данных подборках содержатся самые разнообразные кодеки, которые Вам понадобятся для просмотра и редактирования аудио и видеофайлов различных форматов.
Стоит отметить, что во время установки любого из перечисленных пакетов, Вы сможете выбрать кодеки, которые хотите инсталлировать в операционную систему. Однако в большинстве случаев, можно оставить настройки, как есть, т.к. этого будет вполне достаточно для воспроизведения большинства форматов файлов.