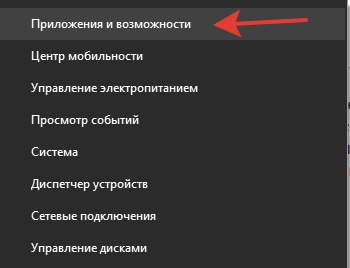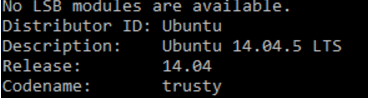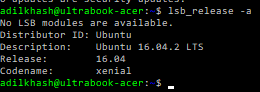- Обновляем подсистему Linux на Windows 10
- Проверка установленной версии подсистемы Linux
- Обновление до Ubuntu 16.04 LTS
- Переустановка Linux
- Обновление через do-release-upgrade
- 💌 Присоединяйтесь к рассылке
- Переход с Linux на Windows 10
- Вариант 1: Форматирование диска с дальнейшей установкой Windows 10
- Вариант 2: Установка Windows 10 рядом с Linux
- Шаг 1: Работа с дисковым пространством в Linux
- Шаг 2: Установка Виндовс 10
- Шаг 3: Восстановление загрузчика GRUB
Обновляем подсистему Linux на Windows 10
Пару недель назад вышло обновление для ОС Windows 10 под кодовым названием Creators Update. Помимо ежегодных плюшек в пользовательском интерфейсе и улучшений в производительности, с этим обновлением также «прилетел» апдейт для подсистемы Linux внутри Windows 10. Год назад я уже писал о том как установить Ubuntu в Windows 10. На момент прошлой заметки, в Windows 10 была возможность включить полноценный дистрибутив Linux — Ubuntu версии 14.04 LTS. Всё бы хорошо, но 14.04 вышла 3 года назад, пора бы идти в ногу со временем и обновиться до более свежей версии (учитывая, что в 14.04 стоит Python аж версии 2.7.6). С приходом подсистемы Linux, таким разработчикам как я (любителям Windows) можно забыть про использование инструментов вроде Vagrant для унификации систем развертывания и разработки.
Итак, как же обновить Linux? Если у вас ещё не установлена подсистема Linux, но при этом обновление Creators Update уже стоит, то следуйте инструкциям из моей прошлогодней статьи, с одним лишь замечанием, что теперь Программы и компоненты спрятаны в раздел Приложения и возможности.
Проверка установленной версии подсистемы Linux
Для того, чтобы проверить какая версия Linux стоит в Windows 10 необходимо в bash прописать следующую команду:
Если вы видите, что у вас установлена старая версия Ubuntu, давайте её обновлять.
Обновление до Ubuntu 16.04 LTS
Существует 2 варианта обновления имеющейся подсистемы Linux до Ubuntu 16.04.
- Удаление существующей версии и установка новой
- Обновление через стандартные средства Linux (do-release-upgrade)
Переустановка Linux
Этот способ самый простой и безболезненный. Чтобы достигнуть требуемой цели необходимо удалить старую подсистему в cmd.exe через команду:
После удаления необходимо заново поставить уже свежий дистрибутив
Эта процедура отнимает немного времени и проходит без каких-либо проблем, но имеет неприятную особенность: если вы ранее активно использовали подсистему Linux, то в новой версии вам нужно будет снова всё настраивать.
Обновление через do-release-upgrade
Это стандартный способ обновления дистрибутивов Ubuntu. К слову, это также рекомендуемый способ обновления до Ubuntu 16.04 от Microsoft.
Existing instances with Trusty will not be upgraded automatically. Users can upgrade their Trusty image to Xenial using the do-release-upgrade command.
Но мне не удалось этого сделать, т.к. при попытке выполнения этого шага я получил сообщение «No new release found», я это списываю на то, что, возможно слишком рано пробовал обновиться (дистрибутивы были ещё не готовы). Может быть, что на момент прочтения этой заметки у вас не возникнет никаких проблем.
Компания Microsoft с каждым годом только радует своими новинками и новой политикой по отношению к сообществу с открытым исходным кодом. Надеюсь, что со временем всё будет ещё лучше.
💌 Присоединяйтесь к рассылке
Понравился контент? Пожалуйста, подпишись на рассылку.
Источник
Переход с Linux на Windows 10
Вариант 1: Форматирование диска с дальнейшей установкой Windows 10
Этот способ подойдет пользователям в тех случаях, когда надобность в Linux просто отпала. Тогда ничего не мешает просто отформатировать содержимое диска или только конкретный раздел, чтобы без проблем инсталлировать туда Windows 10. В таких ситуациях никаких дополнительных настроек производить не придется, поскольку по сути это будет обычная «чистая» установка новой операционной системы на пустой жесткий диск или SSD. На нашем сайте уже имеется статья по данной теме, поэтому вам остается только изучить инструкции, перейдя по указанной ниже ссылке.
Вариант 2: Установка Windows 10 рядом с Linux
Многие пользователи знают о том, что установить любой дистрибутив рядом с любой версией Виндовс очень просто, поскольку не возникает никаких конфликтов с загрузчиками, а также инсталляторы предлагают выбрать соответствующий пункт, чтобы сохранить все файлы обнаруженной ОС. Однако при возникновении обратной ситуации процедура значительно усложняется. Она делится на несколько этапов, во время которых следует создать неразмеченное пространство, установить саму операционную систему и наладить корректную работу загрузчика. Именно это мы и предлагаем сделать далее.
Шаг 1: Работа с дисковым пространством в Linux
Для начала переместимся к Linux, чтобы здесь создать свободное дисковое пространство, которое в дальнейшем будет использовано для разметки файловой системы при установке Windows 10. За пример предлагаем взять самый популярный дистрибутив — Ubuntu, а вы, отталкиваясь от особенностей используемой сборки, выполните точно такие же действия.
- К сожалению, сжать раздел в Линукс просто так не получится, поскольку системный том изначально смонтирован, а размонтировать его нельзя. Придется запускать компьютер с LiveCD. Детальнее о создании такого загрузчика читайте в материале по ссылке ниже.
После успешного создания загрузочной флешки запустите ее и переходите к режиму ознакомления с ОС.
В ней щелкните правой кнопкой мыши по существующему разделу, выберите пункт «Отмонтировать», а затем «Изменить размер/Переместить».
Откроется всплывающее окно. В нем настройте свободное пространство удобным образом, отделив необходимое количество мегабайт для новой операционной системы.
После этого щелкните ПКМ по строке «Не размечено» и выберите «Новый».
Осталось только кликнуть на значок в виде галочки, чтобы запустить выполнение заданных задач.
Подтвердите применение операции к устройству.
Дождитесь завершения этого процесса. Он может занять несколько минут, что зависит от быстродействия компьютера и количества размеченного пространства.
Вы будете уведомлены об успешном завершении текущей операции, а это значит, что можно завершать работу с Linux и переходить к установке Windows 10.
Мы рекомендуем отделять свободное пространство от основного раздела Linux только с конца, поскольку в начале всегда хранятся важные файлы для загрузки системы, о чем вы и должны быть уведомлены при работе с утилитой GParted. Дополнительно отметим, что стоит создать пространство с запасом и учетом того, что при работе с Windows может понадобиться добавление второго логического тома для хранения пользовательских файлов.
Шаг 2: Установка Виндовс 10
Мы бы не стали останавливаться на этом этапе, поскольку он знаком многим пользователям, но решили сделать это, чтобы учесть абсолютно все нюансы, связанные с неразмеченным пространством и созданием загрузочной флешки в Linux.
- Для начала приобретите Windows 10 на официальном сайте или загрузите ISO-образ. После этого его придется записать на флешку или диск, чтобы задействовать это устройство в качестве загрузочного. Детальнее о выполнении этой операции в Linux читайте в другом материале на нашем сайте, воспользовавшись указанной ниже ссылкой.
Загрузитесь с записанного съемного носителя и выберите язык для инсталляции Виндовс.
Затем нажмите на кнопку «Установить».
Введите ключ продукта или пропустите этот шаг.
Примите условия лицензионного соглашения, чтобы перейти далее.
Выберите тип установки «Выборочная».
Вы увидите незанятое пространство, которое мы добавили в предыдущем шаге. Можно сразу же на него установить ОС или создать еще один логический том, например, под буквой D.
После этого выберите раздел для инсталляции и нажмите на «Далее».
Подождите, пока все файлы будут установлены.
После перезагрузки следуйте отобразившимся инструкциям, чтобы настроить Windows 10.
Сразу же после запуска можно выключать ОС, поскольку далее придется настроить загрузчик GRUB.
Позже вы сможете вернуться к использованию Windows 10, но сейчас загрузчик сломан, поэтому не получится корректно загрузить ни одну из инсталлированных ОС. Давайте приступим к исправлению этой ситуации.
Шаг 3: Восстановление загрузчика GRUB
Загрузиться в Linux на данном этапе не получится, поскольку загрузчик GRUB был нарушен. Придется вернуться к LiveCD, о которой мы уже говорили в первом шаге. Вставьте флешку с образом диска в свободный разъем и запустите компьютер.
- В появившемся окне инсталляции переходите к ознакомлению с дистрибутивом.
Откройте меню приложений и запустите оттуда «Терминал». Сделать это можно и через горячую клавишу Ctrl + Alt + T.
Смонтируем корневой раздел с файлами Linux. По умолчанию за это отвечает команда sudo mount /dev/sda1 /mnt . Если расположение диска отличается от /dev/sda1, замените данный фрагмент на необходимый.
Следующая серия команд необходима для монтирования раздела с загрузчиком, если такой выделен в отдельный логический том. Для этого используйте строку sudo mount —bind /dev/ /mnt/dev/ .
Вторая команда имеет вид sudo mount —bind /proc/ /mnt/proc/ .
В конце остается только указать sudo mount —bind /sys/ /mnt/sys/ , чтобы завершить монтирование файловых систем.
Перейдите к работе с необходимым окружением, указав sudo chroot /mnt/ .
Здесь начните инсталляцию файлов загрузчика, вписав grub-install /dev/sda .
После этого выполните обновление через update-grub2 .
Вы будете уведомлены об обнаружении операционных систем и успешном окончании генерирования файла настройки GRUB.
Перезагрузите компьютер, воспользовавшись удобным для вас методом.
Теперь при старте ПК можно выбрать одну из установленных ОС для дальнейшей ее загрузки.
Теперь вы знакомы с принципом инсталляции Windows 10 рядом или вместо Linux. Как видно, при выполнении этой процедуры следует учитывать определенные особенности, которые связаны с загрузчиком операционных систем. Если все делать с точностью по приведенным инструкциям, никаких проблем с установкой возникнуть не должно и обе ОС будут доступны для взаимодействия в любой момент.
Помимо этой статьи, на сайте еще 12315 инструкций.
Добавьте сайт Lumpics.ru в закладки (CTRL+D) и мы точно еще пригодимся вам.
Отблагодарите автора, поделитесь статьей в социальных сетях.
Источник