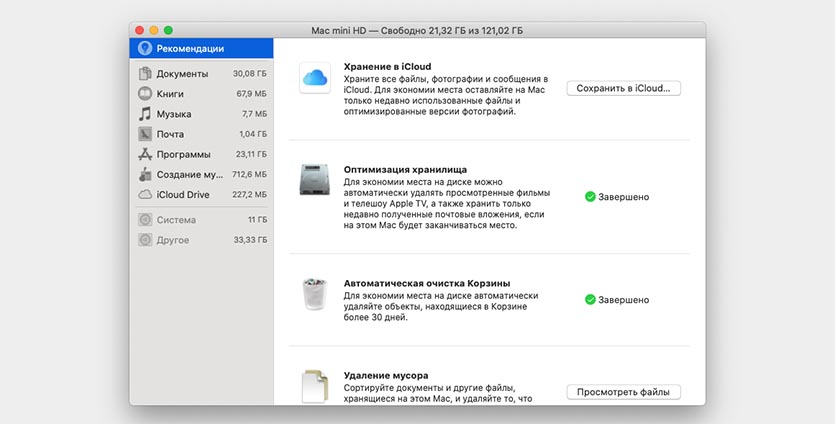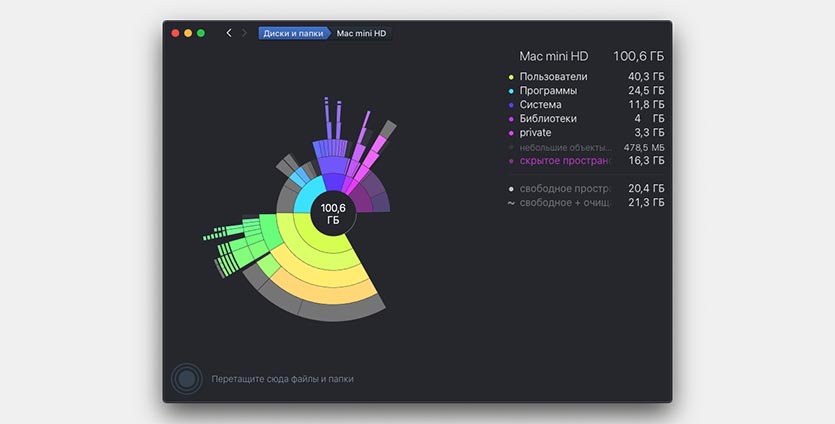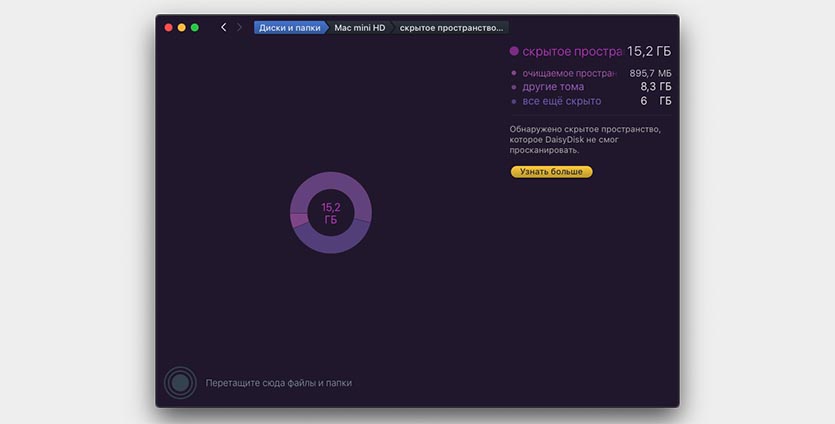- Mac OS X Maverick начал обновляться и завис из-за нехватки места на диске
- 2 ответа 2
- Как очистить сразу 100 ГБ места на Mac (и даже больше)
- Лонгриды для вас
- Почему Mac постоянно пишет о нехватке места. Находим и удаляем причину
- ✏️ Нам пишут:
- Освобождение места в хранилище на компьютере Mac
- Определение доступного объема хранилища на компьютере Mac
- Управление хранилищем на компьютере Mac
- Хранение в iCloud
- Оптимизация хранилища
- Автоматическая очистка Корзины
- Удаление мусора
- Где находятся настройки для каждой функции
- Другие способы автоматической экономии пространства в ОС macOS
- Освобождение места в хранилище вручную
Mac OS X Maverick начал обновляться и завис из-за нехватки места на диске
Я начал обновлять свой Mac до Maverick, который Apple разрешил (там было достаточно места), а затем после перезагрузки сказал, что мне не хватает 2 ГБ пространства. Я могу добраться до терминала, но не могу ничего удалить, потому что каждый раз, когда я это делаю, говорит, что диск находится в режиме только для чтения.
Я понятия не имею, как поступить, обновление сказал, что есть место, а затем однажды начал исчерпан. Я также не могу очистить какие-либо файлы.
На случай, если вам интересно, это SSD-накопитель на 32 Гб, так что места очень мало. Мне будет очень трудно освободить место как есть (очень мало файлов данных).
В любом случае, как я могу удалить файлы из терминала? Я пробовал указания из следующей ссылки, но я получаю ошибку только для чтения, и, видимо, я не единственный .
2 ответа 2
Чтобы быть понятным, обновление ОС было загружено из App Store, оно завершено, и после перезагрузки компьютера программа установки заявила, что недостаточно места, и бросила вас на рабочий стол без прав записи?
Если вы можете терпеть другую перезагрузку, я бы попробовал обойти это, перейдя в однопользовательский режим. Держите клавиши Command и S вместе, пока ваш компьютер перезагружается, и это должно запустить вас в интерфейс, где вы можете вводить команды терминала для изменения прав доступа к файлам и удаления файлов.
Однако, если вы пойдете по этому пути, хорошей идеей будет сначала проверить и восстановить права доступа к диску, как описано здесь.
Когда вы закончите очищать необходимое пространство, перейдите и введите reboot . Надеемся, что установщик возьмет на себя и закончит работу.
У меня была похожая проблема, но я смог использовать терминал. Не уверен, что вы использовали те же команды терминала, что и я, но вот что я сделал, скопировал / вставил из другого потока Stack Exchange, на который я только что ответил. Как человек, который не знает об использовании Терминала и обнаружил это в Интернете, вот что я только что сделал:
Я устанавливал Эль Капитан из Снежного Барса. После нескольких часов, чтобы начать установку, он высветился и сказал, что установка не удалась, и нажмите перезагрузить, чтобы повторить попытку. Я нажал «перезагрузить», и он перезапустился, затем спросил меня, на какой диск я хочу установить El Capitan, и я выбрал «Macintosh HD», и там было написано недостаточно места — что меня удивило, потому что я проверил перед загрузкой El Capitan и запуском установить, что у меня определенно было достаточно места. Я думаю, что частичная установка заняла много места. Я не мог вернуться к своему нормальному функционированию Снежного Барса; каждый раз, когда я включал компьютер, он выводил меня на экран установки El Capitan.
После получения помощи от службы поддержки Apple, которая сказала мне, что мне нужно будет стереть жесткий диск, я начал поискать в Google и нашел следующее:
Выключите компьютер с помощью кнопки питания. Удерживайте ⌘ (Command) + R , нажмите кнопку питания, продолжайте удерживать ⌘ + R, пока не появится логотип Apple, отпустите. Это запускает режим восстановления. В самом верху экрана перейдите в Утилиты → Терминал.
Цель состояла в том, чтобы найти большие файлы, которые я мог удалить.
чтобы добраться до вашего основного диска, если он называется «Macintosh HD». Вы должны поставить обратную косую черту перед пробелами в имени. Или вы можете ввести cd «/Volumes/Macintosh HD» , указав пробел.
Если вы печатаете
он говорит вам список всего в папке, в которой вы находитесь.
Чтобы добраться до моих документов, я мог бы использовать
Я думаю, что это был путь, но вы можете перемещаться, делая
он показывает вам список папок, а затем перейти к подпапке либо
(ярлык, где . находится там, где вы сейчас находитесь). Чтобы перейти в папку, используйте
Затем, попав в подпапку с некоторыми файлами, которые вы собираетесь удалить, вы можете использовать
чтобы получить список с размерами файлов, чтобы вы могли определить большие. Пройдя некоторое время и не найдя много больших файлов, я погуглил и обнаружил, что могу
получить список путей всех файлов размером более 500 МБ.
Затем я мог бы вернуться к ним, чтобы удалить их.
(Будьте осторожны, правильно вводите имя файла; вы не хотите случайно удалять другие файлы; насколько я знаю, это нельзя отменить).
Чтобы проверить каталог, в котором вы находитесь, используйте
Я удалил несколько больших видеофайлов и освободил несколько ГБ.
Проверьте пространство с
Ищите «Macintosh HD» в списке (если это ваше имя), и должна быть некоторая статистика о% заполненного пространства, ГБ, использованных и свободных, и т.д.
Затем, в самом верхнем левом углу экрана, на изображении Apple, я щелкнул по нему и нажал «перезагрузить», мой компьютер перезагрузился, снова запустил установку El Capitan, занял целую вечность, но фактически закончил! И теперь я счастливо управляю El Capitan и мне не нужно было стирать мой жесткий диск. Я буду резервировать некоторые из своих вещей сейчас, извлеченный урок. 🙂
Источник
Как очистить сразу 100 ГБ места на Mac (и даже больше)
О том, как справиться с чисткой пространства под названием «Другое» на iPhone или iPad, мы вам уже рассказывали. Однако, к сожалению, стремительному сокращению свободного места на накопителе подвержены не только iOS-устройства, но и компьютеры Mac. С другой стороны, и для этой проблемы у нас есть решение.
Для начала разберемся, как узнать, сколько места занимает «Другое» на вашем компьютере. На старых Mac необходимо зайти в меню Apple и выбрать «Об этом Mac», а затем перейти на вкладку «Хранилище». В новых операционных системах это убрали (совпадение?), но «Другое» никуда не делось, и удалить его по-прежнему можно.
Как видите, у меня было занято больше 47 ГБ.
Что же входит в раздел «Другое» в OS X? Вот лишь примеры данных, которые могут так классифицироваться системой:
- Документы и различные типы файлов, включая PDF, doc, PSD
- Архивы и образы дисков, среди которых zip, dmg, iso
- Различные виды персональных пользовательских данных
- Временные файлы, аудиозаписи и прочее
- Пользовательские библиотеки (Application Support, файлы iCloud и так далее)
- Кэш системы (включая Safari)
- Файлы, которые Spotlight не может распознать — к примеру, жесткий диск виртуальной машины
С чем мы имеем дело, вроде бы разобрались. Как же от него избавиться? Откройте Finder, зажмите cmd+shift+G, а затем посетите папки, указанные ниже. Удалите из них все, чему (по вашему мнению) не место на компьютере Mac.
Также почистите свою переписку в iMessage на Mac и в других мессенджерах, очистите корзину и перезагрузите Mac. Лишним точно не будет. Помимо этого, вы всегда можете воспользоваться утилитой Gemini для удаления дубликатов с Mac или DaisyDisk с CleanMyMac для чистки компьютера от временных файлов.
Знаете какие-либо еще трюки для удаления «Другого» с OS X? Делитесь в комментариях и в нашем Telegram-чате.
Название: Gemini 2
Издатель/разработчик: MacPaw Inc.
Цена: Бесплатно
Встроенные покупки: Да
Совместимость: Mac
Ссылка: Установить
Название: DaisyDisk
Издатель/разработчик: Software Ambience Corp.
Цена: 749 руб.
Встроенные покупки: Нет
Совместимость: Mac
Ссылка: Установить
Новости, статьи и анонсы публикаций
Свободное общение и обсуждение материалов
Лонгриды для вас
До сих пор в WhatsApp нет официального способа перенести чаты с iPhone на Android и наоборот. Но мы нашли приложение, которое умеет это делать, причем со всеми фото, видео и вложенными файлами.
Когда MacBook на M1 только вышли, пользователи заметили, что их SSD-накопители изнашиваются даже слишком быстро. Оказалось, что причина этого — использование приложений, написанных специально под Intel
В macOS Monterey появилось приложение Команды — почти такое же, как iOS. Но зачем оно нужно, когда у Apple давно есть Automator? Разобрались, как именно можно использовать Команды на Mac.
Источник
Почему Mac постоянно пишет о нехватке места. Находим и удаляем причину
✏️ Нам пишут:
На моем MacBook SSD на 128 Гб, приложений установлено не сильно много, игр и видео нет. Все время появляется системное предупреждение о нехватке места на диске. Что занимает так много места на моем Mac?
Чтобы понять, что именно занимает дисковое пространство на компьютере, для начала следует воспользоваться встроенным анализатором.
В строке меню перейдите по пути – Об этом Mac – Хранилище – Управлять. Здесь увидите разбивку данных по категориям.
Cледует воспользоваться базовыми возможностями в виде очистки корзины и просмотра больших файлов, а затем пройтись по категориями и при необходимости удалить объемные неиспользуемые приложения, кэш почты или загруженную музыку.
При этом можно заметить, что система скрывает от пользователя большой объем данных и не позволяет просмотреть, что входит в разделы Система и Другое.
В таком случае пригодится сторонне приложение – анализатор дискового пространства, например, DaisyDisk.
Утилита платная, но бесплатного пробного периода вполне хватит, чтобы проанализировать загруженность пространства на Mac.
Сторонние приложения помогут очистить часть пространства, которое недоступно для анализа в стандартной утилите очистки. Так, например, из 44 ГБ зарезервированного системой места DaisyDisk дает доступ к очистке 29 ГБ. Остальное пространство вместо непонятного названия “Другое” разделено на Скрытые тома и Скрытое пространство.
Первый раздел – это диск восстановления системы, который нужен для загрузки в аварийном режиме, а второй содержит так называемый файл подкачки (SWAP). В него помещаются временные данные, которые система не может обработать в оперативной памяти.
Это минимальный необходимый объем данных, который должна занимать система. Остальное место при желании можно очистить.
Источник
Освобождение места в хранилище на компьютере Mac
Для экономии места на диске храните содержимое в iCloud или используйте встроенные инструменты для поиска и удаления больших или ненужных файлов.
Функции оптимизации хранилища на компьютере Mac помогают экономить место, сохраняя содержимое в iCloud и делая его доступным по требованию:
- Когда требуется освободить место в хранилище, файлы, фотографии, фильмы, вложения электронной почты и другие редко используемые файлы автоматически отправляются в iCloud.
- Каждый файл остается в состоянии на момент последнего сохранения и загружается, когда вы его открываете.
- На компьютере Mac остаются файлы, которые недавно использовались, а также оптимизированные версии фотографий.
Если вы еще не обновили свою операционную систему до macOS Sierra или более поздних версий, узнайте о других способах освобождения места в хранилище.
Определение доступного объема хранилища на компьютере Mac
Перейдите в меню Apple > «Об этом Mac», затем щелкните «Хранилище». Каждый сегмент гистограммы представляет собой оценку того, сколько места в хранилище занимают файлы той или иной категории. Для получения дополнительных сведений наведите указатель на каждый сегмент.
Нажмите кнопку «Управлять», чтобы открыть окно «Управление хранилищем», показанное ниже.
Управление хранилищем на компьютере Mac
В окне «Управление хранилищем» предлагаются рекомендации по оптимизации хранилища. Если какие-либо из рекомендуемых параметров уже включены, рекомендаций будет меньше.
Хранение в iCloud
Нажмите кнопку «Сохранить в iCloud», затем выберите один из этих вариантов:
- Папки «Рабочий стол» и «Документы». Хранить все файлы из этих двух папок в iCloud Drive. Когда требуется освободить место, на компьютере Mac остаются только недавно использованные файлы, так что вы сможете без проблем работать без подключения к Интернету. Рядом с файлами, которые хранятся только в iCloud, отображается значок загрузки , дважды щелкнув который можно загрузить исходный файл. Дополнительные сведения об этой функции см. в этой статье.
- Фото. Хранить оригиналы всех фотографий и видеозаписей с полным разрешением с помощью функции Фото iCloud. Когда требуется освободить место в хранилище, на компьютере Mac остаются только оптимизированные версии фотографий, занимающие мало места. Чтобы загрузить оригинал фотографии, просто откройте ее.
- Сообщения. Хранить все сообщения и вложения в iCloud. Когда требуется освободить место в хранилище, на компьютере Mac остаются только недавно использованные сообщения и файлы. Дополнительные сведения о программе «Сообщения» в iCloud.
Для хранения файлов в iCloud используется емкость хранилища в текущей подписке iCloud. При достижении или превышении предельного объема хранилища iCloud просто купите дополнительное место в хранилище iCloud или освободите место в хранилище iCloud. Тарифные планы для хранилища iCloud начинаются от 50 ГБ за 0,99 долл. США в месяц, и купить дополнительное место в хранилище можно непосредственно с устройства Apple. Подробные сведения о тарифах для вашего региона.
Оптимизация хранилища
Нажмите кнопку «Оптимизировать», чтобы сэкономить место путем автоматического удаления просмотренных фильмов и телепередач. При необходимости освободить место в хранилище фильмы и телепередачи, купленные в магазине Apple и уже просмотренные, удаляются с компьютера Mac. Щелкните значок загрузки рядом с фильмом или телешоу, чтобы загрузить его снова.
Компьютер Mac также будет экономить место, оставляя только последние вложения электронной почты с учетом требуемого места для хранения данных. Можно вручную загрузить нужные вложения в любое время, открыв сообщение электронной почты или вложение, либо сохранив вложение на компьютере Mac.
При оптимизации хранения фильмов, телешоу и вложений электронной почты не используется хранилище iCloud.
Автоматическая очистка Корзины
Параметр «Очищать Корзину автоматически» удаляет без возможности восстановления файлы, которые находятся в Корзине более 30 дней.
Удаление мусора
Параметр «Удалить мусор» помогает находить большие файлы и файлы, которые, возможно, больше не нужны. Нажмите кнопку «Просмотреть файлы» и выберите на боковой панели любые категории файлов, например «Программы», «Документы», «Создание музыки» или «Корзина».
Файлы в некоторых категориях можно удалять прямо из этого окна. Для других категорий отображается общее место, занимаемое файлами в каждом приложении. Можно открыть приложение и решить, следует ли удалить из него файлы.
Где находятся настройки для каждой функции
Кнопка для каждой рекомендации в окне «Управление хранилищем» влияет на одну или несколько настроек в других приложениях. Этими настройками также можно управлять непосредственно в каждом из приложений.
- В случае использования macOS Catalina или более поздней версии выберите меню Apple > «Системные настройки», нажмите идентификатор Apple ID, затем выберите iCloud на боковой панели. В настройках оптимизации хранилища Mac справа включится параметр «Хранить в iCloud». Чтобы полностью отключить iCloud Drive, снимите флажок iCloud Drive.
- В случае использования macOS Mojave или более ранних версий перейдите в меню Apple > «Системные настройки», нажмите iCloud, а затем «Параметры» рядом с пунктом iCloud Drive. Функция «Хранение в iCloud» активирует параметры «Папки «Рабочий стол» и «Документы»» и «Оптимизировать хранилище Mac».
- В приложении «Фото» выберите «Фото» > «Настройки» и щелкните iCloud. Функция «Хранение в iCloud» активирует параметры «Фото iCloud» и «Оптимизировать хранилище Mac».
- В приложении «Сообщения» выберите «Сообщения» > «Настройки» и щелкните iMessage. Функция «Хранение в iCloud» активирует параметр «Использовать сообщения в iCloud».
- В случае использования macOS Catalina или более поздних версий откройте приложение Apple TV, выберите TV > «Настройки» в строке меню, затем нажмите «Файлы». Функция «Оптимизировать хранилище» активирует параметр «Автоматически удалять просмотренные фильмы и телешоу».
- В случае использования macOS Mojave или более ранних версий откройте iTunes, выберите iTunes > «Настройки» в строке меню, затем щелкните «Дополнительно». Функция «Оптимизировать хранилище» активирует параметр «Автоматически удалять просмотренные фильмы и телешоу».
- В приложении «Почта» выберите «Почта» > «Настройки» в строке меню, затем щелкните «Учетные записи». В разделе «Информация учетной записи» справа функция «Оптимизировать хранилище» выбирает в меню «Загрузить вложения» значение «Недавние» или «Нет».
Очищать Корзину автоматически: в Finder выберите Finder > «Настройки», затем щелкните «Дополнительно». Функция «Очищать Корзину автоматически» активирует параметр «Удалять объекты из Корзины по истечении 30 дней».
Другие способы автоматической экономии пространства в ОС macOS
В случае использования macOS Sierra или более поздних версий компьютер Mac для экономии места на диске автоматически выполняет следующие дополнительные действия.
- обнаруживает продублированные загрузки в Safari и оставляет только последнюю версию загрузки;
- напоминает о необходимости удалить использованные установщики приложений;
- удаляет старые шрифты, языки и словари, которые больше не используются;
- очищает кэш, журналы и другие ненужные данные, когда требуется освободить место.
Освобождение места в хранилище вручную
Даже без использования функций оптимизации хранилища, описанных в этой статье, для освобождения места в хранилище можно выполнить ряд других действий.
- Музыка, фильмы и другие медиафайлы могут занимать много места в хранилище. Узнайте, как удалить музыку, фильмы и телешоу со своего устройства.
- Удалите другие файлы, которые больше не требуются, переместив их в Корзину, а затем очистив ее. Ненужные файлы часто копятся в папке «Загрузки».
- Переместите файлы на внешнее устройство хранения.
- Сожмите файлы.
- Удалите ненужные сообщения электронной почты, выбрав в приложении «Почта» пункт «Ящик» > «Стереть спам». Если вам больше не нужны письма в корзине, выберите «Ящик» > «Стереть удаленные объекты».
Источник