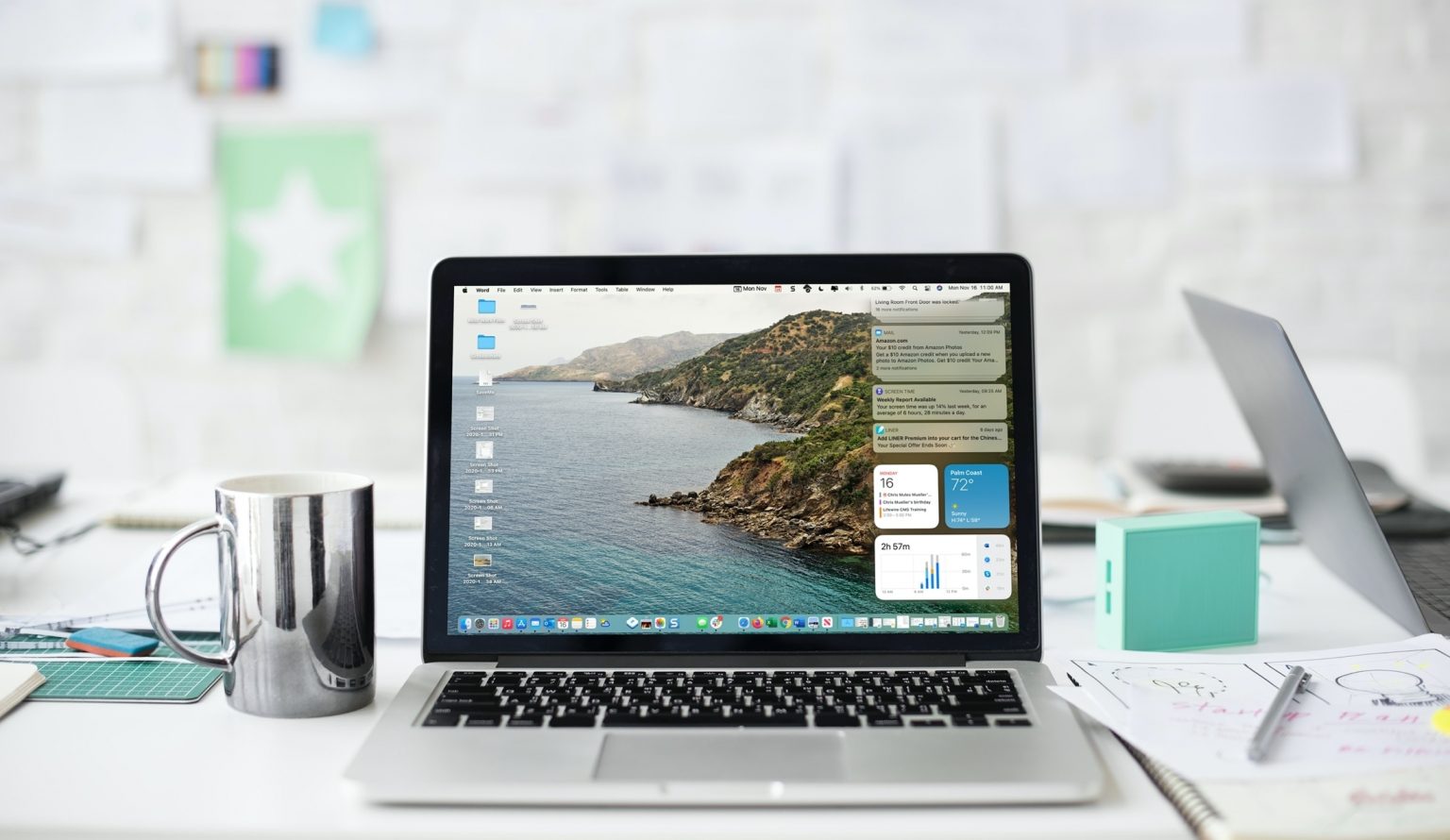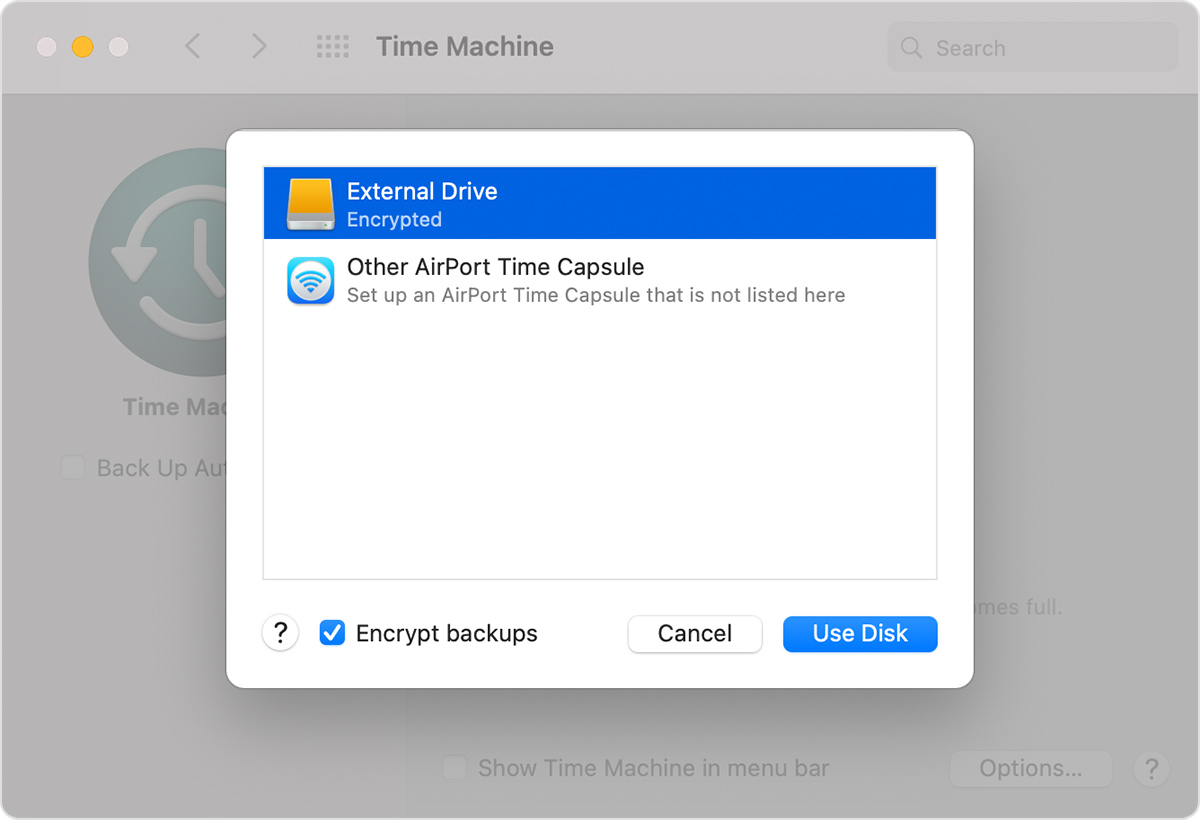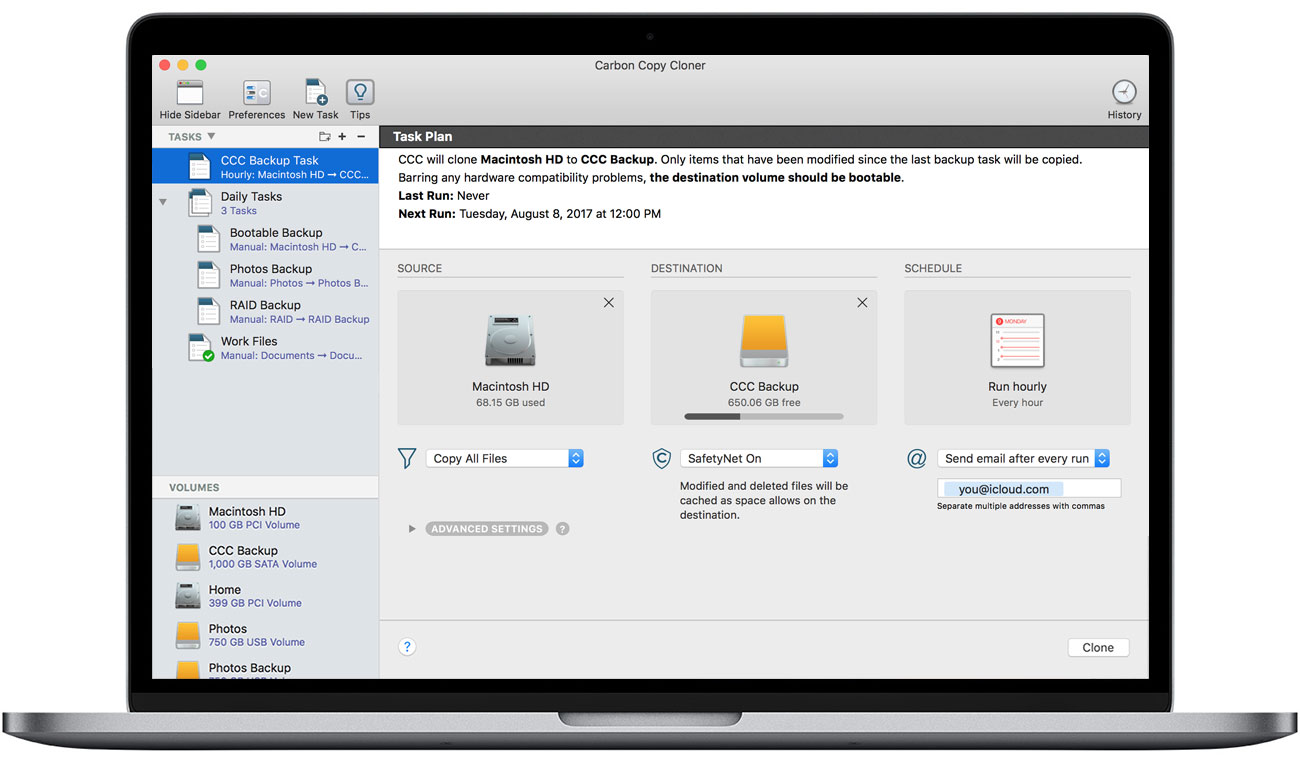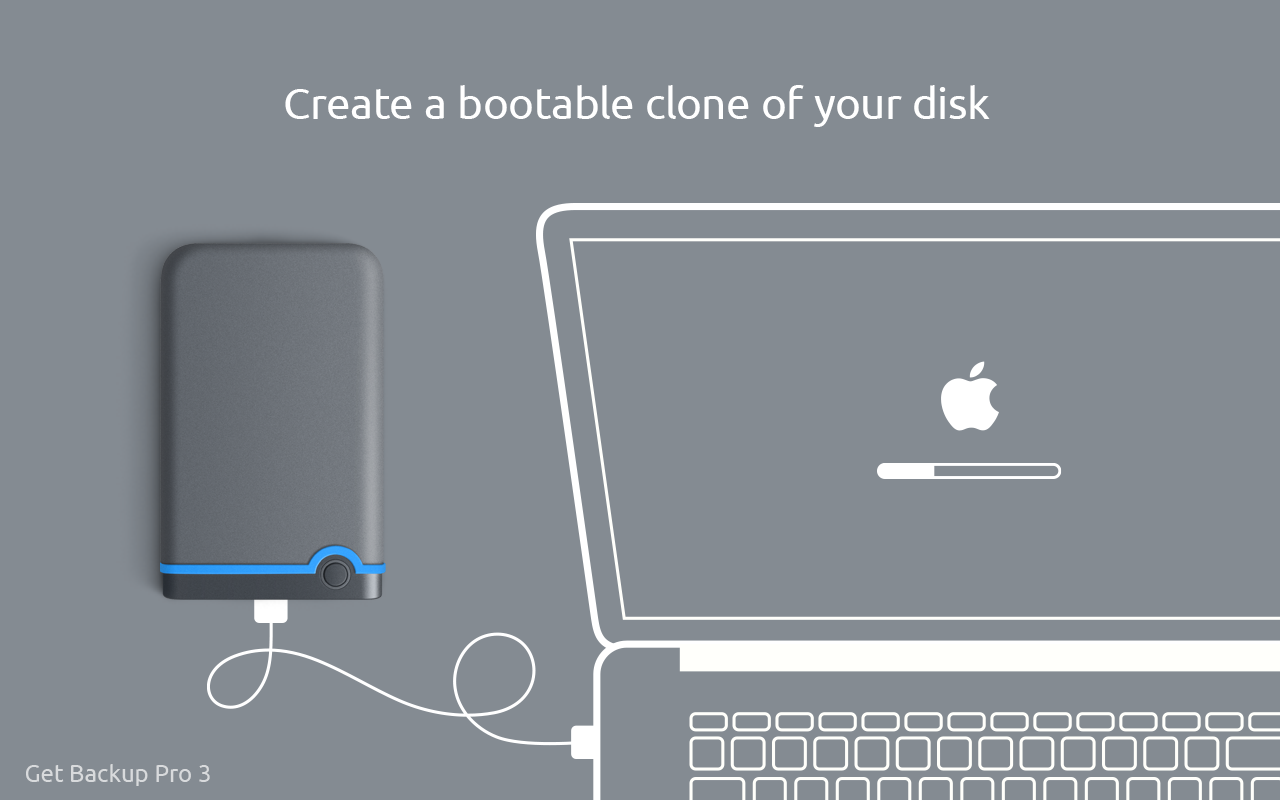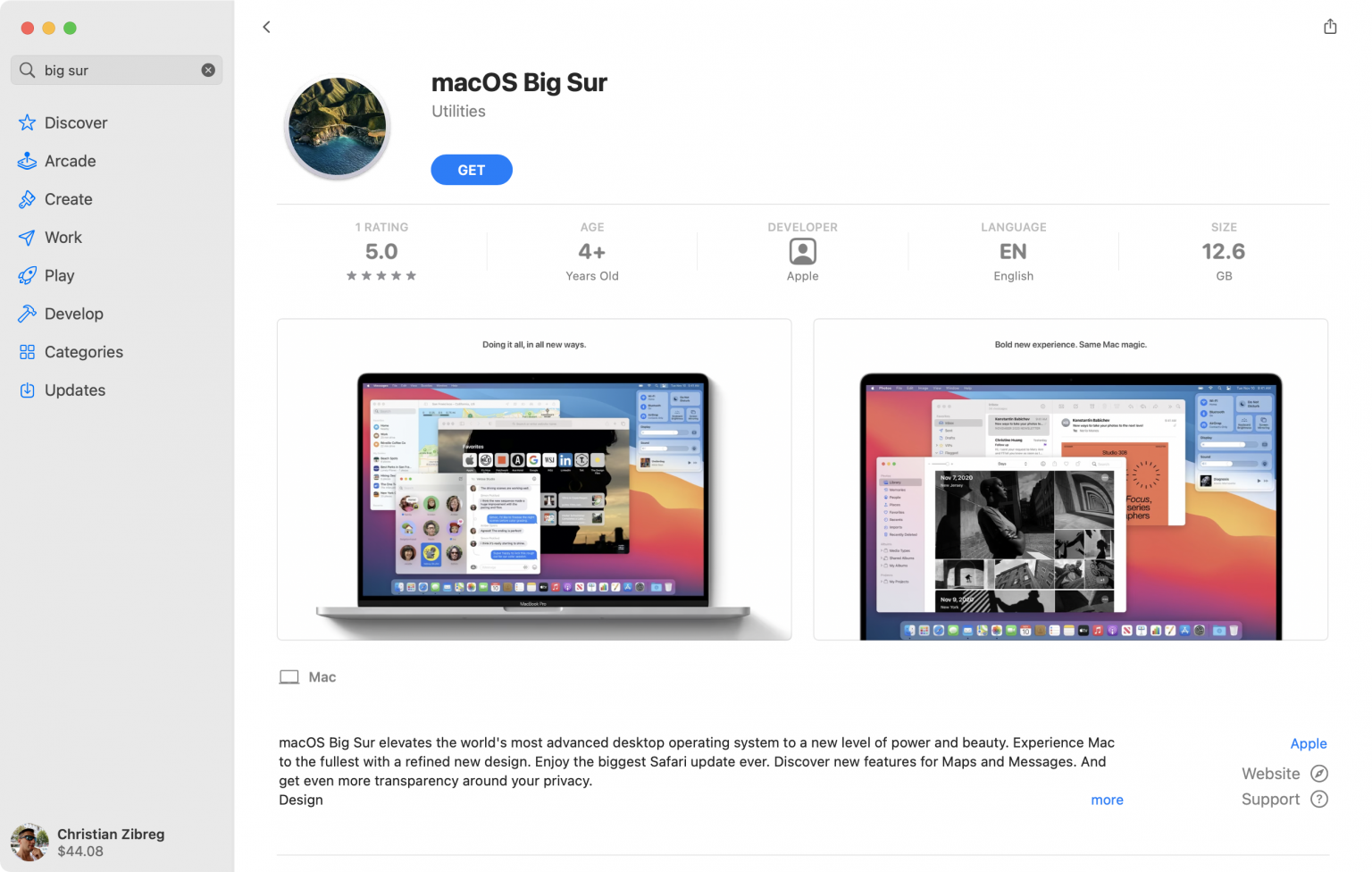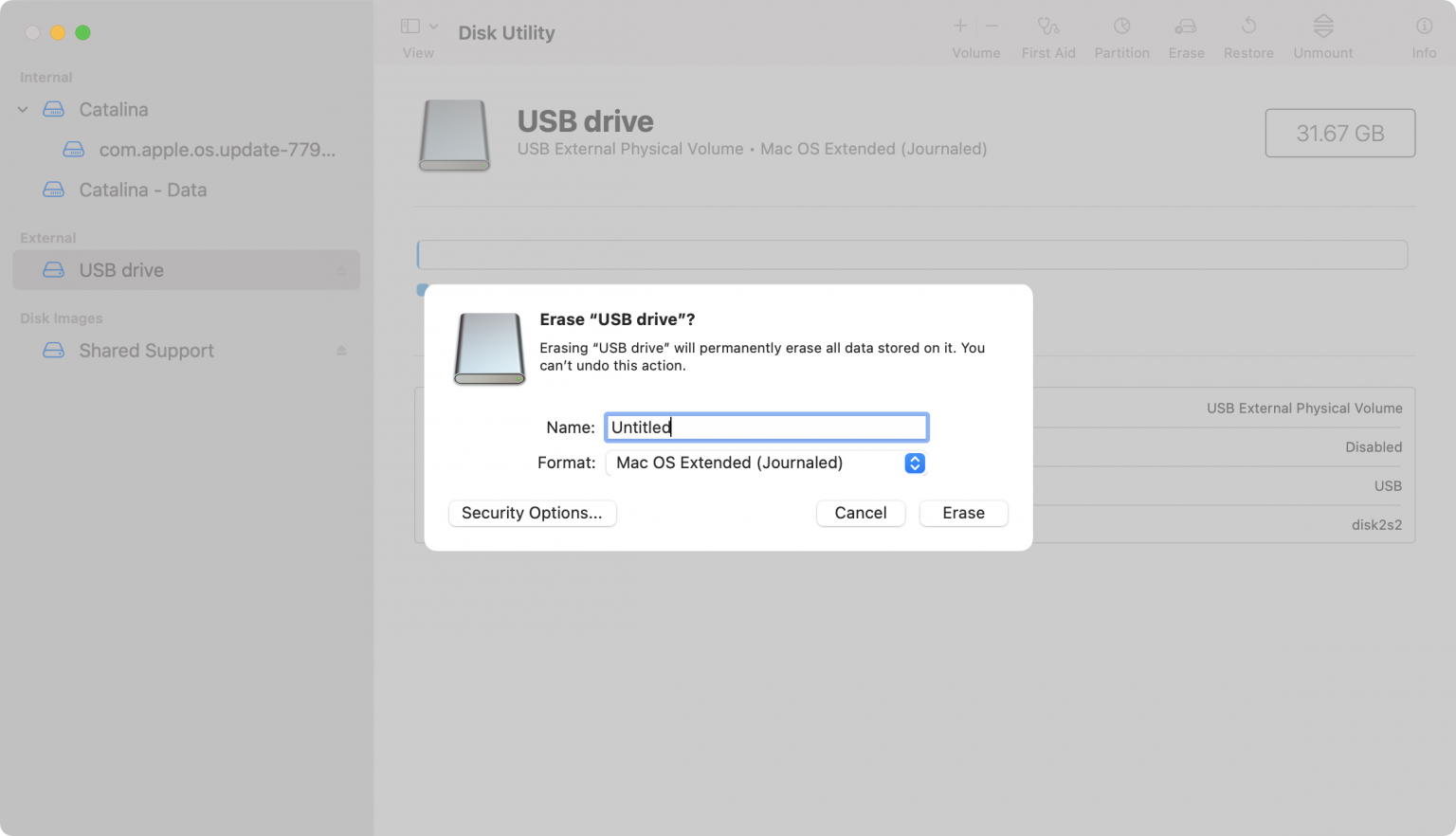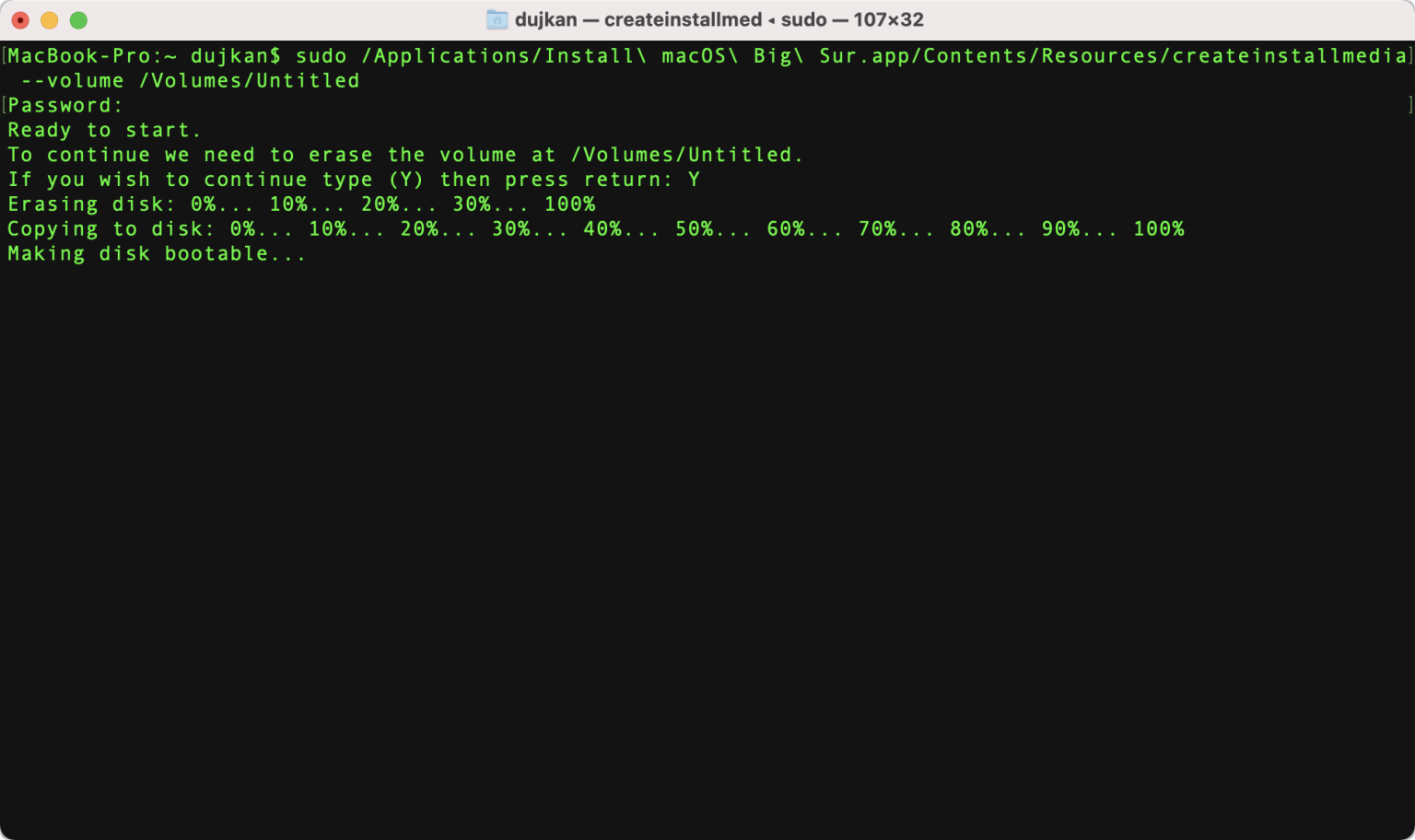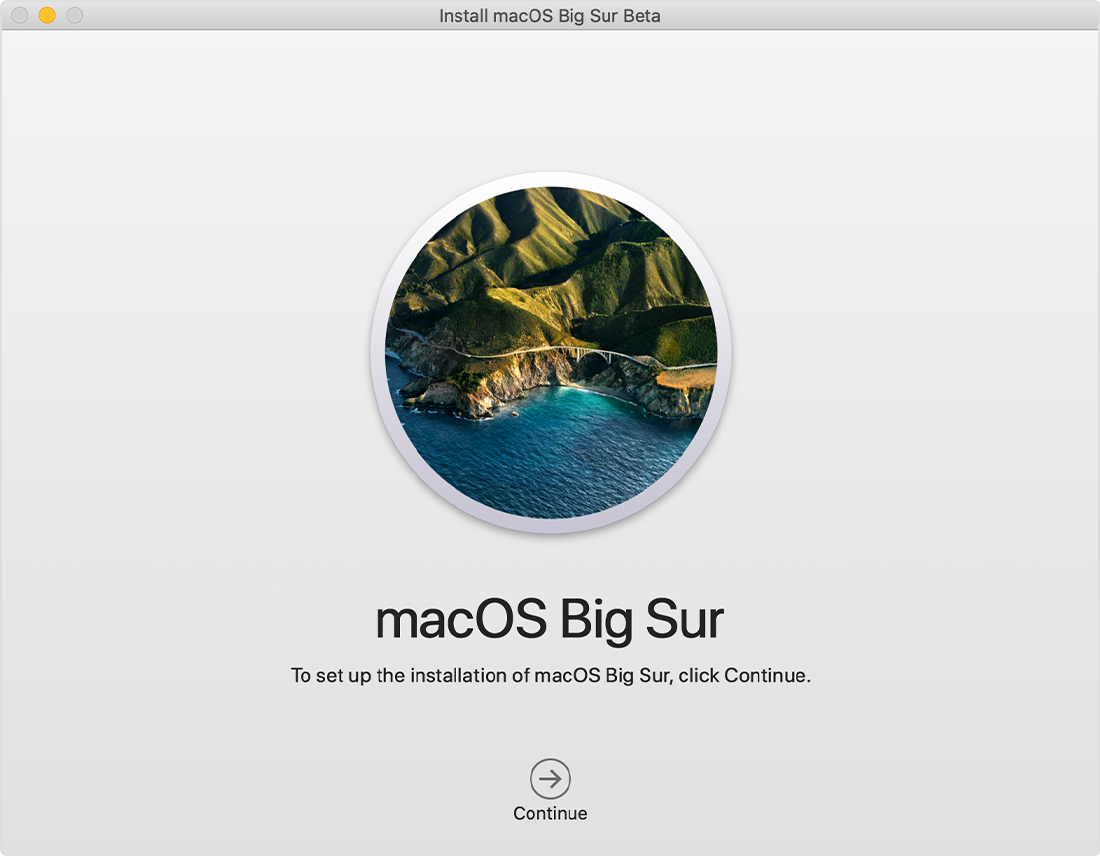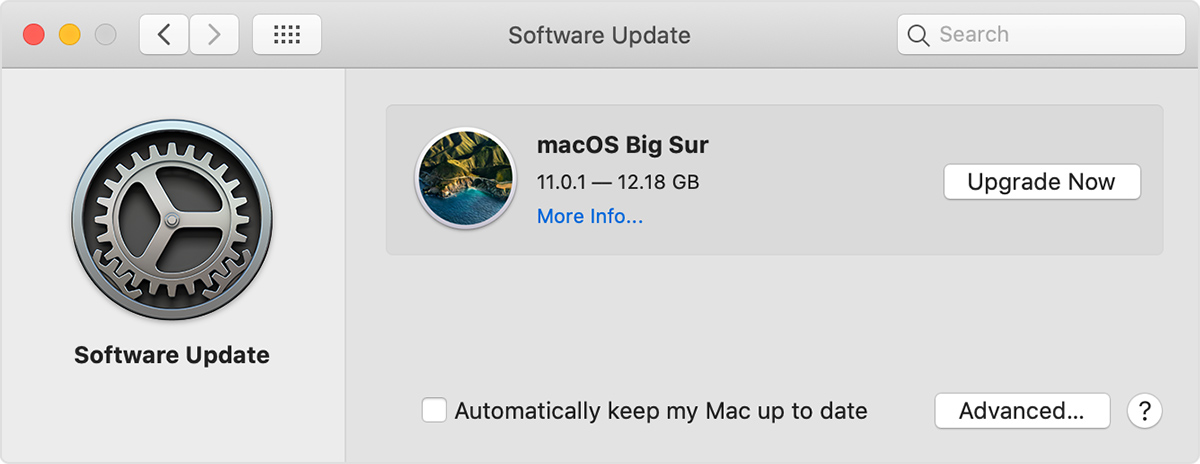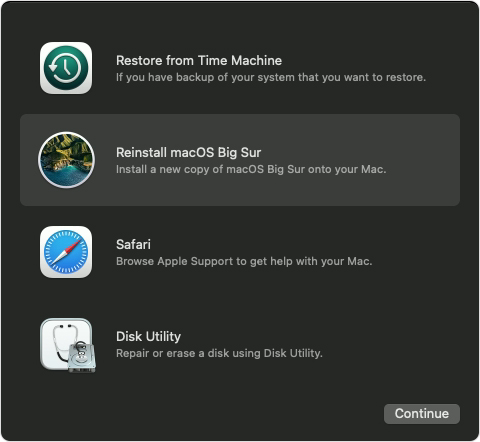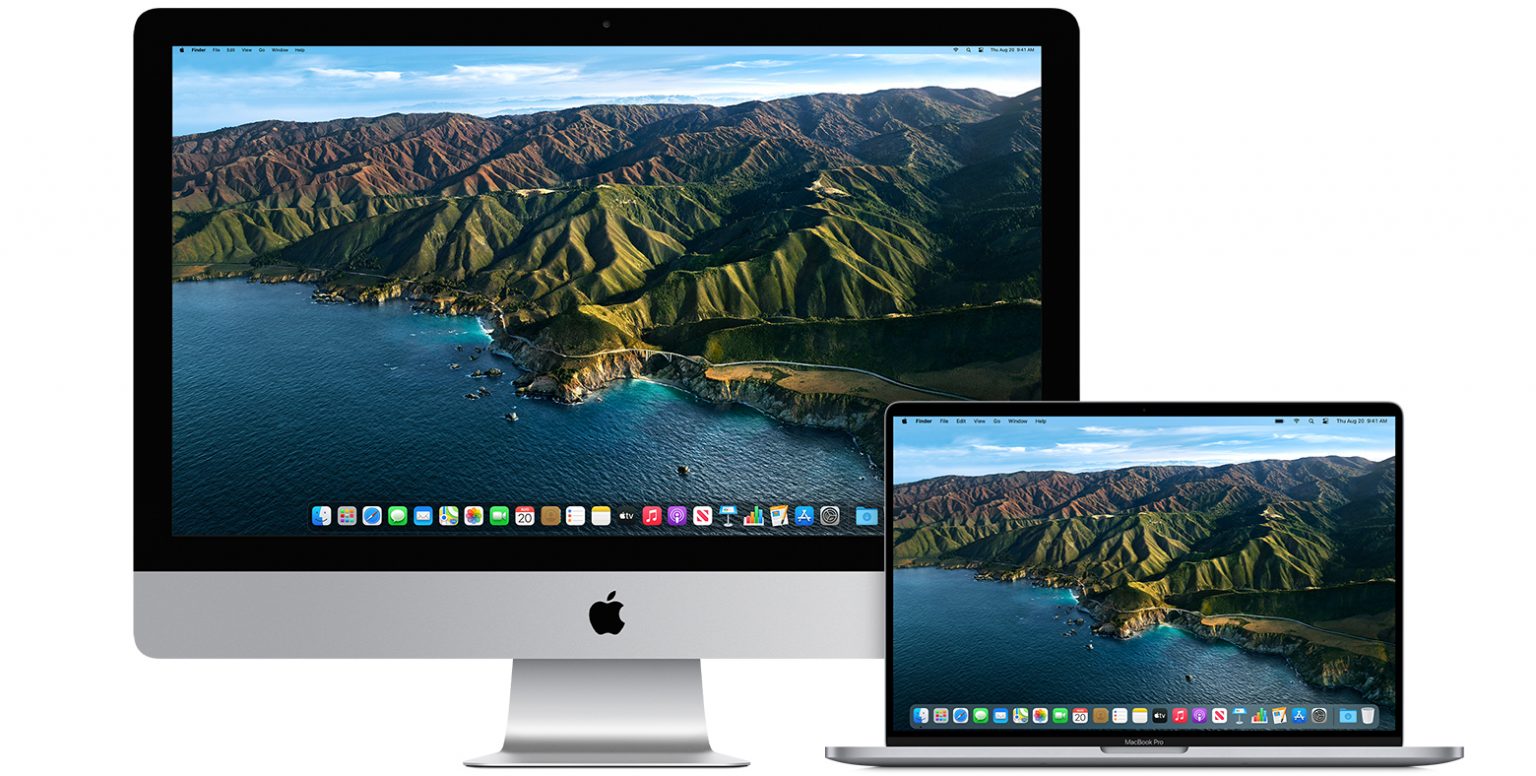- Обновление до ОС macOS Big Sur
- Проверка совместимости
- Загрузите macOS Big Sur
- Установите macOS Big Sur
- Проверка наличия обновлений
- Переходите на macOS Big Sur
- Возможно, ваш Mac может работать на macOS Big Sur
- Убедитесь,
- Обновляйтесь. Это бесплатно и просто.
- Переход с macOS Catalina 10.15 или Mojave 10.14.
- Переход с более ранней версии macOS.
- Общие требования
- Требования к аппаратному обеспечению Mac
- Требования отдельных функций
- Привет, Siri
- Диктовка, Управление
- Предложения Spotlight
- Жесты
- Photo Booth
- FaceTime
- Apple TV
- Функция Sidecar
- Функция «Непрерывность» для Камеры
- Функция «Непрерывность»
- Функция Handoff
- Instant Hotspot
- Универсальный буфер обмена
- Авторазблокировка
- Подтверждение с Apple Watch
- Apple Pay в интернете
- Телефонные звонки
- AirDrop
- AirPlay
- Time Machine
- Маршруты
- Boot Camp
- Поддержка Exchange
- Миграция с Windows
- App Store
- Как получить старые версии macOS
- Проверка совместимости
- Загрузка macOS на компьютер Mac с помощью Safari
- Как выполнить «чистую установку» macOS 11 Big Sur
- Совместимость macOS Big Sur
- Разница между обновлением и «чистой установкой»
- Создание резервной копии Mac
- Скачивание установщика Big Sur
- Сброс USB-флэшки
- Создание USB-флэшки с установщиком Big Sur
- Чистая установка macOS Big Sur
- Как обновить текущую версию macOS до Big Sur
- Как переустановить macOS Big Sur
Обновление до ОС macOS Big Sur
В этой статье описано, как загрузить и установить macOS Big Sur, новейшую версию операционной системы для компьютеров Mac.
ОС macOS Big Sur — самая передовая, мощная и красивая операционная система для настольных ПК. Насладитесь новым, улучшенным дизайном Mac. Оцените самое масштабное обновление Safari. Откройте для себя новые функции в приложениях «Карты» и «Сообщения». Получите еще более прозрачную систему управления конфиденциальностью.
Проверка совместимости
macOS Big Sur совместима со следующими компьютерами. Если ваш компьютер Mac несовместим c этой операционной системой, вы можете установить старую версию macOS.
MacBook (2015 г. и более поздние модели)
MacBook Air, выпущенные в 2013 г., или более поздние модели
MacBook Pro, выпущенные в конце 2013 г., или более поздние модели
Mac mini, выпущенные в 2014 г., или более поздние модели
iMac, выпущенные в 2014 г., или более поздние модели
iMac Pro
Mac Pro, выпущенные в 2013 г., или более поздние модели
См. полный перечень совместимых компьютеров.
Для обновления macOS Sierra или более поздней версии на компьютере Mac потребуется 35,5 ГБ свободного места. Для обновления более ранней версии компьютеру Mac потребуется до 44,5 ГБ свободного места. Если на компьютере установлена OS X Mountain Lion, необходимо сначала обновить систему до версии OS X El Capitan, затем — до macOS Big Sur.
Загрузите macOS Big Sur
Если на компьютере установлена macOS Mojave или более поздняя версия, загрузите macOS Big Sur через «Обновление ПО»: выберите меню Apple () > «Системные настройки», затем щелкните «Обновление ПО».
Или откройте страницу macOS Big Sur в App Store, перейдя по ссылке Загрузить macOS Big Sur. Затем нажмите кнопку «Загрузить» или значок загрузки iCloud.
Установите macOS Big Sur
Начнется загрузка установщика, который затем откроется автоматически. Нажмите «Продолжить» и следуйте инструкциям на экране.
Дождитесь завершения установки, не переводя компьютер Mac в режим сна и не закрывая его крышку. В процессе установки устройство может несколько раз перезагрузиться с отображением индикатора выполнения или пустого экрана. Возможно, самым простым вариантом для вас будет запустить установку вечером, чтобы она завершилась за ночь.
Проверка наличия обновлений
Уведомления об обновлениях macOS Big Sur будут появляться после установки этой версии ОС на компьютер. Чтобы проверить наличие обновлений, выберите меню Apple () > «Системные настройки», затем «Обновление ПО».
Источник
Переходите на macOS Big Sur
С выходом macOS Big Sur одна из лучших операционных систем для настольных компьютеров поднимается на новый уровень мощности и красоты. Используйте все возможности Mac с новым стильным оформлением. Отдайте должное самому масштабному обновлению Safari. Попробуйте новые функции Карт и Сообщений. И узнайте ещё больше о способах обеспечения конфиденциальности.
Возможно, ваш Mac может работать на macOS Big Sur
macOS Big Sur можно установить
на следующие модели Mac:
- MacBook (2015 года или новее)
- MacBook Air (2013 года или новее)
- MacBook Pro (конца 2013 года или новее)
- Mac mini (2014 года или новее)
- iMac (2014 года или новее)
- iMac Pro (2017 года или новее)
- Mac Pro (2013 года или новее)
Чтобы определить модель своего компьютера,
нажмите значок Apple в строке меню и выберите пункт
«Об этом Mac».
Убедитесь,
что вы готовы к апгрейду.
Рекомендуем выполнить резервное копирование вашего Mac, прежде чем обновлять его. Если на вашем Mac установлена версия OS X Mavericks 10.9 или новее, можно сразу перейти на macOS Big Sur, минуя промежуточные версии. Требования:
- OS X 10.9 или новее
- 4 ГБ памяти
- 35,5 ГБ свободного пространства на диске для macOS Sierra или новее*
- Для некоторых функций требуется Apple ID;
действуют условия использования. - Доступность некоторых функций зависит от интернет‑провайдера;
может взиматься плата.
Обновляйтесь.
Это бесплатно и просто.
Переход с macOS Catalina 10.15 или Mojave 10.14.
Откройте раздел «Обновление ПО» в Системных настройках и выберите macOS Big Sur. Нажмите кнопку «Обновить сейчас» и следуйте инструкциям на экране.
Переход с более ранней версии macOS.
Если ваш Mac работает под управлением macOS с номером версии от 10.13 до 10.9, скачать обновление до macOS Big Sur можно из App Store. Если у вас установлена версия Mountain Lion (10.8), потребуется сначала выполнить обновление до El Capitan (10.11).
Если у вас нет широкополосного доступа к интернету, вы сможете обновить свой Mac в любом магазине Apple Store.
Общие требования
- OS X 10.9 или новее
- 4 ГБ памяти
- 35,5 ГБ свободного пространства на диске для macOS Sierra или новее*
- Для использования некоторых функций необходим Apple ID; действуют условия использования.
- Доступность некоторых функций зависит от интернет‑провайдера; может взиматься плата.
Требования к аппаратному обеспечению Mac
Чтобы определить модель своего компьютера, нажмите значок Apple в верхнем левом углу экрана и выберите пункт меню «Об этом Mac». Модели Mac, совместимые с macOS Big Sur:
- MacBook (2015 года или новее)
- MacBook Air (2013 года или новее)
- MacBook Pro (конца 2013 года или новее)
- Mac mini (2014 года или новее)
- iMac (2014 года или новее)
- iMac Pro (2017 года или новее)
- Mac Pro (2013 года или новее)
Требования отдельных функций
Требуется широкополосное подключение к интернету и микрофон (встроенный или внешний).
Привет, Siri
Поддерживается на следующих моделях Mac:
- MacBook Pro (2018 года или новее)
- MacBook Air (2018 года или новее)
- iMac Pro (2017 года или новее)
Диктовка, Управление
голосом и Диктофон
(встроенный или внешний).
Предложения Spotlight
Требуется широкополосное
подключение к интернету.
Жесты
Требуется трекпад Multi‑Touch, Force Touch, Magic Trackpad или мышь Magic Mouse.
Для жестов Force Touch требуется трекпад Force Touch.
Для жестов VoiceOver требуется трекпад Multi‑Touch, Force Touch или Magic Trackpad.
Photo Booth
Требуется камера FaceTime, камера iSight (встроенная или внешняя) или камера USB video class (UVC).
FaceTime
Для аудиозвонков требуется микрофон (встроенный или внешний) и широкополосное подключение к интернету.
Для видеозвонков требуется встроенная камера FaceTime, камера iSight (встроенная или внешняя) или камера USB video class (UVC), а также широкополосное подключение к интернету.
Apple TV
Воспроизведение видео в формате HDR поддерживается на следующих моделях Mac:
- MacBook Pro (2018 года или новее)
- iMac Pro (2017 года или новее)
- Mac Pro (2019 года) с Pro Display XDR
Воспроизведение саундтреков в формате Dolby Atmos поддерживается на следующих моделях Mac:
- MacBook Air (2018 года или новее)
- MacBook Pro (2018 года или новее)
Функция Sidecar
Поддерживается на следующих моделях Mac:
- MacBook (2016 года или новее)
- MacBook Air (2018 года или новее)
- MacBook Pro (2016 года или новее)
- Mac mini (2018 года или новее)
- iMac (конца 2015 года или новее)
- iMac Pro (2017 года или новее)
- Mac Pro (2019 года)
И на всех моделях iPad с поддержкой Apple Pencil:
- iPad Pro 12,9 дюйма
- iPad Pro 11 дюймов
- iPad Pro 10,5 дюйма
- iPad Pro 9,7 дюйма
- iPad (6‑го поколения или новее)
- iPad mini (5‑го поколения)
- iPad Air (3‑го и 4‑го поколений)
Функция «Непрерывность» для Камеры
Требуется iPhone или iPad с операционной системой iOS 12 или новее.
Функция «Непрерывность»
для набросков и разметки
Требуется iPhone с операционной системой iOS 13 или новее либо iPad с iPadOS 13 или новее.
Функция Handoff
Требуется iPhone или iPad с разъёмом Lightning или USB‑C и операционной системой iOS 8 или новее.
Instant Hotspot
Требуется iPhone или iPad с поддержкой сотовых сетей, с разъёмом Lightning или USB‑C и операционной системой iOS 8.1 или новее. Необходимо, чтобы оператор сотовой связи поддерживал режим модема на вашем устройстве.
Универсальный буфер обмена
Требуется iPhone или iPad с разъёмом Lightning или USB‑C и операционной системой iOS 10 или новее.
Авторазблокировка
Требуются Apple Watch с watchOS 3 или новее и iPhone 5 или новее.
Подтверждение с Apple Watch
Требуются Apple Watch с watchOS 6 или новее либо iPhone 6s или новее с iOS 13 или новее.
Apple Pay в интернете
Требуется MacBook Pro или MacBook Air с Touch ID, iPhone 6 или новее с iOS 10 или новее либо Apple Watch с watchOS 3 или новее.
Телефонные звонки
Требуется iPhone с iOS 8 или новее, а также активное подключение к мобильной сети.
Требуется iPhone с iOS 8.1 или новее, а также активное подключение к мобильной сети.
Требуется iPhone с операционной системой iOS 12 или новее и приложением «Дом» с соответствующими настройками.
AirDrop
Для использования AirDrop с устройствами iOS и iPadOS требуется iPhone или iPad с разъёмом Lightning или USB‑C и операционной системой iOS 7 или новее.
AirPlay
Для видеоповтора AirPlay требуется Apple TV (2‑го поколения или новее).
Для использования AirPlay при передаче видео с веб‑страницы требуется Apple TV (2‑го поколения или новее).
Для одноранговых соединений AirPlay требуется компьютер Mac (2012 года или новее) и Apple TV (3‑го поколения Rev A, модель A1469 или новее) под управлением ПО Apple TV версии 7.0 или новее.
Time Machine
Требуется внешний накопитель (продаётся отдельно).
Маршруты
для электромобилей в Картах
Требуется iPhone с iOS 14 и совместимый автомобиль.
Boot Camp
Через Boot Camp можно устанавливать систему Windows 10 на поддерживаемых моделях Mac.
Поддержка Exchange
Требуется Microsoft Office 365, Exchange 2016, Exchange 2013 или Exchange Server 2010. Рекомендуется установить новейшие пакеты обновлений.
Миграция с Windows
Поддерживается OS X 10.7 или новее и Windows 7 или новее.
App Store
В США и многих других странах магазин App Store доступен только пользователям
старше 13 лет.
Обновлённый инструмент «Ретушь» поддерживается на следующих моделях Mac:
- MacBook Pro (модели 15 дюймов и 16 дюймов), представленные в 2016 году или позднее
- iMac (модели Retina 5K), представленные в 2014 году или позднее
- iMac (модели Retina 4K), представленные в 2017 году или позднее
- iMac Pro (2017 года или новее)
- Mac Pro, представленные
в 2013 году или позднее
Источник
Как получить старые версии macOS
Если ваш компьютер Mac несовместим с последней версией macOS, можно перейти на более раннюю версию macOS, например: macOS Catalina, Mojave, High Sierra, Sierra или El Capitan.
Для получения новейшего функционала и поддержания безопасности, стабильности, совместимости и производительности компьютера Mac крайне важно поддерживать программное обеспечение в актуальном состоянии. Apple рекомендует использовать последнюю версию macOS, совместимую с вашим компьютером Mac.
Проверка совместимости
Версия macOS, входящая в комплект поставки компьютера Mac, является самой ранней версией, которую он поддерживает. Например, если на вашем компьютере Mac была установлена macOS Big Sur, вам не удастся установить macOS Catalina или более ранние версии.
Если версия macOS не может использоваться на компьютере Mac, приложение App Store или установщик сообщит вам об этом. Например, он может сообщить о несовместимости с данным устройством или что установщик устарел для открытия в этой версии macOS. Чтобы проверить совместимость до начала загрузки, проверьте минимальные требования к аппаратному обеспечению.
- Требования к аппаратному обеспечению macOS Catalina 10.15
- Требования к аппаратному обеспечению macOS Mojave 10.14
- Требования к аппаратному обеспечению macOS High Sierra 10.13
- Требования к аппаратному обеспечению macOS Sierra 10.12
- Требования к аппаратному обеспечению OS X El Capitan 10.11
- Требования к аппаратному обеспечению OS X Yosemite 10.10
Загрузка macOS на компьютер Mac с помощью Safari
Safari использует эти ссылки для поиска устаревших установщиков в App Store. После выполнения загрузки из App Store установщик открывается автоматически.
- macOS Catalina 10.15 обновляет Mojave, High Sierra, Sierra, El Capitan, Yosemite, Mavericks
- macOS Mojave 10.14 обновляет High Sierra, Sierra, El Capitan, Yosemite, Mavericks, Mountain Lion
- macOS High Sierra 10.13 обновляет Sierra, El Capitan, Yosemite, Mavericks, Mountain Lion
Safari загружает следующие более старые установщики в виде образа диска с именем InstallOS.dmg или InstallMacOSX.dmg. Откройте образ диска, затем откройте установщик .pkg из образа диска. Он устанавливает приложение с именем «Установить [ название версии ]». Чтобы начать установку операционной системы, откройте это приложение из папки «Программы».
- macOS Sierra 10.12 обновляет El Capitan, Yosemite, Mavericks, Mountain Lion или Lion
- OS X El Capitan 10.11 обновляет Yosemite, Mavericks, Mountain Lion, Lion или Snow Leopard
- OS X Yosemite 10.10обновляет Mavericks, Mountain Lion, Lion или Snow Leopard
Источник
Как выполнить «чистую установку» macOS 11 Big Sur
Опытные пользователи предпочитают выполнять чистую установку Big Sur вместо обновления с предыдущей версии macOS. Если вы – один из таких пользователей, мы поможем вам с этим процессом. Вам придётся сохранить копию своего Mac, стереть с него текущее ПО и создать установщик Big Sur. Ниже обо всём этом подробнее.
macOS 11 Big Sur – крупное обновление со множеством новых функций и улучшений. Вы сразу же заметите изменения дизайна и другие новинки в системе.
Сильно обновили браузер Safari, появились новые функции в Картах и Сообщениях, добавили Пункт управления и многое другое. Напомним, что публично версия Big Sur вышла 12 ноября 2020 года.
Совместимость macOS Big Sur
Версия macOS 11 Big Sur совместима со следующими моделями:
- MacBook (2015 и новее)
- MacBook Air (2013 и новее)
- MacBook Pro (конец 2013 и новее)
- Mac mini (2014 и новее)
- iMac (2014 и новее)
- iMac Pro
- Mac Pro (2013 и новее)
Разница между обновлением и «чистой установкой»
Вы можете либо обновиться с предыдущей версии macOS до Big Sur, либо установить её с нуля. Ниже мы расскажем об обоих способах, у каждого из которых есть свои плюсы и минусы.
- Обновление: Обновляет текущую версию macOS и все настройки до версии Big Sur через Mac App Store, сохраняя ваши файлы. Это самый удобный способ для большинства пользователей, поскольку он сохраняет все настройки и файлы.
- Чистая установка: Устанавливает of Big Sur на отформатированный диск, не сохраняя при этом никаких данных. Требует наличия установщика и удаление всех данных.
Профессиональные пользователи чаще выбирают чистую установку. Если вы тоже решите её выполнить, что вам нужно будет сначала сохранить копию всех своих данных, а затем восстановить их. При этом вы получите немало плюсов.
Часто старые файлы от предыдущих версий системы хранятся долгие годы. С чистой установкой macOS ваш Mac будет работать быстрее и не будет зависать.
Чистая установка macOS 11 состоит из нескольких шагов. Всё немного сложнее, чем сброс данных и установка Big Sur.
Вот что вам нужно будет сделать:
- Создать резервную копию Mac, чтобы не потерять никаких данных и при необходимости сделать откат до версии Catalina.
- Скачать установщик Big Sur.
- Сбросить USB-флэшку ёмкостью минимум 12 ГБ.
- Создать флэшку-установщик.
- Выполнить чистую установку.
Переходим к инструкции!
Создание резервной копии Mac
Вам нужно использовать портативный жёсткий диск и функцию Time Machine.
- Подключите внешний жёсткий диск к своему Mac.
- На панели меню нажмите значок Apple и выберите «Системные настройки».
- В окне настроек выберите «Time Machine».
- Нажмите кнопку «Выбрать диск».
- Выберите свой внешний жёсткий диск из списка и нажмите «Использовать диск».
- Выберите опцию «Создать резервную копию сейчас» в меню Time Machine на панели меню.
На создание копии может уйти долгое время. Это зависит от того, сколько у вас данных, какая у вас модель Mac и др. Пока процесс идёт, вы можете использовать свой компьютер как обычно.
Вы можете сохранить копию своих данных и другими способами. К примеру, с помощью iCloud Фото можно хранить все свои фото и видео в iCloud. В iCloud Drive можно хранить личные файлы, фотографии, документы, музыку и др.
Мы не советуем использовать для резервного копирования Time Machine. Функция только копирует ваши данные, но не создаёт рабочую копию системы. В результате у вас могут возникнуть различные проблемы при попытке сделать откат до более ранней версии macOS. Кроме того, копии Time Machine часто переносят проблемы macOS в новые версии.
Лучше всего использовать для резервного копирования стороннюю программу. К примеру, программу Carbon Copy Cloner. Это самый удобный вариант для создания резервной копии Mac. С её помощью вы сможете легко сделать откат до предыдущей версии macOS, если с Big Sur возникнут проблемы, или обновление вам просто не понравится.
Ещё есть программа Get Backup Pro, которая тоже будет хорошей альтернативой Time Machine. Как и Carbon Copy Cloner, программа позволяет создавать резервные копии Mac, восстанавливаться с них, создавать копии по расписанию, восстанавливать конкретные файлы и др.
Скачивание установщика Big Sur
Чтобы создать флэшку-установщик macOS Big Sur, сначала нужно скачать сам установщик из Mac App Store.
- Откройте браузер Safari на Mac.
- Перейдите по этой ссылке в Mac App Store.
- Нажмите кнопку «Загрузить» и подтвердите действие.
На ваш компьютер будет скачана последняя доступная версия Big Sur.
После скачивания установщик автоматически запустится. Не нажимайте в нём «Продолжить».
Вместо этого закройте установщик сочетанием клавиш Command (⌘) + Q. Установщик не исчезнет с компьютера, он будет в папке «Программы». Теперь нужно записать его на флэшку.
Сброс USB-флэшки
На USB-флэшке должно быть минимум 12 ГБ свободной памяти. Её нужно отформатировать.
- Запустите «Дисковую утилиту» из папки с Утилитами в папке Программы.
- Выберите свою флэшку из списка в колонке слева.
- В название введите «Untitled».
- Нажмите меню «Формат» и выберите «Mac OS Extended».
- Нажмите «Стереть».
- После завершения процесса нажмите «Готово».
Теперь у вас есть пустая USB-флэшка, на которую можно записать установщик Big Sur.
Позже мы будем использовать эту флэшку для установки macOS Big Sur.
Создание USB-флэшки с установщиком Big Sur
- Запустите Дисковую утилиту.
- Выберите свою USB-флэшку в списке слева.
- В название введите «Untitled».
- В меню «Формат» выберите «Mac OS Extended».
- Нажмите «Стереть», а затем нажмите «Готово».
- Теперь откройте Терминал из папки с Утилитами.
- Вставьте следующую команду и нажмите Enter:
При необходимости введите свой пароль. Вам нужно будет ввести «Y» для подтверждения операции. Команда создаст флэшку-установщик Big Sur.
Процесс займёт около 30 минут, так что придётся подождать. Для этой команды важны два пункта. Во-первых, носитель должен быть отформатирован. Во-вторых, он должен называться «Untitled». Иначе ничего не получится. «Untitled» можно заменить на своё название в команде, но тогда придётся переименовать и флэшку.
После завершения процесса можно закрыть терминал и отключить флэшку от компьютера.
Чистая установка macOS Big Sur
- Подключите флэшку-установщик к своему Mac.
- Выключите компьютер как обычно.
- Если у вас Mac с процессором Apple Silicon, включите его и продолжайте держать кнопку включения, пока не появится окно с опциями. Если у вас Mac с процессором Intel, зажмите клавишу Option (⌥) сразу после включения компьютера. Отпустите её после появления опций.
- На Apple Silicon Mac выберите флэшку и нажмите «Продолжить». На Intel Mac выберите флэшку и нажмите Return (Enter) на клавиатуре.
- Когда запустится установщик Big Sur, нажмите «Продолжить» и следуйте инструкциям на экране.
Вам может понадобиться выбрать свой язык. Также будет предложено настроить некоторые опции, включить Siri, ввести данные iCloud и т.д.
Для установки Big Sur нужно подключение к интернету.
Как обновить текущую версию macOS до Big Sur
Если вы не хотите тратить время на чистую установку, вы можете легко обновиться с текущей версии до macOS Big Sur через механизм Обновления ПО.
- На панели меню нажмите значок Apple и выберите «Системные настройки».
- Здесь выберите «Обновление ПО».
- Когда появится обновление macOS Big Sur, нажмите кнопку «Обновить».
- Когда откроется установщик Big Sur, нажмите «Продолжить» и следуйте инструкции на экране.
Вам может понадобиться ввести свой пароль.
Установщик macOS Big Sur обновит вашу версию macOS, сохранив все ваши данные, настройки, программы и т.п. На всё это понадобится примерно 45 минут.
Дождитесь завершения установки, не переводя компьютер Mac в режим сна и не закрывая его крышку. Mac может несколько раз перезагружаться, отображать индикатор выполнения или показывать пустой экран в процессе установки macOS и связанных обновлений для прошивки Mac.
Как переустановить macOS Big Sur
Переустановка macOS Big Sur создаёт новую копию операционной системы на вашем Mac. Это полезно, если ваш компьютер не запускается или работает неисправно.
- Если у вас Apple Silicon Mac, включите его, зажав кнопку включения, пока не появится окно с опциями. Если у вас Intel Mac, включите компьютер и сразу же зажмите сочетание клавиш Command (⌘)-R, пока на экране не появится логотип Apple.
- На Apple Silicon Mac нажмите на значок в виде шестерёнки, а затем нажмите «Продолжить». На Intel Mac выберите свою учётную запись и нажмите «Далее». Затем введите пароль.
- Когда появится экран режима восстановления, нажмите «Переустановить macOS» и «Продолжить».
- Следуйте инструкциям для завершения переустановки Big Sur.
Если установщик попросит разблокировать диск, введите пароль от своего Mac. Нужно будет выбрать диск для установки операционной системы. Сбросить диск перед установкой Big Sur можно с помощью Дисковой утилиты.
Переустановка через режим восстановления установит на ваш компьютер последнюю версию macOS, которая была установлена у вас. Однако есть несколько исключений.
- Если версия macOS Sierra 10.12.4 не была установлена на компьютере Mac, то в результате нажатия сочетания клавиш Option-Command-R на компьютере устанавливается та версия macOS, которая была установлена на нем по умолчанию, или следующая доступная версия. Сочетание клавиш Shift-Option-Command-R при этом недоступно.
- Если был стерт не загрузочный том, а диск полностью, во время восстановления macOS можно выбрать только ту версию macOS, которая была установлена на компьютере Mac по умолчанию, или следующую доступную версию. После этого компьютер можно обновить до более поздней версии.
- Если компьютер Mac оснащен процессором Apple T2 Security Chip, а обновления macOS никогда не устанавливались, то в результате нажатия сочетания клавиш Option-Command-R запустится установка самой поздней версии macOS, которая уже была установлена на компьютере Mac.
- Если во время ремонта компьютера Mac потребовалось заменить его материнскую плату, то при восстановлении macOS будет установлена самая поздняя ее версия, которая совместима с этим компьютером Mac.
Через режим восстановления можно установить и другие версии macOS.
Для этого включите свой компьютер и сразу зажмите Option (⌥)-Command (⌘)-R для обновления до последней доступной версии macOS. Также можно зажать Shift(⇧)-Option(⌥)-Command(⌘)-R для установки версии, которая была изначально установлена на вашем Mac (или до ближайшей).
Источник