- Как использовать Nano, текстовый редактор командной строки в Linux
- Установка Nano в Linux
- Установка редактора Nano на Debian/Ubuntu
- Установка Nano на CentOS/Fedora/RHEL
- Как открыть файл в редакторе Nano Linux
- Как создать файл в редакторе нано
- Как редактировать файлы с помощью редактора Nano
- Копирование, вырезание и вставка текста в редакторе Nano в Linux
- Поиск и замена текста в Nano Editor
- Сохранение и выход из текстового редактора
- Настройка Nano в качестве текстового редактора по умолчанию
- Подсветка синтаксиса
- Заключение
- Как обновить GNU nano до более новой версии?
- 1 ответ
- Обновление до последнего текстового редактора Nano
- 3 ответа 3
- Как установить Nano на Ubuntu 20.04 LTS
- Как установить Nano на Ubuntu 20.04 LTS
- Установите Nano на Ubuntu 20.04 LTS Focal Fossa
- Шаг 1. Во-первых, убедитесь, что все ваши системные пакеты обновлены, выполнив следующие apt команды в терминале.
- Шаг 2. Установка Nano на Ubuntu 20.04.
- Шаг 3. Как использовать нано-текстовый редактор.
Как использовать Nano, текстовый редактор командной строки в Linux
Nano — это простой и надежный текстовый редактор командной строки. Который входит в состав операционных систем Unix и Linux. Он содержит все основные функции текстового редактора, такие как кодировка UTF-8, подсветка синтаксиса, поиск и замена, поддержка регулярных выражений и многое другое.
Nano лучше всего подходит для простых правок и отличный редактор для начинающих пользователей.
В этой статье вы узнаете как использовать редактор Nano в Linux. А так же как открыть и создать файл, как сделать копирование, вырезание, вставку, поиск, замену, сохранение и выход из текстового редактора nano.
Установка Nano в Linux
Редактор Nano устанавливается с операционной системой в новых версиях дистрибутивов Linux. Чтобы убедиться, что Nano установлен, выполните эту команду:
Если вдруг текстовый редактор Nano не установлен, то вот так его можно установить.
Установка редактора Nano на Debian/Ubuntu
Для дистрибутивов Debian и Ubuntu требуется выполнить следующую команду:
Установка Nano на CentOS/Fedora/RHEL
Для дистрибутивов RedHat, таких как CentOS и Fedora требуется выполнить следующую команду:
После установки или проверки Nano давайте посмотрим основные команды редактора.
| 1 | Открыть файл | nano |
| 2 | Отредактируйте файл | |
| 3 | Сохранить файл | Ctrl + O и нажмите клавишу Enter |
| 4 | Чтобы Выйти | Ctrl + X |
Как открыть файл в редакторе Nano Linux
Чтобы открыть файл, содержащий текст, просто вызовите команду nano , а затем введите имя файла, как показано ниже.
Как создать файл в редакторе нано
Команда Nano, за которой следует новое имя файла, создаст новый файл.
Например, чтобы создать новый файл с именем greetings.txt, выполнить:
Эта команда откроет пустой редактор GNU Nano. На экране редактора будет показана версия Nano и имя файла.
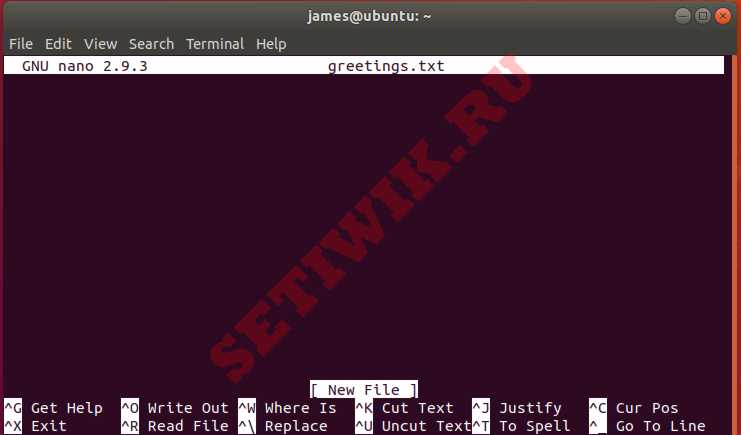
В самом низу находится набор сочетаний клавиш для работы с Nano. Все сочетания клавиш начинаются с символа каретки ( ^ ). Этот символ обозначает клавишу Ctrl на клавиатуре.
Например, ^O означает нажать Ctrl + O.
Чтобы получить список всех команд, нажмите Ctrl + g. Откроется текст справки Nano.
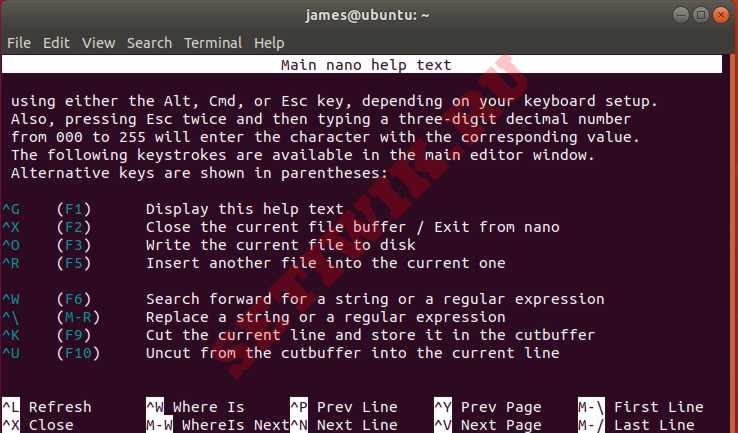
Как редактировать файлы с помощью редактора Nano
В отличие от редактора Vim, Nano является немодальным, это означает, что вы можете просто начать вводить и изменять текст сразу после открытия файла.
ПРИМЕЧАНИЕ: Чтобы открыть файл с помощью Nano, убедитесь, что у вас есть соответствующие разрешения, иначе вы столкнетесь с уведомлением ниже, сообщающим, что файл не может быть записан. В качестве обходного пути просто назначьте необходимые разрешения пользователю или назначьте ему разрешения sudo.
Копирование, вырезание и вставка текста в редакторе Nano в Linux
С помощью этого редактора можно легко копировать, вырезать и вставлять текст. Чтобы продемонстрировать это, мы создадим простой текстовый файл с именем greetings.txt и добавили показанное содержимое.
Чтобы начать копирование текста, поместите курсор в начало нужного текста и нажмите Alt + a . Это создает маркер выбора, и внизу отображается сообщение «Набор меток».
Следующим шагом потребуется выделить текст для копирования. Итак, нажмите клавишу со стрелкой вперед до конца текста, чтобы выделить его. В приведенном примере мы выделили первое предложение.
Отменить выбранный текст, нажмите Ctrl + 6 .
Чтобы скопировать выделенный текст в буфер обмена , нажмите Alt + 6
А чтобы вырезать выделенный текст, вместо копирования нажмите Ctrl + k . Вырезание полностью удаляет текст.
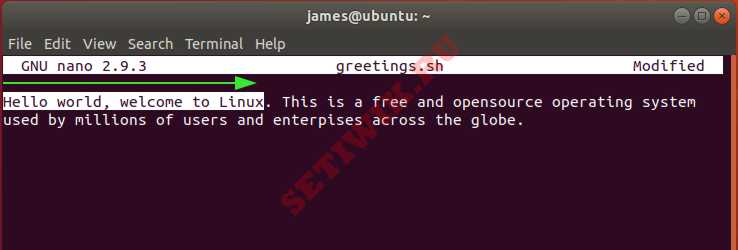
Как только выбранный текст будет скопирован или вырезан, перейдите в нужное место, куда вы хотите вставить текст, и нажмите Ctrl + u .
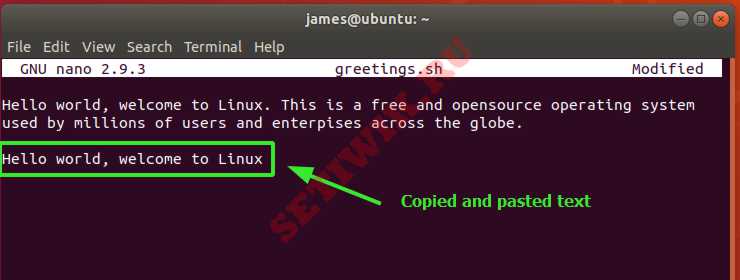
Поиск и замена текста в Nano Editor
Nano editor позволяет выполнить поиск и замену текста. Чтобы найти текст, требуется нажать Ctrl + w , а затем введите ключевое слово поиска. Например мы ищем строку “Linux”.

Это приведет вас к первому экземпляру ключевого слова.
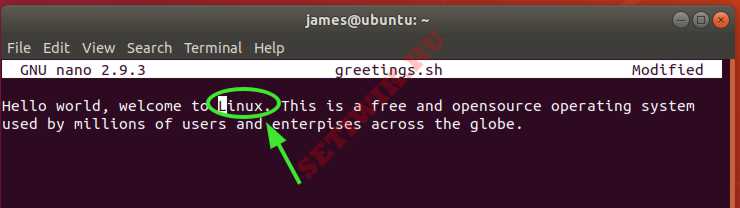
Чтобы перейти к следующему слову, нажмите кнопку Alt + w .
Чтобы найти и заменить строку в редакторе Nano, нажмите Ctrl + . При этом вам будет предложено ввести ключевое слово поиска. Например мы хотим найти строку “Linux” и заменить ее на “Unix”. После ввода строки нажмите клавишу ENTER

Укажите строку для замены ключевого слова поиска. В этом случае мы предоставили “Unix” в качестве замены.

Затем нажмите ENTER еще раз. Вам будет предложено подтвердить изменения. Нажмите » Y’ для подтверждения, а если передумали, просто нажмите ‘N’.

Слово будет заменено.

Сохранение и выход из текстового редактора
Чтобы сохранить изменения внесенные в текстовый файл, просто нажмите Ctrl + O и подтвердите имя файла для записи. А затем нажмите клавишу Enter. Если файл не существует, он будет создан автоматически.
Чтобы выйти из редактора, просто нажмите Ctrl + X .
Если вы попытаетесь выйти без сохранения изменений, Nano напомнит вам, что есть некоторые несохраненные изменения. А так же потребует от вас принять меры.
При нажатии кнопки «Y«, редактор сохранит изменения.
А при нажатии копки «N» редактор проигнорирует сохранение изменений и выйдет из Nano.
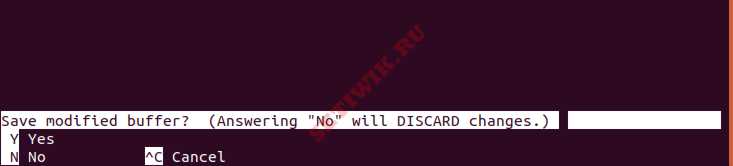
Настройка Nano в качестве текстового редактора по умолчанию
В большинстве основных систем текстовый редактор командной строки по умолчанию для таких утилит, как crontab, имеет значение vi. Чтобы сделать GNU Nano editor текстовым редактором по умолчанию, определите следующие переменные среды в файле
Затем сохраните внесенные изменения и выйдите из файла
Подсветка синтаксиса
Функция подсветки синтаксиса помогает выделить исходный код компонентов в соответствии с их синтаксисом другим цветом или шрифтом. По умолчанию Nano включает правила подсветки синтаксиса для популярных типов файлов, таких как скрипты bash, HTML, Perl и python. Синтаксические файлы находятся в каталоге /usr/share/nano .
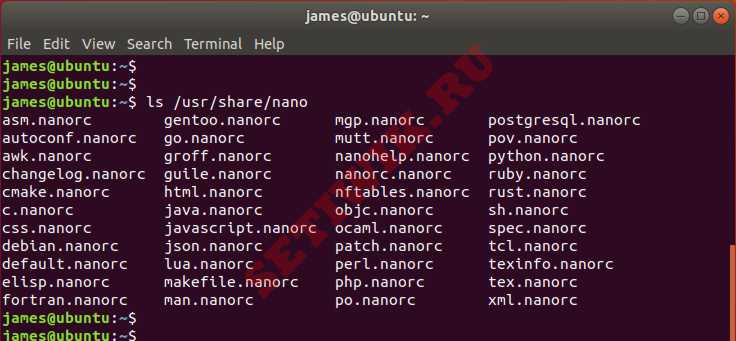
Они также включены по умолчанию в файле конфигурации / etc/nanorc .
Заключение
В этой статье мы показали, как использовать текстовый редактор Gnu nano в Linux. Это популярный текстовый редактор среди пользователей Linux и имеет множество полезных функций.
Для получения дополнительной информации о Gnu Nano посетите официальную страницу документации nano
Источник
Как обновить GNU nano до более новой версии?
Пока что nano кажется моим любимым редактором терминалов, но я заметил, что у меня довольно старый GNU nano 2.2.6 Пока последний GNU nano 2.8.6
Я попробовал: sudo apt-get install nano но он сказал, что я уже использую новейшую версию, хотя это явно не так.
Может ли кто-нибудь помочь мне обновить его до последней версии или, по крайней мере, более новой, чем текущая? Я читал, что в новых версиях есть хорошая функция, которую я бы хотел использовать.
1 ответ
Почему Raspbian считает, что у вас есть последняя версия nano , когда вы этого не делаете?
Я предполагаю, что вы используете Raspbian Jessie. Если да, то получается, что 2.2.6 есть последняя версия в nano в репозитории, так что, когда APT проверяет репозиторий, он обнаруживает, что вы уже обновляетесь, дата и ничего не обновляет.
Почему не обновлена версия в репозитории?
Это зависит от того, как работает система выпуска Debian. Я бы посоветовал вам прочитать вторую половину моего предыдущего ответа по аналогичной теме — по существу, после выпуска отмечен стабильным, никакие пакеты не будут получать обновления функций, когда-либо.
Хорошо, просто скажите мне, как исправить эту проблему!
Версия 2.8.6 находится в buster (тестирование) репозиторий. Поскольку вы являетесь ответственным пользователем Debian и не хотите создавать FrankenDebian , вы можете захотеть добавить репозиторий backports вместо этого, чтобы получить доступ к этим пакетам.
Для растягивания добавьте эту строку
в ваш источник.list (или добавьте новый файл с расширением «.list» в /etc/apt/sources.list.d/). Вы также можете найти список других зеркал в https://www.debian.org/mirror/list
Если вы хотите установить что-то из backports, выполните:
Если вы все еще используете Jessie, используйте инструкции перед этим для jessie-backports .
Дайте попробовать с помощью nano , и, надеюсь, он должен быть совместимым. Я слышал, что иногда репозитории Debian немного отличаются от официальных репозиториев Raspbian, но в этом случае они должны работать. Удачи!
Источник
Обновление до последнего текстового редактора Nano
В настоящее время используется Debian 8 с предустановленной версией nano 2.2.6, я хочу обновить nano до последней версии 2.7.1.
Я попытался apt-get remove nano и установить заново, используя apt-get install nano , но это все еще версия 2.2.6.
3 ответа 3
Я нашел решение этой проблемы, изменив /etc/apt/sources.list
Удалил nano 2.2.6 с помощью apt-get remove nano затем apt-get update
Наконец, установите nano помощью apt-get install nano
Проверить версию по nano -V
Я сейчас использую nano версию 2.7.0
При этом я вошел в систему как пользователь root, поэтому мне нужно было cp /bin/nano в /usr/bin/nano чтобы я мог запустить nano напрямую.
Примечание. Не забудьте вернуть свой /etc/apt/sources.list
Включить, как указал Брайан Серрати:
Установка с использованием файлов .deb.
Get nano в стабильных двоичных файлах Debian GNU/Linux | тестирование | неустойчивый
Примечание. Убедитесь, что вы правильно выбрали подходящую архитектуру для своего компьютера.
Nano v.2.7.1 находится в Debian sid и считается нестабильным. по умолчанию не включен в репозитории wheezy. Вы можете собрать его из исходного кода или установить пакет .deb, доступный с зеркал Debian.
Установка .deb файла. В зависимости от вашей архитектуры (64-битной или 32-битной) вы можете скачать следующие пакеты
Вот полный список доступных архитектур, доступных здесь
Когда у вас есть файл .deb, вы можете установить его оттуда.
Пожалуйста, ознакомьтесь с разделом FAQ по версии 2.7. Если вам нужны расширенные параметры установки, то компиляция из исходного кода содержится в FAQ.
ПРИМЕЧАНИЕ: я не включил реальные загружаемые файлы, так как не уверен, является ли это правилом при обмене стека, но я указал вам правильные страницы загрузки, чтобы источник был прозрачен для всех, кто просматривает этот ответ
Источник
Как установить Nano на Ubuntu 20.04 LTS
Как установить Nano на Ubuntu 20.04 LTS
В этом руководстве мы покажем вам, как установить Nano на Ubuntu 20.04 LTS. Для тех из вас, кто не знал, GNU Nano — это бесплатный текстовый редактор командной строки с открытым исходным кодом для Unix-подобных операционных систем. Он был разработан, чтобы быть простой в использовании заменой текстового редактора Pico. Nano включает в себя все основные функции, такие же, как и другие текстовые редакторы, такие как кодировка UTF-8, подсветка синтаксиса, поиск и замена с поддержкой регулярных выражений, несколько буферов, проверка орфографии и многое другое.
В этой статье предполагается, что у вас есть хотя бы базовые знания Linux, вы знаете, как использовать оболочку, и, что наиболее важно, вы размещаете свой сайт на собственном VPS. Установка довольно проста и предполагает, что вы работаете с учетной записью root, в противном случае вам может потребоваться добавить ‘ sudo ‘ к командам для получения привилегий root. Я покажу вам пошаговую установку текстового редактора Nano в Ubuntu 20.04 (Focal Fossa). Вы можете следовать тем же инструкциям для Ubuntu 18.04, 16.04 и любого другого дистрибутива на основе Debian, например Linux Mint.
Установите Nano на Ubuntu 20.04 LTS Focal Fossa
Шаг 1. Во-первых, убедитесь, что все ваши системные пакеты обновлены, выполнив следующие apt команды в терминале.
Шаг 2. Установка Nano на Ubuntu 20.04.
Чтобы установить текстовый редактор Nano в системе Ubuntu, выполните следующую команду:
Вы можете проверить, установлен ли nano или нет, выполните следующую команду:
Шаг 3. Как использовать нано-текстовый редактор.
В этой части вы дадите советы, как открывать и закрывать файлы. А также способ поиска и замены текста. Затем мы покажем вам несколько советов по редактированию и различные удобные команды, которые вы можете использовать в редакторе текстового контента Nano:
Основной синтаксис для открытия Nano и редактирования определенного файла:
Для поиска в тексте нажмите CTRL + W . Вставьте свое значение и нажмите Enter . Чтобы продолжить поиск того же текста строки, используйте ALT + W .
Мы собрали самые полезные команды, которые помогут вам более эффективно использовать текстовый редактор Nano:
| Command | Объяснение |
| CTRL + A | Позволяет перейти к началу строки. |
| CTRL + E | Позволяет перейти к концу строки. |
| CTRL + Y | Прокручивает страницу вниз. |
| CTRL + V | Прокручивает страницу вверх. |
| CTRL + G | Помощь окно выскочит и покажет вам все доступные команды. |
| CTRL + O | Чтобы сохранить файл. Nano попросит вас отредактировать или подтвердить желаемое имя файла. |
| CTRL + W | Найдите в тексте указанную фразу. Нажмите ALT + W, чтобы снова найти ту же фразу. |
| CTRL + K | Он вырезает всю выбранную строку до буфера вырезки (аналогично буферу обмена). |
| CTRL + U | Вставить текст из вырезанного буфера в выделенную строку. |
| CTRL + J | Выравнивает текущий абзац. |
| CTRL + C | Показывает текущую позицию курсора в тексте (строка / столбец / символ). |
| CTRL + R | Открывает файл и вставляет его в текущую позицию курсора. |
| CTRL + X | Для выхода из текстового редактора Nano. Он запрашивает сохранение, если вы внесли какие-либо изменения в файл. |
| CTRL + \ | Заменяет строку или регулярное выражение. |
| CTRL + T | Вызывает программу проверки орфографии, если она доступна. |
| CTRL + _ | Позволяет перейти к указанной строке и номеру столбца. |
| ALT + A | Выделить текст. Вы можете комбинировать эту команду с CTRL + K, чтобы вырезать определенную часть текста в буфер вырезания. |
Поздравляю! Вы успешно установили Nano . Благодарим за использование этого руководства по установке текстового редактора Nano в системе Ubuntu 20.04 LTS Focal Fossa. Для получения дополнительной помощи или полезной информации мы рекомендуем вам посетить официальный сайт GNU Nano .
Источник




