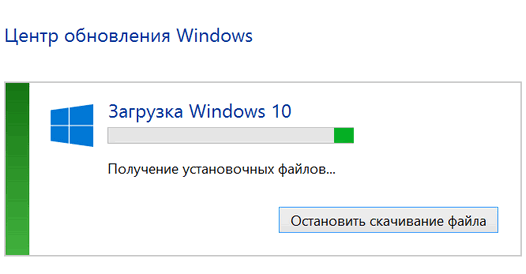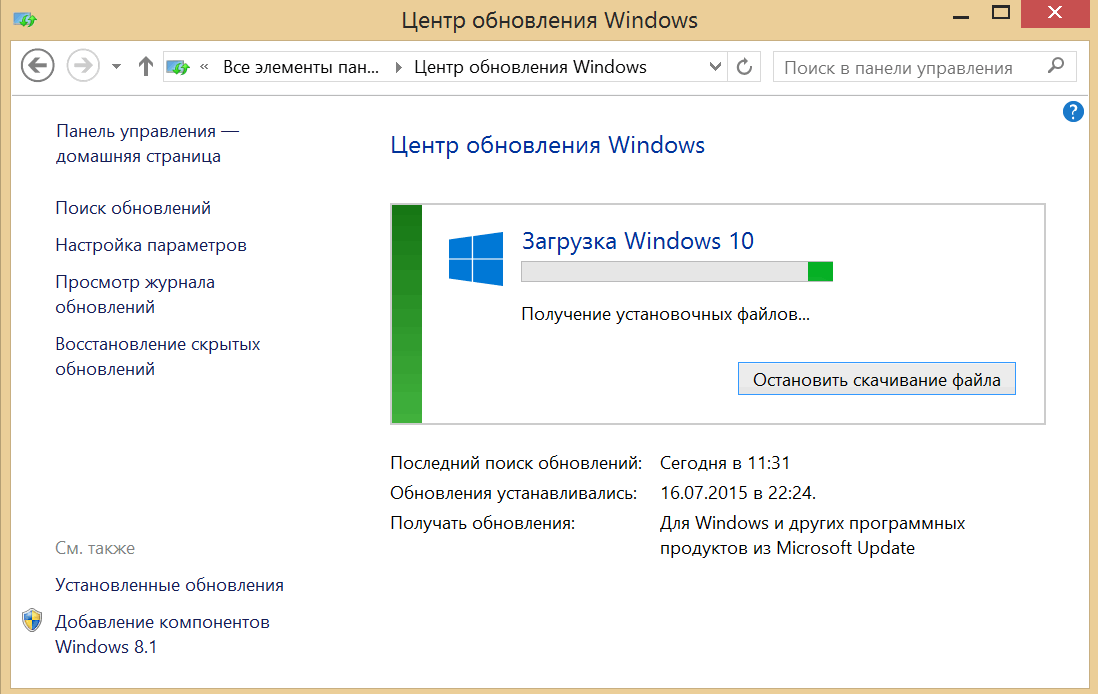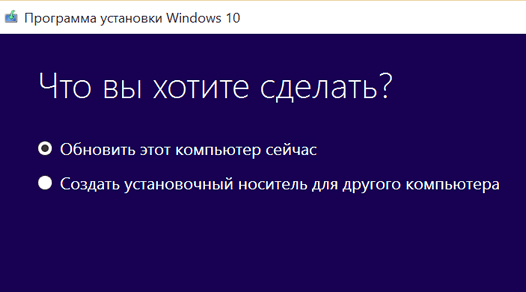- Как обновить компьютер или ноутбук до Windows 10?
- Что происходит с моими файлами при обновлении Windows?
- Как обновить Windows 7 (или 8) до Windows 10?
- Стоит ли удалять файл старой OC после обновления до Windows 10?
- Как обновить ПК, ноутбук или планшет до Windows 10 прямо сейчас
- Как ускорить получение обновления до Windows 10
- Как обновить ваш компьютер до Windows 10 вручную
- Как обновить нетбук до windows
- Апгрейд до Windows 10 с помощью обновлений.
- Обновить Windows7/ 8.1 до Windows 10 с помощью Windows 10 Installation Media Creation Tool.
- Обновиться до Windows10 с помощью загрузочного образа.
- Процесс обновления до Windows10.
Как обновить компьютер или ноутбук до Windows 10?
В данной статье мы расскажем о том, как обновить свой ноутбук или компьютер до Windows 10.
Если у вас подлинная версия Windows 7 или 8.1, то обновление до Windows 10 относительно просто. После процесса обновления вы не получите лицензионный ключ, так как Windows 10 попросту не нуждается в нем.
Поскольку бесплатное обновление закончилось в июле 2016 года, Windows 10 Домашняя теперь стоит 5800 рублей, а Windows 10 Профессиональная стоит 11000 рублей для загрузки. Существует не более дешевая версия «обновления», как это было раньше: Microsoft продает только «полные версии» Windows 10. Однако вы можете получить Windows 10 совершенно бесплатно, если конечно же знаете, что такое поиск и как им пользоваться.
Итак, сегодня мы объясним, как шаг за шагом обновляться до Windows 10.
Что происходит с моими файлами при обновлении Windows?
Модификация отличается от «чистой» установки. Модернизация переносит все ваши документы, настройки и большинство приложений из предыдущей версии Windows. Он также должен перенести такие данные, как ваши настройки и пароли, даже ваши ярлыки на рабочем столе должны оставаться неповрежденными.
Чистая установка — это то, где вы начинаете с нуля с чистого жесткого диска. Это может быть хорошим вариантом, если вы хотите обновить старый жесткий диск до нового, быстрого SSD.
После установки Windows 10 вы можете перенести свои документы и файлы со старого жесткого диска или резервной копии, а затем установить такие приложения, как Office, Google Chrome, игры и другие необходимые вам вещи.
Как обновить Windows 7 (или 8) до Windows 10?
Сегодня вы не сможете сделать обновление до Windows 10 через Центр обновления Windows. Этот процесс был доступен для использования только во время бесплатного обновления. Кроме того, проверив несколько компьютеров в офисе, вы также не можете использовать Windows Anytime Upgrade.
Самый простой способ получить Windows 10 для большинства людей — это купить код либо из Microsoft, либо, скажем, из Amazon, и загрузить файлы непосредственно из Microsoft с помощью средства Microsoft’s Media Creation.
Нажмите кнопку «Скачать средство сейчас» на странице Microsoft (а не выше — это просто изображение веб-страницы Microsoft!) и следуйте инструкциям.
После этого вам будет предоставлена возможность обновления ПК или создания загрузочного USB-диска или DVD-диска. Вам нужен прежний вариант, который поможет вам обновить текущую версию Windows, процесс занимает около 1-2 часов.
Если вы хотите сделать чистую установку Windows 10, то у нас есть отдельное руководство, но также прочитайте о плюсах и минусах Windows 10, и о том следует ли переходить на Windows 10?
Мастер проверит, чтобы ваша система соответствовала минимальным требованиям. После этого отобразится экран «Готов к установке», поясняющий, что ваши настройки, файлы и приложения будут сохранены.
Вы можете увидеть экран «Что нужно ваше внимание», объясняющее, почему Windows 10 не может быть установлена и что вы можете с этим сделать. К примеру, вот предупреждение о том, что процессор компьютера не поддерживает важный компонент (NX).
После нажатия кнопки «Установить», вы можете отойти от ПК на время, так как после выполнения данного шага от вас практически не требуется взаимодействия. Ваш компьютер должен перезапуститься один или два раза, и вас могут попросить выбрать несколько вариантов конфиденциальности и учетной записи Microsoft. Просто внимательно прочитайте каждый пункт и выберите варианты, которые вы считаете лучшими.
Если вы согласны принять настройки по умолчанию, просто нажмите «Экспресс-настройки» при появлении запроса.
Стоит ли удалять файл старой OC после обновления до Windows 10?
Когда Windows 10 будет установлена через Центр обновления Windows, вы получите папку Windows.old, содержащую вашу старую ОС.
Вы можете удалить это с помощью средства очистки Windows, если оно занимает слишком много места. Он будет удален автоматически через месяц, что является временным ограничением для перехода на прежнюю Windows, если вы решите, что вам не нравится Windows 10 и вы захотите произвести откат.
Как обновить ПК, ноутбук или планшет до Windows 10 прямо сейчас
Вы зарезервировали обновление до Windows 10 на своем ПК, ноутбуке или планшете с помощью приглашения к обновлению на Windows 10, но ваше устройство до сих пор не получило его? Или быть может вы до сих пор даже не получили приглашения к обновлению?
Не беда, обе эти ситуации поправимы и сегодня я хочу рассказать вам, как можно обновить вашу операционную систему до Windows 10 прямо сейчас.
Итак, если вы зарезервировали обновление Windows 10, но до сих пор не получили его, то ускорить этот процесс можно с помощью следующих нехитрых манипуляций:
Как ускорить получение обновления до Windows 10
1. Перейдите в Панель управления -> «Центр обновления Windows» и убедитесь, что у вас установлен режим автоматического получения обновлений (Пункт «Настройка параметров»)
2. Запустите проводник и перейдите в папку Windows\SoftwareDistribution\Download, а затем удалите всё её содержимое. (Не беспокойтесь, при этом вы ничего не повредите в вашей системе)
3. Кликните правой клавишей мыши (длинный тап на планшете) по кнопке «Пуск» и запустите «Командная строка (администратор)»
4. В открывшемся окне введите следующий текст:
5. Подождите пару минут: процесс загрузки обновления через Центр обновления Windows должен стартовать.
6. После успешной загрузки автоматически стартует процедура обновления вашего устройства до Windows 10 и вам останется только следовать её инструкциям.
Как обновить ваш компьютер до Windows 10 вручную
А что делать тем, кто до сих пор даже не получил приглашения на обонвление?
Они могут обновить свои устройства с помощью фирменной утилиты обновления, скачать которую можно с официального сайта Microsoft по этому адресу.
Как видно на скриншоте выше, с её помощью вы можете либо обновиться до Windows 10 немедленно, либо воспользоваться старым, «дедовским» методом: с помощью установочного диска (или флэшки).
Имейте в виду, что в этом случае вам потребуется лицензионный ключ Windows (Produkt Key) (xxxxx-xxxxx-xxxxx-xxxxx-xxxxx). Если вы потеряли его, то узнать ключ вашей системы вы можете с помощью различных утилит, множество из которых вы найдете в интернете (Advanced Tokens Manager, pkeyui и пр.)
Как обновить нетбук до windows
С выходом Windows10 многие обладатели предыдущих версий Windows 7/ 8.1 получили возможность обновиться до последней. Обновление версии ОС Windows и ранее было возможно (например с Windows7 до Winodws 8), но довольно часто вызывала ошибки, сбои, либо снижалась производительность компьютера после обновления. В Windows 10 учли все предыдущие ошибки и сделали обновление до Windows10 максимально просто и быстро. В этой статье я покажу три способа как обновиться до Windows10.
Апгрейд до Windows 10 с помощью обновлений.
Этот способ отличается от других тем, что требует минимум усилий от вас, но взамен требует больше времени. Все довольно просто, проверьте включено ли автоматическая установка обновлений, если выключена — включите. Далее остается только ждать, пока появится значок Windows в панели задач.
Нажав на него зарезервируйте обновление, нажав кнопку «Зарезервировать бесплатное обновление».
При желании можете указать свой e-mail, что бы после того, как ваш компьютер будет готов вам сообщили письмом.
В конце откроется окно, которое предложит вам ждать, ожидание может составить несколько дней.
После того как ваш компьютер будет готов, появится соответствующее сообщение. Нажмите на нем.
В открывшемся окне нажмите кнопку «Продолжить».
Затем необходимо принять лицензионное соглашение.
Начнется процесс загрузки Windows 10.
После этого начнется подготовка к обновлению до Windows 10, единственное, что от вас потребуется — согласие на установку.
Все последующие шаги мало зависят от способов обновления и описаны в конце статьи .
Обновить Windows7/ 8.1 до Windows 10 с помощью Windows 10 Installation Media Creation Tool.
В отличие от первого способа, для этого нет необходимости ждать пока ваш компьютер будет проверен и загружены необходимые файлы, обновиться до Windows 10 можно гораздо быстрее.
Этот способ подразумевает использование инструмента Microsoft — Windows 10 Installation Media Creation Tool. Для этого, первым делом необходимо скачать его с официального сайта , выберите ту версию операционной системы, которая у вас установлена на компьютере/ ноутбуке.
Запустите скаченный файл
Выберите пункт «Обновить этот компьютер сейчас».
Далее будет происходить Загрузка и Создание носителя с Windows 10.
После этого начнется стандартная процедура обновления до Windows 10 мало отличимая от выбранного вами способа, ознакомится с ней вы можете в конце статьи .
Обновиться до Windows10 с помощью загрузочного образа.
Плюс этого способа состоит в том, что вы минимизируете скачивание с Интернета, и в отличие от первого способа вам нет необходимости ждать загрузок файлов.
Для этого способа понадобиться первым делом скачать ISO образ Windows 10 . Разархивируйте скаченный архив и запустите файл установщика SETUP.EXE.
Первым делом будет предложено скачать и установить обновления, при желании вы можете пропустить этот пункт (если, предположим, у вас ограничен доступ в Интернет).
Далее начнется процесс подготовки системы к обновлению, после чего процесс обновления до Windows 10, который мало чем отличается от выбранного способа и описан ниже.
Процесс обновления до Windows10.
Если ваша ОС (Windows 7, Windows 8.1) была активирована, то этот шаг будет пропущен, иначе вам необходимо будет ввести ключ. Если у вас его нет, но вы хотите установить Windows10 в ознакомительных целях, вы можете воспользоваться ключами установки. Не путайте их с ключом активации, поскольку данные ключи позволят вам лишь обновиться до Windows10, но не активируют ее после установки.
Ключи установки Windows10:
Windows 10 Home — TX9XD-98N7V-6WMQ6-BX7FG-H8Q99
Windows 10 Home N — 3KHY7-WNT83-DGQKR-F7HPR-844BM
Windows 10 Home Single Language — 7HNRX-D7KGG-3K4RQ-4WPJ4-YTDFH
Windows 10 Home Country Specific — PVMJN-6DFY6-9CCP6-7BKTT-D3WVR
Windows 10 Professional — W269N-WFGWX-YVC9B-4J6C9-T83GX
Windows 10 Professional N — MH37W-N47XK-V7XM9-C7227-GCQG9
Windows 10 Education — NW6C2-QMPVW-D7KKK-3GKT6-VCFB2
Windows 10 Education N — 2WH4N-8QGBV-H22JP-CT43Q-MDWWJ
Windows 10 Enterprise — NPPR9-FWDCX-D2C8J-H872K-2YT43
Windows 10 Enterprise N — DPH2V-TTNVB-4X9Q3-TJR4H-KHJW4
Windows 10 Enterprise 2015 LTSB — WNMTR-4C88C-JK8YV-HQ7T2-76DF9
Windows 10 Enterprise 2015 LTSB N — 2F77B-TNFGY-69QQF-B8YKP-D69TJ
Затем необходимо согласится с условиями лицензирования.
Далее необходимо выбрать какие из компонентов вы хотите перенести, если все, то можно просто нажать «Далее». Если хотите выбрать только некоторые компоненты, нажмите «Изменить выбранные для сохранения компоненты» и выберите требуемые условия.
Далее начнется процесс установки Windows10.
После этого обновление Windows.
В итоге обновления должно открыться окно приветствия, нажмите «Далее».
После этого вам необходимо выбрать параметры системы. Если хотите оставить значения по умолчанию нажмите «Использовать стандартные параметры», если хотите изменить конфигурацию, нажмите «Настройка параметров» и измените соответствующие пункты.
Несколько минут подготовки.
И результат — обновленная ОС до Windows 10.
В итоге вы получите Windows10 со всеми программами и файлами.
Если вас чем то не устроила Windows10, в течении 30 дней вы всегда сможете вернуться назад к Windows7 или Windows8.1 .