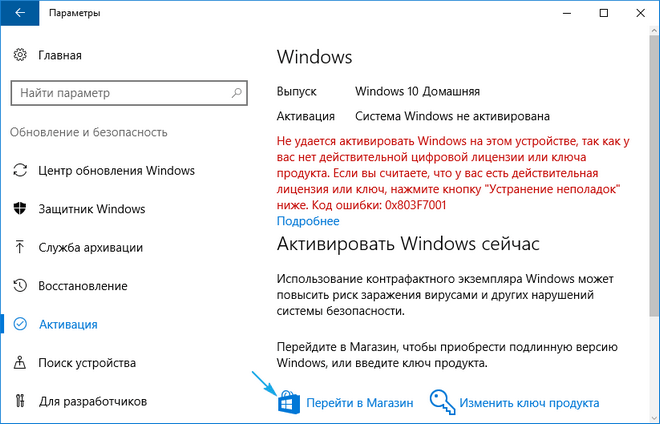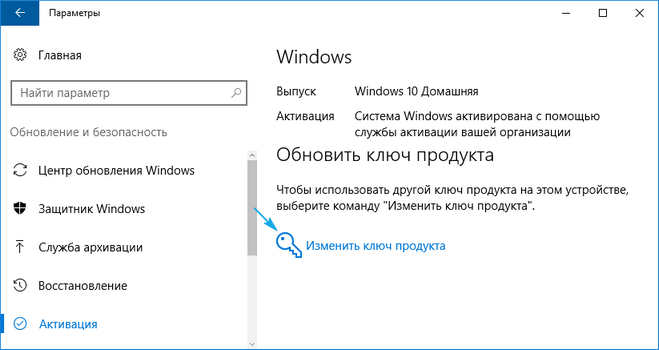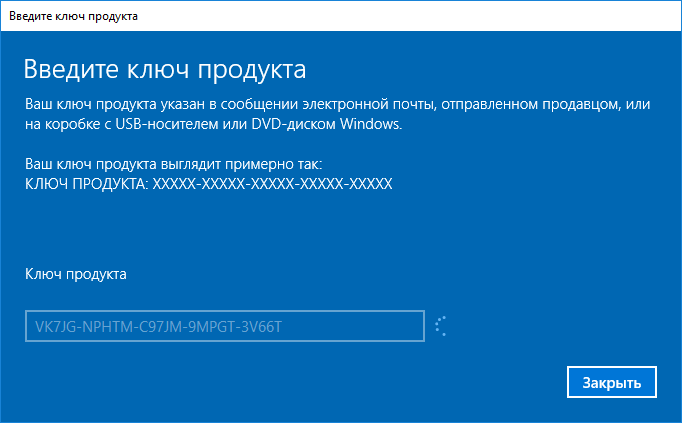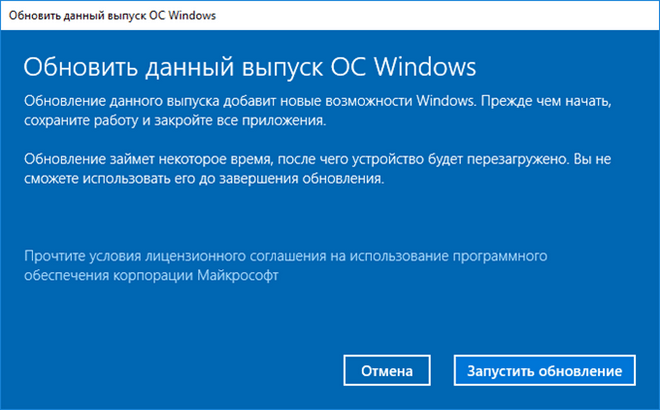- Как обновить Windows 10 Home до Pro бесплатно?
- Обновление на новом ПК
- Чистая переустановка
- Чистая переустановка с обновлением редакции
- Как обновиться до Windows 10?
- Бесплатное обновление до Windows 10 для пользователей Windows 7 SP1 и 8.1
- Поддержка Windows 7 завершена
- Бесплатное обновление до Windows 10
- Необходимые условия
- Активация Windows 10 с помощью ключей Windows 7 и 8.1
- Как перейти с Windows 10 Домашняя до версии Windows 10 Pro
- Апгрейд операционной системы при помощи магазина Windows
- Обновление методом ввода универсального ключа
Как обновить Windows 10 Home до Pro бесплатно?
Вот как получить это обновление бесплатно. Все, что вам нужно, это Pro / Ultimate ключ продукта от старой версии Windows.
Если вы покупаете новый компьютер с предустановленной Windows 10 Home, приготовьтесь к раздражению.
В этой редакции (возможно, мы должны просто назвать его Windows для любителей халявы) нет функций, необходимых для реальной работы:
— доступ к серверу удаленных рабочих столов,
— поддержка групповой политики и контроль над тем, когда устанавливаются обновления.
Вы можете заплатить $99 за обновление, но прежде, чем вы достанете свой кошелек, рассмотрите менее дорогой вариант.
У вас есть старый ключ продукта от Windows 7 Pro, Windows 7 Ultimate или Windows 8/8.1 Professional? Эти ключи могут быть использованы, чтобы обновить Windows 10 Домашняя до Windows 10 Pro.
На самом деле, вы можете использовать ключ продукта от предыдущих версий Windows для выполнения чистой установки или обновления до Pro.
Стоит порыться в своих архивах, вдруг у вас есть один из старых ключей. Возможно, у вас все еще есть ключ для одного из сильно дисконтированных обновлений для Windows 8 Pro, которые Microsoft предложила в первые несколько месяцев после неудачного запуска этого продукта в 2012 году.
Или, возможно, у вас есть коробочная копия Windows 7 Professional или Ultimate, где лицензия, связанная с ключом продукта, больше не используется.
Фактически, вам нужно только один раз использовать старый ключ продукта.
После обновления с Windows 10 Home цифровая лицензия Windows 10 Pro привязана к определенному оборудованию, которое вы только что обновили, что позволяет в любое время переустановить эту версию Windows на этом оборудовании без необходимости использования ключа продукта.
Этот сценарий работал во время ранней программы обновления Windows 10, и после некоторого тестирования и изучения нескольких отчетов независимых тестировщиков по всему миру я могу подтвердить, что он все еще работает в середине 2018 года.
Microsoft впервые сделала эту опцию доступной в Windows 10 версии 1511. С тех пор они значительно упростили процесс.
Я недавно тестировал сценарии обновления / активации на самых разных аппаратных средствах, чтобы увидеть, как все работает.
Обновление на новом ПК
Допустим, вы покупаете новый ПК с Windows 10 Home, установленной OEM. Некоторые поставщики предлагают вариант обновления, как часть покупки, но многие ПК, продаваемые в розницу, поставляются с домашней версией.
Это также подойдет, если воспользоваться преимуществами бесплатного обновления Windows 10 на ПК с домашней версией Windows 7 или Windows 8.x.
В любом случае обновление занимает всего несколько минут. Начните с Настройки> Обновление и безопасность> Активация , где вы увидите экран, который выглядит примерно так:
Если у вас нет ключа продукта Pro, и вы хотите его купить, вы можете нажать «Перейти в магазин» и приобрести обновление за 100 долларов США. Легко.
Если у вас есть ключ для Windows 10 Pro, Windows 7 Professional или Ultimate или Windows 8 / 8.1 Pro, вы можете нажать кнопку «Изменить ключ продукта» и ввести здесь 25-значный ключ.
Использование ключа продукта старой версии для выполнения этого обновления требует двух шагов. К счастью, в последних обновлениях функций этот двухэтапный процесс не требуется.
После ввода ключа продукта следуйте инструкциям для выполнения обновления.
Вы увидите последовательность экранов выполнения, и ваша система перезапустится. По завершении обновления вы увидите уведомление об успешном завершении.
Проверьте экран активации еще раз, чтобы подтвердить, что теперь вы используете Windows 10 Pro.
Чистая переустановка
После того, как вы успешно выполнили обновление Home-to-Pro, вы можете безопасно выбросить ключ. Теперь ваше обновление — это цифровая лицензия, прикрепленная к вашему уникальному оборудованию. Если вы выполните переустановку Windows, серверы активации Microsoft будут распознавать аппаратное обеспечение и автоматически активировать Windows 10.
Я протестировал этот сценарий, обновив SSD в ноутбуке ASUS X541, который первоначально поставлялся с Windows 8.1 Home, а затем был обновлен до Windows 10 Pro. После замены диска я использовал USB-накопитель для переустановки чистой копии Windows 10 Pro.
Дважды во время процесса установки мне было предложено ввести ключ продукта. Оба раза я выбрал вариант пропустить ввод ключа. При появлении запроса обязательно выберите Windows 10 Pro в качестве версии для установки.
Когда настройка была завершена, я зашел и проверил статус активации ( Настройки> Обновление и безопасность> Активация ). Система была правильно активирована, поскольку серверы Microsoft распознали аппаратное обеспечение и использовали цифровую лицензию.
Чистая переустановка с обновлением редакции
Если вас есть система, которая включает в себя цифровые лицензии сразу для Windows 10 Home и Windows 10 Pro. В этом случае вы можете непреднамеренно восстановить Windows 10 Home.
Это произошло во время моего тестирования, когда я использовал образ восстановления для ПК, который первоначально поставлялся с Windows 8.1 Home . Неудивительно, что я получил в итоге Windows 10 Home .
Если это произойдет с вами, не беспокойтесь о поиске исходного ключа продукта. Вместо этого используйте ключ продукта Microsoft для принудительного обновления.
Откройте «Настройки»> «Обновление и безопасность»> «Активация» и нажмите «Изменить ключ продукта». Затем введите ключ продукта Windows 10 Pro по умолчанию:
Следуйте инструкциям для перехода с Home на Pro. Поскольку у вашего оборудования уже есть цифровая лицензия для версии Pro, она активируется автоматически.
Разумеется, этот общий ключ продукта не волшебный. Если ваше оборудование еще не имеет лицензии Pro, вы получите ошибку активации, и вам нужно будет предоставить соответствующий ключ продукта или заплатить за обновление.
Остались вопросы? Задавайте их в комментариях и подписывайтесь на канал.
Как обновиться до Windows 10?
Технический уровень : Базовый
Краткое содержание
В данной статье я расскажу как обновить Windows 7/Windows 8.1 до Windows 10.
Подробности
Итак, вы ранее (до 30 июля 2016 года) уже обновляли свою лицензионную Windows 7/Windows 8.1 до Windows 10.
Теперь вы выполнили возврат до предыдущей ОС и снова захотели обновиться до 10.
Как же это сделать?
Необходимо открыть данный сайт:
скачать инструмент для обновления
После загрузки нужно запустить его и выбрать «обновить этот компьютер сейчас».
Что будет, если выбрать «создать установочный диск для другого компьютера» написано в статье.
Нажимаем далее, начинается загрузка Windows 10. Ждем.
После этого откроется вот такое окно:
В нем нужно выбрать «я переустанавливаю Windows 10 на этом компьютере»
Внимательно читаем Лицензионное Соглашение. Если со всем согласны-принимаем его.
Если не согласны — нажимайте «отклонить» и продолжайте использовать Windows 7\8.1:
Начнется подготовка к установке Windows 10:
Вам будет представлена информация о том, до какой редакции Windows 10 будет обновлена текущая ОС и вы сможете выбрать, что вы хотите сохранить при обновлении:
Вот что можно сохранить:
Если вы не знаете, что выбрать, прочтите данную информацию:
Что можно сохранить при обновлении?
Это зависит от версии Windows, установленной на компьютере. При обновлении отображаются только доступные варианты. Среди них могут быть следующие.
В этом случае сохраняются пользовательские параметры, такие как специальные возможности, фон рабочего стола, ссылки на избранные веб-сайты и журнал.
В этом случае сохраняются все файлы из папки пользователя, например папки «Документы» и «Рабочий стол» и их содержимое.
В этом случае сохраняются приложения, которые будут работать после обновления. Чтобы получить отчет об установленных на компьютере приложениях и определить, какие из них будут работать и дальше, перед началом обновления запустите помощник по обновлению, который доступен по адресу (для запуска помощника вам понадобится закрыть программу установки). Некоторые приложения смогут работать после обновления, но их надо будет переустановить. В отчете будет представлен список таких приложений. Чтобы переустановить приложения, потребуется исходный установочный носитель.
Примечание. При обновлении с Windows 7 до Windows 8.1 вариант «Приложения» не отображается, и все приложения необходимо будет переустановить с исходного установочного носителя.
В этом случае удаляются все объекты, в том числе все приложения, а текущая версия Windows заменяется на Windows 8.1. Ваши личные файлы будут перемещены в папку windows.old. Дополнительные сведения см. по адресу .
Если вы собираетесь выбрать вариант Ничего, прежде чем продолжить, сделайте следующее.
- Выполните архивацию файлов на внешний жесткий диск, DVD-диск или компакт-диск, USB-устройство флэш-памяти или в сетевую папку.
- Для приложений, которые будут работать и которые необходимо переустановить, найдите установочный носитель или сообщения электронной почты с подтверждениями (если вы купили их через Интернет) .
Примечание. Если для входа в систему вы используете сканер отпечатков пальцев или другое биометрическое устройство, запишите ваш пароль. При первом входе в Windows после обновления до версии Windows 8.1 понадобится ввести имя пользователя и пароль.
После того, как вы нажмете на кнопку далее начнется обновление текущей ОС до Windows 10.
Компьютер при этом несколько раз перезагрузится
Когда Windows 10 установится, она поприветствует вас и выполнит последние настройки:
На данном этапе вы можете самостоятельно настроить некоторые параметры ОС:
А вот и Windows 10!
Если у вас возникнут ошибки, вопросы, во время установки обновления до Windows 10 — воспользуйтесь поиском на данном форуме, скорее всего данные вопросы уже задавали и на них уже есть ответ.
Если с помощью поиска вы не нашли ответ на свой вопрос — создайте новый вопрос.
Бесплатное обновление до Windows 10 для пользователей Windows 7 SP1 и 8.1
Поддержка Windows 7 завершена
14 января 2020 года Microsoft перестала выпускать обновления для системы безопасности Windows 7 и прекратила техническую поддержку этой версии системы. Чтобы ваш компьютер продолжал обслуживаться и оставался защищенными, получая ежемесячные обновления безопасности, у вас есть возможность сделать бесплатное обновление до Windows 10.
Для пользователей Windows 7 и 8.1 запланированный годовой период бесплатного обновления до Windows 10 официально завершился 29 июля 2016 года.
Сразу после этой даты компания Microsoft запустила сайт, предназначенный для пользователей с ограниченными возможностями, использующих вспомогательные технологии для Windows. Однако, и он перестал работать 16 января 2018 года. Тем не менее, с помощью утилиты Windows 10 Upgrade Assistant, которая по-прежнему доступна для загрузки с официальных серверов, любой желающий до сих пор может выполнить бесплатное обновление до Windows 10, но только до ОС Windows 10 (версия 1709).
Однако, на данный момент можно сразу обновиться до последней актуальной версии Windows 10 October 2020 Update (версия 20H2) с помощью Media Creation Tool. В этом случае новая система Windows будет автоматически активирована с помощью цифровой лицензии.
Бесплатное обновление до Windows 10
Необходимые условия
Бесплатное обновление доступно только для лицензионных пользователей Windows 7 SP1 и Windows 8.1.
Чтобы воспользоваться предложением бесплатного обновления необходимо выполнить следующие действия:
1. Для беспроблемной установки необходимо установить все последние обновления для вашей текущей системы. Также, убедитесь, что Windows 10 подходит для вашего компьютера.
2. Скачайте новую версию утилиты Windows 10 Media Creation Tool, c помощью которой вы сможете обновить свою операционную систему Windows 7 SP1 или 8.1 до Windows 10 бесплатно.
3. Запустите утилиту и примите лицензионное соглашение.
4. Далее выберите Обновить этот компьютер сейчас.
5. Дождитесь, пока утилита загрузит все необходимые файлы, проверит ваш компьютер на совместимость и скачает все необходимые обновления. Это может занять некоторое время в зависимости от скорости вашего интернет-соединения.
6. Далее убедитесь, что выбрано Сохранить личные файлы и приложения, и нажмите Установить.
7. Обновление может занять от одного до нескольких часов в зависимости от конфигурации вашего компьютера.
После завершения обновления будет установлена ОС Windows 10, версия 20H2.
8. Подключитесь к интернету и проверьте активацию системы. Нажмите сочетание клавиш Windows + I , чтобы открыть приложение Параметры, и перейдите в меню Обновление и безопасность > Активация . Вы должны увидеть, что Система Windows активирована с помощью цифровой лицензии.
Активация Windows 10 с помощью ключей Windows 7 и 8.1
Windows 10 может быть активирована с помощью ключей продуктов от Windows 7 и 8.1.
Если вы являетесь владельцем ключа OEM-версии Windows 7 или 8.1, то при выполнении чистой установки Windows 10, версия 20H2 вы сможете пройти процедуру активации в приложении Параметры > Обновление и безопасность > Активация > Изменить ключ продукта.
Другие способы обновления до последней версии Windows 10 вы можете посмотреть в статье:
Как перейти с Windows 10 Домашняя до версии Windows 10 Pro
Microsoft традиционно представляют несколько редакций «десятки», отличающихся функционалом, реализацией тех или иных возможностей и ценой, дабы удовлетворить потребности различных категорий пользователей. Имея ключ от домашней версии Виндовс 7 или 8, пользователь становится владельцем Home-редакции Windows 10.
Только со временем выясняется, что отсутствие поддержки удаленного рабочего стола, системы аппаратной виртуализации, управления групповой политикой, режима с ограниченным доступом и прочих менее востребованных функций заставляет выполнять обновление Windows 10 до версии Windows 10 Pro. При этом переустанавливать систему вовсе не обязательно, да и все программное обеспечение вместе с пользовательскими файлами останутся.
Обновить Windows 10 Home до Windows 10 Pro можно двумя путями:
- посредством приобретения профессионального выпуска операционной системы в магазине Windows;
- обходной или альтернативный метод — подразумевает обновление до Pro, минуя магазин приложений.
Для второго варианта также необходимо иметь универсальный лицензионный ключ, дабы активировать Виндовс 10, но без предварительной покупки лицензии на операционную систему.
Апгрейд операционной системы при помощи магазина Windows
Рассмотрим, как обновить Windows 10 Home до Pro через магазин приложений, разработанный Майкрософт с целью продвижения собственных и сторонних программных продуктов.
Если уверены в своих намерениях, принимать участие в тестировании профессиональной версии операционной системы нет необходимости. Сразу же приступаем к покупке лицензии в магазине и загрузке недостающих файлов, которые трансформируют урезанный релиз ОС до Professional версии. Достигается это следующим образом.
1. Вызываем «Параметры» через Пуск, Win→X, контекстное меню Пуска или иным удобным способом.
2. Заходим в последний раздел нового меню, называемый «Обновление и безопасность».
3. Перемещаемся на вкладку «Активация», просто кликнув по ее названию.
4. Выполняем щелчок по пиктограмме с надписью: «Перейти в Магазин».
5. Выполняем все приведенные инструкции для оплаты требуемого выпуска операционки.
После этого начнется загрузка необходимых для модернизации программной оболочки файлов. Затронуты будут только те системные документы, которые отвечают за реализацию недостающих функций, часть из которых была перечислена выше. Более подробная информация о различиях между выпусками «десятки» содержится на сайте корпорации Майкрософт.
Вся пользовательская информация, расположенная на системном томе (это Рабочий стол, каталог с данными текущего пользователя и даже записанные в корень системного тома файлы и каталоги), затронута не будет.
6. По завершении всех операций компьютер перезапустится (если этого не произошло, выполните его перезагрузку самостоятельно) и недостающие на Windows 10 Home ранее функции станут доступными.
Обновление методом ввода универсального ключа
1. Открываем меню «Параметры».
2. Как прежде, переходим в подраздел «Обновление и безопасность», где жмем по вкладке «Активация».
3. Щелкаем по пиктограмме «Изменить ключ продукта».
Если уровень безопасности установлен высокий или средний, появится окно контроля учетных записей, где потребуется кликнуть «Да» или «Ввод».
4. Вставляем 25-значный символьно-буквенный лицензионный ключ, полученный по ссылке в начале раздела, или копируем отсюда: VK7JG-NPHTM-C97JM-9MPGT-3V66T.
5. После его проверки и приема жмем «Запустить обновление», дабы обновиться до 10 профессиональной версии.
6. Дожидаемся процесса окончания подготовительных действий.
После этого ОС начнет обновляться в автоматическом режиме и будет перезапущена при достижении строки прогресса показателя в 100%.
Зная, как обновиться до Windows 10 Pro бесплатно, можете пользоваться этой возможностью, пока в Майкрософт не прикрыли ее.