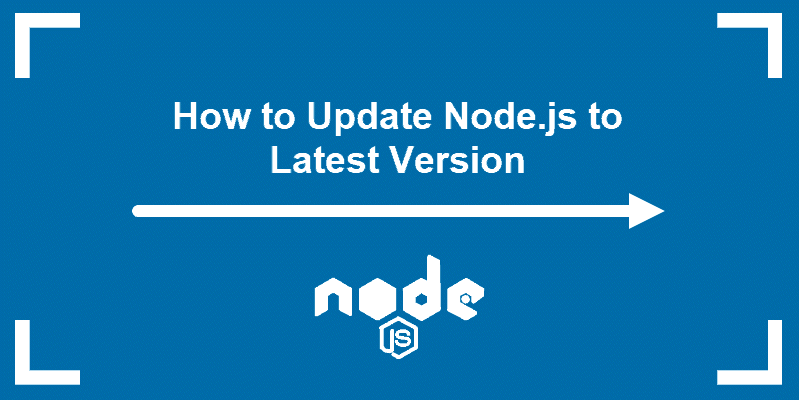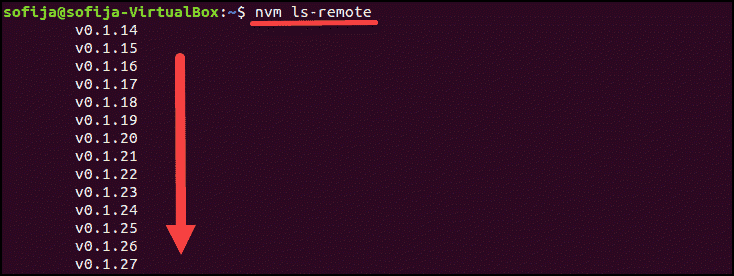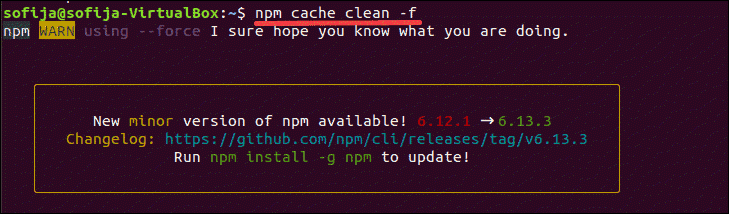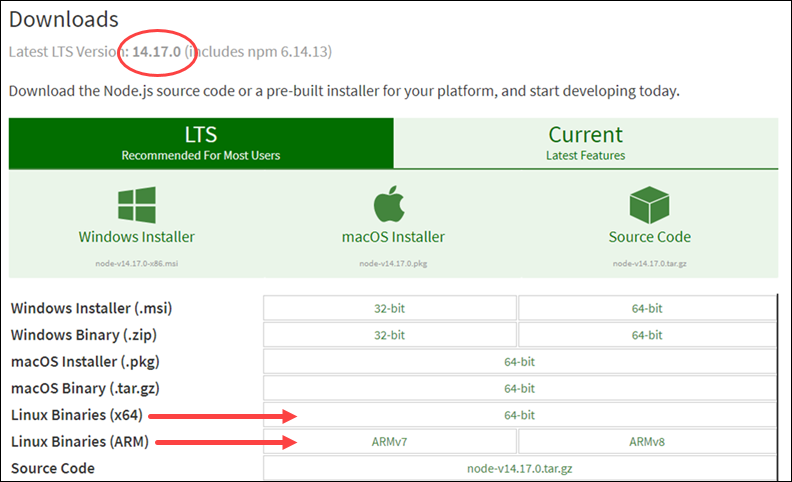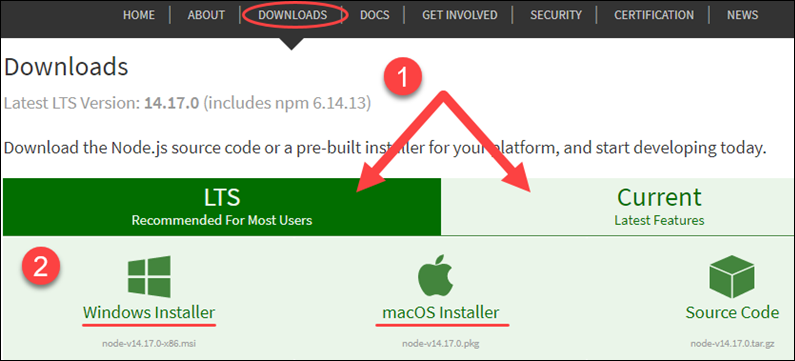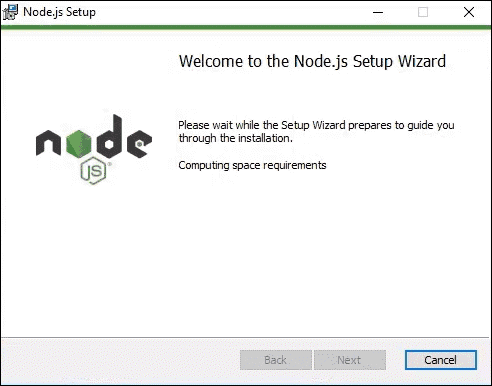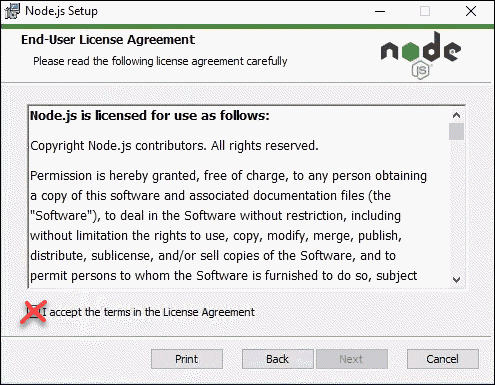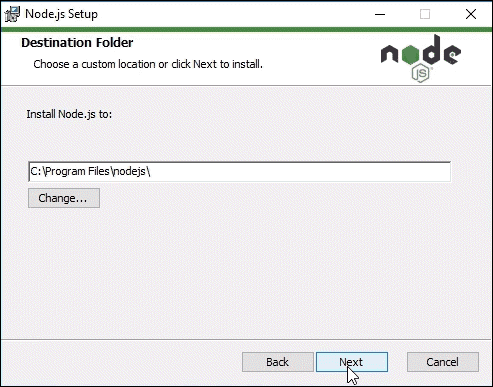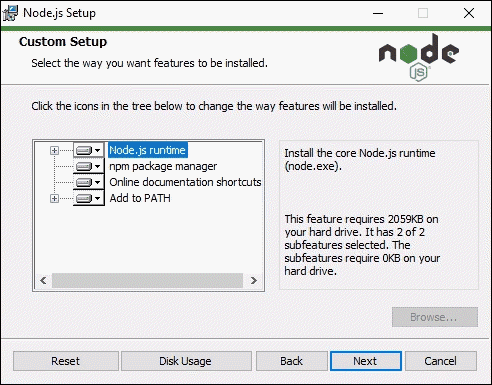- Как вы обновляете npm до последней версии?
- 10 ответов
- Шпаргалка по пакетному менеджеру NPM
- Установка npm
- Обновление npm
- Поиск пакетов в npm
- Просмотр информации о пакете
- Локальная установка пакетов
- Установка пакета в наше приложение
- Понимание разницы между глобальной и локальной установкой
- Глобальная установка пакетов
- Удаление локально установленного пакета
- Удаление глобально установленного пакета
- Установка определённой версии пакета
- Установка модуля с Github
- Связи любых пакетов локально
- Связи локальных пакетов для нескольких приложений
- Отмена связи между пакетами приложения
- Отмена связи пакета в системе
- Создание нового пакета
- Добавление нового пользователя
- Публикация пакета в репозиторий npm
- Удаление пакета из репозитория npm
- Управление правами доступа к пакетам в репозитории npm
- Как обновить npm и пакеты npm ?
- Обновление npm на windows 10
- Дополнительная информация
- Похожие записи
- Обновить bash на Windows 10
- Open with Code
- Как отключить гибернацию на windows?
- Установка laravel/installer под windows bash (Ubuntu)
- Ubuntu 18.04 Punto Switcher
- Обновление времени в linux
- How to Update Node.js to Latest Version Home » DevOps and Development » How to Update Node.js to Latest Version Node.js is an open-source JavaScript runtime environment. Since Node.js has an active community of users, minor updates of the software come out every few weeks. You may be using Node.js as a layer of the MEAN stack or in a different JS framework. Either way, make sure to update Node.js regularly to ensure system security. There are several ways to install Node.js and NPM. Likewise, there are several ways to update your Node.js version, depending on the operating system running on your machine. In this article, you will learn how to update to the latest Node.js version on Linux, Windows, and macOS. 3 Ways to Update Node.js to Latest Version on Linux Systems There are different ways to update Node.js if you are using a Linux-based system. Although using the Node Version Manager is the easiest and most recommended option, you can also update with the local package manager or by downloading the binary packages. Option 1: Update Node.js with NVM (Node Version Manager) The best way to upgrade Node.js is with NVM, a practical tool for managing multiple Node.js versions. 1. Start by updating the package repository with the command: 2. Install NVM using the curl command: Note: If you don’t have curl , install the utility by running the command: sudo apt install curl . Alternatively, you use wget and run the command: 3. Close and reopen the terminal for system to recognize the changes or run the command: 5. Then, verify if you have successfully installed NVM: 6. Before upgrading Node.js, check which version you have running on the system: 7. Now you can check for newly available releases with: 8. To install the latest version, use the nvm command with the specific Node.js version: Option 2: Update Node.js with NPM (Node Package Manager) As an alternative, you can use Node’s official package manager to update Node.js. NPM is a tool for installing and managing package dependencies. If you have Node on your system, you have NPM, as well. With the npm command, you can check running Node.js versions and install the latest release. By adding the n module, you can interactively manage Node.js versions. 1. First, clear the npm cache: 2. Install n, Node’s version manager: 3. With the n module installed, you can use it to: Install the latest stable version: Note: Some Ubuntu distros may respond with the command not found output after running the n command. To fix this issue run sudo -E env «PATH=$PATH» [command] . For example, to install the latest stable version, as in the example above, you would run sudo -E env «PATH=$PATH» n stable . Install the latest release: Install a specific version: Option 3: Update Node.js with Binary Packages Updating Node.js with binary packages is the least recommended option. However, if it is the only way you can upgrade to the latest Node.js version, follow the steps outlined below. 1. Navigate to Node’s official downloads page where you can find all available packages. There you can download the source code or pre-built installer for the LTS versions or the latest release. 2. You can either download the package from your browser or find the version number you need and add it to the wget command: 3. Next, install xz-utils used to extract the binary package: 4. Extract and install the package with the command: Update Node.js to Latest Version on Windows and macOS Updating Node.js on Windows and macOS follows the same principles. There are two simple ways to upgrade: Download the latest Node.js release from its official download page and install the new Node.js release. Install the n module and update Node.js inside the terminal window. Option 1: Update Node.js on Windows and macOS with Installer One way to update your Node.js is to go to its official download page and install the newest release. Bz doing so, the system should overwrite the older version with the updated one. 1. Navigate to the Node.js website and click on the latest stable version or the newest current release (with the latest features). 2. After deciding the version, click on the Windows or the macOS Installer, depending on the system you are using. The system downloads the package and stores it in the specified directory. 3. Once the download is complete, run the installer. 4. The Node.js Setup Wizard appears and guides you through the installation. 5. Accept the License Agreement by checking the box and click Next. 6. Choose the destination folder where you want to install Node.js. 7. Node.js allows you to select how you want to install the Node features. Change the way the features are installed by clicking on the icons in the tree. 8. With that, the latest Node.js is ready to install. Click Install to confirm, wait until the installation completes, and click Finish. 9. Check the Node.js version with the command: Note: Sometimes, the system fails to overwrite the older Node.js release and you may end up with two versions. If such problems occur, you may want to consider updating with NPM, outlined in the section below. Option 2: Update Node.js on Windows and macOS with NPM If you want to upgrade Node.js from the command line, use the n model within the npm command. The n feature allows you to interact with different Node.js versions. 1. Before updating the Node.js release, check which version you are currently using with: 2. Next, clear npm cache with the command: 3. Install n globally: 4. Now that you have n installed, you can use the module to install the latest stable release of Node.js: Alternatively, you can install the Node.js release with the latest features: Or, install a specific version number with: The best part of open-source technology is its strong community of users constantly working on upgrading the software. Источник
- 3 Ways to Update Node.js to Latest Version on Linux Systems
- Option 1: Update Node.js with NVM (Node Version Manager)
- Option 2: Update Node.js with NPM (Node Package Manager)
- Option 3: Update Node.js with Binary Packages
- Update Node.js to Latest Version on Windows and macOS
- Option 1: Update Node.js on Windows and macOS with Installer
- Option 2: Update Node.js on Windows and macOS with NPM
Как вы обновляете npm до последней версии?
У меня проблемы с npm в ящике бродяги я настраиваю. Я заметил, что npm версия несколько старая, поэтому я хотел проверить проблему с последней версией.
Насколько я понимаю, вы должны быть в состоянии обновить npm с помощью npm install -g npm , но команда не влияет на npm использовался:
Я также пытался использовать n (как предложено в разделе Как я могу обновить свой nodeJS до последней версии?) для обновления, но это не влияет ни на npm ни node :
Что мне нужно сделать, чтобы обновить npm до последней версии?
10 ответов
Я до сих пор не понимаю, почему, но я должен бежать npm install -g npm чтобы получить желаемый эффект:
Когда вы впервые делаете npm install -g npm Оболочка (Bash) будет искать npm на вашем пути, найти /usr/bin/npm установленным системным пакетом, а затем используйте его для установки новой версии npm , Новая версия будет установлена в /usr/local/bin/npm ,
Теперь ваш путь должен иметь /usr/local/bin/ ДО /usr/bin/ , так что вы бы подумали, что теперь подберут обновленную версию в /usr/local/bin/ , право? Неправильно.
Bash будет кэшировать исполняемые пути после первого поиска, поэтому, когда вы говорите, npm во второй раз он все еще использует кэшированную версию, которую он впервые нашел как /usr/bin/npm ,
Чтобы сказать Bash очистить этот кеш и снова просмотреть путь, вы должны сделать hash -r ,
После установки npm и делая это, моя оболочка подобрала новую версию npm просто хорошо.
Вы можете обновить nodejs, используя сам npm, PPA или вручную.
нпм:
Проверьте текущую версию у вас есть:
Следующее очищает ваш кеш.
Вы можете сказать ему установить конкретную версию следующим образом:
Или просто скажите, чтобы установить последнюю стабильную версию. Оба могут занять некоторое время.
Чтобы увидеть, действительно ли он обновился, запустите:
PPA:
Другой вариант — установить его через PPA от chris-lea;
Этот PPA поддерживает следующие дистрибутивы: Utopic (14.10), Trusty (14.04), Saucy (13.10), Raring (13.04), Quantal (12.10), Precise (12.04), Oneiric (11.10), Natty (11.04), Lucid (10.04).
Вручную:
Вы всегда можете обновить его, вручную загрузив последнюю версию и установив ее самостоятельно!
Источник
Шпаргалка по пакетному менеджеру NPM
Установка npm
Обновление npm
Есть несколько способов чтобы обновить npm. Я предпочитаю:
Поиск пакетов в npm
Подсказка: Можно также использовать search.npmjs.org
Вторая подсказка: Для поиска необходимо знать имя нужного пакета (всё прекрасно ищет по любому слову как в имени пакета, так и в его описании, может неправильно перевёл?)
Просмотр информации о пакете
Локальная установка пакетов
Для демонстрации возьмём пакет http-server.
http-server is a package we’ve written which provides an easy to use wrapper around node’s core http.Server class. This module makes for a good example, since it’s API provides both a CLI binary and a requirable node.js module.
http-server — пакет, который мы написали, предоставляет более простой интерфейс в использовании базового модуля http.Server из node.js. Этот модуль хороший пример использования API как для бинарного CLI, так и для подключаемого модуля node.js.
Так мы установим http-server в нашей рабочей директории.
Вы увидите новую папку в node_modules. Сейчас можете не обращать на это внимание.
Установка пакета в наше приложение
test.js
Обратите внимание, как мы делаем: require(‘http-server’)? Что это за магия? (автор молодец)
http-server не является базовым модулем node.js. Этот пакет мы только что установили из npm. Node.js и npm взаимодействуют и автоматически подключают наши локальные модули из node_modules директории.
Понимание разницы между глобальной и локальной установкой
test.js
теперь запустим наш скрипт
мы получим эту ошибку:
Это вполне логично, мы установили http-server локально в «/mynewapp/», а не в «/anotherapp/».
Есть два решения в этой ситуации:
а) Установить ещё раз пакет, но локально в наше новое приложение
б) Установить пакет глобально
Глобальная установка пакетов
Если вы хотите чтобы пакет был доступен всем приложениям, его нужно установить глобально:
Флаг -g означает, что http-server должен быть установлен глобально и быть доступными для всех приложений.
Теперь мы можем вызывать его require(‘http-server’) в любом нашем приложении.
Кроме того, поскольку http-server пакет имеет свой исполняемый файл, то этот файл также будет установлен как исполняемый http-server и доступен в командах.
Теперь вы можете просто запустить команду:
Удаление локально установленного пакета
Удаление глобально установленного пакета
Установка определённой версии пакета
Установка модуля с Github
Важно. В некоторых случаях будут патчи, форки или ветви, которые вы хотите использовать, но которые еще не были опубликованы в npm. К счастью исходные коды для большинства npm модулей также доступна на www.github.com
Теперь наша клонированная версия http-server связана локально.
Связи любых пакетов локально
Если у вас есть отдельный каталог содержащий пакет npm, то можно создать локальную связь для него. Это удобно в ситуациях, когда мы не хотим опубликовать наш пакет в хранилище npm.
На нашу локальную версию http-server создана «связана» для нашей локальной машины. (связь создаётся как «copy-paste», с начало нужно перейти в нужный катало и сделать «copy», потом перейти в нужный каталог и сделать «paste». Так вот сейчас мы изучили как делается «copy», а ниже будет про «paste» этого модуля)
Связи локальных пакетов для нескольких приложений
Как мы видели ранее npm устанавливает пакеты в локальный каталог по умолчанию. Так вот npm ссылка(связь) работает почти так же.
Мы указываем, что теперь создали связь из http-server в наше новое приложение newapp. Если бы мы не выполнили npm link http-server, то получили бы ошибку об отсутствующем модуле. (а вот наш и «paste» о чём я писал выше, теперь вам должна быть понятна логика создания связей)
Отмена связи между пакетами приложения
(здесь мы просто отменяем наш «paste» для этого приложения)
Отмена связи пакета в системе
(здесь мы отменяем наш «copy» для этого пакета)
Создание нового пакета
(от себя хочу лишь заметить, что создание пакета не такая простая задача в одну команду, подробнее можно почитать в другой статье)
Добавление нового пользователя
Публикация пакета в репозиторий npm
Удаление пакета из репозитория npm
Управление правами доступа к пакетам в репозитории npm
Вы можете задать права доступа других пользователей к опубликованному пакету:
Источник
Как обновить npm и пакеты npm ?
Чтобы обновить нужный проект, выполните команду
Сама по себе такая комада редка нужна. Чаще нужно обновить npm пакеты проекта за записью новых версий в package.json, для этого в корневой директории проекта выполните команду
Как всегда, есть нюанс. Update обновляет пакеты в соответствии с записями из package.json , поэтому надо учитавать знаки больше/меньше, тильды, крышки и равно. Если пакет задан как = 1.0.67, то npm update его не обновит.
Если нужно поставить версии пакетов, отличные от записей в package.json, то следует воспользоваться командой npm install
Пара примеров, обновим глабально Angular CLI и Storybook CLI
Обновим npm через npm в рамках минорной версии
Обновим npm через npm с переходом на последнюю мажорную версию
Обновление npm на windows 10
На windows есть определённые проблемы с обновлением, если npm установлен вместе с nodejs. В этом случае лучше воспользоваться npm-windows-upgrade. Правая кнопка мыши по меню «Пуск» -> запуск консоли от имени администратора.
Далее следует ввести 3 команды и следовать инструкциям
Дополнительная информация
Посмотреть версию установленного пакета
Посмотреть устаревшие пакеты
Посмотреть последнюю версию пакета в репозитарии npm (которая устанавливается по npm i )
Например, посмотреть версию последней альфы Storybook CLI
Похожие записи
Обновить bash на Windows 10
Если, запуская подсистему Linux мы получаем сообщение о необходимости обновить пакеты, то можно решить проблему удалив подсистему и поставив заново. Но тогда удалятся и данные, а можно данные сохранить, проведя процедуру upgrade подсистемы linux.
Open with Code
Добавление пункта Open with Code после установки VS Code
Как отключить гибернацию на windows?
Установка laravel/installer под windows bash (Ubuntu)
Сначала установите 2 расширения php:
Потом установщик laravel
Ubuntu 18.04 Punto Switcher
Нормальной замены на Ubuntu нет, есть gxneur, но он кривой(( Пытался пользоваться несколько месяцев. В итоге удалил.
Обновление времени в linux
Автоматическая синхронизация времени времени в linux на примере CentOS и пакета ntpdate
Источник
How to Update Node.js to Latest Version
Home » DevOps and Development » How to Update Node.js to Latest Version
Node.js is an open-source JavaScript runtime environment. Since Node.js has an active community of users, minor updates of the software come out every few weeks.
You may be using Node.js as a layer of the MEAN stack or in a different JS framework. Either way, make sure to update Node.js regularly to ensure system security.
There are several ways to install Node.js and NPM. Likewise, there are several ways to update your Node.js version, depending on the operating system running on your machine.
In this article, you will learn how to update to the latest Node.js version on Linux, Windows, and macOS.
3 Ways to Update Node.js to Latest Version on Linux Systems
There are different ways to update Node.js if you are using a Linux-based system. Although using the Node Version Manager is the easiest and most recommended option, you can also update with the local package manager or by downloading the binary packages.
Option 1: Update Node.js with NVM (Node Version Manager)
The best way to upgrade Node.js is with NVM, a practical tool for managing multiple Node.js versions.
1. Start by updating the package repository with the command:
2. Install NVM using the curl command:
Note: If you don’t have curl , install the utility by running the command: sudo apt install curl .
Alternatively, you use wget and run the command:
3. Close and reopen the terminal for system to recognize the changes or run the command:
5. Then, verify if you have successfully installed NVM:
6. Before upgrading Node.js, check which version you have running on the system:
7. Now you can check for newly available releases with:
8. To install the latest version, use the nvm command with the specific Node.js version:
Option 2: Update Node.js with NPM (Node Package Manager)
As an alternative, you can use Node’s official package manager to update Node.js. NPM is a tool for installing and managing package dependencies.
If you have Node on your system, you have NPM, as well. With the npm command, you can check running Node.js versions and install the latest release.
By adding the n module, you can interactively manage Node.js versions.
1. First, clear the npm cache:
2. Install n, Node’s version manager:
3. With the n module installed, you can use it to:
Install the latest stable version:
Note: Some Ubuntu distros may respond with the command not found output after running the n command. To fix this issue run sudo -E env «PATH=$PATH» [command] . For example, to install the latest stable version, as in the example above, you would run sudo -E env «PATH=$PATH» n stable .
Install the latest release:
Install a specific version:
Option 3: Update Node.js with Binary Packages
Updating Node.js with binary packages is the least recommended option. However, if it is the only way you can upgrade to the latest Node.js version, follow the steps outlined below.
1. Navigate to Node’s official downloads page where you can find all available packages. There you can download the source code or pre-built installer for the LTS versions or the latest release.
2. You can either download the package from your browser or find the version number you need and add it to the wget command:
3. Next, install xz-utils used to extract the binary package:
4. Extract and install the package with the command:
Update Node.js to Latest Version on Windows and macOS
Updating Node.js on Windows and macOS follows the same principles.
There are two simple ways to upgrade:
- Download the latest Node.js release from its official download page and install the new Node.js release.
- Install the n module and update Node.js inside the terminal window.
Option 1: Update Node.js on Windows and macOS with Installer
One way to update your Node.js is to go to its official download page and install the newest release. Bz doing so, the system should overwrite the older version with the updated one.
1. Navigate to the Node.js website and click on the latest stable version or the newest current release (with the latest features).
2. After deciding the version, click on the Windows or the macOS Installer, depending on the system you are using. The system downloads the package and stores it in the specified directory.
3. Once the download is complete, run the installer.
4. The Node.js Setup Wizard appears and guides you through the installation.
5. Accept the License Agreement by checking the box and click Next.
6. Choose the destination folder where you want to install Node.js.
7. Node.js allows you to select how you want to install the Node features. Change the way the features are installed by clicking on the icons in the tree.
8. With that, the latest Node.js is ready to install. Click Install to confirm, wait until the installation completes, and click Finish.
9. Check the Node.js version with the command:
Note: Sometimes, the system fails to overwrite the older Node.js release and you may end up with two versions. If such problems occur, you may want to consider updating with NPM, outlined in the section below.
Option 2: Update Node.js on Windows and macOS with NPM
If you want to upgrade Node.js from the command line, use the n model within the npm command. The n feature allows you to interact with different Node.js versions.
1. Before updating the Node.js release, check which version you are currently using with:
2. Next, clear npm cache with the command:
3. Install n globally:
4. Now that you have n installed, you can use the module to install the latest stable release of Node.js:
Alternatively, you can install the Node.js release with the latest features:
Or, install a specific version number with:
The best part of open-source technology is its strong community of users constantly working on upgrading the software.
Источник