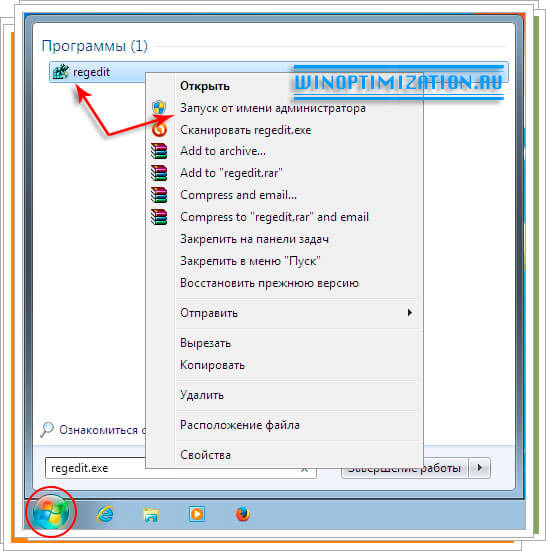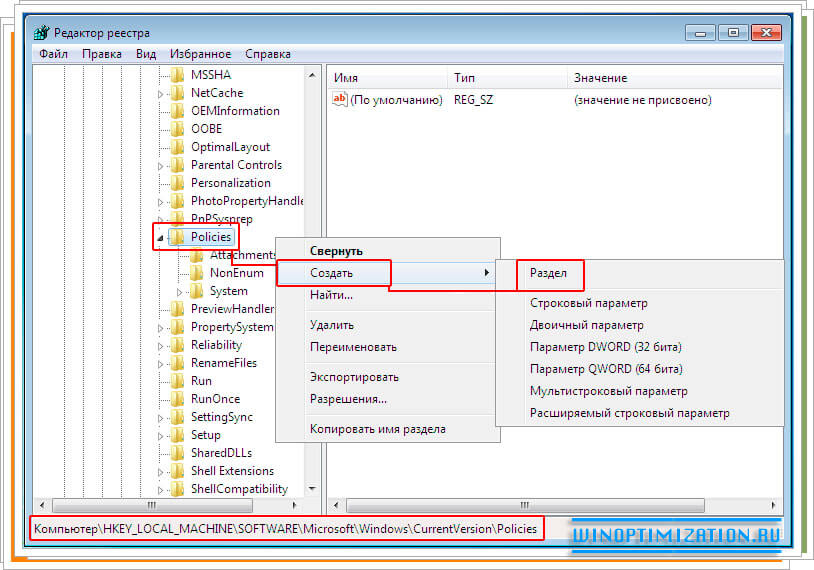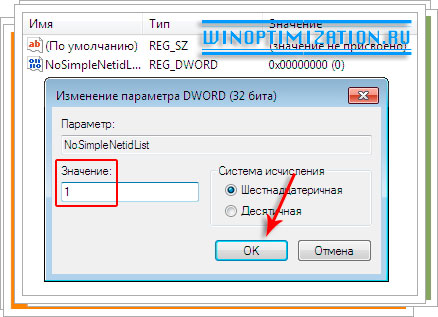- Сетевая папка Windows 7 – автоматическое обновление содержимого
- Настраиваем автоматическое обновление содержимого сетевой папки.
- Если Проводник Windows неправильно отображает содержимое сетевой папки при перемещении из нее файлов или копировании в нее, то приходится вручную обновлять ее вид, нажимая на клавишу «F5».
- 15 комментариев
- Как изменить папку, в которую загружаются обновления Windows 10
- Шаг первый: создайте новую папку загрузки обновлений
- Шаг второй: остановите службу Windows Update
- Шаг третий: переименуйте старую папку загрузки
- Шаг четвёртый: Создайте символическую ссылку на новую папку
- Шаг пятый: снова запустите службу обновления Windows
Сетевая папка Windows 7 – автоматическое обновление содержимого

Иногда в Windows случается так, что система начинает не верно отображать содержимое сетевой папки, например, при перемещении файлов из нее, или наоборот, при копировании в файлов в эту папку. Чтобы вернуть нормальный вид, ее необходимо обновить. Хорошо если подобный сбой случается редко, а если часто? Обновлять ее в ручном режиме постоянно нажимая F5 у себя на клавиатуре, не слишком веселое занятие. Устранить этот небольшой нюанс сетевой папки Windows 7 можно небольшой правкой системного реестра.
Первое. Откройте основное меню Windows щелкнув по кнопке “Пуск”, затем в строке поиска введи команду “regedit.exe”. В появившихся результатах поиска щелкните по соответствующей названию программе правой клавишей мыши и выберите в появившемся контекстном меню пункт “Запуск от имени администратора”. Подтвердите свои намерения, запустить редактор реестра с правами администратора, щелкнув по кнопке “Да” в открывшемся окне проверки учетных записей UAC.
Второе. В открывшемся редакторе реестра последовательно раскройте следующие категории, чтобы добраться до ключа реестра “Policies”: HKLM -> SOFTWARE -> Microsoft -> Windows -> CurrentVersion. Найдите в последней папке каталог “Policies” раскройте его и создайте в нем раздел “Explorer”. Посмотрите внимательно, если данный раздел уже существует, то еще один создавать не надо.
Чтобы создать новый раздел, щелкните правой клавишей мыши по папке “Policies”, в открывшемся контекстном меню наведите курсор мыши на “Создать” и в выпадающем подменю кликните по “Раздел”.
Третье. Следующим шагом необходимо создать новый параметр для раздела “Explorer” с названием “NoSimpleNetidList”. Чтобы сделать это кликните по свободному месту в правой части окна редактора реестра и затем по “Создать” -> “Параметр DWORD (32-бит)”.
Откройте для редактирования созданный параметр, для этого щелкните по нему два раза левой клавишей мыши. Измените указанный в поле “Значение” 0 на 1 и нажмите кнопку “Ok”. Закройте редактор реестра.
Вот и все. Теперь после того как вы перезагрузите компьютер, все сделанные вами изменения в реестре вступят в силу, и сетевая папка Windows 7 будет обновляться в автоматическом режиме, совершенно без вашего участия.
Надеемся эта статья вам поможет оптимизировать работу Windows 7, избавив от лишних действий.
Настраиваем автоматическое обновление содержимого сетевой папки.
Если Проводник Windows неправильно отображает содержимое сетевой папки при перемещении из нее файлов или копировании в нее, то приходится вручную обновлять ее вид, нажимая на клавишу «F5».

Исправить эту недоработку можно, внеся правки в системный реестр Windows.
Зайдите в меню «Пуск» и введите в поисковой строке «regedit.exe».
Кликните по соответствующему результату правой кнопкой мыши и в контекстном меню выберите «Запуск от имени администратора».
Возможно, вам потребуется ввести пароль администратора.
В открывшемся окне редактора реестра перейдите к ключу HKLM\SOFTWARE\Microsoft\Windows\CurrentVersion\Policies.
Создайте в нем новый раздел «Explorer», если такового не существует.
Для этого в верхнем меню перейдите в «Правка | Создать | Раздел» и дайте новому разделу указанное имя.
Затем создайте в нем новый параметр («Правка | Создать | Параметр DWORD (32-бит)») и назовите его «NoSimpleNetidList».
Откройте его двойным щелчком и в появившемся окне задайте значение «1».
Закройте редактор («Файл | Выход»).
Изменения вступят в силу после перезагрузки.
Нормально так.
Выбор невелик.
Проделайте всю эту трихомудию или просто нажмите F5.
Если честно, выбираю F5.
Вал, чаще всего дело не в сетке а в кэше. Проводник Windows исторически это IE (ну немножко вид сбоку).
Так что F5 — обновить или
Shift+F5 — обновить с очисткой кэша.
А лезть в реестр. не надо. Я сам очень много работал с реестром напрямую по работе по служебной необходимости и поверь.
Лучше не лазить.
Valerij, это папка, к которой обеспечивается ОБЩИЙ доступ из сети. (Из сети интернет, в частности.
Другими словами, если у Вас на компьютере есть папка, к которой Вы предоставили общий сетевой доступ со всеми правами на чтение и запись всем без исключения, то все без исключения могут пользоваться этой папкой, т.е. писать в эту папку и читать из нее.
15 комментариев
Нормально так.
Выбор невелик.
Проделайте всю эту трихомудию или просто нажмите F5.
Если честно, выбираю F5.
Олег, целиком и полностью согласен, особенно если учесть, что данные манипуляции не гарантируют сто процентный результат.
Лучше попытаться разобраться, что не так с сеткой.
А что такое сетевая папка?
Вал, чаще всего дело не в сетке а в кэше. Проводник Windows исторически это IE (ну немножко вид сбоку).
Так что F5 — обновить или
Shift+F5 — обновить с очисткой кэша.
А лезть в реестр. не надо. Я сам очень много работал с реестром напрямую по работе по служебной необходимости и поверь.
Лучше не лазить.
Valerij, это папка, к которой обеспечивается ОБЩИЙ доступ из сети. (Из сети интернет, в частности.
Другими словами, если у Вас на компьютере есть папка, к которой Вы предоставили общий сетевой доступ со всеми правами на чтение и запись всем без исключения, то все без исключения могут пользоваться этой папкой, т.е. писать в эту папку и читать из нее.
Олег, хорошо, уточнение принимаю. Только если крючкотворствовать — то локальный комп — это узел сети. Или вершина.
Мое замечание было не для айтишников, а для тех, кто не знает, что такое сетевая папка.
Вал, да не вопрос. Узел, вершина, компонент сети. Я даже не об этом думал, когда писал. Скорее думал о безопасности ресурса, который открывается в общий доступ прямым доступом в реестр в обход «логике» защиты самой операционной системы.
Олег, полностью согласен.
Именно на это я и намекал. Просто надо четко ВСЕМ уяснить. В реестр лезть ТОЛЬКО ТОГДА, КОГДА НЕТ ДРУГОГО ВЫХОДА. Почти наверняка есть возможность сделать то же самое средствами системы. Просто я с этим раньше не сталкивался. Всегда сетевая папка обновлялась практически мгновенно.
То есть разными словами мы говорим об одном и том же.
Вал, согласен. И, если вдруг появляется проблема на ровном месте (если действительно проблема), то лучше искать ее сначала не в реестре
СПАСИБО ЗА ПОДСКАЗКУ.СТОИТ ЛИ УСТАНВЛИВАТЬ ПРОГР. TEAM VIEWER.
ВЛАДИМИР, сначала разберитесь — нужна ли она Вам. Для кого-то просто необходима
Сергей, МНЕ 65. И ЧЕМ БОЛЬШЕ Я ВНИКАЮ,ТЕМ БОЛЬШЕ Я ПОНИМАЮ, ЧТО Я МАЛО ЧЕГО ЗНАЮ. С КОМПОМ РАБОТАЮ С 2007. ХОЧУ ИСПОЛЬЗОВАТЬ СТАРЕНЬКИЙ КОМП ДЛЯ СВОЕГО ОБРАЗОВАНИЯ, ЧТОБЫ НЕ ПОРТИТЬ ОСНОВНОЙ. ПРОБОВАТЬ ВСЯКИЕ ПРИЛОЖЕНИЯ И Т.Д.,УЧИТЬСЯ БЕЗ СТРАХА. ВОТ ПОЭТОМУ Я И СПРОСИЛ О Т.В.ЕСТЬ ЛИ СМЫСЛ НА ХР СТАВИТЬ ВТОРУЮ- Т.Е-СЕМЁРКУ? У МЕНЯ НОТ БУК-ЛЕНОВО С СЕМЁРКОЙ И БАЗОВЫЙ С ХР. МОЖЕТ ВОЗЬЁТЕ ШЕВСТВО? МНЕ ЧАСТО ТАК НЕХВАТВЕТ ПРОФФИ. Я УЧИТЕЛЬ АНГ ЯЗЫКА. ВОТ В ЭТОМ Я УВЕРЕН.
ВЛАДИМИР, английский это очень хорошо — проще будет программки осваивать (даже завидую Вам, насколько проще ). Вопрос был про TEAM VIEWER, если Вам нужны её функции — ставить однозначно, я её использую для управления рабочим компом, чтоб по мелочам не мотаться на предприятие. В выходные, праздники, застолье и просто ночью очень спасает. Вам пригодиться еще и для получения помощи. А вопрос про семерку на ХР, простите, только что услышал. Вряд ли есть смысл так «грузить» старый стационар, лишние проблемы себе искать. Программки можно и на ХР «пытать», а если цель — изучить 7, учите на буке и не бойтесь поломать, наверняка дистрибютив семерки зашит в скрытом разделе винчестера ноутбука и подлежит восстановлению при аварии. Будут проблемы — спрашивайте здесь или на похожих сайтах, тут много толковых отзывчивых ребят.
Как изменить папку, в которую загружаются обновления Windows 10
Чтобы обновить вашу систему до последней версии, на жёстком диске должно быть достаточно места для скачиваемых файлов обновления. Windows автоматически попытается использовать другой диск, если ваш системный диск заполнен, но с помощью нескольких шагов вы также можете заставить Windows загружать обновления в другое место.
Рассмотрим, как изменить расположение папки загрузки обновлений Windows 10.
По умолчанию Windows сохраняет все загруженные обновления на главном диске, где установлена Windows, в папке C:\Windows\SoftwareDistribution. Если системный диск слишком переполнен, и у вас есть другой диск с достаточным пространством, Windows часто будет пытаться использовать это пространство, если это возможно. Windows позаботится об удалении файлов обновлений в какой-то момент после их установки, но часто — особенно в случае крупных обновлений, система некоторое время хранит эти файлы на случай, если вы хотите удалить обновления или откатить вашу версию Windows.
Поскольку эти обновления часто занимают много места (в некоторых случаях 16-20 ГБ), вы можете захотеть, чтобы Windows загрузила их на другой диск, особенно если вы используете твердотельный диск с небольшим объёмом. Чтобы всё заработало, нужно выполнить ряд последовательных шагов. Мы выключим службу обновлений, используя командную строку. Это позволит нам создать символическую ссылку (виртуальная ссылка на новую папку), чтобы Windows по-прежнему считала, что использует исходную папку. А затем мы перезапустим службу обновлений. Даже если вы не относитесь к любителям командной строки, это не сложно, тем более, что данная инструкция максимально подробно объяснит все необходимые действия.
Примечание: как обычно при продвинутой настройке системы, рекомендуется создать резервную копию компьютера на случай, если что-то пойдёт не так. (В любом случае, вам действительно следует регулярно выполнять резервное копирование.) Это довольно безопасный процесс, но лучше быть в безопасности, чем потом сожалеть.
Шаг первый: создайте новую папку загрузки обновлений
Первое, что вы должны сделать, это создать новую папку для загрузок на другом диске. Здесь Windows будет хранить любые будущие обновления загрузки.
В проводнике найдите нужное местоположение, щёлкните правой кнопкой мыши в любом месте, укажите подменю «Создать», а затем нажмите команду «Папка».
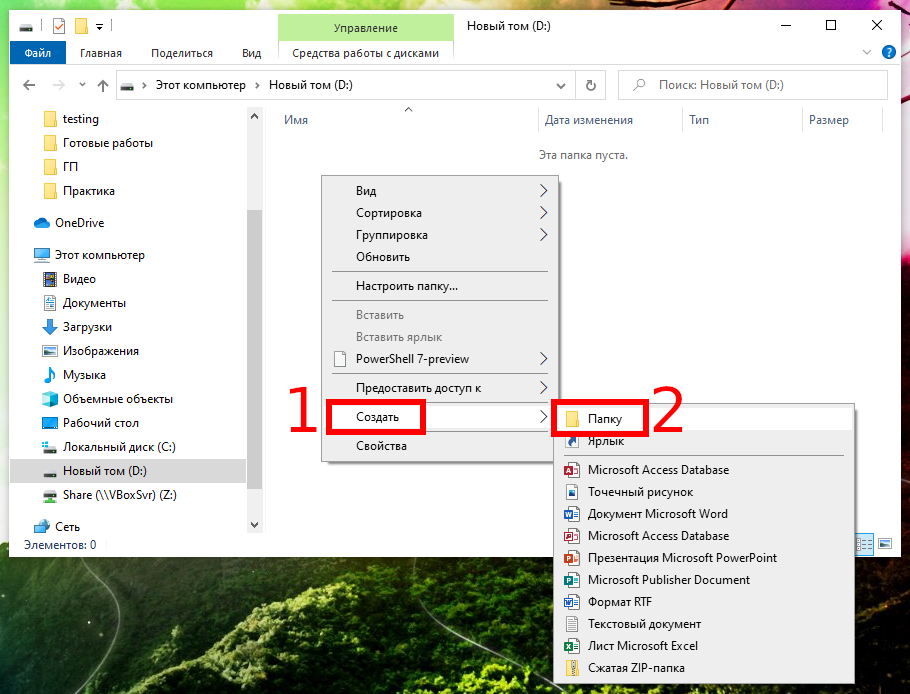
Затем назовите папку как хотите. Мы назвали нашу «NewUpdateFolder», и она находится на диске D:\.
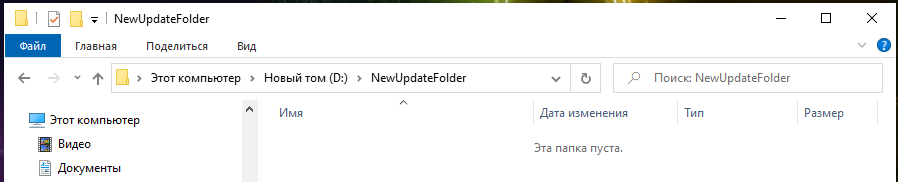
Шаг второй: остановите службу Windows Update
Затем вам нужно остановить службу Центра обновления Windows, чтобы она ничего не обновляла, пока вы что-то меняете, и потому что на следующем шаге вы переименуете старую папку обновлений. Служба Windows Update не позволит вам сделать это, если она работает.
Нажмите Ctrl+Shift+Esc, чтобы открыть диспетчер задач и перейти на вкладку «Службы».

Прокрутите вниз, пока не найдёте службу wuauserv в нижней части списка. Щёлкните правой кнопкой мыши и выберите «Остановить».

Если вы предпочитаете командную строку, то откройте PowerShell (администратор), для этого нажмите Win+x и выберите «Windows PowerShell (администратор)».

В командной строке выполните команду для остановки службы wuauserv (вставьте текст команды и нажмите Enter):
Для проверки статуса:
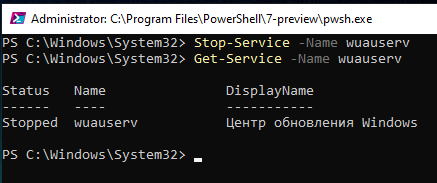
Шаг третий: переименуйте старую папку загрузки
Теперь вам нужно переименовать существующую папку во что-то другое. Это потому, что вы создаёте новую папку символических ссылок, а Windows не позволяет иметь две папки с одинаковыми именами, даже если одна указывает только на новую папку, созданную на первом шаге.
В проводнике выберите «C:\Windows». Щёлкните правой кнопкой мыши папку «SoftwareDistribution» и выберите команду «Переименовать». Добавьте к существующему имени «.bak».
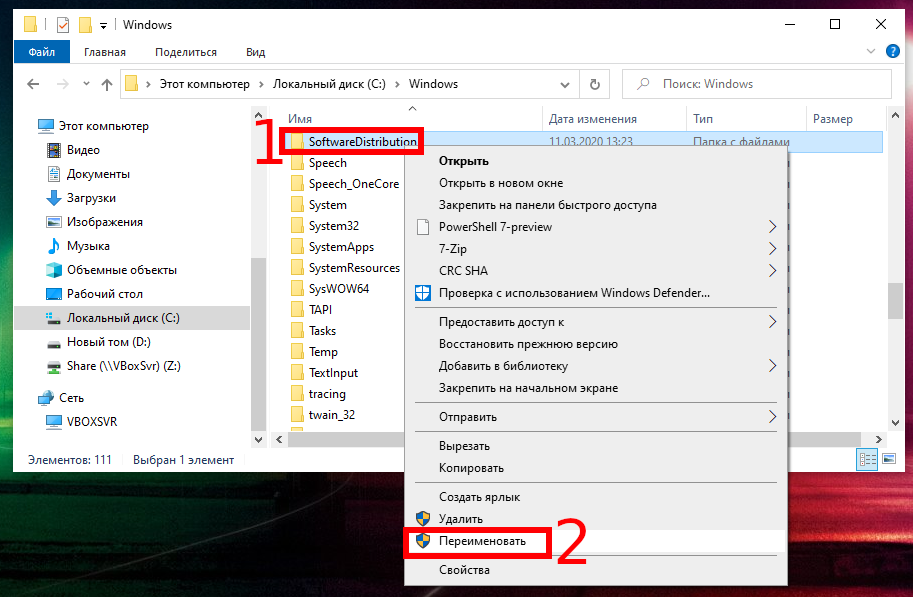
Ещё проще вы можете сделать это в командной строке:
Шаг четвёртый: Создайте символическую ссылку на новую папку
Теперь, когда вы создали новую папку, которую хотите загрузить, и переименовали старую папку «SoftwareDistribution», чтобы убрать её с пути, вам нужно показать Windows, как найти новую папку. Для этого мы используем так называемую символическую ссылку. Они действуют так же, как ярлык; они указывают на настоящую папку на вашем компьютере.
Сначала запустите командную строку (PowerShell) от имени администратора, для этого нажмите Win+x и выберите «Windows PowerShell (администратор)».

В командной строке введите следующую команду (заменив «d:\NewUpdateFolder» на полный путь к папке, созданной на первом шаге).
После того, как вы запустите команду, вы должны увидеть примерно следующее:

Новый элемент «SoftwareDistribution» с ярлыком добавлен в папку C:\Windows.

Примечание: если вы не смогли переименовать папку или создать символическую ссылку, то попробуйте перезагрузить компьютер в безопасном режиме и повторить предыдущие шаги. Для этого смотрите статью «Как загрузить Windows 10 в безопасном режиме (простой способ)».
Теперь скопируйте содержимое старой папки «SoftwareDistribution» (которую вы переименовали в третьем шаге) во вновь созданную символическую ссылку. Это предотвратит повторную загрузку Windows любых обновлений.
Мы рекомендуем копировать, а не перемещать содержимое, на тот случай, если что-то не заработает. Убедившись, что все работает, вы всегда можете вернуться и удалить старую папку позже.
Шаг пятый: снова запустите службу обновления Windows
Последний шаг — запуск службы Windows Update.
Откройте диспетчер задач, нажав Ctrl+Shift+Esc и перейдите на вкладку «Службы».

Прокрутите вниз, пока не найдёте службу wuauserv в нижней части списка, щёлкните её правой кнопкой мыши и выберите команду «Запуск».
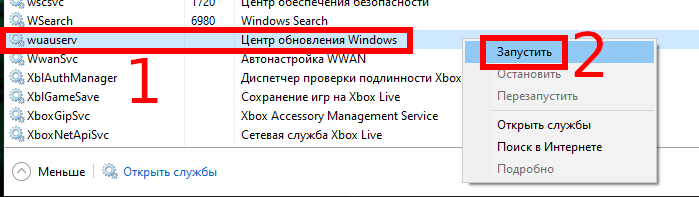
Вы можете сделать это же действие в командной строке:
Для проверки статуса:
Теперь, когда Центр обновления Windows загружает файлы, они должны сохраняться во вновь созданной папке.