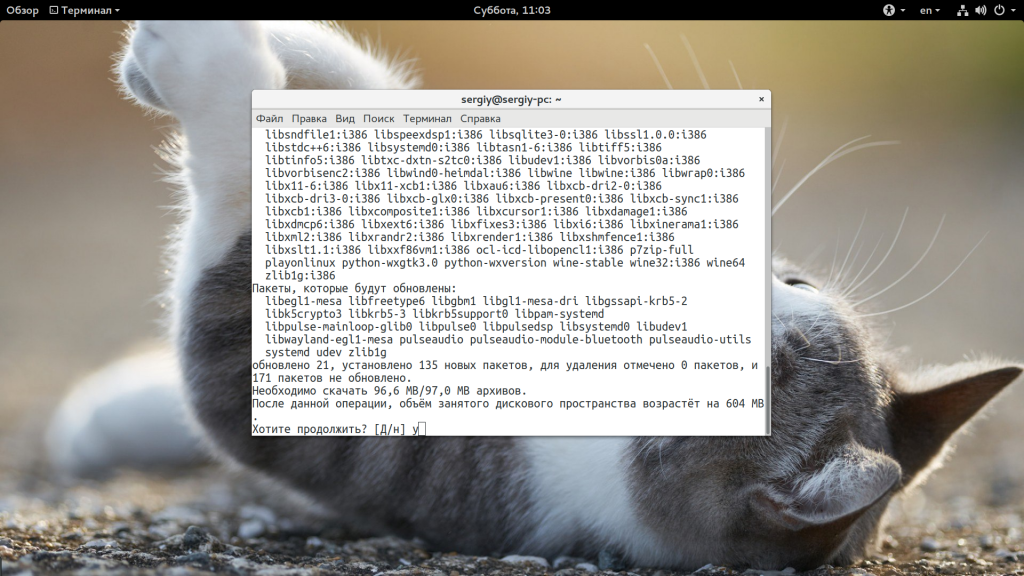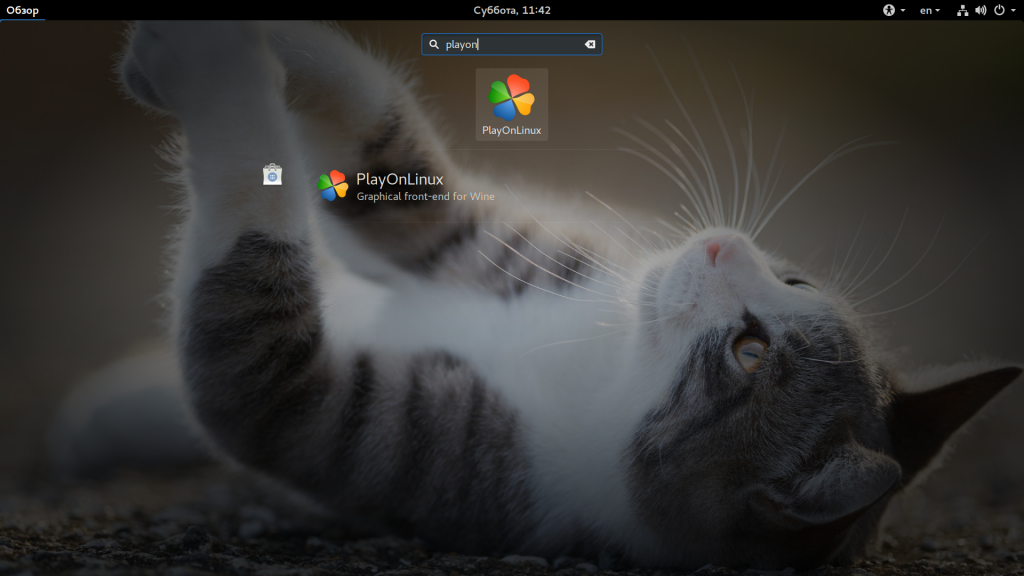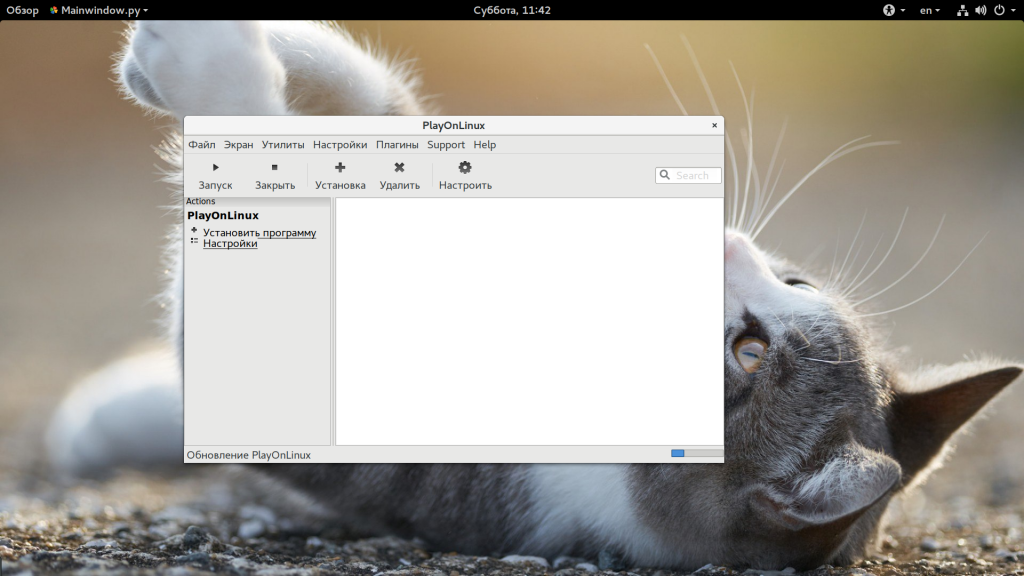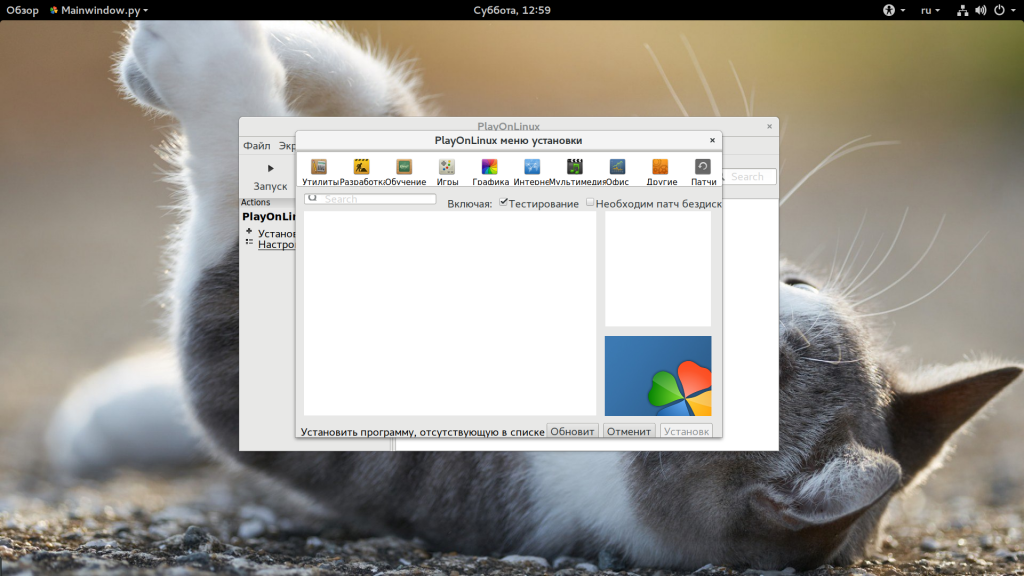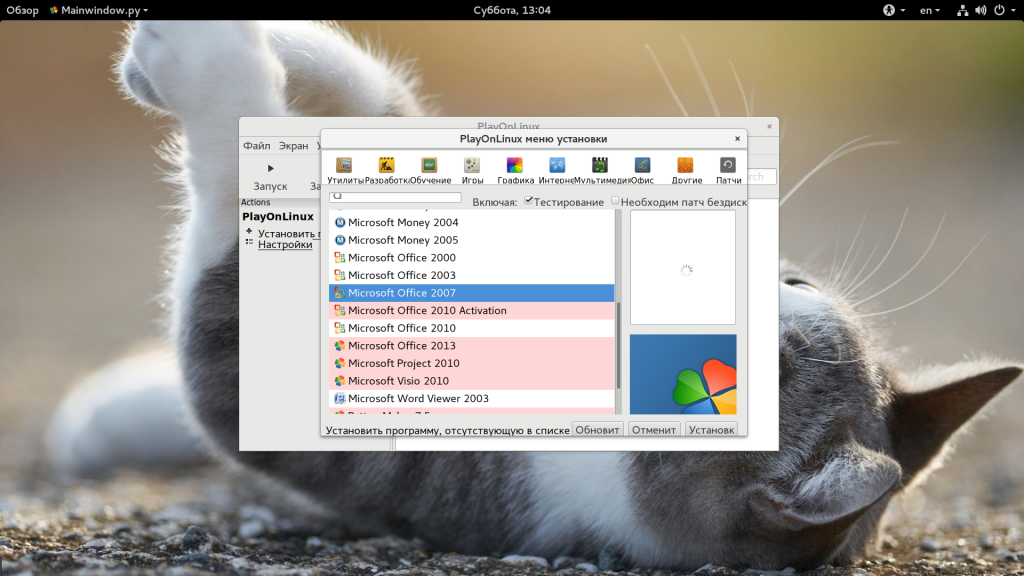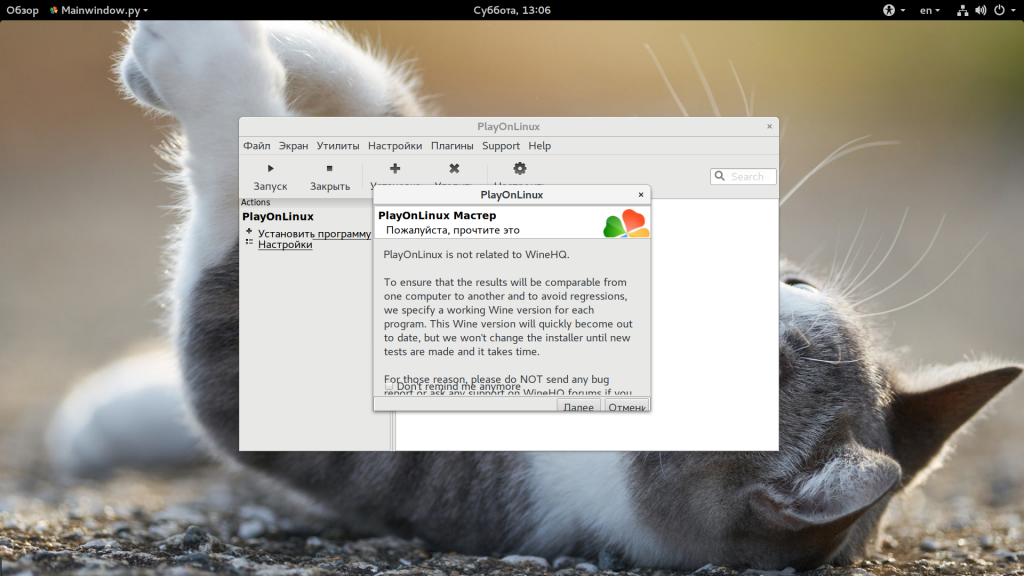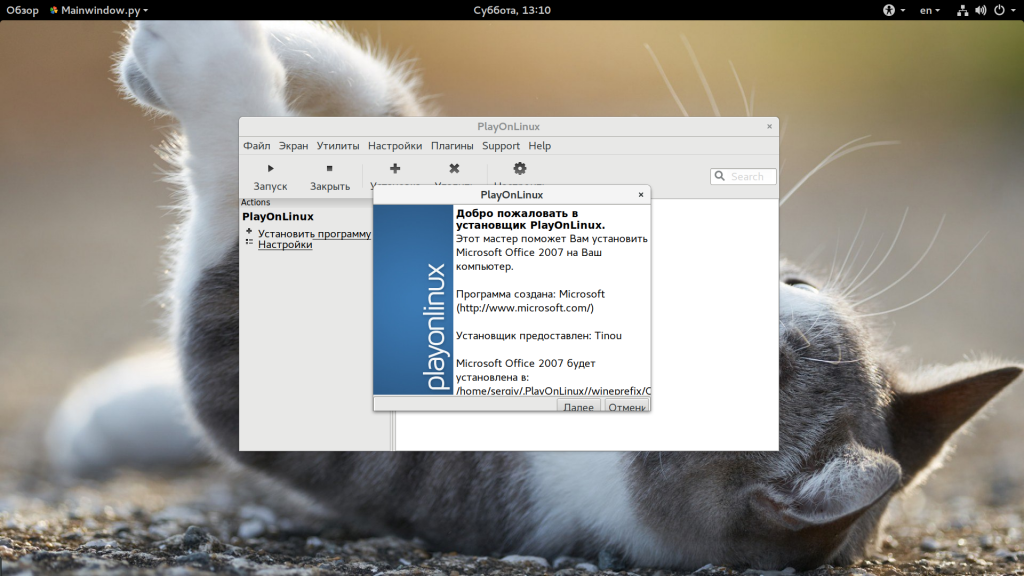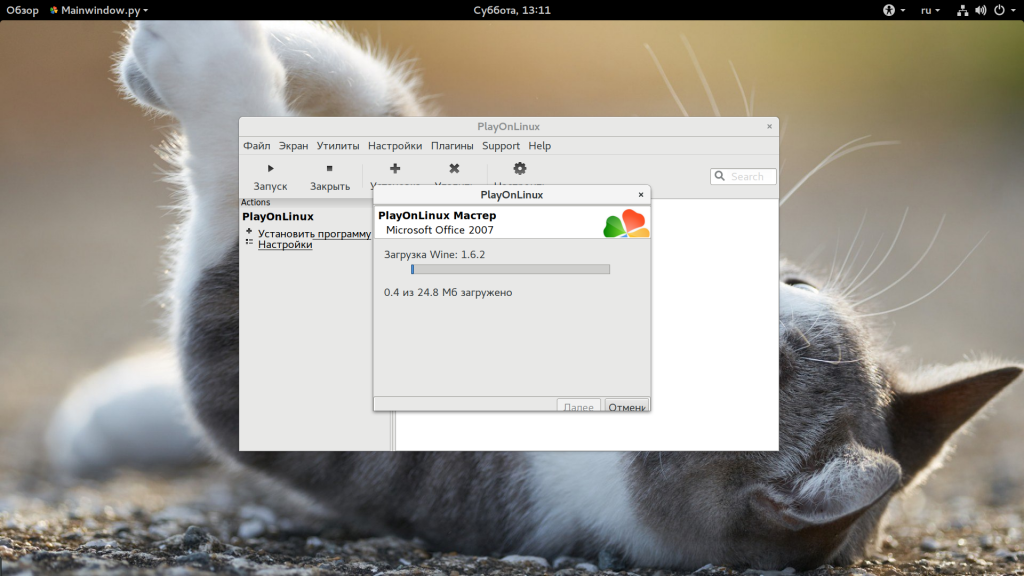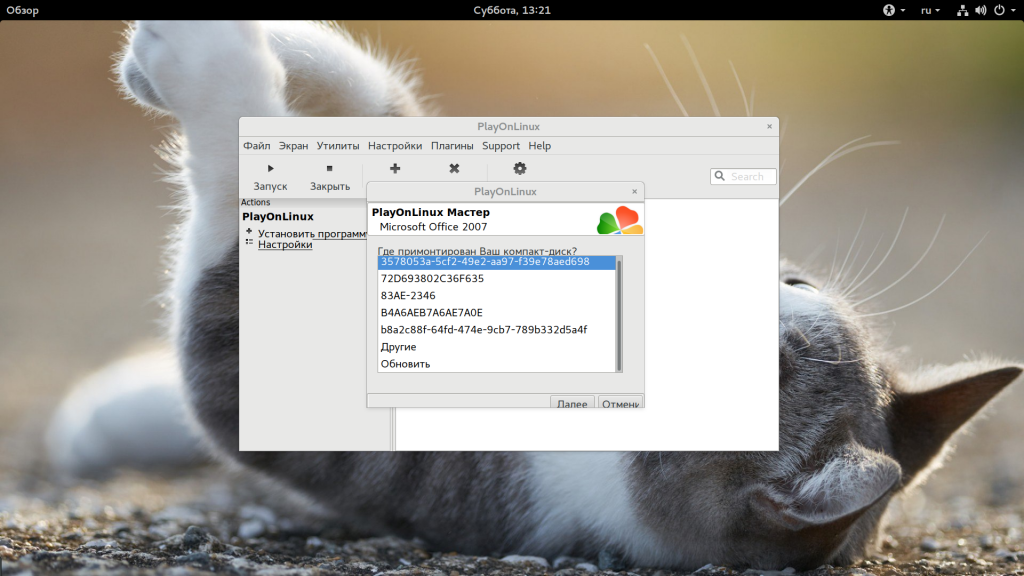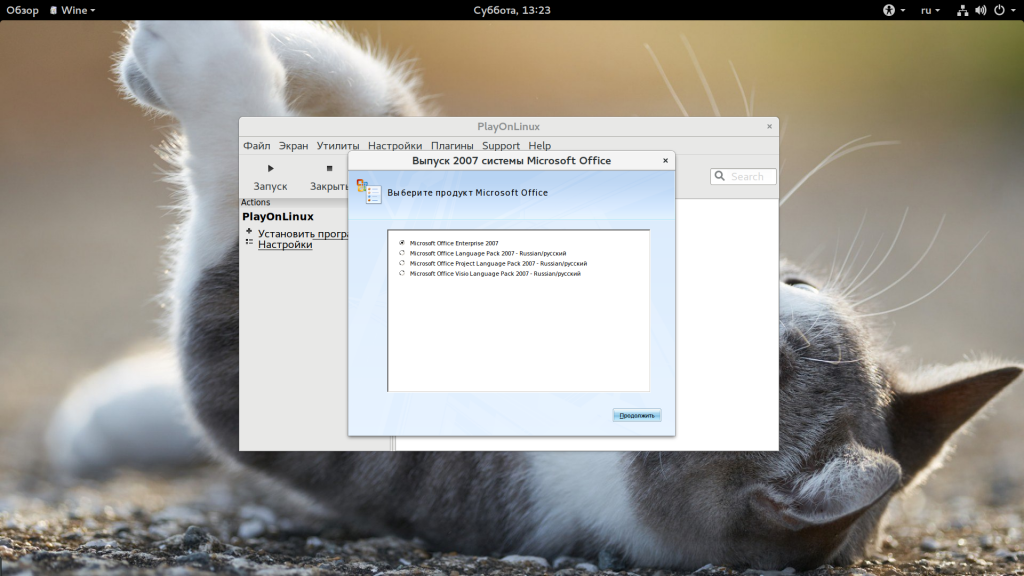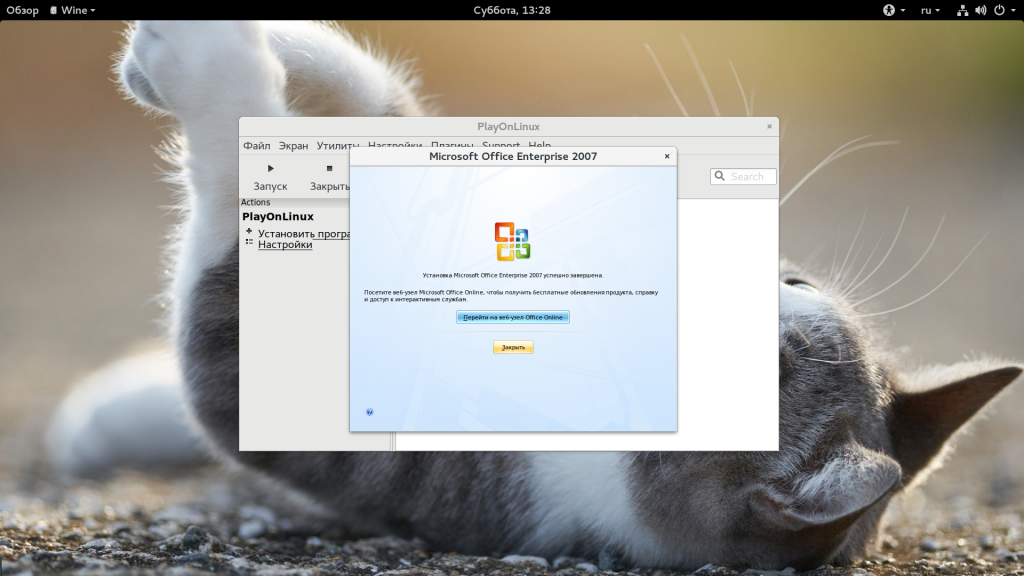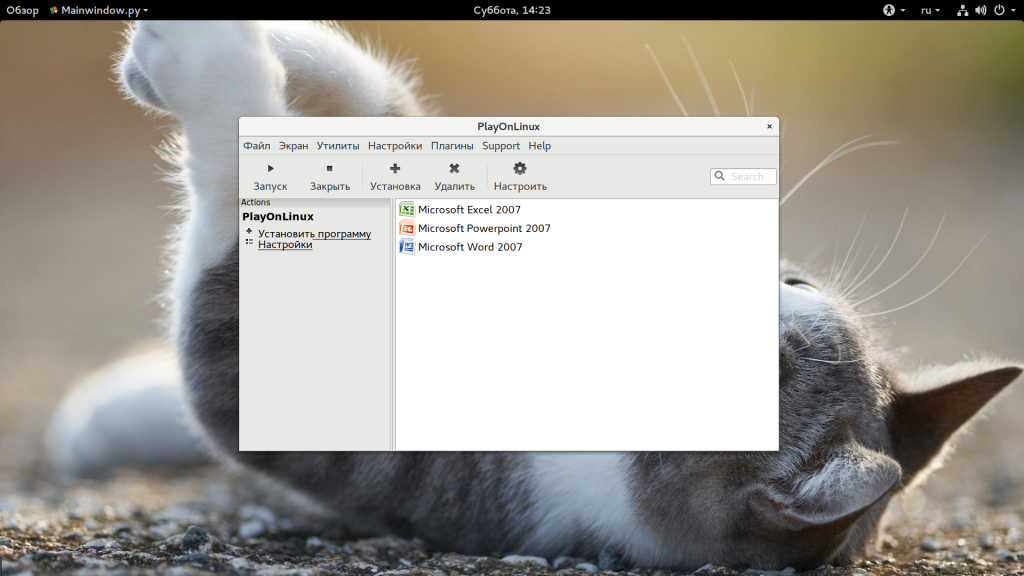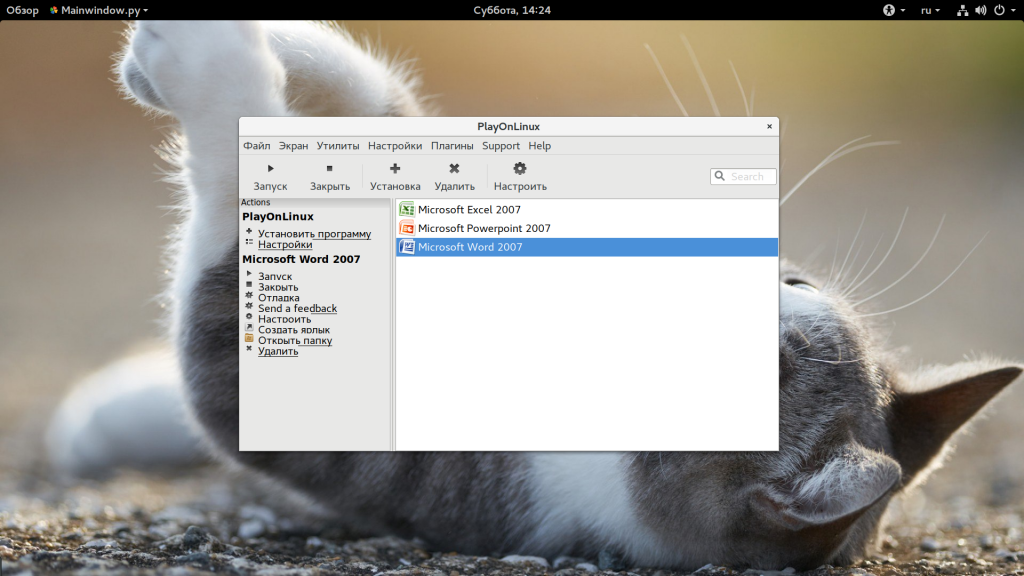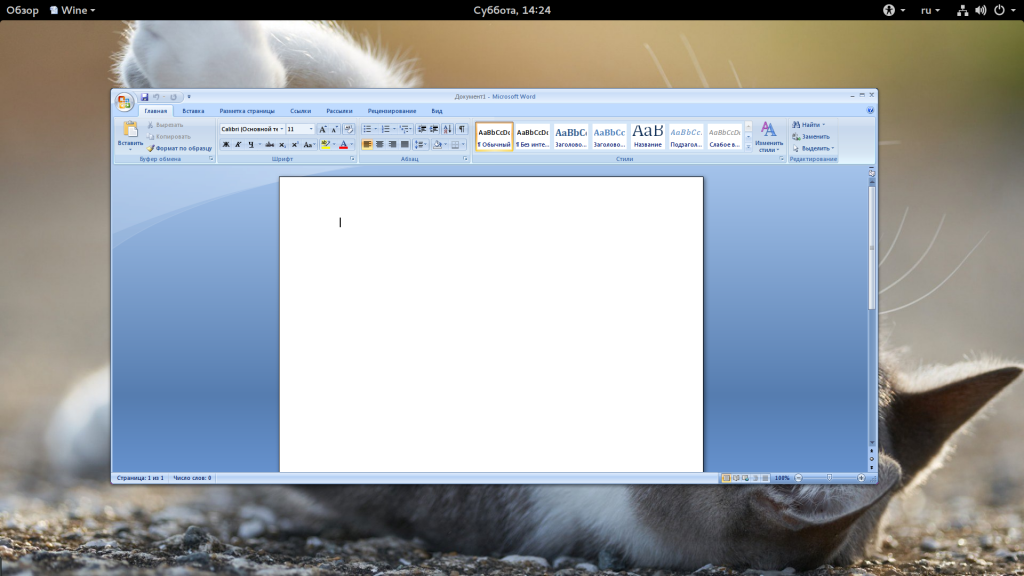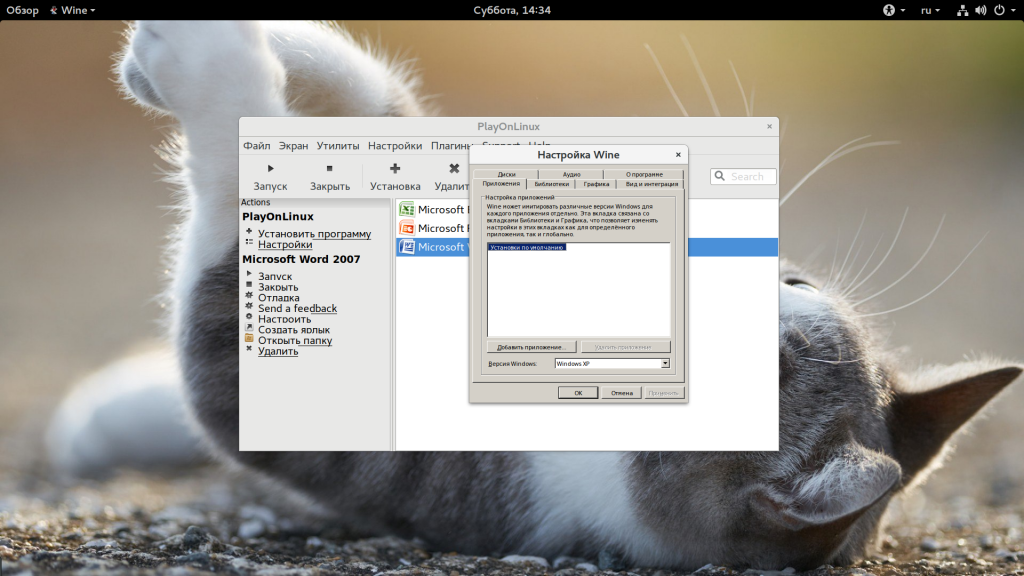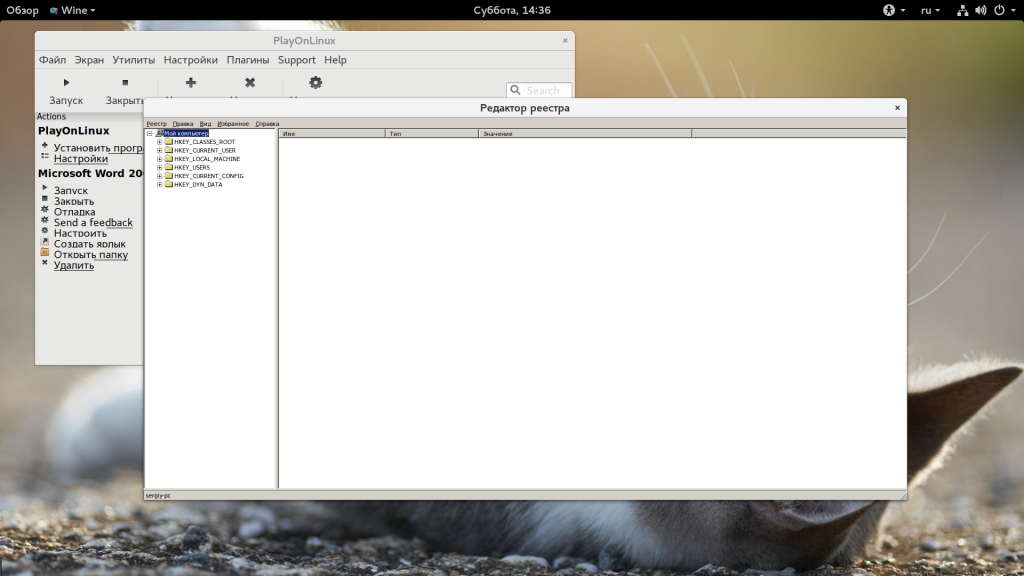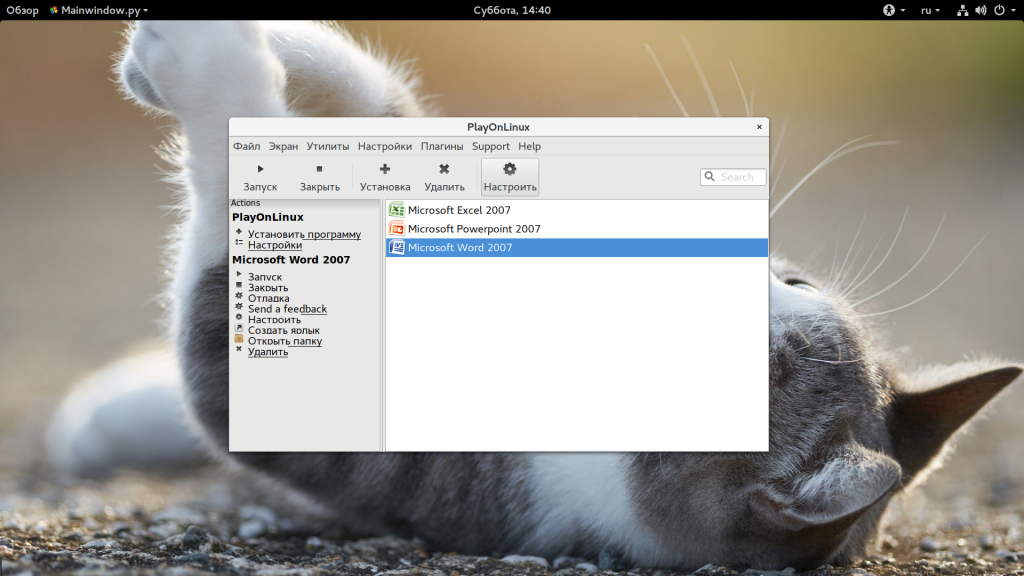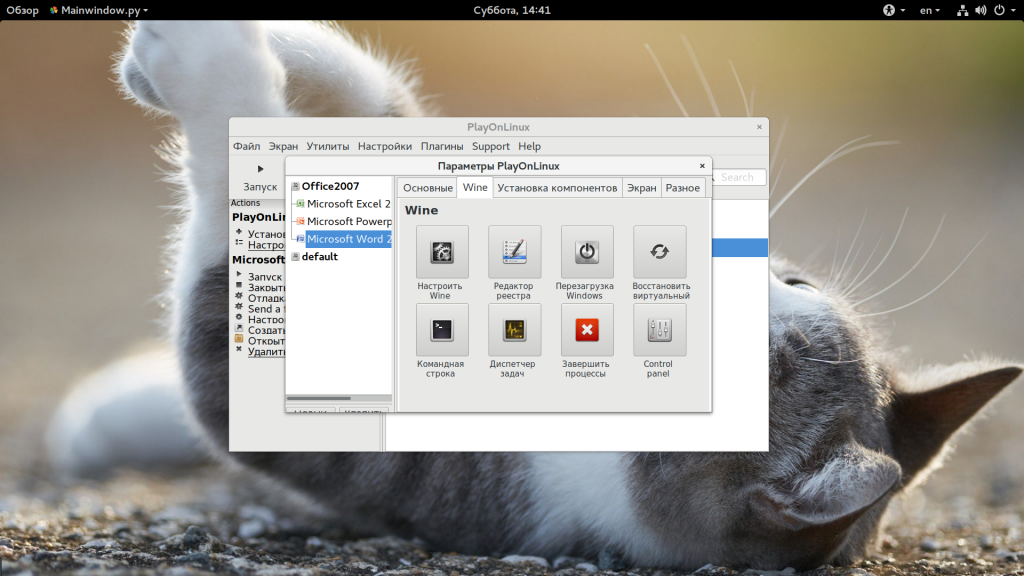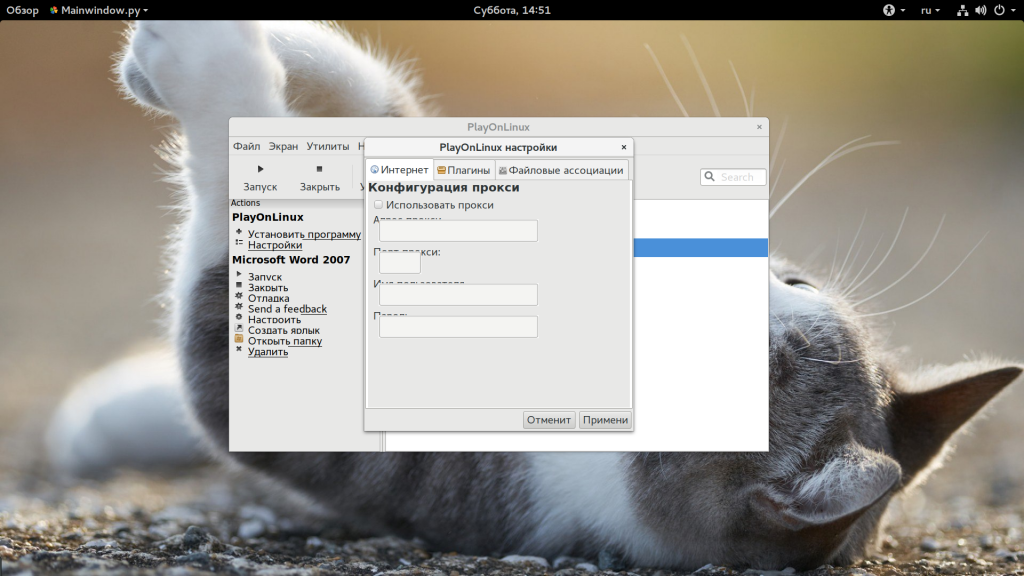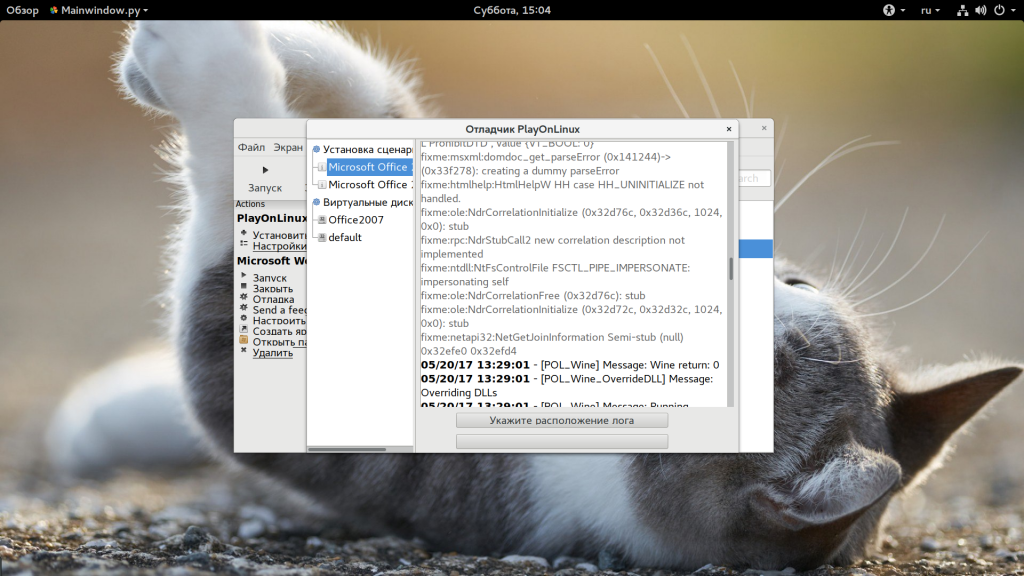- Войти
- Follow us
- Реклама
- Партнёры
- Загрузки
- Информация
- Developement version
- Packages
- Скомпилированный пакет
- .tar.gz файл :
- Arch Linux
- Добавление репозитория archlinufr:
- Установка PlayOnLinux
- Debian
- Deb-файлы :
- Через Squeeze репозиторий
- Через Lenny репозиторий
- Через Etch репозиторий
- Fedora
- Установка PlayOnLinux в Ubuntu
- Установка PlayOnLinux в Ubuntu
- Установка программ и игр в PlayOnLinux
- Как пользоваться PlayOnLinux
- Что такое PlayOnLinux?
- Установка PlayOnLinux
- Как пользоваться PlayOnLinux?
- 1. Интерфейс
- 2. Установка программы
- 3. Запуск программ
- 4. Настройка оболочки
- 5. Настройки PlayOnLinux
- 6. Отладка программ
- Выводы
Войти
366 people online
Follow us
Реклама
Партнёры
Загрузки
Информация
PlayOnLinux mainly relies on WineHQ project. If you want help them and to get a professional support of wine, please consider buying codeweavers products.
We would also like to thank ScummVM and DOSBox projects
Developement version
To get the latest developement version, open a terminal and type:
git clone https://github.com/PlayOnLinux/POL-POM-4
Packages
Скомпилированный пакет
.tar.gz файл :
Вам нужно просто извлечь этот файл и выполнить «./playonlinux». PlayOnLinux написан на python, так что вам не нужно ничего компилировать.
Arch Linux
Добавление репозитория archlinufr:
Как root (или через sudo), добавьте в /etc/pacman.conf следующие строки (для архитектур i686):
Или эти строки (для архитектур x86_64):
Установка PlayOnLinux
Как root (или через sudo), выполните следующую команду:
Debian
Deb-файлы :
Через Squeeze репозиторий
Выполните следующие команды :
Через Lenny репозиторий
Выполните следующие команды :
Через Etch репозиторий
Выполните следующие команды :
Fedora
Перейдите по ссылке и установите пакет playonlinux-yum.
Источник
Установка PlayOnLinux в Ubuntu
PlayOnLinux — это оболочка позволяющая запускать многие игры и программы разработанные для Windows в операционной системе основанной на ядре Linux с использованием Wine.
По сути PlayOnLinux это база готовых решений для запуска той или иной Windows программы в Wine. Она скачает и установит необходимую версию wine, а так же необходимые библиотеки для запуска того или иного приложения и соответствующим образом их настроит. Всё что требуется от вас — найти необходимое приложение в базе программы и следовать инструкциям программы.
Установка PlayOnLinux в Ubuntu
PlayOnLinux присутствует в репозитории Ubuntu, однако лучшим решеним будет установить последнюю версию с сайта производителя. Для этой цели мы идём на сайт: http://www.playonlinux.com/ru далее в раздел Загрузки. Выбираем свой дистрибутив Linux — в моём случае это Ubuntu.
Для Ubuntu существует 2 способа установки:
Чтобы каждый раз не обновлять вручную deb-пакет я рекомендую воспользоваться вторым способом. Для этого найдите на странице «Загрузки» сайта PlayOnLinux команды подключения репозитория соответствующие вашему дистрибутиву.
Например для Ubuntu 12.04 Precise Pangolin это команды:
Если вы не знаете какая версия Ubuntu стоит у вас выполните в терминале команду:
Результатом будет примерно следующий вывод:
Слово precise выделенное жирным это и есть название вашего дистрибутива Ubuntu.
Установка программ и игр в PlayOnLinux
Для начала сразу после установки идём в меню приложений, игры и запускаем PlayOnLinux.

Небольшое отступление. На этом скриншоте меню в стиле Ubuntu 10.04 однако это последний на момент написания статьи релиз Ubuntu за номером 12.04. Я использую классическое меню, так как не смог привыкнуть к unity. В случае с Unity вам необходимо открыть Dash кликнув по кнопке меню в панели Unity затем перейти на линзу приложения, отфильтровать приложения по категории Игры и кликнуть на PlayOnLinux, или набрать в строке поиска Dash playonlinux и нажать enter.
Сразу после запуска перед вами главное окно программы. Здесь в дальнейшем будет список установленных игр и приложений, которые отсюда и надо будет запускать. А пока нажимаем кнопку «Установить».

После нажатия на кнопку «Установить» откроется каталог программ, для которых в базе PlayOnLinux есть готовые решения по запуску. Среди прочего тут есть игры, офисные приложения, приложения для работы с интернетом и графикой. Найдите необходимое приложение и нажмите кнопку «Установка» в нижнем правом углу экрана.

Запустится мастер установки приложений, который и сделает всю работу. А именно:
- Скачает и установит необходимую версию WINE
- Скачает и установит необходимую версию дополнительных библиотек
- Скачает и установит, если это позволяет лицензия, приложение или игру
- Если лицензия не позволяет скачать файл приложения из сети то мастер предложит указать расположение файла установки программы или игры и запустит его




Если вы устанавливаете например игру с компакт диска то мастер запустит программу установки игры, которая в свою очередь предложит вам выполнить некоторые действия по установке так как если бы игра устанавливалась в Windows. На этом этапе лучше всего оставлять все параметры установки по умолчанию. После завершения работы инсталятора игры вы вернётесь к мастеру установки программ PlayOnLinux, а после его успешного завершения иконка установленного приложения появится в главном окне программы.

Прямо из главного окна PlayOnLinux вы сможете запустить установленное приложение нажав соответствующую кнопку на панели инструментов.

Один мальчик подписался на наш канал в телеграме и получил +100 hp
Источник
Как пользоваться PlayOnLinux
Под операционную систему Windows было написано гораздо больше профессиональных программ, чем для Linux. А если дело доходит до игр, то большинство из них работают только под Windows. Но такая ситуация не способствует развитию Linux. В последнее время положение улучшается и популярные разработчики игр выпускают все больше и больше продуктов для Linux, но их все еще недостаточно.
С помощью прослойки совместимости Wine можно запускать различные Windows программы в Linux без эмуляции. Но в wine пока что реализованы далеко не все возможности Windows, поэтому она часто требует дополнительных настроек или установки библиотек из Windows. Чтобы облегчить установку и запуск Windows программ в Linux для новичков была заработана программа PlayOnLinux. Она содержит рецепты установки популярных программ, которые выполняются автоматически. В этой статье мы рассмотрим как пользоваться PlayOnLinux.
Что такое PlayOnLinux?
PlayOnLinux — это графическая оболочка над Wine, которая очень сильно облегчает использование программы. Как я уже сказал, PlayOnLinux содержит готовые скрипты установки, разработанные пользователями. Эти скрипты содержат все необходимое для установки программы.
Для каждой программы используется не только отдельная бутылка (папка со всеми программами и системными файлами), но и отдельная версия Wine. Также в скрипты входят команды для установки пакетов, команды для добавления и регистрации библиотек, а также другие возможности. Фактически, если программа есть в списке PlayOnLinux, то вы сможете установить ее, выполнив несколько шагов мастера. Но вам по-прежнему нужно иметь установщик программы.
Установка PlayOnLinux
Это достаточно популярная программа, поэтому вы можете установить ее в большинстве дистрибутивов Linux из официальных репозиториях. Например, в Ubuntu, Debian и основанных на них дистрибутивов вы можете выполнить команду:
sudo apt install playonlinux
В дистрибутивах, основанных на Fedora, Red Hat и CentOS установка PlayOnLinux выполняется:
sudo yum install playonlinux
В ArchLinux команда будет выглядеть вот так:
sudo pacman -Syu playonlinux
В OpenSUSE вы можете установить PlayOnLinux с помощью команды:
sudo zypper in playonlinux
После выполнения одной из этих команд система загрузит более 100 мегабайт данных, а после этого программа будет доступна из главного меню:
Как пользоваться PlayOnLinux?
Далее мы более подробно рассмотрим как пользоваться программой и устанавливать приложения Windows.
1. Интерфейс
Начнем с интерфейса программы. Он достаточно прост:
- В самом верху окна находится главное меню, с помощью которого можно получить доступ к большинству функций программы;
- Чуть ниже находится панель инструментов, которые позволяют делать основные действия;
- Дальше оно разделено на две панели. На левой из них находятся ярлыки основных действий, например, для установки программ;
- На правой панели размещен список программ, которые были установлены;
- В нижней части окна находится статус бар, где отображается статус обновления или другие данные.
2. Установка программы
Для того чтобы установить программу Windows сначала выберите «Установить программу» в главном меню:
В открывшемся окне вам нужно выбрать программу, которую вы хотите установить. Например, выберите «Офис», затем «Microsoft Office 2007», для продолжения нажмите «Установить»:
Дальше следуют два диалоговых окна, в которых программа сообщает, что разработчики не гарантируют успеха и она никак не связана с WineHQ:
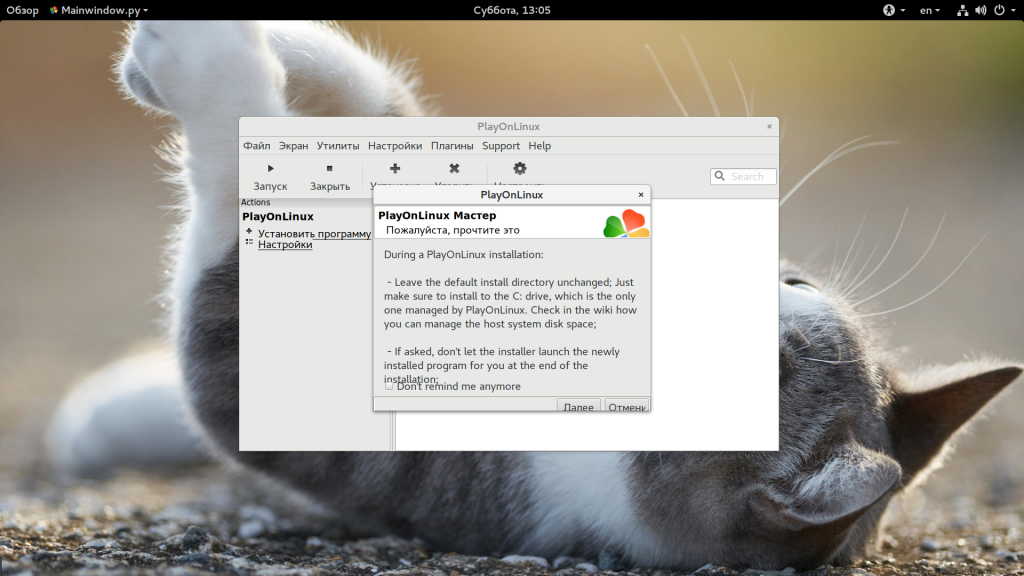
Дальше откроется мастер установки программы:
После нажатия кнопки «Далее» начнется загрузка необходимых компонентов, среди которых загрузка Wine, других необходимых компонентов и их распаковка:
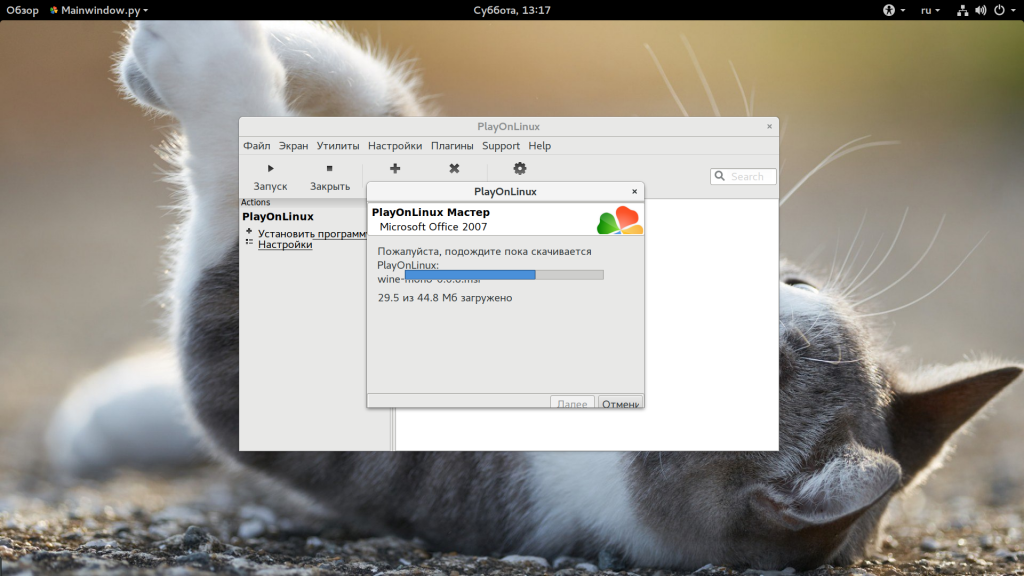
Затем запустится установщик программы, мы не будем подробно описывать установку:
После завершения работы PlayOnLinux продолжит загружать необходимые компоненты:
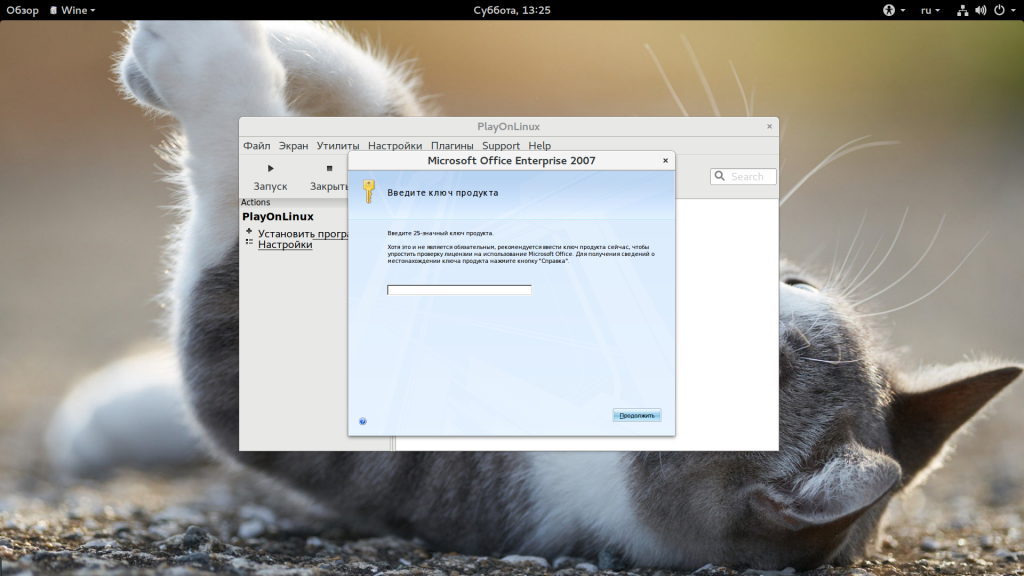
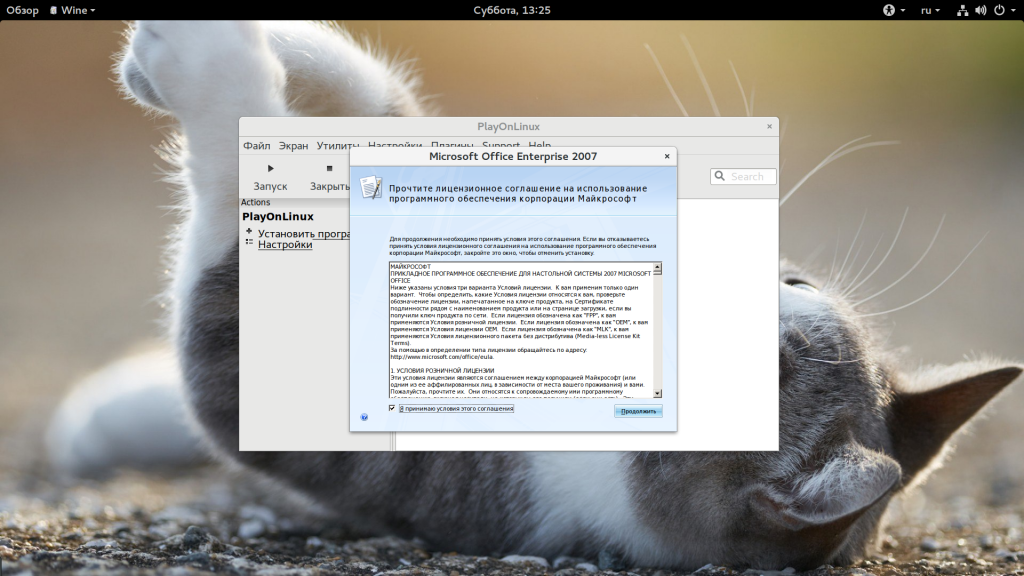
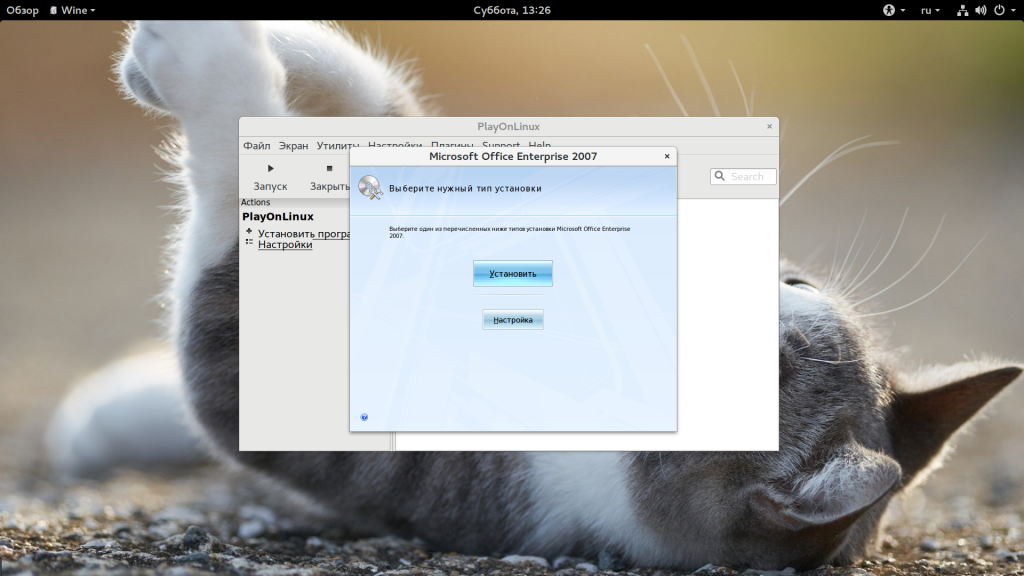
После завершения установки новые приложения появятся в списке:
Установка игр playonlinux выполняется точно так же, как и для программ.
3. Запуск программ
Если вы кликните по одному из ярлыков, то на левой панели отобразиться несколько функций, например, для редактирования ярлыков, отладки и другие:
Двойной клик по программе позволяет ее запустить. Множество программ будут отлично работать, например, тот же Microsoft World:
4. Настройка оболочки
Для запуска многих программ необходима дополнительная настройка несмотря даже на скрипты. Настройка PlayOnLinux достаточно проста. Откройте контекстное меню нужного ярлыка и выберите «Настройка Wine»:
Здесь можно выполнить все необходимые настройки бутылки Wine, которые доступны в winecfg. Чтобы получить доступ к реестру, достаточно запустить второй пункт меню «Редактор реестра»:
Также из того же меню можно открыть папку приложения. Если вы нажмете кнопку «Настроить», то можете изменить параметры приложения, например, версию Wine:
Вкладка Wine позволяет запустить одну из стандартных программ Windows:
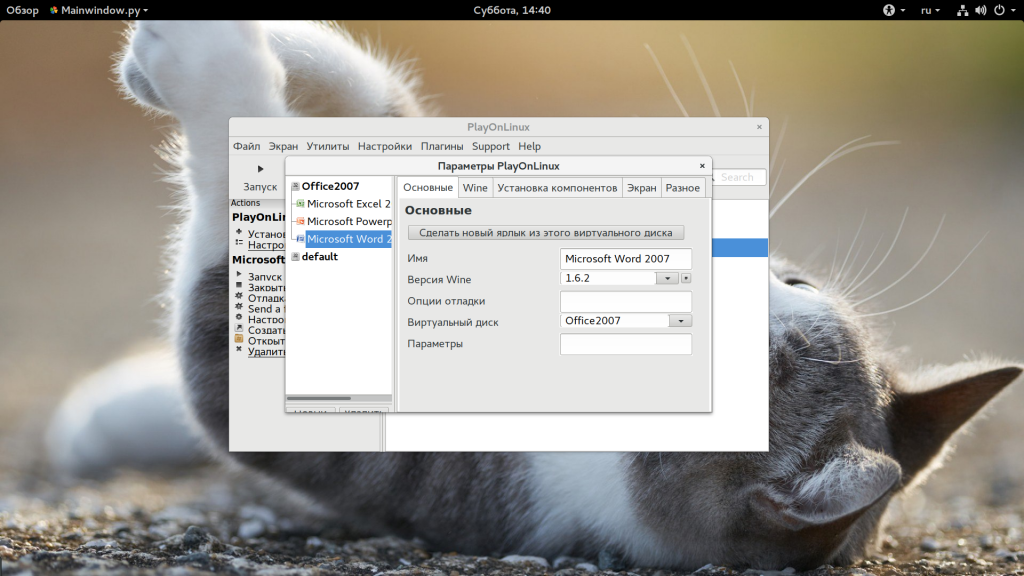
А на вкладке «Установка компонентов» можно установить пакеты, которые обычно доступны по winetricks.
5. Настройки PlayOnLinux
Вы можете настраивать не только тот или иной ярлык, но и изменить настройки целой программы. Для этого нажмите кнопку «Настройки».
На открывшемся окне вы сможете настроить прокси. А на следующей вкладке можно установить плагины, которые расширяют функциональность программы. Вот некоторые из них:
- Capture — позволяет записывать аудио ALSA и видео данные OpenGL от программы Wine, очень полезно для захвата видео;
- Offline PlayOnLinux — плагин, который позволяет выполнять локальные скрипты;
- PlayOnLinux Vault — резервное копирование бутылок Wine и их восстановление;
- ScreenCap — создание снимков экрана;
- Wine Look — позволяет менять темы Windows приложений;
- WineImport — позволяет импортировать ранее созданные префиксы.
Плагины можно установить из файловой системы, перед этим, загрузив из интернета.
6. Отладка программ
Если с программой возникли проблемы, то, возможно, вы захотите понять в чем причина. В этом вам помогут логи. Чтобы посмотреть логи по каждой программе откройте «Утилиты», а затем «Отладчик PlayOnLinux»:
Здесь есть все логи, ранее запущенных программ.
Выводы
В этой статье мы рассмотрели как пользоваться PlayOnLinux. Эта программа позволяет очень сильно облегчить запуск Windows программ. Если вам часто приходится устанавливать программы, популярные в Windows, то такая оболочка будет очень полезной. А какие программы из Windows используете вы? Или игры? Напишите в комментариях!
Источник