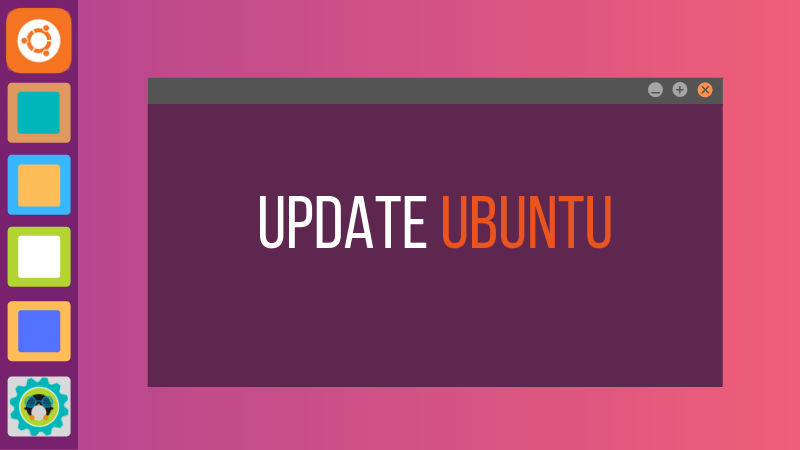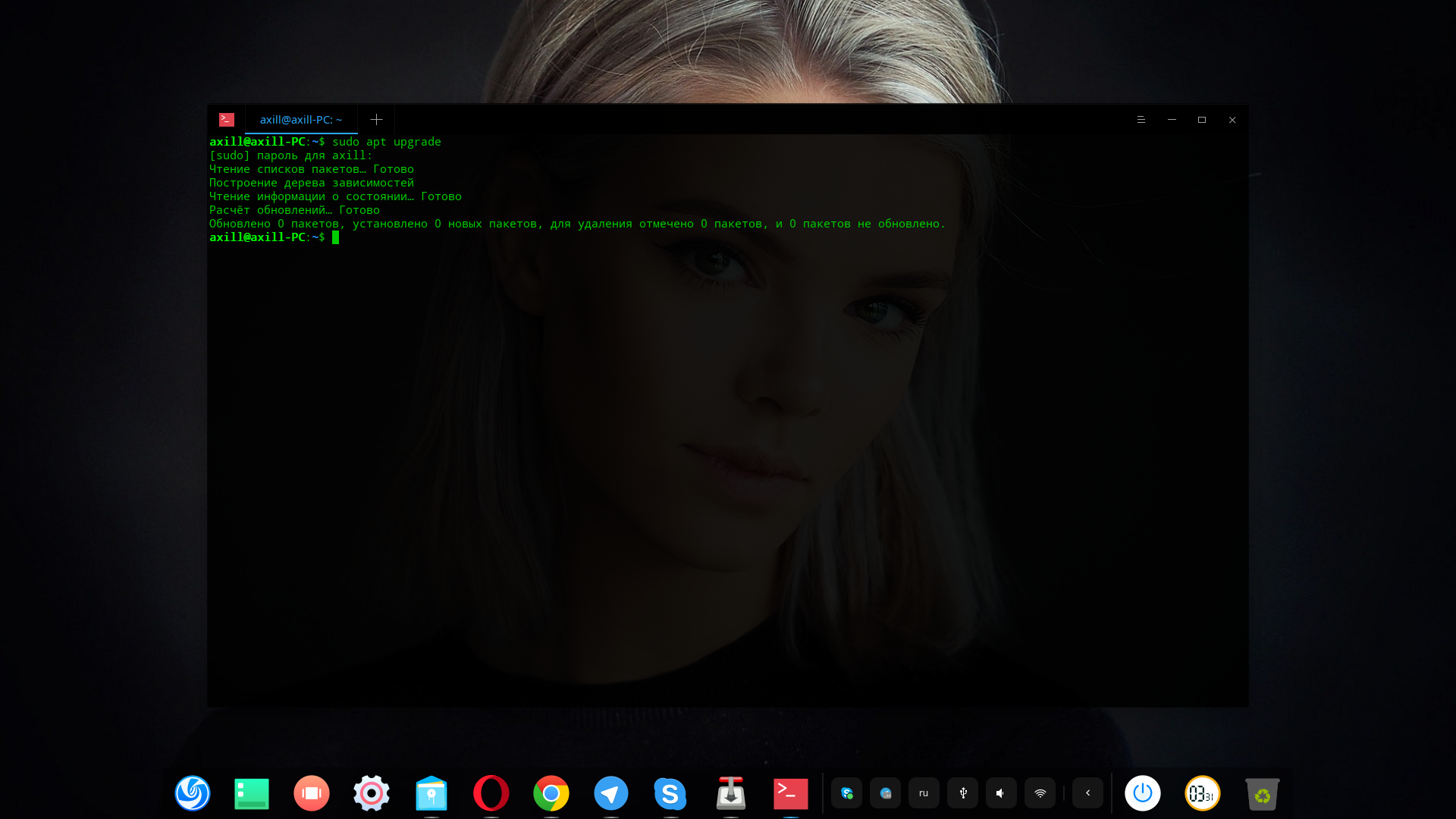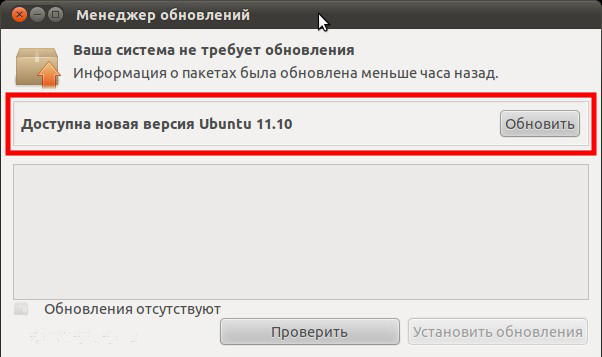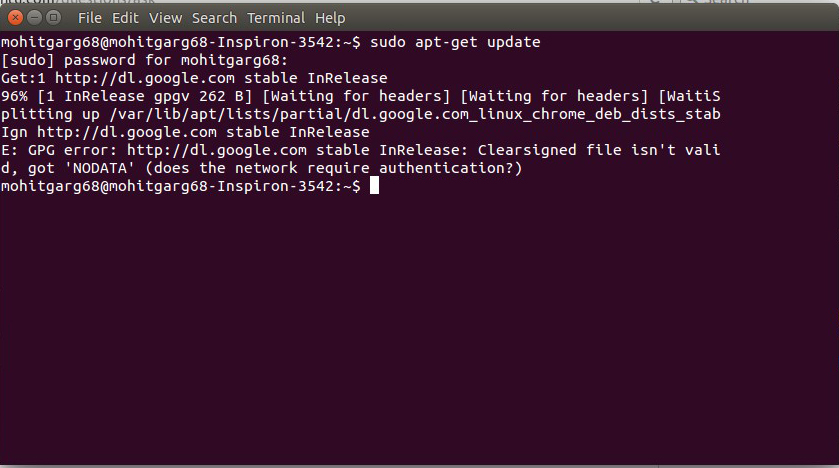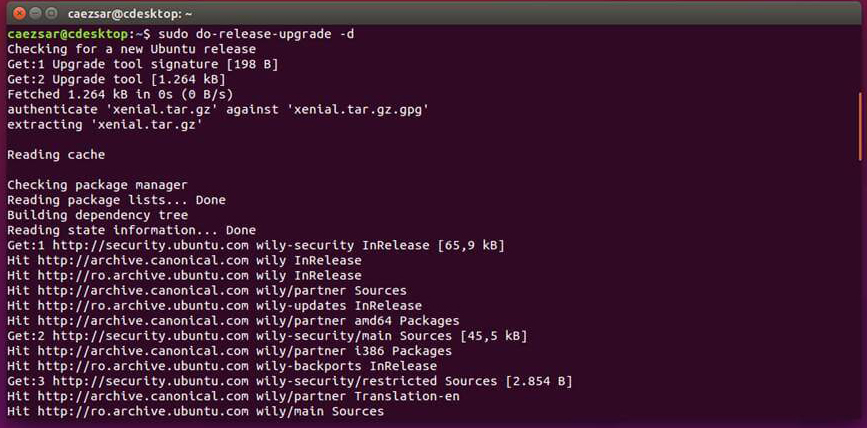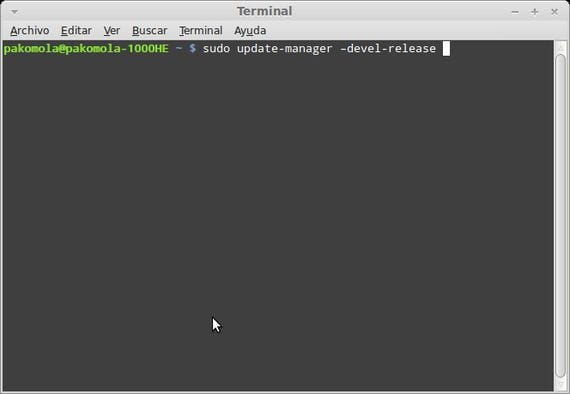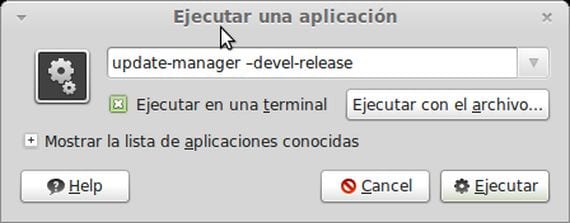- Как обновить Ubuntu и приложения
- Есть два способа обновить систему Ubuntu:
- Способ 1: обновить Ubuntu через терминал
- Объяснение: sudo apt update
- Объяснение: sudo apt upgrade
- Способ 2: обновить Ubuntu через графический интерфейс [для пользователей настольных компьютеров]
- Несколько вещей, которые нужно иметь в виду, обновляя Ubuntu
- Очистить после обновления
- Живое исправление ядра в Ubuntu Server, чтобы избежать перезагрузки
- Обновления версий отличаются
- Заключение
- Обновление Ubuntu через Терминал
- Менеджер обновлений
- Приступаем к обновлению
- Установка новой версии
- Выводы
- Как обновить дистрибутив Linux до последней стабильной версии
- Зачем обновляться до последней версии
- Обновление с терминала
- Обновление с помощью ALT + F2
Как обновить Ubuntu и приложения
Из этого туториала Вы узнаете, как обновить Ubuntu для серверной и настольной версий, разницу между update и upgrade, а также некоторые другие вещи, которые вы должны знать об обновлениях в Ubuntu Linux.
Если вы новый пользователь и используете Ubuntu в течение нескольких дней или недель, вам может быть интересно, как обновить систему Ubuntu для повышения безопасности, исправления ошибок, а также обновления приложений.
Обновление Ubuntu абсолютно просто. Я не преувеличиваю. Это так же просто, как запустить две команды.
Есть два способа обновить систему Ubuntu:
- Обновите Ubuntu через терминал
- Обновите Ubuntu, используя графический инструмент Software Updater
Позвольте мне дать вам более подробную информацию об этом.
Обратите внимание, что руководство действительно для Ubuntu 18.10, 18.04, 16.04 или любой другой версии. Способ обновления через командную строку также подходит для дистрибутивов на основе Ubuntu, таких как Linux Mint, Linux Lite, elementary OS и подобных.
Способ 1: обновить Ubuntu через терминал
На рабочем столе откройте терминал. Вы можете найти его в меню приложений или вызвать зажатием комбинации клавиш Ctrl+Alt+T. Если вы вошли на сервер Ubuntu, у вас уже есть доступ к терминалу.
В терминале вам нужно ввести следующую команду:
sudo apt update && sudo apt upgrade -y
Примечание: все действия по осуществляются копирования или вставки команд в терминале выполняются при помощи зажатия дополнительной клавиши Shift . Таким образом, для того чтобы скопировать что либо в терминале, вам необходимо использовать сочетание клавиш Ctrl+Shift+С , а для того чтобы вставить какую либо команду в терминал, необходимо зажать сочетание клавиш Ctrl+Shift+V .
Для подтверждения, необходимо будет ввести пароль, он тот же, что и вашей учётной записи. Во время набора пароля, из соображений безопасности, на экране вы ничего не увидите, поэтому продолжайте вводить пароль и нажмите ввод – Enter. Это обновит пакеты в Ubuntu.
Теперь позвольте мне объяснить вышеупомянутую команду.
На самом деле, это не одна команда. Это комбинация из двух команд. && – это способ объединить две команды так, чтобы вторая команда выполнялась только тогда, когда предыдущая команда была выполнена успешно.
-y в конце автоматически вводит yes , когда команда apt upgrade запрашивает подтверждение перед установкой обновлений.
Обратите внимание, что вы также можете использовать две команды отдельно, одну за другой:
sudo apt update
sudo apt upgrade
Это займет немного больше времени, потому что вам нужно дождаться завершения одной команды и затем ввести вторую команду.
Объяснение: sudo apt update
Эта команда обновляет локальную базу данных доступных пакетов. Если вы не запустите эту команду, локальная база данных не будет обновлена, и ваша система не будет знать, есть ли какие-либо новые доступные версии.
Вот почему, когда вы запустите sudo apt update , вы увидите много URL в выходных данных. Команда извлекает информацию о пакете из соответствующих репозиториев (URL-адреса, которые вы видите в выходных данных).
В конце команды сообщается, сколько пакетов можно обновить. Вы можете увидеть эти пакеты, выполнив следующую команду:
apt list —upgradable
Объяснение: sudo apt upgrade
Эта команда сопоставляет версии установленных пакетов с локальной базой данных. Она собирает их все, а затем перечисляет все пакеты, для которых доступна более новая версия. На этом этапе она спросит, хотите ли вы обновить установленные пакеты до более новой версии.
Вы можете ввести yes , у или просто нажать клавишу ввода, чтобы подтвердить установку обновлений.
Итак, суть в том, что sudo apt update проверяет наличие новых версий, в то время как sudo apt upgrade фактически выполняет обновление.
Термин update может сбивать с толку, так как вы можете ожидать, что команда sudo apt update обновит систему путем установки обновлений, но этого не происходит.
Способ 2: обновить Ubuntu через графический интерфейс [для пользователей настольных компьютеров]
Если вы используете Ubuntu в качестве рабочего стола, вам не нужно заходить в терминал только для обновления системы. Вы все еще можете использовать командную строку, но это не обязательно для вас.
В меню приложений найдите «Software Updater» (рус. Обновление приложений) и запустите его. Учтите, значок приложения может быть иным, ориентируйтесь лиши на название.

Он проверит наличие обновлений для вашей системы.

Если есть доступные обновления, это даст вам возможность установить обновления.
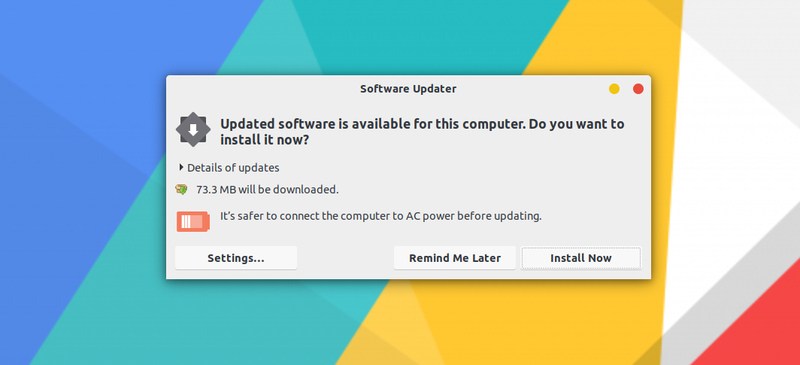
Нажмите «Установить сейчас», он может запросить ваш пароль.

Как только вы введете свой пароль, он начнет устанавливать обновления.
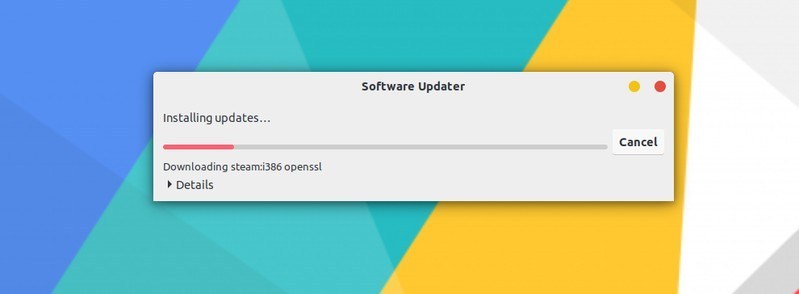
В некоторых случаях, вам может потребоваться перезагрузить систему Ubuntu, для правильной работы установленных обновлений. В конце обновления вы будете уведомлены, если вам потребуется перезагрузить систему.

Вы можете перезагрузить компьютер позже, если не хотите делать этого сейчас. При этом, работу можно будет продолжить без каких либо потерь.
Совет: если программа обновления программного обеспечения выдаёт ошибку, вы должны использовать команду sudo apt update в терминале. Последние несколько строк вывода будут содержать фактическое сообщение об ошибке. Вы можете найти эту ошибку в интернете и устранить проблему.
Несколько вещей, которые нужно иметь в виду, обновляя Ubuntu
Вы только что узнали, как обновить вашу систему Ubuntu. Если вы заинтересованы, вы также должны знать эти несколько вещей, касающихся обновлений Ubuntu.
Очистить после обновления
В вашей системе будет несколько ненужных пакетов, которые не потребуются после обновлений. Вы можете удалить такие пакеты и освободить место с помощью этой команды:
sudo apt autoremove
Живое исправление ядра в Ubuntu Server, чтобы избежать перезагрузки
В случае обновления ядра Linux, вам придется перезагрузить систему после обновления. Это проблема, когда вы не хотите простоев вашего сервера.
Функция Live Patching позволяет вносить исправления в ядро Linux, пока оно еще работает. Другими словами, вам не нужно перезагружать вашу систему.
Обновления версий отличаются
Обсуждаемые здесь обновления предназначены для того, чтобы ваша система Ubuntu была свежей и обновленной. Но они не охватывают обновления версий (например, обновление с Ubuntu 18.10 до Ubuntu 19.04).
Обновления версии Ubuntu – это совсем другое. Оно обновляет все ядро операционной системы. Вы должны сделать правильные резервные копии перед началом этого длительного процесса.
Заключение
Надеюсь, вам понравился этот урок по обновлению системы Ubuntu, и вы узнали несколько новых вещей.
Если у вас есть какие-либо вопросы, пожалуйста, задавайте их комментариях. Если вы опытный пользователь Linux и у вас есть совет, который может сделать это руководство более полезным, поделитесь им с остальными.
Источник
Обновление Ubuntu через Терминал
Некоторые обновления операционных систем служат для устранения «дыр» в безопасности, другие помогают ОС поддерживать новые программы. Но ценнее всего те, которые улучшают саму систему — добавляют в неё новые функции и возможности. Если вышло обновление с долгосрочной поддержкой (LTS), очень полезно обратить на него внимание. Обновление Ubuntu через Терминал служит сразу многим целям. От преимуществ, которые оно даёт, разумный пользователь отказываться не будет.
При обновлении через терминал необходимо использовать специальные команды.
Операционная система Ubuntu обновляется в основном раз в полгода. Это достаточный период, чтобы успели появиться новые технологии, ноу-хау и решения в мире ИТ. Поэтому следить за обновлениями и своевременно «ставить» их — верный способ быть на острие технологий.
Система Убунту давно славится подходом, который в неё заложила компания Canonical. Он обещает возможность получить всё нужное и сразу, на одном диске или в одном образе. Если выходят обновления программ, система также сообщит вам об этом, и предложит установку.
Менеджер обновлений
Операционные системы Linux раньше не славились вниманием к потребностям новичков. Сейчас всё немного по-другому. Одним из полезных нововведений Ubuntu является Update Manager. Он позволяет не только получать оповещения о выходе новых версий ОС. Он также предлагает оптимальный вариант установки пакетов с программными новинками. Поэтому необходимый софт окажется у вас, когда он будет востребован и актуален.
Рассмотрим в деталях, как обновить Убунту через Терминал. Если вы хотите сами узнать о важных и поддерживаемых обновлениях, зайдите в раздел «Система» — «Администрирование» — «Менеджер обновлений». Ваша ОС сама начнёт поиск новых версий актуальных программ и пакетов к ним. Это наиболее актуально, когда вы заждались новых функций, а процесс скачивания обновлённых версий не начался автоматически.
Вы всегда можете инсталлировать новую версию системы через официальный сайт. Но это немного медленнее. И не стоит гнаться за новизной, загружая релизы без долгосрочной поддержки. Ошибки в тестовых версиях могут быть довольно серьёзными.
Приступаем к обновлению
Прежде всего, сохраните все важные данные на отдельный носитель. Оптимальным вариантом будет резервное копирование важных папок, а то и всей файловой системы.
Получите актуальную информацию о пакетах и обновите те из них, которые уже установлены. Сделать это можно так:
sudo apt-get update
sudo apt-get upgrade
Ubuntu выведет на экран перечень новых версий. Ознакомьтесь с инструкциями на экране и подтвердите действия.
Учитывайте зависимости, которые изменились. Следующая команда поможет это сделать:
Если всё прошло удачно, у вас на компьютере будет самая свежая версия уже установленного дистрибутива. С неё и нужно начинать полное обновление Линукс Убунту через Терминал.
Установка новой версии
Чтобы обновить Ubuntu, мы используем инструмент «do-release-upgrade».
Для начала потребуется пакет «update-manager-core». Это новая версия Менеджера обновлений:
sudo apt-get install update-manager-core
Далее, введите такую команду:
Мы предлагаем обновить версию до последней официальной. Именно для этого служит опция «-d» в конце команды.
Вы можете получить предупреждение о невозможности использования SSH, или же о риске потери соединения. Внимательно ознакомьтесь с ним и примите условия, нажав «y». Все следующие диалоговые окна можно игнорировать, соглашаясь с представленной информацией.
Обновление Убунту через Терминал почти подошло к концу. У системы будет к вам ещё несколько вопросов, например, о перезапуске сервисов, или замене файлов конфигурации. Ответьте так, как требуют ваши нужды.
Как только новые пакеты будут загружены, Ubuntu предложит удалить старые:
Remove obsolete packages?
53 packages are going to be removed.
Continue [yN] Details [d]y
Ответьте «Да», если вы не устанавливали в ОС важных файлов конфигурации и расширений.
Перезагрузите компьютер, как только установка новой версии будет завершена. Если всё прошло удачно, вы увидите приветственное сообщение с номером новой версии.
Выводы
Как видите, в том, чтобы обновить Ubuntu через Терминал, нет ничего сложного. Вы владеете вводом на клавиатуре? Этого уже достаточно, чтобы получить свежую версию ОС.
Пользование новой системой открывает новые возможности. Оно также может вызвать новые проблемы. Поэтому при любых неполадках в ОС или программах — читайте актуальные материалы нашего сайта!
Источник
Как обновить дистрибутив Linux до последней стабильной версии
В следующей статье Я покажу вам, как обновить через терминал до последняя версия дистрибутива Linux что мы используем.
Это мини-руководство предназначено для Дистрибутивы Linux на основе Debian, такие как Ubuntu, Linux Mint, Debian и многие другие.
Для этого у нас есть два разных способа, но они приведут нас к одному и тому же месту назначения: один — с помощью терминала, а другой — с помощью комбинации клавиш ALT + F2.
Зачем обновляться до последней версии
Причина, по которой обновление до последней стабильной версии очень очевидна, первое, что нужно получить от новые функции операционной системы, во-вторых, за то, что наша система всегда в актуальном состоянии, для обеспечения поддержки и обновлений пакетов и репозиториев наиболее часто используемых приложений, а в-третьих, потому что, поскольку это бесплатно и не стоит нам ни копейки, это лучше всегда быть в курсе последней версии.
Обновление с терминала
Для обновления до последней стабильной версии нашего Любимый дистрибутив Linux, всегда на основе Debian, мы должны открыть окно терминала и ввести следующую командную строку:
- sudo update-manager –devel-release
С помощью этой команды проверит, есть ли новая стабильная версия операционной системы Linux, которую вы установили на свой компьютер, если вы найдете новую версию, тот же терминал будет отвечать за ее загрузку и установку в системе, что легко и просто.
Обновление с помощью ALT + F2
Если мы предпочитаем обновлять через окно запустить приложение, нажмем комбинацию клавиш ALT + F2 и в появившемся окне наберем следующее:
- менеджер обновлений –devel-release
Мы должны поставить галочку Запустить в терминале и нажмите на работать.
Система будет искать собственные серверы вашего дистрибутива Linux и он проверит, есть ли новая стабильная версия, если найдет, то продолжит загрузку и установку.
Каким вы видите два очень простых способа достижения одной и той же цели, которая есть не что иное, как наличие нашей системы всегда обновляется до последней доступной стабильной версии.
Это будет очень полезно всем Убунтерос, поскольку примерно через пару месяцев запуск переделывать de Ubuntu, 12.10.
Примечание: если терминал выдал ошибку того типа, менеджер обновлений Он не установлен, нам придется установить его из самого терминала с помощью этой команды:
- sudo apt-get install update-manager
Содержание статьи соответствует нашим принципам редакционная этика. Чтобы сообщить об ошибке, нажмите здесь.
Полный путь к статье: Убунлог » Общие » Linux » Как обновить дистрибутив Linux до последней стабильной версии
Источник