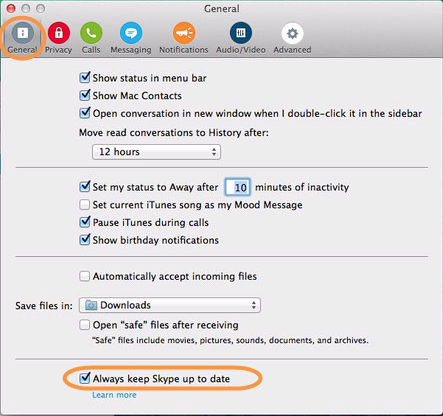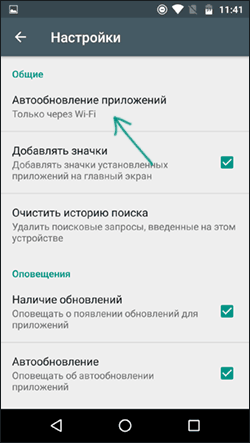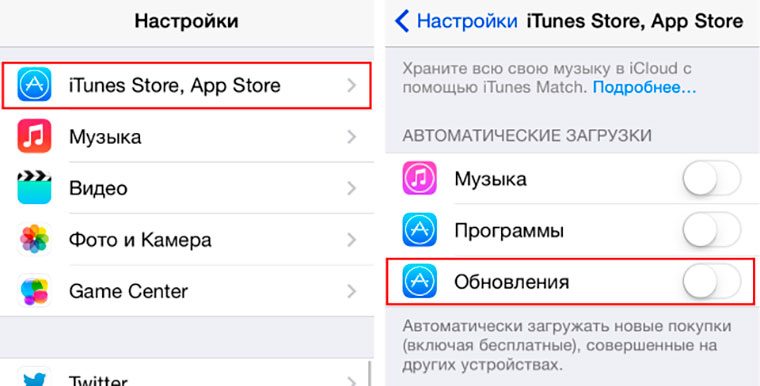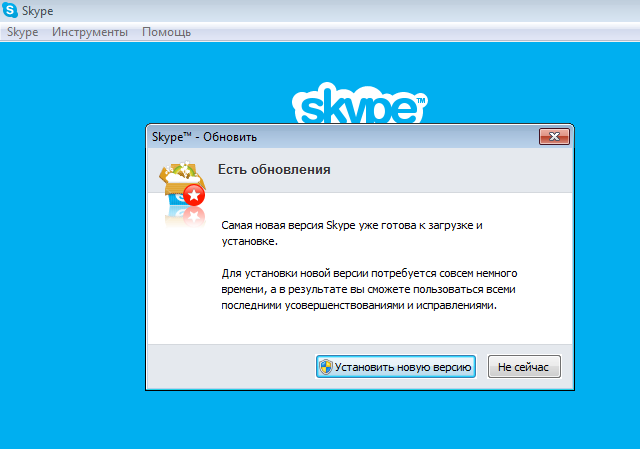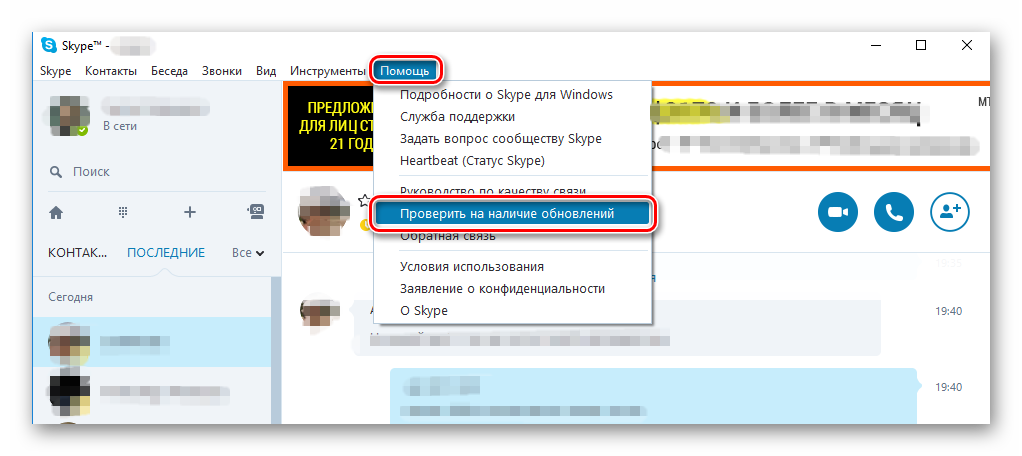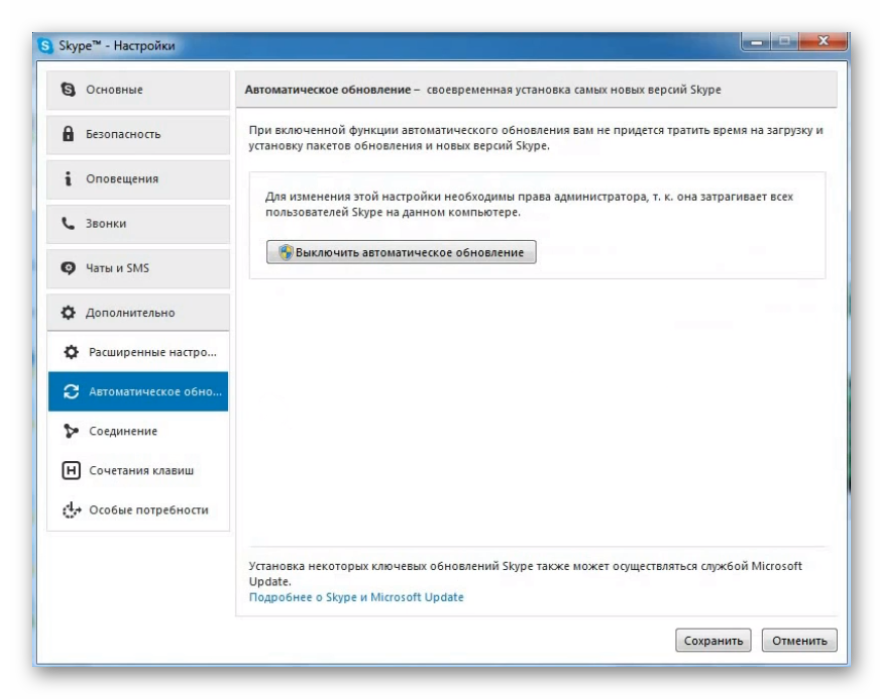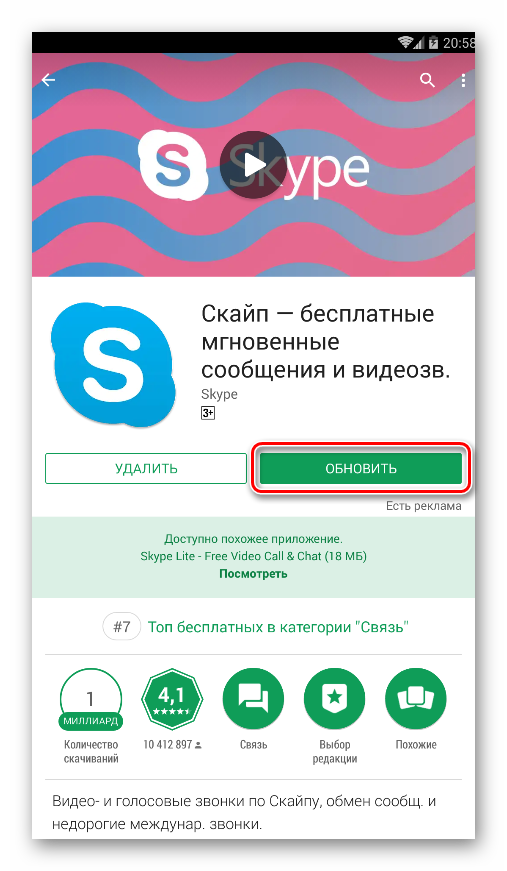- Обновить Skype (Skype update)
- Автоматическое обновление Skype
- На компьютере
- Windows
- На телефоне
- Android
- Как обновить Скайп вручную до последней версии
- Обновление из приложения
- Скачать обновлённую версию программы
- Как проверить обновления Скайпа?
- Как при обновлении сохранить контакты?
- Что делать, если не удается обновить скайп, не устанавливается обновление скайп?
- Обновление Skype для Microsoft
- Общая информация
- Дополнительные сведения
- Как обновить Skype
- Процедура обновления Skype
- Как обновить Скайп на компьютере
- Обновление для Windows
- Как деактивировать автообновление
- Обновление для Linux
- Как обновиться Скайп на телефоне
- Обновление на Android
- Обновление на iOS
- Почему не обновляется Скайп
Обновить Skype (Skype update)
Автоматическое обновление Skype
Автоматическое обновление Skype – функция, которая позволит программе обновляться самостоятельно с появлением новых версий. Чаще всего она включена по умолчанию, однако иногда возникают сбои, и эта функция отключается. Или пользователь самостоятельно выключил ее.
На компьютере
Включение автоматического обновления приложения Skype на компьютере достаточно простое действие. Разница между программами на Windows и Mac не очень велика, но все же стоит рассмотреть их возможности отдельно друг от друга.
Windows
Включить или отключить автоматическое обновление мессенджера Skype на компьютерах Windows достаточно сложно, если установлена последняя версия Скайпа.
Для старых версий, чтобы включить автообновление, необходимо:
· Зайти в программу Skype;
· Зайти в меню «Настройки»;
· Открыть пункт «Дополнительно»;
· Выбрать подраздел «Автоматическое обновление»;
· Нажать на кнопку «Выключить/включить автоматическое обновление»;
В новых версиях программы автоматическое обновление Skype подключено по умолчанию, поэтому искать, как включить его, не обязательно.
Для компьютеров MacOS включение автоматического обновления Skype может быть сделано ресурсами самой программы. Для этого необходимо:
· Зайти в программу Skype;
· Зайти в меню «Настройки»;
· Открыть подменю «Общие»;
· Найти и поставить флажок на пункт «Включить автоматическое обновление Skype»;
· Сохранить внесенные изменения.
На телефоне
Обновление мессенджера на телефоне практически всегда связана с настройками онлайн-магазина устройства. Для телефонов на версии Android это Google Play Market, а телефоны на платформе iOS работают с App Store.
Android
Чтобы подключить автоматическое обновление приложений, в том числе и Skype, на смартфонах с платформой Android, необходимо:
· Зайти в сервис онлайн-магазина устройства (Play Market);
· Открыть «Меню» (обычно три горизонтальные полосы в левом верхнем углу, рядом с поисковой строкой);
· Открыть параметр «Настройки»;
· Открыть пункт «Автообновление приложений»;
· Поставить галочку возле пункта «Любая сеть» или «Wi-Fi»;
Теперь приложения будут обновляться автоматически, в том числе и Skype, через мобильный интернет или после подключения устройства к сети Wi-Fi.
Включить автоматическое обновление Skype на смартфонах iPhone можно через настройки самого устройства. Для этого следует:
· Зайти в меню «Настройки» смартфона;
· Выбрать параметр «iTunes и AppStore»;
· Напротив пункта «Приложения» перевести бегунок в положение «Включено»;
Как обновить Скайп вручную до последней версии
Кроме автоматического обновления мессенджера, Skype можно обновить до последней версии вручную. Чтобы обновить приложение на компьютере, нужно зайти в программу, выбрать раздел «Уведомления» и проверить на наличие новых обновлений. Если такие есть, то следует нажать «Установить обновление» и Скайп обновится самостоятельно.
Обновление из приложения
Обновить Skype через приложение можно на смартфонах. Для этого необходимо:
· Зайти в официальный онлайн-магазин;
· Найти в установленных приложениях или через поисковую строку Skype;
· Если Скайп установлен на устройстве, то при открытии его в онлайн-магазине будет гореть кнопка «Обновить» при наличии обновлений;
· Нажать на кнопку «Обновить»;
· Дождаться окончания загрузки.
Скачать обновлённую версию программы
Если на компьютере установлена старая версия и нужно скачать последнюю, то следует:
· Открыть рабочий браузер;
· Найти официальный сайт Skype;
· Выбрать ОС устройства;
· Скачать последнюю версию мессенджера;
· Произвести установку с помощью скачанного файла, следуя подсказкам на экране.
Как проверить обновления Скайпа?
Проверить наличие обновлений в Skype можно в самом приложении на ПК, на официальном сайте мессенджера или в онлайн-магазине на смартфонах/планшетах.
· Чтобы проверить наличие обновлений на ПК, нужно зайти в Skype и открыть «Уведомления»;
· чтобы посмотреть наличие обновленных версий на официальном сайте, нужно зайти в браузер на сайт и сравнить текущую версию своей программы и версию, которую предлагает сайт;
· проверка обновлений на смартфоне проходит через онлайн-магазин, нужно зайти в маркет, найти Skype и открыть страницу. При наличии обновлений вместо кнопки «Открыть» будет гореть кнопка «Обновить».
Как при обновлении сохранить контакты?
При обновлении все данные учетной записи остаются прежними. Отдельно сохранять контакты не требуется. Нужно только зайти на тот же аккаунт, с которым производились операции до обновления.
Что делать, если не удается обновить скайп, не устанавливается обновление скайп?
Если во время установки происходят сбои, Skype не обновляется, прерывается загрузка, то необходимо:
· Перезагрузить устройство, после перезагрузки попробовать обновить снова;
· Полностью удалить программу с устройства и установить заново уже последнюю версию.
Обновление Skype для Microsoft
В этой статье описывается, как сохранить Обновление Skype через Microsoft Update и функцию обновления в Skype.
Оригинальная версия продукта: Windows 10 — все выпуски
Исходный номер КБ: 2876229
Общая информация
Skype выпускает новые версии Skype для Windows в течение года. Чтобы помочь вам оставаться в курсе новых функций и функций skype, Skype доступен через Microsoft Update.
Skype включает в себя следующие:
- Каждый день общайтесь с бесплатными мгновенными сообщениями.
- Поделитесь фотографиями и посмотрите их в прямой линии прямо в чате.
- Узнайте, как члены вашей семьи могут собраться вместе во время бесплатного группового видеосвязи.
- Переключение между вызовами и сообщениями или одновременное и то и другое.
- Сделайте недорогие звонки и текстовые сообщения на мобильные телефоны и стационарные телефоны
Чтобы пользователям Skype было проще и быстрее перейти на последнюю версию Skype для Windows, мы интегрировали Skype в Microsoft Update. Если у вас уже установлен Skype на компьютере непосредственно с веб-сайта Skype или с помощью предустановленной версии на компьютере, вы получите последнюю версию Skype через Microsoft Update.
Дополнительные сведения
Чтобы проверить, установлен ли Skype на компьютере, выполните следующие действия:
Нажмите кнопку Начните, нажмите кнопку Выполнить, введите regedit в открытом окне, а затем нажмите кнопку ОК.
В области навигации окна редактора реестра посмотрите на следующий ключ реестра: HKEY_CURRENT_USER\Software\Skype\Phone
Если ключ реестра существует, щелкните папку Phone. Если ключ реестра не существует, Skype не установлен на компьютере.
На главной области окна редактора реестра следует увидеть запись с именем SkypePath . Значение в столбце Data покажет, где установлен Skype на компьютере. Если запись SkypePath не существует, перейдите на шаг 5.
Если ключ «SkypePath» не существует, найди следующий ключ реестра и повторите действия 3 и 4: HKEY_LOCAL_MACHINE\Software\Skype\Phone
Если ключ не существует и если ключ существует, Skype был установлен из учетной записи администратора, но не использовался HKEY_CURRENT_USER\Software\Skype\Phone HKEY_LOCAL_MACHINE\Software\Skype\Phone из текущей учетной записи. Если ключа нет, Skype не установлен на компьютере.
Если вы планируете обновиться из более ранней версии Skype для Windows, вы можете узнать больше об обновлениях в блоге Skype Garage. В Archives разделе блога содержатся подробные сведения о предыдущих обновлениях.
Получить обновление можно двумя способами:
- Через Microsoft Update.
- С помощью функции Обновления в приложении Skype. Чтобы использовать функцию Upgrade, выполните следующие действия:
- В панели меню нажмите справку и нажмите кнопку Проверка обновлений.
- После проверки версии нажмите кнопку Скачать и нажмите кнопку Обновление.
Skype будет автоматически обновляться только на ПК, на которых Уже установлен Skype. Skype не будет автоматически обновляться на любом компьютере, на который еще не установлен Skype.
Как установить последнюю версию Skype для Windows?
Чтобы установить Skype для Windows, выполните следующие действия:
- Скачайте последнюю версию с веб-сайта Skype.
- Нажмите кнопку Запустить, чтобы запустить Skype непосредственно из браузера.
- Выполните действия мастера установки для завершения установки.
- Запустите Skype, а затем войдите, введите имя пользователя и пароль учетной записи Майкрософт.
—>
Как обновить Skype
Разработчики уделяют особое внимание выходу обновлений системы после выпуска финальной версии ПО. В процессе разработки допускается множество ошибок и неточностей, исправлением которых занимаются соответствующие специалисты. Помимо прочего, новые версии часто расширяют стандартный функционал. Сегодня же мы поговорим о том, как обновить Скайп с учетом специфики разных ОС. В процессе повествования рассмотрим сильные стороны проекта, особенности вышеназванной процедуры.
Процедура обновления Skype
Как говорилось ранее, выход обновления – свидетельство работы ответственных лиц над улучшением функционала, исправлением багов и ошибок исходного кода. Для разных ОС процедура несколько отличается, ввиду их специфических особенностей.
Для удобства восприятия разобьем дальнейшее повествование на несколько логических блоков.
Как обновить Скайп на компьютере
Для удобства пользователей мессенджер использует функцию автоматического обновления системы. Это, с одной стороны, удобно, но также создается дополнительная нагрузка на «железо» актуального устройства.
Обновление для Windows
Как обновить Скайп на компьютере вручную? Процедура довольно простая:
- Активируем мессенджер, переходим во вкладку «Помощь», там – «Проверить наличие обновлений».
- Система выдает ответ об отсутствии/наличии «свежей» версии ПО.
- Всплывает окно с предложением загрузить последние изменения, соглашаемся с ним.
Как деактивировать автообновление
Отключить обновление Скайпа можно с помощью пунктов приведенной ниже пошаговой инструкции:
- Запускаем приложение, переходим в пользовательские настройки.
- Выбираем пункт «Дополнительно», где снимаем галочку с надписи «Автоматическое обновление».
- Подтверждаем действие с помощью соответствующей кнопки.
Обновление для Linux
Специфическая ОС имеет ряд особенностей, которые влияют на процесс получения последних изменений системы. В нашем случае понадобится удаление старой версии и установка более новой.
О том, как обновить Скайп на Линуксе, нам расскажет следующая пошаговая инструкция:
- Запускаем браузер и переходим на официальный сайт проекта.
- Скачиваем deb-пакет с мессенджером, предназначенный для Ubuntu.
- Двойным кликом активируем установщик и ждем завершения процедуры (можно воспользоваться и командами в терминале).
Дополнительно установленный репозитарий гарантирует обновление системы и программного обеспечения.
Как обновиться Скайп на телефоне
Как и в версии для Windows, программа автоматически ищет новые пакеты с обновлениями, при условии, что данная функция активирована. Как только смартфон подключается к Сети, встроенные алгоритмы активируются и организуют поиск требуемых файлов.
Обновление на Android
О том, как обновиться Скайп на телефоне вручную, расскажет следующий перечень шагов:
- Переходим в Play Market.
- В поиске вписываем Skype.
- Нажимаем кнопку «Обновить».
Обновление на iOS
Для обновление Skype на iPhone необходимо перейти в App Store и по новой установить приложение. Подробнее об установке и ссылка на скачивание вы найдете в этой статье.
Почему не обновляется Скайп
В работу стандартных механизмов системы могут вмешаться факторы деструктивного характера. Существуют десятки причин, почему Скайп не обновляется, мы же перечислим только основные:
- Активность антивируса – перед установкой новой версии убедитесь в отсутствии вирусной активности, добавьте приложение в «белый» список.
- Нестабильное Интернет-соединение – нарушение процедуры скачивания требуемых файлов может иметь фатальные последствия для всей процедуры.
- Баги системы – убедитесь в работоспособности ПО перед началом его обновления.
Поймите, вас никто не заставляет скачивать дистрибутивы или другие файлы со внесенными изменениями. Пользуйтесь проверенной версией, которая демонстрирует работоспособность на протяжении длительного времени.