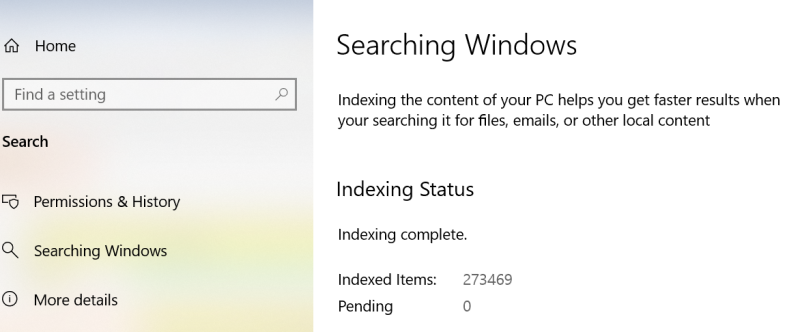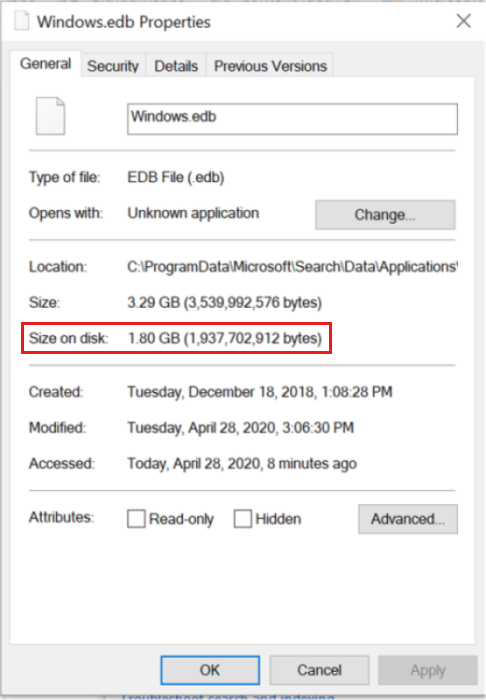- Почему недоступна служба поиска
- Включение службы Windows Search для Outlook
- Как отключить (включить) индексирование поиска (службу Windows Search) в Windows
- Как отключить индексирование
- Включение индексирования поиска
- Управление через командную строку
- Исправить и восстановить сломанный Windows Search в Windows 10/8/7 легко
- Поиск Windows не запускается
- Поиск Windows не работает должным образом, даже если он запускается
- Поиск в Windows запускается, но не показывает результатов
- Поиск Windows падает
- Другие общие проблемы с Windows Search.
- Устранение неполадок поиска Windows
- Не работает поиск в Windows 10? Исправляем проблему.
- Как понять, что поиск Windows 10 не работает?
- Как починить поиск в Windows 10?
- Проверяем обновления Windows 10
- Запускаем службу Windows Search
- Восстанавливаем повреждённые системные файлы
- Восстанавливаем Windows 10 путём её обновления до актуальной версии
- Устранение неполадок с производительностью Поиска Windows
- Аннотация
- Дополнительные сведения
- Настройка производительности индексера
- Количество индексных элементов
- Размер базы данных индекса
- Методы настройки
- Устранение ошибок поиска
Почему недоступна служба поиска
Вы хотите найти определенное сообщение, но поиск в Outlook не работает. Все функции на вкладке «Поиск» затемнены, а при наведении на них указателя появляется всплывающая подсказка о том, что они недоступны. Возможно, служба Windows Search не запущена или работает в режиме оптимального запуска. Если это так, функции поиска Outlook будут недоступны.
Включение службы Windows Search для Outlook
Выполните указанные ниже действия, чтобы сделать службу Windows Search доступной для Outlook.
Если Outlook открыт, закройте его.
Нажмите клавишу с логотипом Windows и R, чтобы открыть диалоговое окно Выполнить.
В диалоговом окне Выполнить введите services.msc и нажмите кнопку ОК.
Прокрутите окно Службы вниз, выберите службу Windows Search, щелкните ее правой кнопкой мыши и выберите Свойства.
В свойствах Windows Searchна вкладке «Общие» проверьте, работает ли служба,и если это не так, нажмите кнопку «Начните». Убедитесь, что для типа запуска за установлен один из следующих типов:
Автоматически: служба начинает работать сразу после запуска Windows.
Автоматически (отложенный запуск): служба начинает работать через несколько минут после запуска последней автоматической службы.
Важно: Параметр Отключена предотвращает запуск службы.
Нажмите кнопку ОК.
Откройте Outlook. Функции на вкладке «Поиск» должны стать доступны.
Как отключить (включить) индексирование поиска (службу Windows Search) в Windows
В данной статье показаны действия, с помощью которых можно отключить или включить индексирование поиска (службу поиска Windows Search) в операционной системе Windows.
По умолчанию Windows использует индекс при поиске, чтобы ускорить результаты поиска. Индекс поиска выполняет индексирование контента, кэширование свойств и результатов поиска для файлов, электронной почты и другого контента.
Индекс использует службу поиска Windows Search и выполняется в фоновом режиме как процесс SearchIndexer.exe. Индекс автоматически перестраивается и обновляется при изменении, внесенных с момента последнего перестроения индекса, чтобы повысить точность результатов поиска.
Если вы предпочитаете выполнять поиск без использования индекса, можно полностью отключить индексирование поиска (службу поиска Windows Search). Если отключить индексацию поиска, то поиск займет немного больше времени, но результаты поиска всегда будут актуальными и точными.
- Чтобы отключить или включить индексирование поиска (службу поиска Windows Search), необходимо войти в систему с правами администратора
- Если отключить индексирование поиска, пользователи больше не смогут выполнять поиск в библиотеках.
- Функция Временная шкала (Timeline) требует, чтобы служба поиска Windows была включена, запущена и настроена на автоматический (отложенный запуск).
Как отключить индексирование
Чтобы отключить индексирование поиска (службу поиска Windows Search), откройте консоль «Службы», для этого нажмите сочетание клавиш 
В окне Службы дважды щёлкните левой кнопкой мыши службу Windows Search .
В открывшемся окне Свойства: Windows Search (локальный компьютер) остановите службу нажав кнопку Остановить.
Затем в выпадающем списке Тип запуска: выберите пункт Отключена и нажмите кнопку OK.
Включение индексирования поиска
Чтобы включить индексирование поиска (службу поиска Windows Search), откройте консоль «Службы», для этого нажмите сочетание клавиш 
В окне Службы дважды щёлкните левой кнопкой мыши службу Windows Search .
В открывшемся окне Свойства: Windows Search (локальный компьютер) в выпадающем списке Тип запуска: выберите пункт Автоматически (отложенный запуск) и нажмите кнопку Применить.
Затем запустите службу нажав кнопку Запустить.
Управление через командную строку
Также отключить или включить индексирование поиска (службу поиска Windows Search) можно используя командную строку.
Чтобы отключить индексирование поиска (службу поиска Windows Search), запустите командную строку от имени администратора и выполните следующую команду:
sc stop «wsearch» && sc config «wsearch» start=disabled
Чтобы включить индексирование поиска (службу поиска Windows Search), запустите командную строку от имени администратора и выполните следующую команду:
sc config «wsearch» start=delayed-auto && sc start «wsearch»
Исправить и восстановить сломанный Windows Search в Windows 10/8/7 легко
Функция поиска – одна из самых полезных и часто используемых функций в Windows 10/8/7. И если он по какой-то причине ломается и не отображает результаты вообще или отображает результаты неправильно, это может быть довольно неприятно. Эта статья расскажет вам, как вы можете восстановить Windows Search и функцию Search Indexer.
Этот ATS от Microsoft автоматически устраняет проблемы поиска Windows и, в частности, устраняет следующие проблемы поиска:
Поиск Windows не запускается
Поиск Windows не работает должным образом, даже если он запускается
Поиск в Windows запускается, но не показывает результатов
Поиск Windows падает
Другие общие проблемы с Windows Search.
Устранение неполадок поиска Windows
Если вы столкнулись с этими проблемами, загрузите Устранение неполадок поиска Windows от Microsoft и просто запустите мастер. Microsoft теперь встроила эти инструменты в операционную систему Windows 10/8.1. Чтобы получить к нему доступ, откройте «Панель управления»> «Все элементы панели управления» и нажмите «Найти и устранить проблемы с поиском Windows», чтобы открыть средство поиска и устранения Windows.
Мастер спросит вас, хотите ли вы обнаруживать и устранять все проблемы автоматически или хотите, чтобы он обнаруживал только проблемы, и позволит вам решить, что вы хотите устранить. Выберите нужный вариант и нажмите «Далее», чтобы завершить его запуск.
Если вы получили сообщение об ошибке: не удалось выполнить поиск, ожидание получения статуса индексации или индексатор поиска Microsoft Windows перестал работать и был закрыт, или Windows не удалось запустить поиск Windows на локальном компьютере, возможно, вы захотите увидеть этот пост на Windows Search не работает.
Эти ссылки также могут вас заинтересовать.
- Устранение неполадок и исправление Windows Search или Search Indexer не работает
- Поле поиска не отображает результаты поиска правильно в Windows 7
- Служба поиска Windows на локальном компьютере запускается, а затем останавливается
- Окно поиска меню «Пуск» не работает в Windows 7
- Мы получаем сообщение об ошибке поиска в Windows 10
- Поиск Cortana или Windows 10 не находит настольных приложений.
Не работает поиск в Windows 10? Исправляем проблему.
В этой статье мы расскажем об основных причинах проблем с поиском в Windows 10 и о том, как восстановить работу этой системной службы. Согласитесь, нет ничего хорошего в том, что одна из важных функций операционной системы не работает.
Как понять, что поиск Windows 10 не работает?
У вас проблемы с функцией поиска, если:
- При нажатии на кнопку поиска на панели задач ничего не происходит. Всплывающее окно поиска не появляется.
- При нажатии на поле поиска в Проводнике система не даёт возможность ввести запрос.
- Функция поиска в Windows 10 перестала находить файлы и папки.
Как починить поиск в Windows 10?
Проверяем обновления Windows 10
- Перейдите в новые “Параметры Windows” (нажмите на клавиатуре кнопку с логотипом Windows + I ).
- Нажмите на раздел “Обновление и безопасность”.
- В разделе “Центр обновления Windows” нажмите на кнопку “Проверить наличие обновлений”. Если будут найдены обновления, установите их. При необходимости перезагрузите компьютер и повторите поиск новых обновлений. Убедитесь, что у вас установлены все последние обновления, чтобы исключить проблему с поиском по причине их отсутствия.
Если после установки новых обновлений Windows функция поиска так и не заработала, приступайте к следующему способу.
Запускаем службу Windows Search
- Запустите приложение “Выполнить” (нажмите на клавиатуре кнопку с логотипом Windows + R ).
- В открывшемся окне введите текст services.msc и нажмите кнопку ОК или клавишу Enter.
- В открывшемся окне найдите службу “Windows Search”. При необходимости нажмите на столбец “Имя”, чтобы отсортировать службы по названию.
- Дважды щелкните правой кнопкой мыши по названию службы “Windows Search”. Откроется окно со свойствами службы. У рабочей службы должны быть следующие настройки: состояние “Выполняется”, тип запуска “Автоматически (отложенный запуск)”.
- Если служба не запущена, нажмите кнопку “Запустить”. Если в настройках “Тип запуска” указано “Отключена” или “Вручную”, переведите тип запуска в положение “Автоматически (отложенный запуск)”.
Если после перезапуска поиск по-прежнему не работает, приступайте к следующему этапу.
Восстанавливаем повреждённые системные файлы
Наша универсальная статья по восстановлению поврежденных и удаленных системных файлов операционной системы.
Если восстановление системных файлов не помогло, приступайте к следующему способу решения проблемы с неработающим поиском.
Восстанавливаем Windows 10 путём её обновления до актуальной версии
Для восстановления операционной системы нам потребуется скачать программу установки Windows 10 – Media Creation Tool. С помощью этого средства можно обновить свой компьютер до последней версии Windows 10. Даже если у вас стоит последняя версия операционной системы, но никакие средства восстановления поврежденных файлов не помогают, Media Creation Tool поможет. При использовании этого средства все приложения и файлы остаются.
- Скачайте последнюю версию Media Creation Tool 2004.
- Запустите скачанный файл, примите условия лицензии, нажав кнопку “Принять”.
- На запрос программы установки Windows 10 “Что вы хотите сделать?” выберите “Обновить этот компьютер сейчас” и нажмите кнопку “Далее”.
- Начнётся загрузка актуальной версии Windows 10 той редакции, которая используется на вашем компьютере (Домашняя, Pro).
- После загрузки Windows 10 программа создаст носитель Windows 10 на системном диске, откуда будет в последующем распаковывать файлы операционной системы.
- Программа может самостоятельно перезапуститься и начать проверку наличия обновлений.
- Далее появится информация о том, что Windows 10 готова к установке. Обратите внимание на то, что будут сохранены личные файлы и приложения.
- Нажмите кнопку “Установить” при условии, что вы закрыли приложения и сохранили открытые файлы.
- Далее начнётся установка Windows 10. Процесс может быть относительно долгим. Запаситесь терпением.
После обновления Windows проблема с неработающим поиском будет решена.
А как вы решили проблему с неработающим поиском в Windows?
Напишите о своем опыте в комментариях 😉
Устранение неполадок с производительностью Поиска Windows
В этой статье содержится руководство по устранению неполадок с низкой производительностью Windows Search.
Исходная версия продукта: Windows 10 — все выпуски
Исходный номер КБ: 4558579
Аннотация
В этой статье обсуждаются распространенные проблемы с производительностью, влияющие на индексацию Windows Search и Search.
Если при поиске или при построении индекса поиска Windows наблюдается общая низкая производительность, перейдите к настройке производительности индексера.
Если вы наблюдаете определенные сообщения об ошибках, перейдите к устранению ошибок поиска.
Дополнительные сведения
Настройка производительности индексера
Основными факторами, влияющими на производительность индексации, являются количество индексных элементов и общий размер индекса. Эти факторы связаны, но являются отдельными.
Количество индексных элементов
На обычном компьютере пользователя индексер индексирует менее 30 000 элементов. На компьютере опытного пользователя индексер может индексировать до 300 000 элементов. Если индексер индексирует более 400 000 элементов, могут возникнуть проблемы с производительностью. Дополнительные сведения:[«Размер базы данных индекса».](#size-of-the index-database)
Индексер может индексировать до 1 миллиона элементов. Если индексер пытается индексировать больше этого ограничения, он может привести к сбойу или вызвать проблемы с ресурсами на компьютере (например, высокий уровень использования ЦП, памяти или дискового пространства).
По умолчанию индексер индексирует все почтовые ящики Outlook на компьютере. Если почтовый ящик содержит более 6 миллионов элементов, производительность индексера может ухудшиться. Дополнительные сведения можно найти в разделе «Изменение параметров Outlook».
Чтобы проверить количество индексных элементов, выберите параметры поиска в Windows, а затем проверьте значение > > индексных элементов.
Размер базы данных индекса
По мере того как число индексных элементов становится больше 400 000, база данных индексов значительно растет независимо от размера этих элементов. Размер элементов также влияет на размер базы данных. База данных, которая содержит несколько больших файлов или большое количество небольших файлов, может повлиять на производительность. Оба фактора могут усугубить проблему. Индексер пытается сжать данные индекса. Однако этот подход становится менее эффективным по мере роста базы данных индексов.
Чтобы проверить размер базы данных индекса, используйте свойство Size на диске файла Windows.edb, а не используйте свойство Size или размер файла, указанный в проводнике. Из-за алгоритмов сжатия, которые индексатор использует для разреженных файлов ESE и NTFS, значение, перечисленное в проводнике, может быть не точным. Кроме того, это значение Size может включать пространство, которое использовалось или было выделено для файла в прошлом, а не текущий размер.
По умолчанию Windows.edb находится в папке C:\ProgramData\Microsoft\Search\Data\Applications\Windows. Чтобы проверить размер файла, выполните следующие действия.
Щелкните правой кнопкой мыши Windows.edb и выберите «Свойства».
Проверьте размер на диске. Это свойство отражает фактическое место на диске, которое использует база данных.
Методы настройки
Для повышения производительности поиска и индексера поиска можно использовать любой из нескольких подходов.
Чтобы убедиться, что индекс отражает изменения, выберите параметры поиска > > в Windows > Advanced Search Indexer Settings > Advanced > Rebuild.
Чтобы перестроить базу данных индекса, обновите индексер в течение 24 часов.
Исключение папок
Этот подход можно использовать для сокращения числа индексных элементов и уменьшения размера базы данных индекса. Чтобы исключить из индекса целые папки, выберите «Параметры поиска > > в > Windows», чтобы добавить исключенную папку. Затем выберите папку, которая будет исключена.
Чтобы более детализированный метод включал или исключал элементы, откройте поиск в Windows и выберите параметры индексера расширенных поиска. В параметрах индексации выберите «Изменить», а затем выберите или отбирайте расположения для индексации.
Изменение того, как индексер обрабатывает определенные типы файлов
Чтобы контролировать, как индексер обрабатывает определенные типы файлов, откройте параметры индексации и выберите > дополнительные типы файлов. Вы можете изменить то, как индексатор обрабатывает определенные типы файлов (определенные расширением файла) или добавить и настроить новые типы файлов.
Дефрагментация базы данных индекса
Этот подход можно использовать для восстановления пустого пространства в базе данных индекса. Откройте окно административной командной подсказки и запустите следующие команды в заданном порядке: Sc config wsearch start=disable Net stop wsearch EsentUtl.exe /d %AllUsersProfile%\Microsoft\Search\Data\Applications\Windows\Windows.edb Sc config wsearch start=delayed-auto Net start wsearch
Дополнительные сведения о дефрагментации базы данных индекса см. в следующей статье базы знаний:
2952967 Windows.edb больше, чем ожидалось при индексации PST-файла в Windows
Изменение параметров Outlook
Чтобы уменьшить объем содержимого почтового ящика Outlook, можно изменить окно синхронизации на более короткий интервал времени, чем интервал по умолчанию, равный одному году. Дополнительные сведения см. в следующей статье:
Обновление 3115009 позволяет администраторам устанавливать дополнительные окна синхронизации почты и календаря по умолчанию для новых учетных записей Exchange в Outlook 2016
Устранение ошибок поиска
Если индексер успешно создает базу данных индекса, вы увидите сообщение Indexing complete на странице параметров поиска Windows и в параметрах индексации.
Если появится другое сообщение, дополнительные сведения о сообщении и ответе см. в следующей таблице.