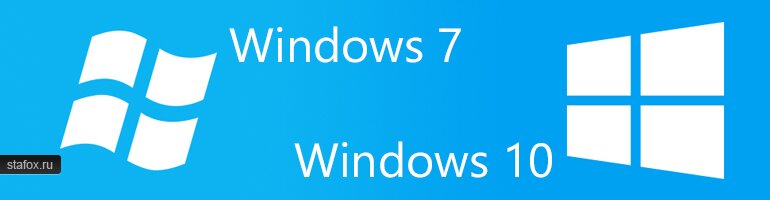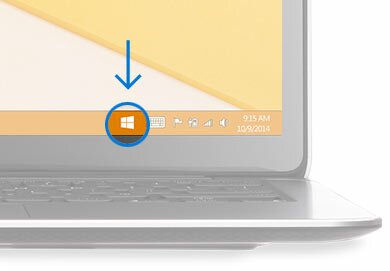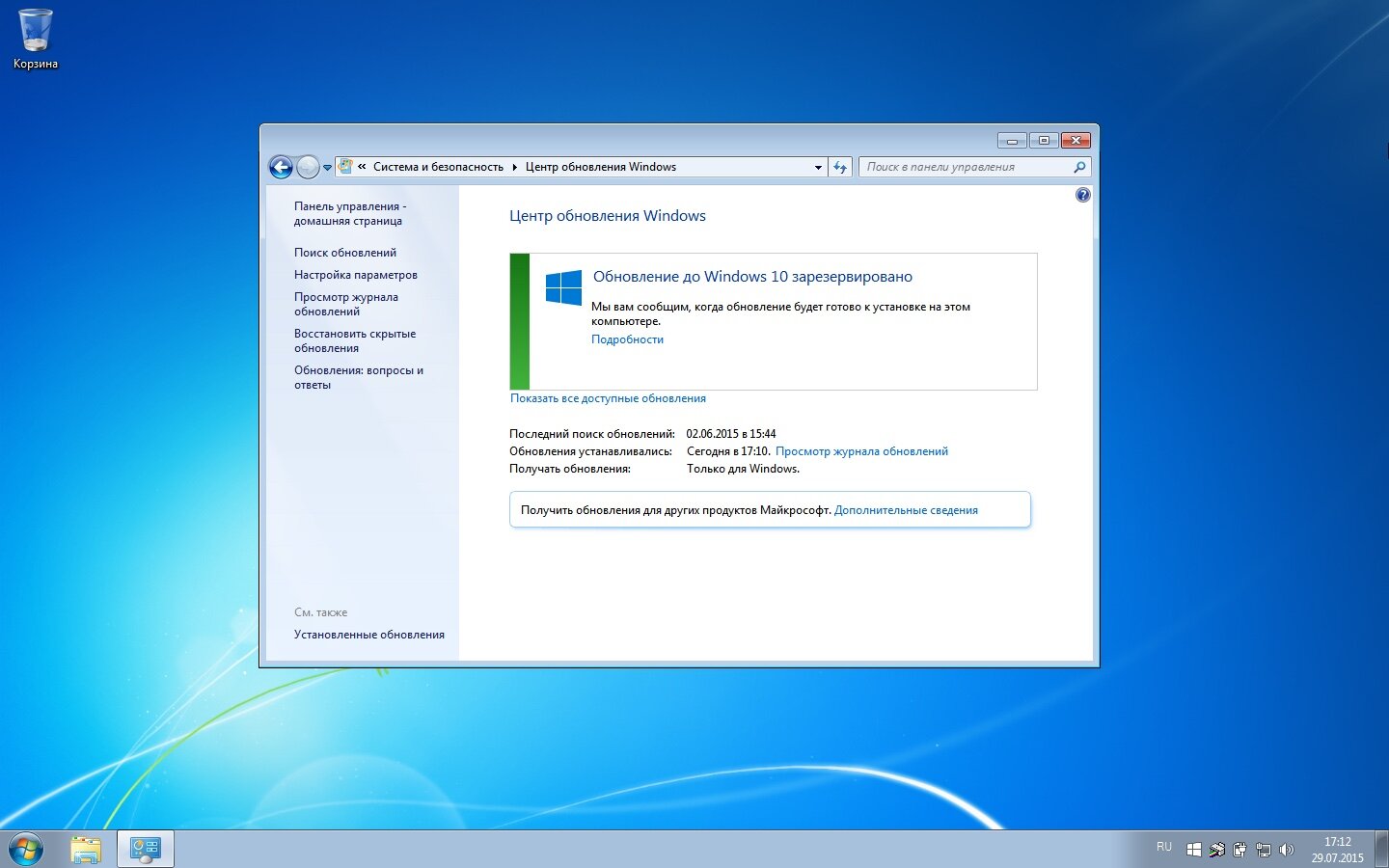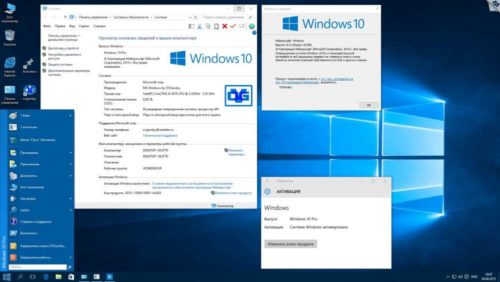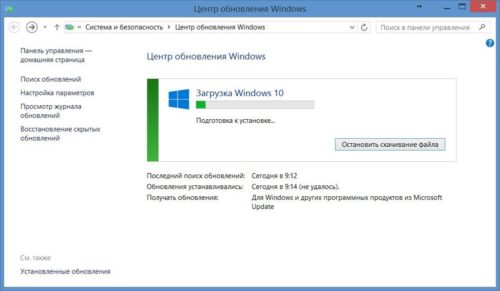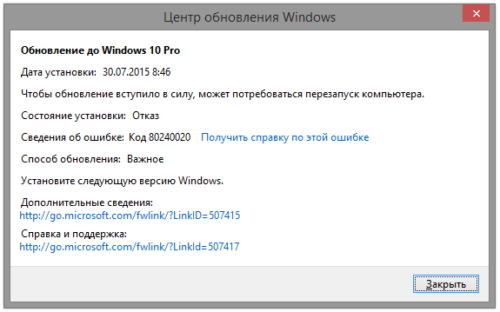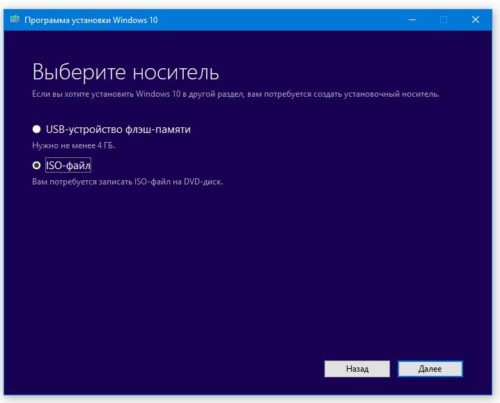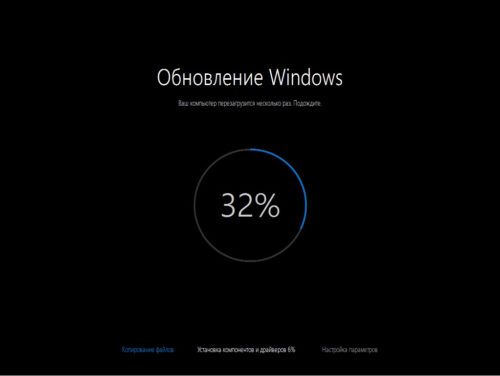- Схемы обновления до Windows 10 Windows 10 upgrade paths
- Схемы обновления Upgrade paths
- Бесплатное обновление до Windows 10 для пользователей Windows 7 SP1 и 8.1
- Поддержка Windows 7 завершена
- Бесплатное обновление до Windows 10
- Необходимые условия
- Активация Windows 10 с помощью ключей Windows 7 и 8.1
- Как я обновил Windows 7 Starter до Windows 10
- Восстановление лицензии
- Обновление до Windows 7 Ultimate
- Обновление до Windows 10
- Как без потерь и багов обновить Windows 7 до 10 версии
- Как обновить Windows 7 до 10 версии
- Бесплатное обновление
- Нюансы обновления Windows 7 Starter и других версий до Win 10
- Проблемы при обновлении
- Как долго происходит обновление
Схемы обновления до Windows 10 Windows 10 upgrade paths
Относится к: Applies to
- Windows 10 Windows 10
- Windows 10 Mobile Windows 10 Mobile
Схемы обновления Upgrade paths
В этом разделе приведены возможные схемы обновления до Windows 10. This topic provides a summary of available upgrade paths to Windows 10. Выполнить обновление до Windows 10 можно с Windows 7 или более поздней версии операционной системы. You can upgrade to Windows 10 from Windows 7 or a later operating system. Это относится в том числе к обновлению с одного выпуска Windows 10 до более позднего выпуска Windows 10. This includes upgrading from one release of Windows 10 to later release of Windows 10. Также поддерживается миграция между выпусками Windows 10 разной полноты (Корпоративная, Домашняя и т.п.) в пределах одного и того же хронологического выпуска. Migrating from one edition of Windows 10 to a different edition of the same release is also supported.
Если вы также мигрируете в другое издание Windows, см. обновление windows 10 edition. If you are also migrating to a different edition of Windows, see Windows 10 edition upgrade. Методы и поддерживаемые пути описаны на этой странице для изменения выпуска Windows. Methods and supported paths are described on this page to change the edition of Windows. Эти методы требуют ввода лицензии или ключа продукта для нового выпуска Windows перед началом процесса обновления. These methods require that you input a license or product key for the new Windows edition prior to starting the upgrade process. Понижение версии также поддерживается для некоторых путей, но обратите внимание, что приложения и параметры не поддерживаются при понижении версии Windows. Edition downgrade is also supported for some paths, but please note that applications and settings are not maintained when the Windows edition is downgraded.
Обновление версии Windows 10. Вы можете напрямую обновить любую полугодовую версию канала Windows 10 до более новой, поддерживаемой полугодовой версии канала Windows 10, даже если она включает пропуск версий. Windows 10 version upgrade: You can directly upgrade any semi-annual channel version of Windows 10 to a newer, supported semi-annual channel version of Windows 10, even if it involves skipping versions. Работайте с представителем учетной записи, если текущая версия Windows не поддерживается. Work with your account representative if your current version of Windows is out of support. Сведения о доступности и обслуживании см. в листе фактов жизненного цикла Windows. See the Windows lifecycle fact sheet for availability and service information.
Windows 10 LTSC или LTSB: из-за изменения названий версии продуктов, для которых отображается имя Windows 10 LTSB, будут заменены на Windows 10 LTSC в последующих обновлений. Windows 10 LTSC/LTSB: Due to naming changes, product versions that display Windows 10 LTSB will be replaced with Windows 10 LTSC in subsequent feature updates. Термин LTSC используется здесь для указания всех версий с долгосрочным обслуживанием. The term LTSC is used here to refer to all long term servicing versions.
Обновление с Windows 7, Windows 8.1 или Windows 10 полугодовых каналов до Windows 10 LTSC не поддерживается. In-place upgrade from Windows 7, Windows 8.1, or Windows 10 semi-annual channel to Windows 10 LTSC is not supported. Примечание. Для Windows 10 LTSC 2015 этот путь обновления не блокировался. Note: Windows 10 LTSC 2015 did not block this upgrade path. Эта проблема исправлена в выпуске Windows 10 LTSC 2016, в котором теперь доступны только варианта установки: только с данными и чистая установка. This was corrected in the Windows 10 LTSC 2016 release, which will now only allow data-only and clean install options. Можно обновить Windows 10 LTSC до Windows 10 Semi-Annual Channel, если обновление осуществляется до той же или более новой версии сборки. You can upgrade from Windows 10 LTSC to Windows 10 semi-annual channel, provided that you upgrade to the same or a newer build version. Например, Windows 10 Корпоративная 2016 с долгосрочным обслуживанием можно обновить до Windows 10 Корпоративная версии 1607 или более поздней версии. For example, Windows 10 Enterprise 2016 LTSB can be upgraded to Windows 10 Enterprise version 1607 or later. Обновление поддерживается с помощью процесса обновления на месте (с помощью установки Windows). Upgrade is supported using the in-place upgrade process (using Windows setup). Для сохраняемой программы необходимо использовать переключатель Ключ продукта. You will need to use the Product Key switch if you want to keep your apps. Если вы не используете переключатель, параметр «Сохранить личные файлы и приложения» будет серым. Командная строка будет setup.exe/pkey xxxxx-xxxxx-xxxxx-xxxxxx,используясоответствующий ключ продукта Windows 10 SAC. If you don’t use the switch the option ‘Keep personal files and apps’ will be grayed out. The command line would be setup.exe /pkey xxxxx-xxxxx-xxxxx-xxxxx-xxxxx, using your relevant Windows 10 SAC product key. Например, при использовании KMS командная строка будет setup.exe/pkey NPPR9-FWDCX-D2C8J-H872K-2YT43. For example, if using a KMS, the command line would be setup.exe /pkey NPPR9-FWDCX-D2C8J-H872K-2YT43.
Windows N/KN: SkUs Windows «N» и «KN» (выпуски без функций, связанных со средствами массовой информации) следуют тем же путям обновления, которые показаны ниже. Windows N/KN: Windows «N» and «KN» SKUs (editions without media-related functionality) follow the same upgrade paths shown below. Если выпуск до обновления и выпуск после обновления разных типов (как, например, при обновлении с Windows 8.1 Профессиональная N до Windows 10 Pro), в процессе обновления личные данные будут сохранены, однако приложения и параметры будут удалены. If the pre-upgrade and post-upgrade editions are not the same type (e.g. Windows 8.1 Pro N to Windows 10 Pro), personal data will be kept but applications and settings will be removed during the upgrade process.
Windows 8.0. Не удается обновиться непосредственно с Windows 8.0 до Windows 10. Windows 8.0: You cannot upgrade directly from Windows 8.0 to Windows 10. Чтобы обновить Windows 8.0, сначала необходимо установить обновление Windows 8.1. To upgrade from Windows 8.0, you must first install the Windows 8.1 update.
✔ = Поддерживается полное обновление, включая личные данные, параметры и приложения. ✔ = Full upgrade is supported including personal data, settings, and applications.
D = переход на менее полный выпуск; личные данные сохраняются, приложения и параметры удаляются. D = Edition downgrade; personal data is maintained, applications and settings are removed.
Бесплатное обновление до Windows 10 для пользователей Windows 7 SP1 и 8.1
Поддержка Windows 7 завершена
14 января 2020 года Microsoft перестала выпускать обновления для системы безопасности Windows 7 и прекратила техническую поддержку этой версии системы. Чтобы ваш компьютер продолжал обслуживаться и оставался защищенными, получая ежемесячные обновления безопасности, у вас есть возможность сделать бесплатное обновление до Windows 10.
Для пользователей Windows 7 и 8.1 запланированный годовой период бесплатного обновления до Windows 10 официально завершился 29 июля 2016 года.
Сразу после этой даты компания Microsoft запустила сайт, предназначенный для пользователей с ограниченными возможностями, использующих вспомогательные технологии для Windows. Однако, и он перестал работать 16 января 2018 года. Тем не менее, с помощью утилиты Windows 10 Upgrade Assistant, которая по-прежнему доступна для загрузки с официальных серверов, любой желающий до сих пор может выполнить бесплатное обновление до Windows 10, но только до ОС Windows 10 (версия 1709).
Однако, на данный момент можно сразу обновиться до последней актуальной версии Windows 10 October 2020 Update (версия 20H2) с помощью Media Creation Tool. В этом случае новая система Windows будет автоматически активирована с помощью цифровой лицензии.
Бесплатное обновление до Windows 10
Необходимые условия
Бесплатное обновление доступно только для лицензионных пользователей Windows 7 SP1 и Windows 8.1.
Чтобы воспользоваться предложением бесплатного обновления необходимо выполнить следующие действия:
1. Для беспроблемной установки необходимо установить все последние обновления для вашей текущей системы. Также, убедитесь, что Windows 10 подходит для вашего компьютера.
2. Скачайте новую версию утилиты Windows 10 Media Creation Tool, c помощью которой вы сможете обновить свою операционную систему Windows 7 SP1 или 8.1 до Windows 10 бесплатно.
3. Запустите утилиту и примите лицензионное соглашение.
4. Далее выберите Обновить этот компьютер сейчас.
5. Дождитесь, пока утилита загрузит все необходимые файлы, проверит ваш компьютер на совместимость и скачает все необходимые обновления. Это может занять некоторое время в зависимости от скорости вашего интернет-соединения.
6. Далее убедитесь, что выбрано Сохранить личные файлы и приложения, и нажмите Установить.
7. Обновление может занять от одного до нескольких часов в зависимости от конфигурации вашего компьютера.
После завершения обновления будет установлена ОС Windows 10, версия 20H2.
8. Подключитесь к интернету и проверьте активацию системы. Нажмите сочетание клавиш Windows + I , чтобы открыть приложение Параметры, и перейдите в меню Обновление и безопасность > Активация . Вы должны увидеть, что Система Windows активирована с помощью цифровой лицензии.
Активация Windows 10 с помощью ключей Windows 7 и 8.1
Windows 10 может быть активирована с помощью ключей продуктов от Windows 7 и 8.1.
Если вы являетесь владельцем ключа OEM-версии Windows 7 или 8.1, то при выполнении чистой установки Windows 10, версия 20H2 вы сможете пройти процедуру активации в приложении Параметры > Обновление и безопасность > Активация > Изменить ключ продукта.
Другие способы обновления до последней версии Windows 10 вы можете посмотреть в статье:
Как я обновил Windows 7 Starter до Windows 10
Есть у меня старенький нетбук Asus Eee PC 1015bx, который когда-то шел с предустановленной Windows 7 Starter. В свое время я успел снести предустановленную версию Starter и поставить Ultimate (т.к. Windows имеет свойство «самоуничтожения» — спустя какое-то время система начинает тормозить) и угробить скрытый раздел восстановления (как результат неудачного обновления загрузчика и установки Ubuntu и Debian). Тут и я и подумал, а не обновиться ли мне до Windows 10? UPD: Свежая статья по ускорению Windows 10
Восстановление лицензии
Microsoft заявила, что можно обновиться бесплатно в течение первого года, если у Вас лицензионная копия Windows. Тут я и вспомнил про то, что когда-то на данном нетбуке стояла предустановленная лицензионная Windows 7 Starter, и задался вопросом «А можно ли поднять лицензию?». Как оказалось — можно. Дело в том, что BIOS нетбука содержит в себе метку производителя (в моем случае ASUS). Нужен сертификат от производителя, который был установлен в систему. В интернете я нашел несколько сертификатов для ASUS, Samsung, MSI, Lenovo, Hewlett-Packard, Acer, Gigabyte.
Установить сертификат в систему можно при помощи команды. Поместите сертификат на диск C:/, откройте Командную строку с правами администраторами и введите
Появилось окно с сообщением об успешной установке сертификата. Сертификат можно удалить с диска С, он больше не нужен. После этого в свойствах системы нужно вписать стандартный OEM SLP ключ, выданный корпорацией Microsoft для активации Ultimate-редакции предустановленных систем:
Правда мне пришлось запустить slui.exe 3, чтобы ввести ключ, т.к. у меня система была взломана 🙂
После этого система активирована. И уж конечно, она пройдёт любую проверку на подлинность, ибо активирована в строгом соответствии с правилами, придуманными Microsoft (метка производителя в BIOS, установленный сертификат и ключ).
Обновление до Windows 7 Ultimate
Далее можно обновить Windows 7 до Ultimate. Сначала ставим все доступные обновления в системе, затем запускаем Windows Anytime Upgrade (WAU) и обновляем до Ultimate.
Обновление до Windows 10

Чтобы обновить систему, нужно сначала зарезервировать обновление. Для этого нужно щелкнуть по иконке в трее и согласиться с условиями.
После того как вы зарезервировали Windows 10 и если ваша система удовлетворяет необходимым требованиям, то в панели управления вы увидите следующее сообщение:
Чтобы запустить обновление до Windows 10 принудительно, нужно:
- Перейти в папку C:\Windows\SoftwareDistribution\Download и удалить оттуда все файлы и папки.
- Запустить командную строку и выполнить команду wuauclt.exe /updatenow.
После этого должно начаться скачивание обновления.
Затем перезагрузка, и начнется обновление до Windows 10.
Как без потерь и багов обновить Windows 7 до 10 версии
В качестве подарка пользователям Windows компания Microsoft предложила период, когда можно было бесплатно обновить свою оперционку до Windows 10. Однако он закончился в июле 2016 года, и не все этим подарком воспользовались: многие не хотели ставить себе на компьютер «сырую» систему. Однако сейчас остались некоторые возможности апгрейда, в том числе и бесплатный вариант.
Как обновить Windows 7 до 10 версии
При выпуске 10-й версии Microsoft решила учесть все предыдущие ошибки. Компания собрала в новой операционной системе достоинства старых версий: XP, Vista, Windows 7 и 8.
Хорошая новость: система не стала работать медленнее. Но, чтобы установить новую операционку на компьютер, он должен обладать следующими характеристиками:
- 20 Гбайт на жёстком диске для 64-битной системы или 16 Гбайт — для 32-битной;
- частота обновления процессора не менее 1 ГГц;
- 1 или 2 Гбайт оперативной памяти для 32-битной и 64-битной систем соответственно;
- видеокарта DirectX не ниже 9-го поколения;
- экран разрешением 600х800 пикселей и выше.
Бесплатное обновление
Microsoft позволяет официально и бесплатно обновиться до Windows 10 пользователям, которые используют специальные возможности. При этом никто не проверяет, есть у пользователя ограниченные возможности или нет: просто при согласии на обновление вы подтверждаете, что являетесь именно таким владельцем. Для обновления надо просто перейти по ссылке и далее следовать инструкциям.
На сайте Microsoft доступно бесплатное обновление системы для пользователей с ограниченными возможностями
Важно, чтобы на ПК была установлена лицензионная версия Windows 7. Сначала происходит загрузка обычной системы, а специальные возможности потом можно включить (или не включать) вручную.
Кстати, если до 29 июля 2016 года вы уже ставили у себя Windows 10, а потом «откатили» её обратно, то на этот же компьютер можно поставить новую версию бесплатно. Когда программа-установщик запросит ключ, надо нажать «У меня нет ключа» и ОС будет активирована автоматически.
Нюансы обновления Windows 7 Starter и других версий до Win 10
Если у вас стояла лицензионная версия Windows 7 Starter, вы получите обновление до Win 10 Home. Такое же обновление получат пользователи версий Home Basic/Premium. А вот обладатели Windows 7 Professional и Ultimate могут рассчитывать на Win 10 Pro.
Обновление до Windows 10 Pro возможно, если у вас была установлена Windows 7 Professional или Ultimate
Если вы обновляете версию Starter, лучше заранее отключить, а то и удалить все антивирусы, а также проверить, подходит ли компьютер по своим характеристикам для установки новой системы.
Проблемы при обновлении
При установке новой ОС вместо Windows 7 у многих пользователей возникают проблемы, которые не связаны с мощностью железом. Перечислим наиболее распространённые из них:
- пропадает сам значок, с помощью которого производится обновление. Тогда сделать апгрейд системы можно, используя фирменную утилиту Microsoft либо запуском команды «wuauclt.exe/updatenow». Если используете второй способ, то потом зайдите в Центр обновления — там уже должна начать загружаться Win 10, а по завершении загрузки появится и значок обновления;
Microsoft предусмотрела автообновление системы на своих оперционках и создала специальный раздел в настройках
Ошибка устраняется путём чистки определённого каталога на диске С
WS\Sources\Windows. Иногда нужно просто сменить регион на правильный во вкладке «Местоположение» в разделе «Региональные стандарты» (Панель управления) и произвести перезагрузку;
многих проблем позволяет избежать запуск образа Win 10 с ISO-диска. Образ загружается при помощи утилиты Microsoft и монтируется в системе с использованием встроенных функций;
В целях избежания различных ошибок при установке попробуйте использовать ISO-диск
Как долго происходит обновление
Win 10 устанавливается на ПК не быстро, даже мощный компьютер будет выполнять процесс около часа. Если агрегат уже не «молод», то к этому времени надо прибавить ещё полчаса-час. Стоит запастись терпением и не начинать установку, если торопитесь.
По времени установка обновления Windows 10 займёт не менее часа и потребует несколько перезагрузок компьютера
Кстати, некоторые производители ноутбуков пока не советуют обновляться до Windows 10: часто бывает, что после обновления отключается звук, искажается видео и т. д.
Главное при обновлении 7-ой версии Windows до 10-й — проверить, подходит ли компьютер по своим параметрам для установки новой системы. Если с этим всё в порядке, то Windows 10, скорее всего, будет установлена без сбоев. При возникновении проблем всегда можно обратиться к техподдержке на официальном сайте Microsoft: там даны ответы на основные вопросы при установке.