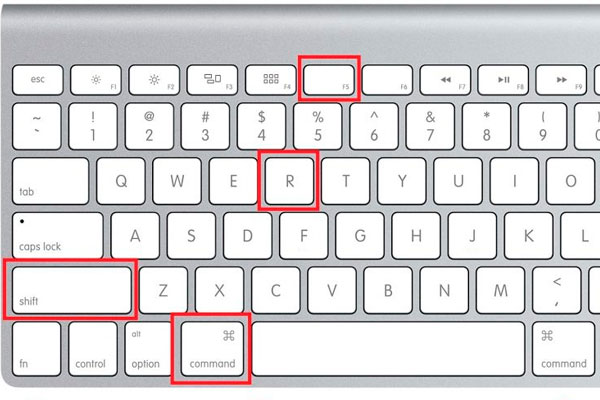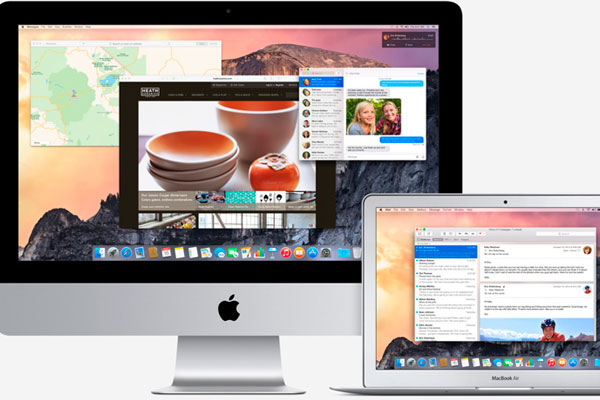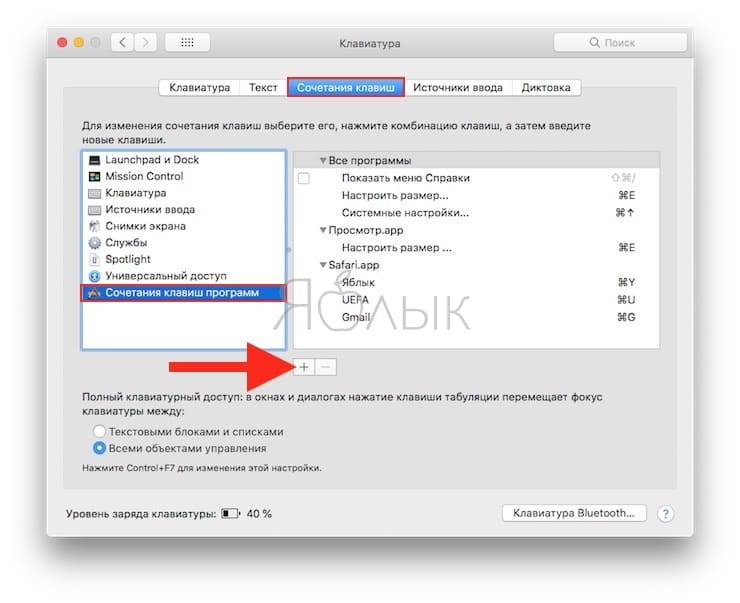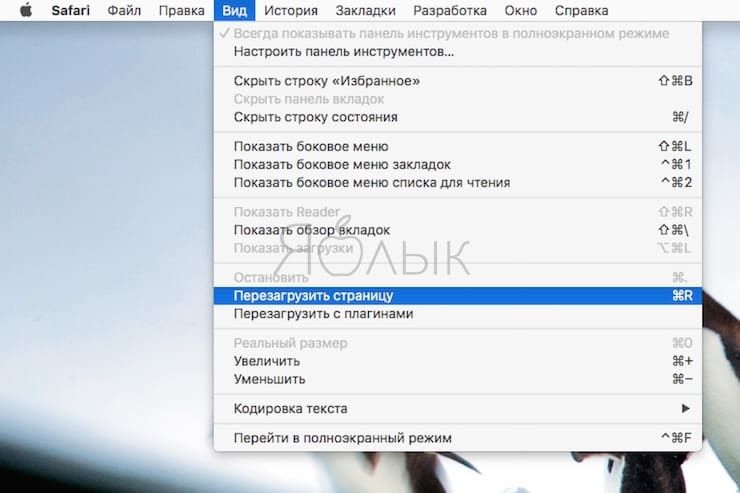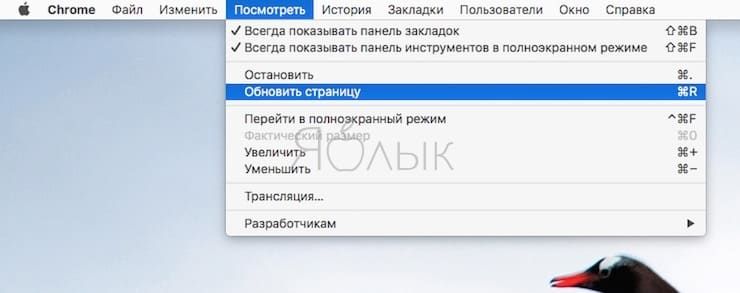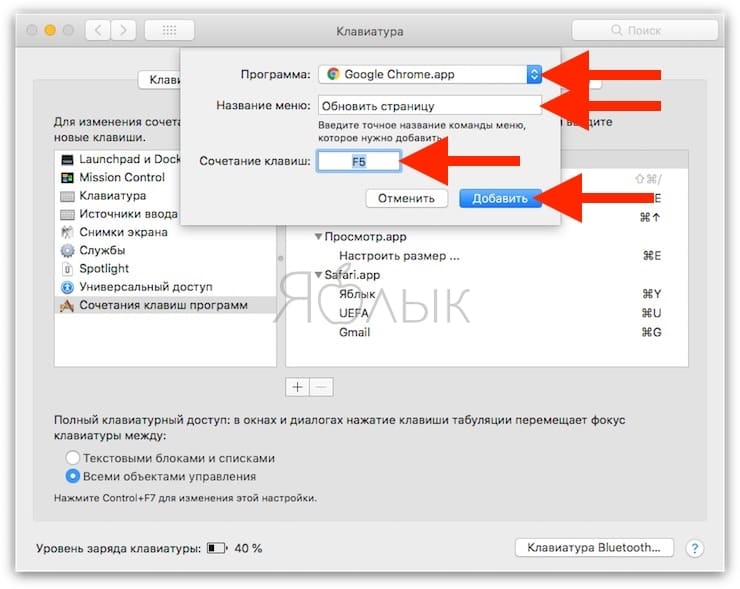- Как обновить страницу на МакБуке: подробная инструкция
- Как обновить страницу?
- Зачем нужно обновление страницы?
- Когда нельзя перезапускать страницу?
- Сочетания клавиш и жесты в приложении Safari на компьютере Mac
- Прокрутка
- Текущая веб-страница
- Как жестко обновить страницы в вашем браузере, на Mac (Safari, Chrome, Firefox и Opera) — Производительность — 2021
- Table of Contents:
- Как сложно обновить веб-страницу в Safari на вашем Mac
- Как сложно обновить веб-страницу в Google Chrome на вашем Mac
- Как сложно обновить веб-страницу в Mozilla Firefox на вашем Mac
- Как сложно обновить веб-страницу в Opera на вашем Mac
- Какие браузеры вы используете на своем Mac?
- Как обновить веб-страницы в Firefox
- Как эмулировать мобильное устройство в настольном браузере (Chrome, Firefox, Opera, Edge и Internet Explorer)
- Сделать веб-страницы в браузере kindle fire silk проще для чтения
- Долго грузятся сайт и страницы интернета.В чем причина? (Октябрь 2021).
- Аналог F5 на Mac, или как обновлять страницы в macOS, как на Windows
- Есть ли аналог кнопки F5 на Mac как в Windows?
- А можно все-таки с F5?
- Как заменить сочетание клавиш Cmd + R на привычную по Windows клавишу F5
- Сочетания клавиш Mac
- Сочетания клавиш для копирования, вставки и других часто используемых операций
- Сочетания клавиш для перехода в режим сна, выхода из системы и выключения
- Сочетания клавиш Finder и системы
- Сочетания клавиш для документов
- Другие сочетания клавиш
Как обновить страницу на МакБуке: подробная инструкция
Современные браузеры имеют достаточно большое количество функций, и специальных комбинаций, которые позволяют с ними удобно работать. Каждому пользователю будет необходима информация, как обновить страницу на МакБуке, а также о том, зачем и когда это нужно.
Как обновить страницу?
Для начала стоит всё-таки разобраться с тем, каким образом возможно обновить страницу.
- Самый лёгкий, но при этом долгий способ, это воспользоваться мышкой. В правом верхнем углу можно найти значок круга. Нажав на него, запустится обновление страницы.
- Если вы не хотите тянуться к мышке, то можно воспользоваться специальной комбинацией клавиш. Это комбинация command + Shift + R.
Примечательно то, что в некоторых ситуациях это сочетание может не сработать. Данные проблемы возможны в том случае, если используемый вами браузер поддерживает другие сочетания. Их можно посмотреть в интернете.
Зачем нужно обновление страницы?
В первую очередь, это помогает при различных глюках браузера. Дело в том, что это такая же программа, как и все остальные, и она тоже имеет свойство «получать сбои». При таких сбоях могут возникать проблемы с воспроизведением видео, фото, аудиофайлов. Если вы с таким столкнулись, то помочь может обычное обновление браузера.
Также, обновить страницу имеет смысл в том случае, если вам требуется обновление данных. Дело в том, что некоторые сайты производят автоматические обновления, чтобы предоставить новые данные в тот же момент. Это можно заметить в сообщениях ВКонтакте. Но некоторые сервисы, требуют перезапуска сайта непосредственно от пользователя. В таких случаях нужно делать регулярные обновления, чтобы не пропускать важную информацию.
Когда нельзя перезапускать страницу?
Есть ситуации, когда не желательно производить обновления, по крайней мере частые.
Это не стоит делать в сайтах, которые работают на бесплатных доменах. Дело в том, что при перезапуске, компьютер заново передаёт свой IP адрес сайту. И если сайт работает на достаточно слабых серверах, то он может просто не выдержать потока постоянных обновлений, и «упасть».
Иногда на самом проекте пользователей просят не делать постоянные перезагрузки сайта, ведь это нарушает его работу.
В перезапуске сайта в браузере нет ничего сложного. Но важно учитывать, что это бессмысленно часто делать, и это даёт ненужную нагрузку на сервера проекта.
Источник
Сочетания клавиш и жесты в приложении Safari на компьютере Mac
Здесь перечислены сочетания клавиш, которые можно использовать в дополнение к тем, которые указаны в меню Safari. Чтобы отключить или изменить сочетания клавиш, см. раздел Создание сочетаний клавиш для приложений.
Прокрутка
Сочетание клавиш или жест
Прокрутить вверх, вниз, влево, вправо
Нажимайте клавиши со стрелками.
Прокрутка с большим шагом
Удерживайте клавишу Option, нажимая клавишу со стрелкой.
Прокрутить вниз на один экран
Прокрутить вверх на один экран
Прокрутить к левому верхнему или левому нижнему углу страницы
Текущая веб-страница
Сочетание клавиш или жест
Поиск на текущей веб-странице
Выделить следующее поле или всплывающее меню на веб-странице
Tab также выделяет кнопки и другие элементы управления, если в панели «Клавиатура» в Системных настройках в блоке «Сочетания клавиш» выбран вариант «Клавиатурная навигация для перемещения между элементами».
Выделить следующее поле, всплывающее меню или объект, который можно нажимать (например, ссылку), на веб-странице
Option-Tab также выделяет кнопки и другие элементы управления, если в панели «Клавиатура» в Системных настройках в блоке «Сочетания клавиш» выбран вариант «Клавиатурная навигация для перемещения между элементами».
Чтобы взаимно поменять поведение клавиши Tab и сочетания Option-Tab, включите пункт «При нажатии Tab выделяются все объекты страницы» в дополнительных настройках Safari.
Восстановить адрес текущей веб-страницы после ошибочного ввода текста в поле смарт-поиска
Источник
Как жестко обновить страницы в вашем браузере, на Mac (Safari, Chrome, Firefox и Opera) — Производительность — 2021
Table of Contents:
Жесткое обновление полностью перезагружает веб-страницу, очищая кеш вашего браузера для этой конкретной страницы. Вместо этого загружается и отображается самая последняя версия этой веб-страницы, и все элементы, ранее сохраненные в кэше вашего браузера (для ускорения загрузки этой страницы), загружаются снова. Если вы хотите увидеть последние изменения, внесенные в страницу, поможет жесткое обновление, гарантирующее, что ваш веб-браузер не отображает более старую версию. В этом руководстве мы покажем вам, как жестко обновлять веб-сайты с помощью самых популярных веб-браузеров, доступных для вашего Mac:
ПРИМЕЧАНИЕ. Данное руководство охватывает Mac OS Mojave или более позднюю версию. Функции, используемые в нашем руководстве, могут не работать на старых версиях Mac OS.
Как сложно обновить веб-страницу в Safari на вашем Mac
Safari является браузером по умолчанию для вашего Mac, и существует два способа жесткого обновления страницы при его использовании. Первый включает использование сочетания клавиш Command (⌘) -Option-R .
Второй метод включает нажатие клавиши Shift на клавиатуре и нажатие кнопки « Обновить» в Safari.
Как сложно обновить веб-страницу в Google Chrome на вашем Mac
Доступный на нескольких платформах, Google Chrome является самым популярным браузером в Интернете, и существует два способа жесткого обновления страницы с помощью Chrome. Первый способ заключается в использовании сочетания клавиш Command (⌘) -Shift-R .
Другой способ — удерживать клавишу Shift на клавиатуре, нажимая кнопку « Обновить» в Chrome.
Как сложно обновить веб-страницу в Mozilla Firefox на вашем Mac
Множество людей, в том числе и ваши, действительно используют Mozilla Firefox, и есть два способа интенсивного обновления страницы при ее использовании.
Первый способ включает использование сочетания клавиш Command (⌘) -Shift-R .
Второе — удерживать клавишу Shift на клавиатуре, нажимая кнопку « Обновить» в Firefox.
Как сложно обновить веб-страницу в Opera на вашем Mac
Opera становится все более популярной среди пользователей Mac, и есть (как вы уже догадались!) Также два способа жесткого обновления страницы при ее использовании. Первый способ заключается в использовании сочетания клавиш Command (⌘) -Option-R .
Другой способ жесткого обновления — удерживать клавишу Shift на клавиатуре, нажимая кнопку « Обновить» в Opera.
Какие браузеры вы используете на своем Mac?
Спасибо, что нашли время, чтобы прочитать это руководство, и мы надеемся, что наши советы были полезны! Здесь, в Digital Citizen, мы очень увлечены браузерами, настолько, что даже придумали способы, которыми разработчики могли бы улучшить определенные функции, такие как конфиденциальность. Нам любопытно узнать, какие браузеры используют наши читатели и почему, поэтому, пожалуйста, уделите время, чтобы сообщить нам, какой ваш любимый браузер (ы) и причины ваших предпочтений в комментарии ниже.
Как обновить веб-страницы в Firefox
Mozilla Firefox является вторым по величине веб-браузером, занимающим примерно 20 процентов рынка веб-браузеров, согласно данным о доле рынка, собранным Statowl.com (декабрь .
Как эмулировать мобильное устройство в настольном браузере (Chrome, Firefox, Opera, Edge и Internet Explorer)
Как активировать активировать эмулятор мобильного браузера во всех веб-браузерах: Google Chrome, Mozilla Firefox, Opera, Microsoft Edge и Internet Explorer. Как загрузить мобильные веб-сайты в настольных браузерах.
Сделать веб-страницы в браузере kindle fire silk проще для чтения
Если у вас есть Kindle Fire, вы, вероятно, заметили, что при просмотре веб-страниц в браузере Silk они маленькие и их трудно читать. Вот как сделать несколько
Долго грузятся сайт и страницы интернета.В чем причина? (Октябрь 2021).
Источник
Аналог F5 на Mac, или как обновлять страницы в macOS, как на Windows
Если вы недавно перешли с Windows на Mac, то наверняка уже хотя бы раз столкнулись с проблемой – обновить страницу по нажатию на F5 на клавиатуре не получается. В чем дело?
Есть ли аналог кнопки F5 на Mac как в Windows?
Всё просто – в macOS за обновление страницы отвечает другая клавиша (точнее говоря, сочетание клавиш).
И какие же, спросите вы?
Command (⌘) + R! (от английского «refresh» – «обновление»).
Комбинация Cmd (⌘) + R работает во всех популярных браузерах на Mac – не только в «родном» Safari, но и в сторонних – Google Chrome (и основанных на нем проектах), Mozilla Firefox, Opera и др.
А можно все-таки с F5?
Да, конечно! Не всем пользователям (тем более новичкам) по душе изучать и запоминать новый шорткат – а кому-то вдобавок и не нравится, что надо нажимать две кнопки, а не одну, да еще и непривычные.
Между тем, сменить кнопку-команду на обновление страницы совсем не трудно. Что самое приятное – для смены клавиш вам даже не придется искать в Интернете специальный софт, так как всё спокойно можно сделать стандартными средствами macOS!
Как заменить сочетание клавиш Cmd + R на привычную по Windows клавишу F5
1. Откройте на вашем Mac Системные настройки → Клавиатура → Сочетания клавиш → Сочетания клавиш программ.
2. Нажмите значок «плюс» (располагается под окном с надписью Все программы).
3. В выпадающем меню выберите предпочитаемый браузер – например, Safari или Google Chrome.
4. В строке Название меню необходимо указать точное название команды меню на обновление. Например, в случае с Safari мы открываем «яблочный» браузер и начинаем искать точное наименование в строке меню (она находится в верхней части экрана). Нужное словосочетание – Перезагрузить страницу – находится в разделе Вид.
Для Google Chrome команда меню называется уже по-другому – Обновить страницу, и находится она в разделе Посмотреть.
5. Наконец, в строке Сочетание клавиш укажите нужную кнопку – в нашем случае это будет F5.
6. Нажмите Добавить.
Готово! Теперь вы можете обновлять страницы «по старинке», привычно нажимая на клавишу F5, и разыскивать на клавиатуре Cmd (⌘) + R больше не придется.
Источник
Сочетания клавиш Mac
Нажатие определенных сочетаний клавиш позволяет выполнять операции, для которых обычно необходима мышь, трекпад или другие устройства ввода.
Для использования сочетания клавиш нажмите и удерживайте одну или более клавиш модификации, а затем нажмите последнюю клавишу сочетания. Например, чтобы использовать сочетание Command-C (копировать), нажмите и удерживайте клавишу Command, затем клавишу C, затем отпустите обе клавиши. В меню и на клавиатурах компьютеров Mac часто используются символы для определенных клавиш, в том числе для клавиш модификации:
- Option (или Alt) ⌥
- Control (или Ctrl) ⌃
На клавиатурах, предназначенных для компьютеров с ОС Windows, используйте клавишу Alt вместо Option и клавишу с логотипом Windows вместо Command.
Некоторые клавиши на некоторых клавиатурах Apple имеют специальные символы и функции: яркость дисплея , яркость клавиатуры , Mission Control и другие. Если на клавиатуре эти функции недоступны, для некоторых из них можно создать собственные сочетания клавиш. В сочетании с клавишей Fn эти клавиши работают как F1, F2, F3 или другие стандартные функциональные клавиши.
Сочетания клавиш для копирования, вставки и других часто используемых операций
- Command-X: вырезание выделенного объекта и его копирование в буфер обмена.
- Command-C: копирование выделенного объекта в буфер обмена. Это сочетание клавиш также работает для файлов в Finder.
- Command-V: вставка содержимого буфера обмена в текущий документ или приложение. Это сочетание клавиш также работает для файлов в Finder.
- Command-Z: отмена предыдущей команды. Отмену также можно обратить, нажав клавиши Command-Shift-Z для повтора отмененной команды. В некоторых приложениях можно отменять и повторять несколько последних команд.
- Command-A: выбор всех объектов.
- Command-F: поиск объектов в документе или открытие окна Find.
- Command-G (Повторить поиск): поиск следующего вхождения ранее найденного объекта. Чтобы найти предыдущее вхождение, нажмите клавиши Shift-Command-G.
- Command-H: скрытие окна активного приложения. Чтобы оставить открытым окно активного приложения, но скрыть все остальные, нажмите клавиши Option-Command-H.
- Command-M: свертывание активного окна в значок на панели Dock. Чтобы свернуть все окна активного приложения, нажмите клавиши Option-Command-M.
- Command-O: открытие выделенного объекта или вызов диалогового окна, позволяющего выбрать файл для открытия.
- Command-P: печать текущего документа.
- Command-S: сохранение текущего документа.
- Command-T: открытие новой вкладки.
- Command-W: закрытие активного окна. Чтобы закрыть все окна приложения, нажмите клавиши Option-Command-W.
- Option-Command-Esc: принудительное завершение работы приложения.
- Command-Пробел: отображение или скрытие поля поиска Spotlight. Чтобы выполнить поиск Spotlight в окне Finder, нажмите клавиши Command-Option-Пробел. (Если вы используете несколько источников ввода для набора текста на разных языках, эти сочетания клавиш меняют источники ввода вместо вызова Spotlight. Узнайте, как изменить конфликтующее сочетание клавиш.)
- Control-Command-Пробел: отображение панели «Символы», с которой можно выбирать эмодзи и другие символы.
- Control-Command-F: переход в полноэкранный режим (если поддерживается приложением).
- Пробел: использование быстрого просмотра для выделенного объекта.
- Command-Tab: переключение на следующее недавно использованное приложение среди открытых приложений.
- Shift-Command-5: создание снимка или записи экрана в macOS Mojave или более поздней версии. Для создания снимков экрана также можно использовать сочетание клавиш Shift-Command-3 или Shift-Command-4. Узнайте больше о снимках экрана.
- Shift-Command-N: создание новой папки в Finder.
- Command-Запятая (,): открытие окна настроек активного приложения.
Сочетания клавиш для перехода в режим сна, выхода из системы и выключения
Некоторые из этих сочетаний клавиш необходимо удерживать несколько дольше, чем другие. Это помогает избежать их непреднамеренного срабатывания.
- Кнопка питания: нажмите, чтобы включить компьютер Mac или вывести его из режима сна. Нажмите и удерживайте в течение 1,5 секунды, чтобы перевести компьютер Mac в режим сна*. Продолжайте удерживать кнопку для выключения Mac.
- Option-Command-Кнопка питания* или Option-Command-Клавиша извлечения диска : перевод компьютера Mac в режим сна.
- Control-Shift-Кнопка питания* или Control-Shift-Клавиша извлечения диска : перевод дисплеев в режим сна.
- Control-Кнопка питания* или Control-Клавиша извлечения диска : вызов диалогового окна для выбора между перезапуском, переводом в режим сна и выключением компьютера.
- Control-Command-Кнопка питания*: принудительный перезапуск компьютера Mac без запроса на сохранение открытых и несохраненных документов.
- Control-Command-Клавиша извлечения диска : закрытие всех приложений и перезапуск компьютера Mac. Если в открытых документах имеются несохраненные изменения, появится запрос на их сохранение.
- Control-Option-Command-Кнопка питания* или Control-Option-Command-Клавиша извлечения диска : закрытие всех приложений и выключение компьютера Mac. Если в открытых документах имеются несохраненные изменения, появится запрос на их сохранение.
- Control-Command-Q: немедленная блокировка экрана.
- Shift-Command-Q: выход из учетной записи пользователя macOS. Будет запрошено подтверждение. Для немедленного выхода без подтверждения нажмите клавиши Option-Shift-Command-Q.
Сочетания клавиш Finder и системы
- Command-D: создание дубликатов выделенных файлов.
- Command-E: извлечение выбранного диска или тома.
- Command-F: запуск поиска Spotlight в окне Finder.
- Command-I: отображение окна свойств для выделенного файла.
- Command-R: (1) отображение первоначального файла для выбранного псевдонима в Finder. (2) В некоторых приложениях, например «Календарь» или Safari, сочетание используется для обновления или перезагрузки страницы. (3) В окне настроек «Обновление ПО»: повторная проверка наличия обновлений.
- Shift-Command-C: открытие окна «Компьютер».
- Shift-Command-D: открытие папки рабочего стола.
- Shift-Command-F: открытие окна «Недавние» со списком файлов, которые недавно просматривались или редактировались.
- Shift-Command-G: открытие окна «Переход к папке».
- Shift-Command-H: открытие личной папки текущей учетной записи пользователя macOS.
- Shift-Command-I: открытие iCloud Drive.
- Shift-Command-K: открытие окна «Сеть».
- Option-Command-L: открытие папки «Загрузки».
- Shift-Command-N: создание новой папки.
- Shift-Command-O: открытие папки «Документы».
- Shift-Command-P: отображение или скрытие области предварительного просмотра в окнах Finder.
- Shift-Command-R: открытие окна AirDrop.
- Shift-Command-T: отображение или скрытие строки вкладок в окнах Finder.
- Control-Shift-Command-T: добавление выбранного объекта Finder на панель Dock (OS X Mavericks или более поздней версии).
- Shift-Command-U: открытие папки «Утилиты».
- Option-Command-D: отображение или скрытие панели Dock.
- Control-Command-T: добавление выбранного объекта на боковую панель (OS X Mavericks или более поздней версии).
- Option-Command-P: скрытие или отображение строки пути в окнах Finder.
- Option-Command-S: скрытие или отображение боковой панели в окнах Finder.
- Command-Косая черта (/): скрытие или отображение строки состояния в окнах Finder.
- Command-J: «Показать параметры вида».
- Command-K: открытие окна «Подключение к серверу».
- Control-Command-A: создание псевдонима для выбранного объекта.
- Command-N: открытие нового окна Finder.
- Option-Command-N: создание новой смарт-папки.
- Command-T: отображение или скрытие панели вкладок, когда в текущем окне Finder открыта одна вкладка.
- Option-Command-T: отображение или скрытие панели инструментов, когда в текущем окне Finder открыта одна вкладка.
- Option-Command-V: перемещение файлов, находящихся в буфере обмена, из исходного местоположения в текущее.
- Command-Y: предварительный просмотр выделенных файлов с помощью функции «Быстрый просмотр».
- Option-Command-Y: просмотр слайд-шоу «Быстрый просмотр» для выделенных файлов.
- Command-1: просмотр объектов в окне Finder в виде значков.
- Command-2: просмотр объектов в окне Finder в виде списка.
- Command-3: просмотр объектов в окне Finder в виде столбцов.
- Command-4: просмотр объектов в окне Finder в виде галереи.
- Command-Левая квадратная скобка ([): переход к предыдущей папке.
- Command-Правая квадратная скобка (]): переход к следующей папке.
- Command-Стрелка вверх: открытие папки, содержащей текущую папку.
- Command-Control-Стрелка вверх: открытие папки, содержащей текущую папку, в новом окне.
- Command-Стрелка вниз: открытие выделенного объекта.
- Стрелка вправо: открытие выделенной папки. Работает только при отображении объектов списком.
- Стрелка вниз: закрытие выделенной папки. Работает только при отображении объектов списком.
- Command-Delete: перемещение выделенного объекта в корзину.
- Shift-Command-Delete: очистка корзины.
- Option-Shift-Command-Delete: очистка корзины без вывода диалогового окна подтверждения.
- Command-Уменьшение яркости: включение или выключение видеоповтора, когда компьютер Mac подключен к нескольким дисплеям.
- Option-Увеличение яркости: открытие окна настроек «Мониторы». Работает с любой из клавиш настройки яркости.
- Control-Увеличение яркости или Control-Уменьшение яркости: изменение яркости внешнего дисплея (если поддерживается дисплеем).
- Option-Shift-Увеличение яркости или Option-Shift-Уменьшение яркости: регулирование яркости дисплея с меньшим шагом. Добавление клавиши Control к этому сочетанию клавиш позволяет регулировать яркость внешнего дисплея (если поддерживается дисплеем).
- Option-Mission Control: открытие окна настроек Mission Control.
- Command-Mission Control: отображение рабочего стола.
- Control-Стрелка вниз: отображение всех окон активного приложения.
- Option-Увеличение громкости: открытие окна настроек «Звук». Работает с любой из клавиш настройки громкости.
- Option-Shift-Увеличение громкости или Option-Shift-Уменьшение громкости: регулировка громкости с меньшим шагом.
- Option-Увеличение яркости клавиатуры: открытие окна настроек «Клавиатура». Работает с любой из клавиш настройки яркости клавиатуры.
- Option-Shift-Увеличение яркости клавиатуры или Option-Shift-Уменьшение яркости клавиатуры: регулировка яркости клавиатуры с меньшим шагом.
- Двойной щелчок при нажатой клавише Option: открытие объекта в отдельном окне с закрытием исходного окна.
- Двойной щелчок при нажатой клавише Command: открытие папки на отдельной вкладке или в отдельном окне.
- Перетаскивание на другой том при нажатой клавише Command: перемещение перетаскиваемого объекта на другой том вместо копирования.
- Перетаскивание при нажатой клавише Option: копирование перетаскиваемого объекта. При перетаскивании объекта указатель меняется.
- Option-Command при перетягивании: создание псевдонима перетаскиваемого объекта. При перетаскивании объекта указатель меняется.
- Щелчок треугольника раскрытия при нажатой клавише Option: открытие всех папок в выбранной папке. Работает только при отображении объектов списком.
- Щелчок заголовка окна при нажатой клавише Command: просмотр папок, содержащих текущую папку.
- Узнайте, как использовать клавиши Command и Shift для выбора нескольких объектов в Finder.
- Щелкните «Переход» в строке меню Finder, чтобы просмотреть сочетания клавиш для открытия множества часто используемых папок, таких как «Программы», «Документы», «Загрузки», «Утилиты» и «iCloud Drive».
Сочетания клавиш для документов
Назначение следующих сочетаний клавиш может различаться в зависимости от приложения.
- Command-B: применение полужирного начертания к выделенному тексту или включение/выключение использования полужирного шрифта.
- Command-I: применение курсивного начертания к выделенному тексту или включение/выключение использования курсива.
- Command-K: добавление веб-ссылки.
- Command-U: применение подчеркивания к выделенному тексту или включение/выключение использования подчеркивания.
- Command-T: отображение или скрытие окна «Шрифты».
- Command-D: выбор папки «Рабочий стол» в диалоговом окне открытия или сохранения файла.
- Control-Command-D: отображение или скрытие определения выделенного слова.
- Shift-Command-Двоеточие (:): открытие окна «Правописание и грамматика».
- Command-Точка с запятой (;): поиск неправильно написанных слов в документе.
- Option-Delete: удаление слова слева от точки вставки.
- Control-H: удаление символа слева от точки вставки. Или используйте клавишу Delete.
- Control-D: Удаление символа справа от точки вставки. Или используйте клавиши Fn-Delete.
- Fn-Delete: удаление вперед на клавиатурах, на которых отсутствует клавиша Forward Delete. Или используйте сочетание клавиш Control-D.
- Control-K: удаление текста между точкой вставки и концом строки или абзаца.
- Fn-Стрелка вверх (Page Up): прокрутка вверх на одну страницу.
- Fn-Стрелка вниз (Page Down): прокрутка вниз на одну страницу.
- Fn-Стрелка влево (Home): прокрутка к началу документа.
- Fn-Стрелка вправо (End): прокрутка к концу документа.
- Command-Стрелка вверх: перемещение точки вставки в начало документа.
- Command-Стрелка вниз: перемещение точки вставки в конец документа.
- Command-Стрелка влево: перемещение точки вставки в начало текущей строки.
- Command-Стрелка вправо: перемещение точки вставки в конец текущей строки.
- Option-Стрелка влево: перемещение точки вставки в начало предыдущего слова.
- Option-Стрелка вправо: перемещение точки вставки в конец предыдущего слова.
- Shift-Command-Стрелка вверх: выделение текста между точкой вставки и началом документа.
- Shift-Command-Стрелка вниз: выделение текста между точкой вставки и концом документа.
- Shift-Command-Стрелка влево: выделение текста между точкой вставки и началом текущей строки.
- Shift-Command-Стрелка вправо: выделение текста между точкой вставки и концом текущей строки.
- Shift-Стрелка вверх: распространение области выделения текста до ближайшего символа в той же позиции по горизонтали на одну строку выше.
- Shift-Стрелка вниз: распространение области выделения текста до ближайшего символа в той же позиции по горизонтали на одну строку ниже.
- Shift-Стрелка влево: расширение области выделения текста на один символ влево.
- Shift-Стрелка вправо: расширение области выделения текста на один символ вправо.
- Option-Shift-Стрелка влево: расширение области выделения текста до начала текущего абзаца, при повторном нажатии — до начала следующего абзаца.
- Option-Shift-Стрелка вниз: расширение области выделения текста до конца текущего абзаца, при повторном нажатии — до конца следующего абзаца.
- Option-Shift-Стрелка влево: расширение области выделения текста до начала текущего слова, при повторном нажатии — до начала следующего слова.
- Option-Shift-Стрелка вправо: расширение области выделения текста до конца текущего слова, при повторном нажатии — до конца следующего слова.
- Control-A: переход в начало строки или абзаца.
- Control-E: переход в конец строки или абзаца.
- Control-F: переход на один символ вперед.
- Control-B: переход на один символ назад.
- Control-L: расположение курсора или выделенного фрагмента по центру видимой области.
- Control-P: переход на одну строку вверх.
- Control-N: переход на одну строку вниз.
- Control-O: вставка новой строки за точкой вставки.
- Control-T: обмен позиций символа после точки вставки и символа перед точкой вставки.
- Command-Левая фигурная скобка (<): выравнивание по левому краю.
- Command-Правая фигурная скобка (>): выравнивание по правому краю.
- Shift-Command-Вертикальная черта (|): выравнивание по центру.
- Option-Command-F: переход в поле поиска.
- Option-Command-T: отображение или скрытие панели инструментов в приложении.
- Option-Command-C (Скопировать стиль): копирование параметров форматирования выбранного объекта в буфер обмена.
- Option-Command-V (Вставить стиль): применение скопированного стиля к выбранному объекту.
- Option-Shift-Command-V (Вставить и согласовать стиль): применение к вставленному объекту стиля окружающего текста.
- Option-Command-I: Отображение или скрытие окна «Инспектор».
- Shift-Command-P (Параметры страницы): отображение окна для выбора настроек документа.
- Shift-Command-S: вызов диалогового окна «Сохранить как» или дублирование текущего документа.
- Shift-Command-Знак минуса (-): уменьшение размера выделенного объекта.
- Shift-Command-Знак плюса (+): Увеличение размера выделенного объекта. Command-Знак равенства (=) выполняет ту же функцию.
- Shift-Command-Знак вопроса (?): открытие меню «Справка».
Другие сочетания клавиш
Дополнительные сочетания клавиш показаны в меню приложений. В каждом приложении могут быть свои сочетания клавиш, и сочетания, работающие в одном приложении, могут не работать в другом.
- Сочетания клавиш для функций универсального доступа
- Сочетания клавиш в Safari
- Сочетания клавиш Spotlight
- Сочетания клавиш при запуске
- Сочетания клавиш в Apple Music: выберите «Справка» > «Сочетания клавиш» в строке меню приложения «Музыка».
- Другие сочетания клавиш: выберите меню Apple > «Системные настройки», щелкните «Клавиатура», затем щелкните Сочетания клавиш.
Источник