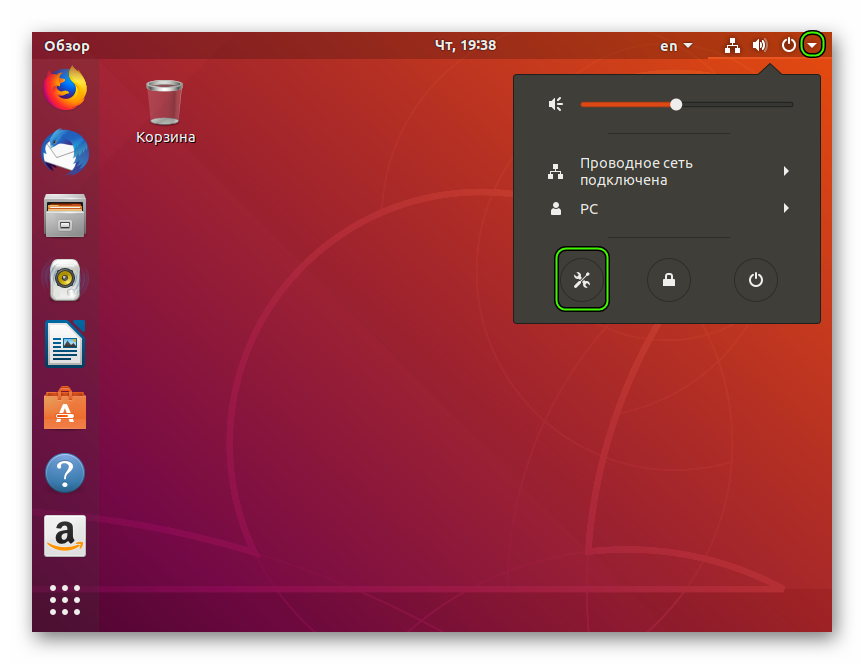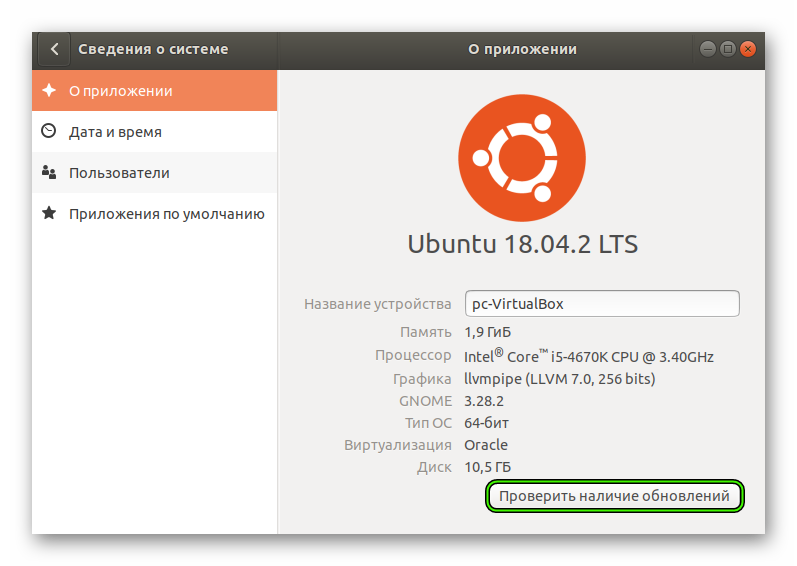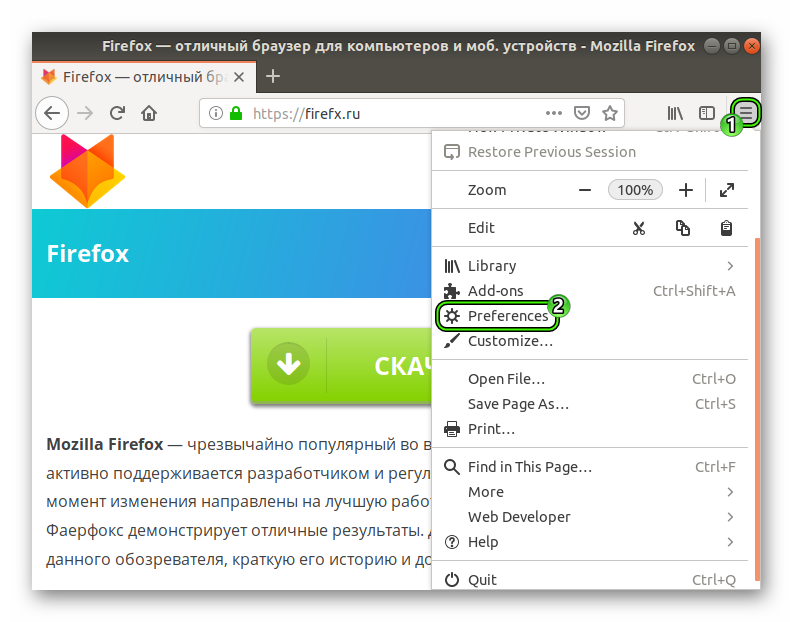- Как обновить Firefox в Linux
- Инструкция
- Способ №1: Используем обновление ОС
- Способ №2: Обновление из браузера
- Заключение
- Обновление или удаление и переустановка Firefox в Linux
- 4 ответа
- Выйти из Firefox эффективно
- Рассмотрите возможность очистки вашего профиля
- Переустановите Firefox (из последней версии в любом из ваших источников программного обеспечения)
- Следует ли запускать apt-get upgrade тоже?
- Обновление или удаление и переустановка Firefox в Linux
- 4 ответа
- Выйти из Firefox эффективно
- Попробуйте очистить свой профиль
- Переустановите Firefox (из последней версии в любом из ваших источников программного обеспечения)
- Должен apt-get upgrade бежать тоже?
- Обновление Firefox с терминала Linux
- 1. Как узнать версию Firefox, используемую в Linux
- 2. Как обновить Firefox путем обновления Linux
- 3. Как обновить Firefox Linux
- 4. Как обновить Firefox с помощью версий для разработчиков Linux
- СТАТЬЯ ПО ТЕМЕ Таблицы в HTML5 — часть 1
- Список постов
- Читайте сегодня
- Статьи от подписчиков
- СТАТЬИ
- Категории
- ЧИТАЙТЕ ТАК ЖЕ
Как обновить Firefox в Linux
Вообще, обновление Firefox на Linux происходит автоматически. Однако не всегда это срабатывает. Поэтому пользователям необходимо знать о том, как получить последнюю версию веб-обозревателя.
Инструкция
Самое интересное, что для этого даже не нужно использовать ту самую пресловутую консоль, которую все так боятся. Вполне можно справиться с задачей и с помощью графического интерфейса. Причем осуществить это очень легко. Несмотря на кажущуюся сложность Linux.
Есть несколько способов для обновления Mozilla Firefox на дистрибутивах Linux. Конечно, многое зависит от типа дистрибутива. Но мы рассмотрим самые популярные системы, основанные на Debian. Это Ubuntu, Debian и Linux Mint.
Способ №1: Используем обновление ОС
Веб-обозреватель Mozilla Firefox является основным браузером во многих дистрибутивах. И потому его можно обновить вместе со всеми компонентами ОС. Для этого в каждом дистрибутиве есть собственный менеджер.
Мы рассмотрим получение новых компонентов операционной системы на примере Linux Ubuntu. Инструкция очень простая. Нужно только неукоснительно ей следовать. Тогда все будет нормально. Порядок действий таков:
- Кликаем по иконке вызова меню в верхней части экрана, правее кнопки питания.
- Переходим на страницу параметров.
- Нажмите на нужную опцию.
- Подтвердите выполнение операции.
Вот и все. Через несколько минут все пакеты будут установлены. В том числе и новая версия веб-обозревателя. Данный способ хорош тем, что не требует от пользователя слишком много непонятных действий.
Способ №2: Обновление из браузера
Есть еще один вариант. Он точно такой же, как и в операционной системе Windows. Основан этот способ на возможностях веб-обозревателя. В любой версии есть опция для проверки обновлений. Вот как раз ей мы и воспользуемся.
Найти блок, отвечающий за версию веб-обозревателя не так-то просто. Но мы расскажем о том, где он находится. На самом деле, все предельно просто. Тем более, что будет предоставлена подробная инструкция. А вот и она.
- Запускаем веб-обозреватель и кликаем по кнопке с тремя горизонтальными полосками.
- В появившемся меню выбираем пункт «Настройки» (Preferences).
- Откроется страница параметров. Проматываем ее до блока с названием «Обновления Firefox» (Updates).
- Нажимаем на кнопку начала проверки, если она доступна.
- Запускаем процедуру установки актуальной версии браузера.
- Подтверждаем ее выполнение.
Вот и все. После рестарта у вас будет полностью новая версия браузера Mozilla Firefox. Как видите, ничего особенно сложного в этом процессе нет. И он работает в Windows, Linux и даже на Mac OS. Данный универсальный способ подойдет пользователям больше всего.
Заключение
Итак, мы попытались рассказать о том, как обновить Мозилу в Линукс. Сделать это можно несколькими способами. Но самым простым и доступным каждому является вариант с возможностями самого браузера. Он работает в любых операционных системах.
Источник
Обновление или удаление и переустановка Firefox в Linux
apt-get install php7.0-curl сохранил мое время.
4 ответа
Просто ввести следующее в моем терминале на Ubuntu Trusty Tahr отлично подошло для обновления.
Я установил Firefox и неоднократно получал сообщение об ошибке при попытке открыть его.
(процесс: 2705): GLib-CRITICAL **: g_slice_set_config: assertion ‘sys_page_size == 0’ Ошибка: доступ запрещен при попытке открыть файлы в каталоге вашего профиля.
Изначально я мог запускать firefox только набирая sudo firefox — далеко от идеала. Я наткнулся на решение ниже, и это решило мою проблему.
ls .cache / mozilla /
ls: невозможно открыть каталог .cache / mozilla /:
Отказано в доступе
пользователь chown -R .user .cache / mozilla/>
chown: невозможно прочитать каталог ‘.cache / mozilla /’:
Отказано в доступе
sudo chown -R user.user .cache / mozilla /
firefox
Если вы используете Ubuntu, вы можете использовать следующие команды:
Эти команды удаляют Firefox и данные вашего профиля Firefox и снова устанавливают Firefox.
Для обновления Firefox до последней версии с помощью:
sudo apt-get upgrade используется для установки новейших версий всех пакетов, установленных в настоящее время в системе, из источников, перечисленных в /etc/apt/sources.list .
Выйти из Firefox эффективно
Сначала убедитесь, что Firefox не работает:
Если он работает, выйдите из него. Если он не работает, но появляется в списке из ps ax , убейте его, запустив killall firefox , подождите несколько секунд, затем запустите killall -KILL firefox . Если вы не видите firefox: no process found после второй killall команды, повторите эту вторую команду еще раз. Если вы все еще не видите его, перезагрузите компьютер (или вы можете попробовать запустить его с sudo , хотя это обычно не помогает).
Рассмотрите возможность очистки вашего профиля
Если вы хотите очистить свой профиль (который может решить многие проблемы, особенно проблемы, связанные с обновлением Firefox до новой версии), затем переименуйте папку называется .mozilla , который находится в вашей домашней папке. Есть два способа сделать это:
В Nautilus (файловый браузер с графическим интерфейсом пользователя): нажмите Ctrl + H или нажмите Просмотр → Показать скрытые файлы . Затем вы можете увидеть файлы и папки, которые начинаются с . . Перейдите в свою домашнюю папку, если вы еще не там, и переименуйте .mozilla в .mozilla.old (или как хотите, чтобы она называлась).
В командной строке: откройте окно терминала ( Ctrl + Alt + T ) и выполните команду:
(или вместо того, чтобы называть его .mozilla.old , поместите как хотите).
Идея переименования папки вместо ее удаления заключается в том, что Вы можете восстановить это. Но если его содержимое не позволяет Firefox (или недавно установленной более новой версии Firefox) работать, у вас могут возникнуть проблемы с их последующим использованием!
Поэтому, если есть что-то, что вы хотите сохранить — часто это будут вашими закладками — прежде чем делать это, сначала сделайте резервную копию. ( Эта статья может помочь в этом. )
Наконец, обратите внимание, что я, конечно, не рекомендую регулярно очищать ваш профиль или даже каждый раз, когда вы обновляете Firefox. Только когда у вас возникают серьезные проблемы после обновления, я рекомендую попробовать. (Если это не имеет значения, вы можете переименовать .mozilla.old обратно в .mozilla — возможно, вам придется сначала удалить только что созданный .mozilla . Это одна из причин для резервного копирования всего профиля.)
Переустановите Firefox (из последней версии в любом из ваших источников программного обеспечения)
Чтобы переустановить Firefox, удалив глобальные файлы конфигурации и получить последнюю версию, доступную в любом из источников программного обеспечения, настроенных в вашей системе Ubuntu, запустите:
Следует ли запускать apt-get upgrade тоже?
Запускать sudo apt-get upgrade не нужно для получения последнего доступного Firefox, потому что команда install автоматически загрузит и установит ] или обновите до до последней устанавливаемой версии и любых других пакетов (если таковые имеются), необходимых для установки этой версии.
С учетом сказанного, разумно запустить sudo apt-get upgrade в этой ситуации. Возможно, вы захотите обновить все ваше программное обеспечение, и это может даже помочь решить некоторые проблемы совместимости. (В конце концов, новые версии некоторых пакетов и действительно старые версии других не обязательно тестируются вместе.)
Если вы привыкли использовать Software Updater (Менеджер обновлений в старых версиях Ubuntu), продолжайте. и сделай это. Если вы предпочитаете использовать командную строку:
Конечно, если вы не запустили sudo apt-get update незадолго до их запуска, вы должны это сделать. И sudo apt-get dist-upgrade будет обновлять пакеты, которые требуют установки новых пакетов или удаления установленных в данный момент пакетов, поэтому вам следует убедиться в том, что он говорит о том, что он планирует сделать, прежде чем позволить ему продолжить.
(Для устранения распространенной путаницы: dist-upgrade не не не пытается обновить систему Ubuntu до более поздней версии Ubuntu, хотя в некоторых других ОС она используется для этой цели в сочетании с ручным редактированием конфигурации файл. См. это объяснение dist-upgrade . Запуск sudo apt-get update , sudo apt-get upgrade и sudo apt-get dist-upgrade в указанном порядке приближает к поведению Software Updater / Update Manager и имеет тенденцию работать хорошо.)
Источник
Обновление или удаление и переустановка Firefox в Linux
Я пытаюсь обновить Firefox на Linux, и он не работает. Я думал об удалении и переустановке, но понятия не имею, как это сделать. Может кто-нибудь мне помочь?
4 ответа
Выйти из Firefox эффективно
Сначала убедитесь, что Firefox не запущен:
Если он работает, выйдите из него. Если он не работает, но отображается в списке из ps ax убей это, запустив killall firefox , подождите несколько секунд, а затем работает killall -KILL firefox , Если ты не видишь firefox: no process found после второго killall команда, выполните эту вторую команду снова. Если вы все еще не видите его, перезагрузите компьютер (или вы можете попробовать запустить его с sudo тоже думал, что обычно это не поможет).
Попробуйте очистить свой профиль
Если вы хотите очистить свой профиль (который может решить многие проблемы, особенно проблемы, связанные с обновлением Firefox до новой версии), переименуйте папку с именем .mozilla который находится в вашей домашней папке. Есть два способа сделать это:
В Nautilus (браузер файлов GUI): нажмите Ctrl + H или нажмите View → Show Hidden Files. Затем вы можете увидеть файлы и папки, которые начинаются с . , Перейдите в свою домашнюю папку, если вы еще не там, и переименуйте .mozilla в .mozilla.old (или как вы хотите это назвать).
В командной строке: откройте окно терминала ( Ctrl + Alt + T ) и выполните команду:
(Или поместите как хотите, вместо .mozilla.old .)
Идея, лежащая в основе переименования папки вместо ее удаления, заключается в том, чтобы вы могли восстановить ее. Но если его содержимое не позволяет Firefox (или недавно установленной более новой версии Firefox) работать, у вас могут возникнуть проблемы с их последующим использованием!
Поэтому, если вы хотите что-то сохранить — часто это будут ваши закладки — вам следует сначала сделать это, прежде чем сделать это. ( Эта статья может помочь с этим.)
Наконец, обратите внимание, что я, безусловно, не рекомендую регулярно очищать ваш профиль или даже каждый раз, когда вы обновляете Firefox. Только когда у вас возникают серьезные проблемы после обновления, я рекомендую попробовать. (Если это не имеет значения, вы можете переименовать .mozilla.old вернуться к .mozilla — возможно, вам придется удалить недавно созданный .mozilla первый. Это одна из причин для резервного копирования всего профиля.)
Переустановите Firefox (из последней версии в любом из ваших источников программного обеспечения)
Чтобы переустановить Firefox, удалить глобальные файлы конфигурации и получить последнюю версию, доступную в любом из источников программного обеспечения, настроенных в вашей системе Ubuntu, выполните:
Должен apt-get upgrade бежать тоже?
Бег sudo apt-get upgrade не требуется для получения последней доступной Firefox, потому что install Команда автоматически загрузит и установит или обновит до последней устанавливаемой версии, и любые другие пакеты (если таковые имеются) необходимы для установки этой версии.
С учетом сказанного, разумно бежать sudo apt-get upgrade в этой ситуации. Возможно, вы захотите обновить все ваше программное обеспечение, и это может даже помочь решить некоторые проблемы совместимости. (В конце концов, новые версии некоторых пакетов и действительно старые версии других не обязательно тестируются вместе.)
Если вы привыкли использовать Software Updater (Менеджер обновлений в старых версиях Ubuntu), продолжайте и сделайте это. Если вы предпочитаете использовать командную строку:
Конечно, если вы еще не бежали sudo apt-get update незадолго до запуска, вы должны это сделать. А также sudo apt-get dist-upgrade будет обновлять пакеты, которые требуют установки новых пакетов или удаления установленных в данный момент пакетов, поэтому вам следует убедиться в том, что вы увидите, что он планирует сделать, прежде чем позволить этому продолжить.
(Для решения общей путаницы: dist-upgrade не пытается обновить систему Ubuntu до более поздней версии Ubuntu, хотя в некоторых других ОС она используется для этой цели в сочетании с ручным редактированием файла конфигурации. Смотрите это объяснение dist-upgrade , Бег sudo apt-get update , sudo apt-get upgrade , а также sudo apt-get dist-upgrade в этом порядке приблизительно соответствует поведению Software Updater / Update Manager и работает нормально.)
Источник
Обновление Firefox с терминала Linux
При выполнении чистой установки или обновлении Linux мы видим, что есть определенные программы и приложения, которые установлены по умолчанию, и одна из них — веб-браузер Firefox:
Хотя Mozilla Firefox является браузером, который постепенно приобретает все большую репутацию благодаря своим различным интегрированным функциям и возможностям, мы не можем отрицать или отрицать, что в вашей среде существуют определенные уязвимости, которые могут поставить под угрозу безопасность нашей информации,
В настоящее время мы находим некоторые ошибки в браузере Linux Firefox, такие как:
Проблемы с Firefox
- Проблема с перегрузкой буфера
- Пределы проверки неисправностей
- Незавершенные загрузки
- Неожиданные закрытия и многое другое
Хотя некоторые из этих сбоев можно устранить обычным способом, другие представляют собой риск, поскольку знающие пользователи могут произвольно читать и записывать память, что приводит к гораздо более серьезным сбоям.
Команда разработчиков Firefox выпустила новые обновления, в которых были улучшены общие аспекты безопасности, и по этой причине идеально, если это не так, обновить наш браузер до самой последней версии (66.0.5) Firefox. который добавляет отличные возможности.
Solvetic объяснит, как обновить Firefox до этой новой версии, если она еще не установлена, и, таким образом, пользоваться безопасной и надежной навигацией.
1. Как узнать версию Firefox, используемую в Linux
Шаг 1
Нажимаем на кнопку Справка / О Firefox:
Шаг 2
Появится следующее всплывающее окно, где мы подробно рассмотрим используемую версию Firefox:
2. Как обновить Firefox путем обновления Linux
Для этого случая мы используем Ubuntu 19.04, где браузер Firefox установлен как центральное расширение, что означает, что его обновление может выполняться из официальных репозиториев системы.
Шаг 1
Во время обновления операционной системы все центральные расширения операционной системы будут обновлены до самой последней и стабильной версии, для достижения которой мы сначала выполним следующее:
Шаг 2
Благодаря этой команде выполняется синхронизация и обновление всех репозиториев, настроенных в системе. Там система отвечает за выполнение различных задач, таких как проверка доступности всех настроенных репозиториев, загрузка и импорт необходимых открытых ключей, анализ локально установленных пакетов с удаленно доступными пакетами для проверки обновлений и многое другое.
После завершения этой проверки мы приступаем к обновлению, выполнив следующее.
Шаг 3
Там мы вводим букву S, чтобы подтвердить действие и продолжить загрузку и обновление. После завершения обновлений мы перезагружаем систему с помощью команды перезагрузки. Таким образом, благодаря глобальному обновлению системы будет возможно обновить Firefox до последней версии.
3. Как обновить Firefox Linux
Шаг 1
Возможно, мы не захотим обновлять все репозитории системы, а только браузер Firefox, для этого мы сначала подготовим систему с помощью команды:
Шаг 2
Теперь давайте обновим Firefox, выполнив следующее:
Команда будет выполнена, если есть доступные обновления Firefox.
Шаг 3
После завершения обновления мы увидим следующее:
Шаг 4
После завершения этого процесса мы очищаем оставшиеся пакеты, выполняя:
$config[ads_text6] not found
Шаг 5
Используя любой из этих методов, можно будет обновить браузер Firefox до его последней версии:
4. Как обновить Firefox с помощью версий для разработчиков Linux
Шаг 1
Так что, если вы хотите узнать новости Firefox, вы можете сначала установить эти версии, установив официальный репозиторий:
$config[ads_text5] not found
Шаг 2
Затем мы обновляем установленный репозиторий:
Шаг 3
Наконец, мы устанавливаем версию Firefox для разработчиков, выполнив:
Шаг 4
Обратите внимание, что текущей версией Firefox является 66, и в этом случае мы загружаем версию 67, которая указывает, что это бета-версия Firefox, после завершения процесса загрузки и установки мы можем получить доступ к версии для разработки и проверить которая не является стабильной версией браузера:
В этом случае версия 67 Firefox Quantum доступна только на английском языке.
Мы видели разные способы обновления нашего браузера Firefox и, таким образом, улучшения безопасности, производительности и стабильности.
СТАТЬЯ ПО ТЕМЕ Таблицы в HTML5 — часть 1
Список постов
Читайте сегодня
Статьи от подписчиков
СТАТЬИ
Категории
ЧИТАЙТЕ ТАК ЖЕ
Когда мы загружаем фото или видео в Instagram, мы также можем добавить хэштег, чтобы наша публикация охватила как можно больше людей и охватила ее в рамках темы. Осознавая потенциал хэштегов в Instagram, недавно была включена возможность следить за хэштегами помимо пользователей Instagram, поэтому мы можем автоматически получать информацию относительно определенной темы и видеть новости, опубликованные под этим хэштегом на нашей стене, как если бы это была одна из них. больше пользователя.
Иногда задача выбора хэштега для подписи к фотографиям может быть сложной, так как существует много хэштегов, охватывающих определенную тему, и в этом случае выбор наиболее подходящих из них может заставить нас охватить больше людей и, следовательно, получить больше лайков или подписчиков…
Существуют приложения, которые могут значительно облегчить эту задачу, поэтому в TechnoWikis мы объясним, как их использовать для поиска и добавления лучших хэштегов в подписи к публикации: Как сделать скриншот Xiaomi Mi Note 10 Скриншоты очень полезны, когда нам нужно записать что-то из того, что происходит на экране. Если, например, вы просматриваете Интернет и находите что-то интересное, вы можете дать кому-нибудь снимок экрана, чтобы он вам это показал, так же, как вы можете записать экран Android. Это помогает не находиться рядом с кем-то, чтобы научить чему-то даже себя, если мы не хотим забывать то, что видели, мы фиксируем, и информация будет быстро сохранена. Сохранение описаний и обширных текстов — лучший вариант, чем копирование всего текста.
Имейте в виду, что проблема захвата экрана с конфиденциальной информацией или внешними данными не является законной и, следовательно, может иметь последствия. В качестве рекомендации мы предлагаем вам всегда записывать свои материалы или страницы и общедоступные материалы, которые не нарушают правовые вопросы. Если вы хотите узнать быстрые и простые способы сделать снимок экрана или снимок экрана Xiaomi Mi Note 10, вот несколько возможных вариантов.
Мы также оставляем вам видеоурок с необходимыми шагами, чтобы сделать снимок экрана на Xiaomi Mi Note 10…
Чтобы не отставать, не забудьте подписаться на наш канал на YouTube! ПОДПИСЫВАТЬСЯ Как сделать скриншот Samsung Galaxy M30 Обстоятельства и образ жизни, который мы ведем, делают мобильный телефон тем устройством, которым мы чаще всего пользуемся в течение дня, и это два фактора, которые делают этот ключ: насколько он маленьким и возможность его использования в где бы мы ни были. Вот почему с помощью этого небольшого устройства мы потребляем много информации, которую находим в сети, и иногда мы хотим сохранить эту информацию на нашем мобильном телефоне или поделиться ею с другими людьм Как узнать публичный и частный IP-адрес в Linux Наши устройства, подключенные к Интернету, имеют IP-адрес, который является удостоверением вашего мира. Наличие IP-адреса в Интернете будет записывать движения, которые мы совершаем, хотя мы можем «прятаться» через прокси. В настоящее время IP-адреса как IPv4, так и IPv6 сосуществуют, мы находимся в переходном периоде, и однажды мы останемся наедине с адресами IPv6. В свое время мы увидели, как видет
Источник