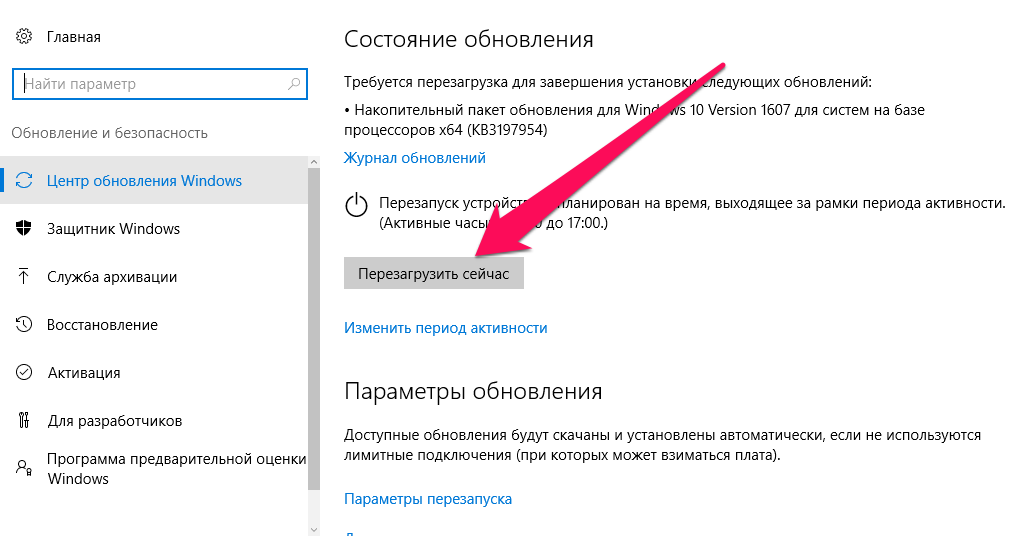- Пакеты обновления и Центр обновления
- Получение последнего обновления Windows 10
- Как обновить Windows до последней версии
- Как узнать установленную версию Windows
- Как узнать, какая версия Windows является последней
- Как обновить Windows
- Центр обновлений Windows не видит новую версию Windows
- Как установить любые обновления Windows вручную
- Скачать пакеты обновлений Windows для установки вручную
- Как использовать Microsoft Update Catalog если не знаем патч
- Как узнать какие обновления установлены в Windows
- Как обновить Windows
- Зачем устанавливать последние обновления
- Как обновить Windows 7 и 8
- Как обновить Windows 10
Пакеты обновления и Центр обновления
Получение последнего обновления Windows 10
Windows 10 автоматически загружает и устанавливает обновления, чтобы обеспечить безопасность вашего устройства и доступ к актуальным возможностям. Это означает, что вы получаете последние исправления и обновления системы безопасности, а это обеспечивает безопасность вашего устройства и помогает ему работать эффективно.
Несмотря на то что обновления загружаются и устанавливаются автоматически, они могут быть доступны не на всех устройствах одновременно; мы следим за тем, чтобы обновления были готовы и совместимы.
Чтобы проверить наличие обновлений вручную, нажмите кнопку Пуск , а затем выберите Параметры > обновить & безопасность > центра обновления Windows >и выберите пункт проверить наличие обновлений.
Пакет обновления (SP) для Windows часто включает ранее выпущенные обновления и помогает повысить надежность Windows. Пакеты обновления могут содержать улучшения для компонентов безопасности и производительности, а также предоставлять поддержку для новых типов оборудования. Установите последнюю версию пакета, чтобы Windows оставалась в актуальном состоянии. Установка пакетов обновления занимает приблизительно 30 минут. Во время установки потребуется перезагрузить компьютер.
Рекомендуемый (и самый простой) способ получать обновления — включить Центр обновления Windows для Windows 8.1. После этого Windows будет уведомлять, когда обновления будут готовы к установке.
Пакет обновления (SP) для Windows часто включает ранее выпущенные обновления и помогает повысить надежность Windows. Бесплатные пакеты обновления на этой странице могут содержать улучшения для компонентов безопасности и производительности, а также предоставлять поддержку для новых типов оборудования. Установите последнюю версию пакета, чтобы Windows оставалась в актуальном состоянии. Установка пакетов обновления занимает приблизительно 30 минут. Во время установки потребуется перезагрузить компьютер.
Поддержка Windows 7 закончилась 14 января 2020 г.
Чтобы продолжить получать обновления системы безопасности от Майкрософт, мы рекомендуем перейти на Windows 10.
Последний пакет обновления для Windows 7 — это пакет обновления 1 (SP1). Узнайте, как получить пакет обновления 1 (SP1).
Поддержка Windows 7 RTM (без пакета обновления 1 (SP1)) завершилась 9 апреля 2013 года.
Как обновить Windows до последней версии
Новые версии программного обеспечения зачастую исправляют ошибки, улучшают стабильность и добавляют новые функции. Особенно это относится к обновлению операционной системы.
В Windows встроен механизм обновления, который по умолчанию включен. Обновления Windows обычно не требуют вмешательства пользователя (кроме случаев, когда для завершения обновления нужна перезагрузка).
Но из этого правила бывают исключения: система не видит важное большое обновление даже при ручной проверке. Если вы спешите получить самую последнюю версию Windows на своём компьютере, например, для исправления неприятного бага, то данная инструкция расскажет вам как обновить Windows 10 до последней версии даже если Центр обновлений Windows говорит что «У вас установлены все последние обновления».
Как узнать установленную версию Windows
Начиная с версии Windows 8 политика обновлений Windows сильно изменилась в лучшую для пользователей сторону: теперь при выходе новых мажорных версий (таких как Windows 8.1, Windows 10), во-первых, не нужно их покупать — обновление происходит бесплатно; во-вторых, обновление возможно без полной переустановки системы.
Теперь новые версии Windows обновляются также, как раньше обновлялись Сервисные пакеты (и выходят, кстати, они примерно с такой же периодичностью).
Видимо поскольку обновления всё равно бесплатные, нет маркетингового смысла представлять их как «новую версию операционной системы». Но для пользователей отсюда другое важное следствие: номер версии Windows 10 уже мало о чём говорит, поскольку, например, версия 1803 и версия 1903 это две довольно разные системы.
Поэтому недостаточно знать что у вас Windows 10, нужно знать номер версии.
Для этого откройте командную строку — нажмите клавиши WIN+x и выберите там Windows PowerShell. В открывшейся командной строке выполните команду
Вы увидите что-то похожее:
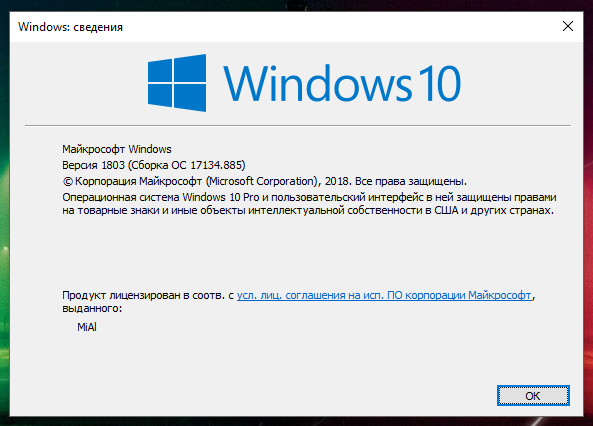
Как узнать, какая версия Windows является последней
Но узнать свою версию мало — нужно также знать, какой номер у последнего выпуска Windows.
Номер последней версии Windows можно найти на этой странице, причём нужно смотреть на левый столбец:
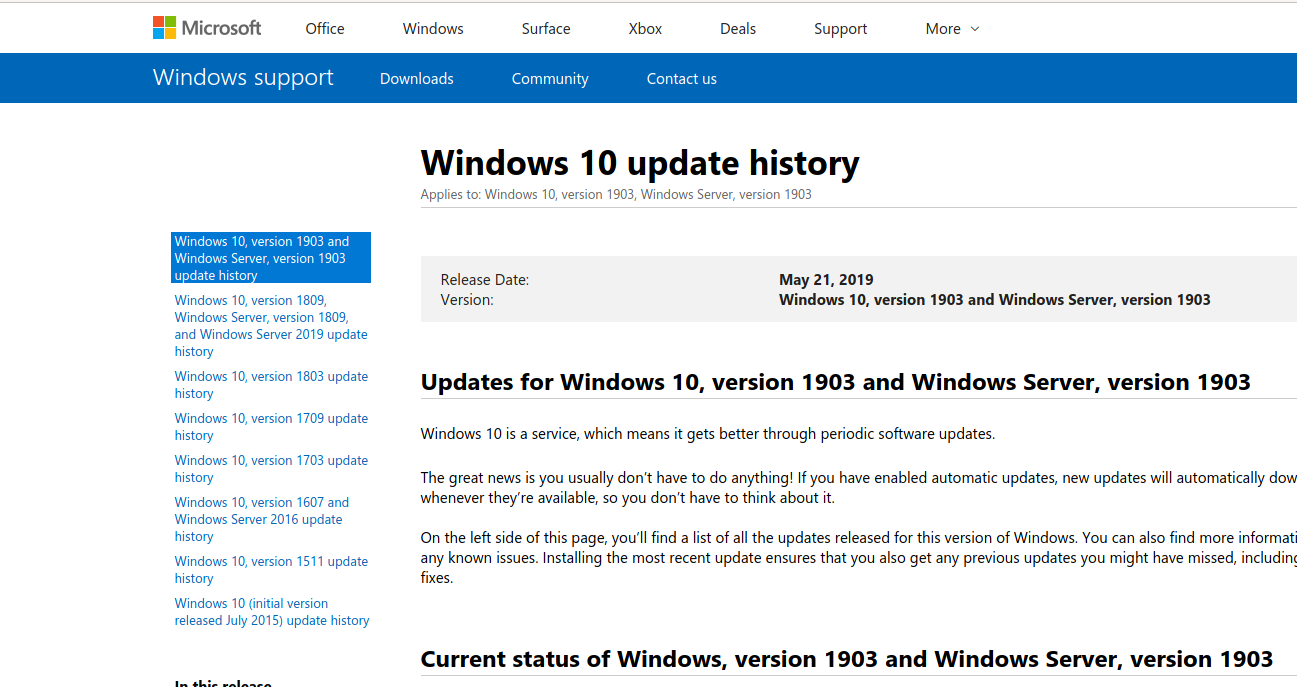
В данный момент последней является версия 1903.
Как обновить Windows
Начнём с того, что откроем Центр обновлений Windows и проверим, видит ли система новые обновления. Для этого нажмите кнопку WIN и начните набирать «обновление»:
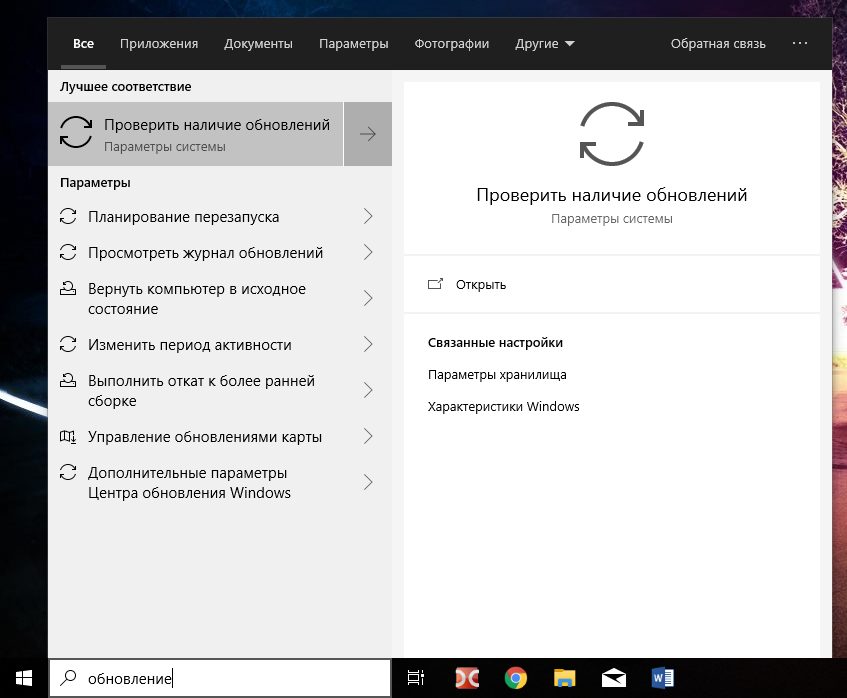
Нажмите «проверить наличие обновлений».
Откроется Центр обновлений Windows в нём будут показаны доступные обновления. Также вы можете нажать кнопку «Проверить наличие обновлений»:

Центр обновлений Windows не видит новую версию Windows
Может возникнуть ситуация, что после выхода важного большого обновления операционная система долго его не видит. Такая ситуация может возникнуть, например, сразу после установки операционной системы — видимо, Windows не хочет пугать пользователя длительным обновлением после того, как он только что установил систему, поскольку большие обновления требуют скачивания большого объёма данных (нагрузка на сеть), а на слабых машинах сильно нагружают систему и занимают довольно много времени.
Там нажмите кнопку Update now:
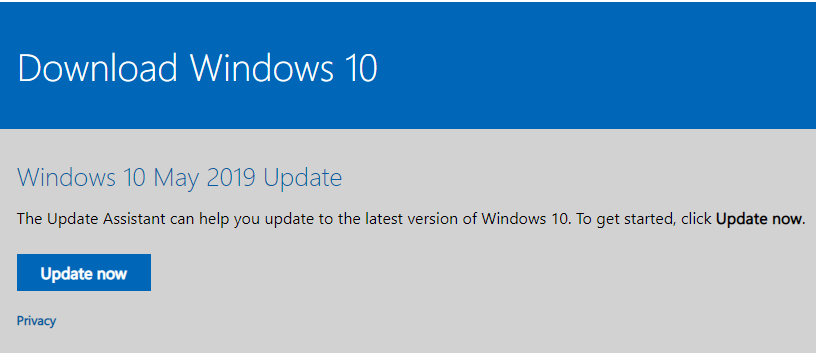
Будет скачен небольшой файл, запустите его. Далее он проведёт по процессу обновления, скачает новую версию (несколько гигабайт), выполнит проверки и начнёт установку в фоне. Часть установки может быть выполнена только при перезагрузке — когда программа дойдёт до этого момента она предложит перезагрузиться или сделать это попозже. Вы можете продолжить работу и отложить перезагрузку. Когда вы готовы, перезагрузить компьютер и оставьте его в покое до тех пор, пока он сам не загрузиться до рабочего стола. Процесс обновления сильно зависит от производительности вашего компьютера и скорости жёсткого диска — на медленных системах это может занять действительного много времени — как установка новой системы.
После включения компьютера проверьте версию ещё раз:
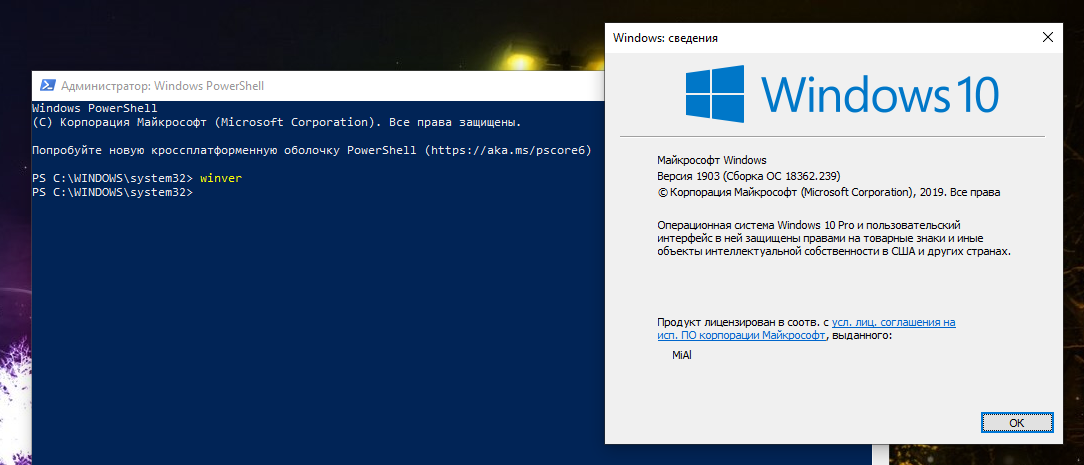
Как видно на скриншоте, у меня всё прошло удачно и компьютер с Windows 10 обновился до версии 1903.
Как установить любые обновления Windows вручную
Каждый месяц Microsoft выпускает обновления для своих операционных систем Windows и других продуктов, с которыми идут улучшения безопасности и исправления всех видов неполадок и ошибок, которые могут нанести ущерб пользователям. Поэтому очень важно, чтобы система windows была обновлена все время, однако есть некоторые пользователи, которые не могут обновиться по многим причинам. К примеру нет интернета, медленная скорость или просто нужно завести в деревню и обновить там компьютер бабушке.
Как правило, обновления Windows автоматически загружаются на компьютеры, когда они подключаются к Интернету через Windows Update. Многим пользователем сложно скачать без проблем патч около 1 Гб и они накапливаются по много раз, соответственно сумма обновления может быть около 5 Гб. По этому мы разберем, как правильно использовать Каталог центра Обновления Майкрософт для загрузки обновлений вручную, чтобы потом установить на любом компьютере, где нет интернета. Также вам будут доступны и microsoft Office, windows server и все продукты microsoft для ручного скачивания обновлений.
Скачать пакеты обновлений Windows для установки вручную
Чтобы скачать эти обновления, нужно перейти на сайт каталога центра обновлений . И первое, что мы увидим это простой сайт где нет ничего кроме строки «Найти» в верхнем правом углу.
Идеальный способ использовать эту страницу это искать непосредственно название обновлений, к примеру патч кумулятивный KB4016637 Windows 10. Мы сможем скачать обновления на флешку и установить потом на другом компьютере, где нет интернета.
Можем нажать к примеру мышкой по самому названию и посмотреть Обзор и сведения, что включает в себя этот пакет обновления.
Для загрузки обновления нажмите Загрузить, вас перенаправят еще на одну страницу, где нужно нажать на ссылку и патч обновления загрузится.
Таким образом мы можем скачать любые обновления, для любых систем, будь-то windows 7, windows 10, windows 8.1. Берем скаченный наш файл и просто перемещаем его флешку, cd карту, или вообще на мобильник. Подключаем устройство на котором наш файл и нажимает на сам исполняемый файл. Одним словом, вставили в другой комп флешку и запустили скаченный файл двойным нажатием.
Как использовать Microsoft Update Catalog если не знаем патч
Как я уже говорил этот сервис лучше использовать точным названием патча обновлений, но к примеру мы хоти найти все обновления windows 10, windows XP, windows 7. Просто введите в строку поиска windows 7 и вам выдаст весь список обновлений этой системы, и нажмите сортировку «Последнее обновление».
Как узнать какие обновления установлены в Windows
Во всех версиях Windows открываем командную строку и вводим следующую команду:
- wmic qfe list
Наблюдаем наши патчи установленных обновлений kb4022405 и левее время установки.
Windows 7: Откройте «Панель управление«, наберите в поиске панели «Просмотр установленных обновлений» и выберите из списка.
Windows 10: Зайдите «Параметры» > «Обновления и безопасность» > «Журнал обновлений«.
Как обновить Windows
Компания Microsoft постоянно работает над улучшением Windows, выпуская обновления. Апдейты исправляют различные ошибки, повышают совместимость системы со сторонним софтом, добавляют новые функции. Однако многие пользователей, чаще всего по незнанию, игнорируют выпускаемые обновления. В этой инструкции расскажем о том, почему делать этого не стоит и как установить последние обновления для Windows.
Важно! Речь в этой инструкции пойдет не об обновлении старой версии Windows на новую (например, с Windows 7 на Windows 10), а об установке последних патчей для существующей операционной системы.
Зачем устанавливать последние обновления
Эксперты по компьютерной безопасности регулярно находят в программном обеспечении критические уязвимости. И операционная система Windows в этом плане не является исключением. Даже, наоборот. В «операционке» Microsoft, вне зависимости от версии, «дыры» отыскивают с завидным постоянством. И узнают о них, разумеются, не только эксперты, но и хакеры.
Именно из-за исправлений уязвимостей последние обновления Windows и нужно устанавливать. Ну а новые функции, если таковые имеются, и улучшения, связанные с быстродействием системы, станут лишь приятным дополнением.
Как обновить Windows 7 и 8
Шаг 1. Нажмите на кнопку «Пуск» и выберите «Панель управления».
Шаг 2. Перейдите в раздел «Центр обновления Windows».
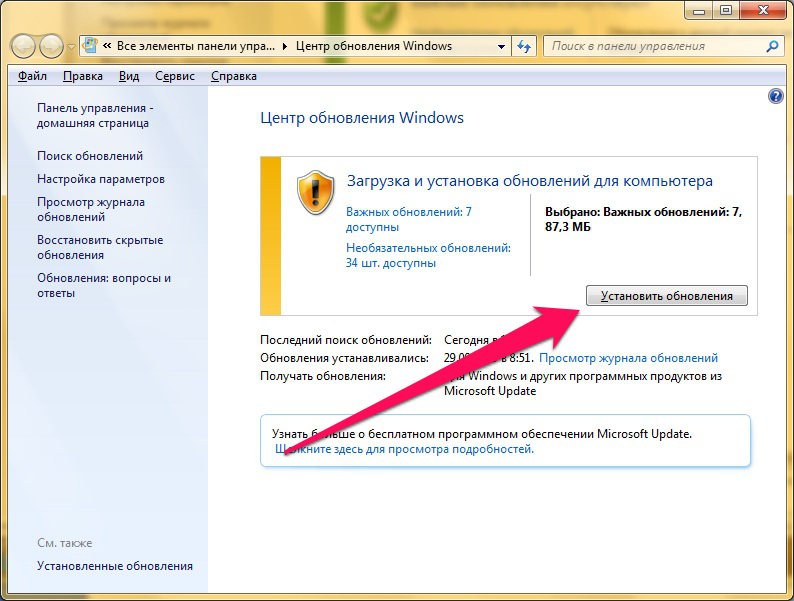
Шаг 4. После того поиск закончится, нажмите «Установить обновления». Компьютер в процессе установки выключать нельзя.

Как обновить Windows 10
Шаг 1. Перейдите в меню «Пуск» → «Параметры».
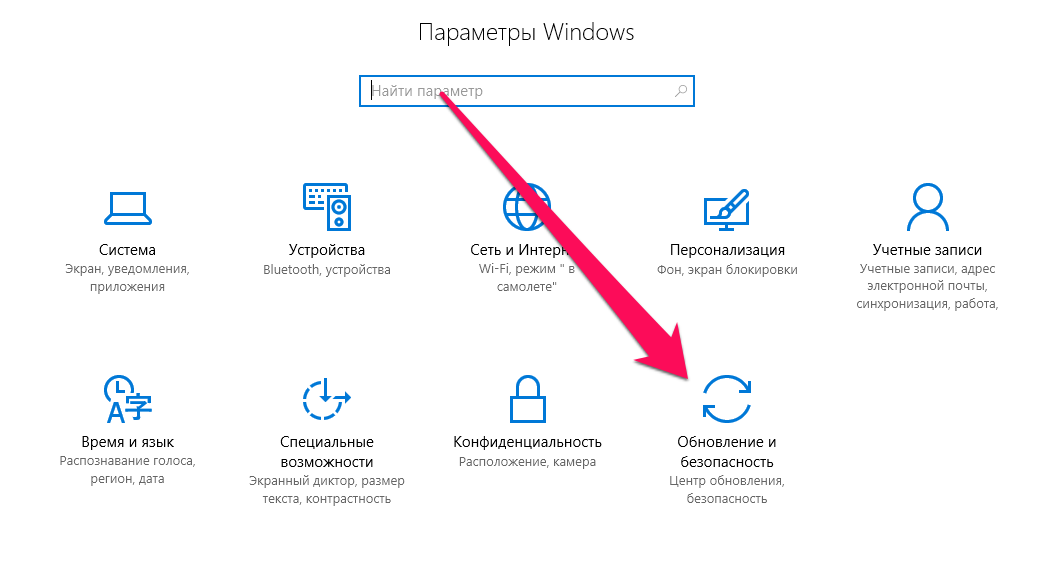
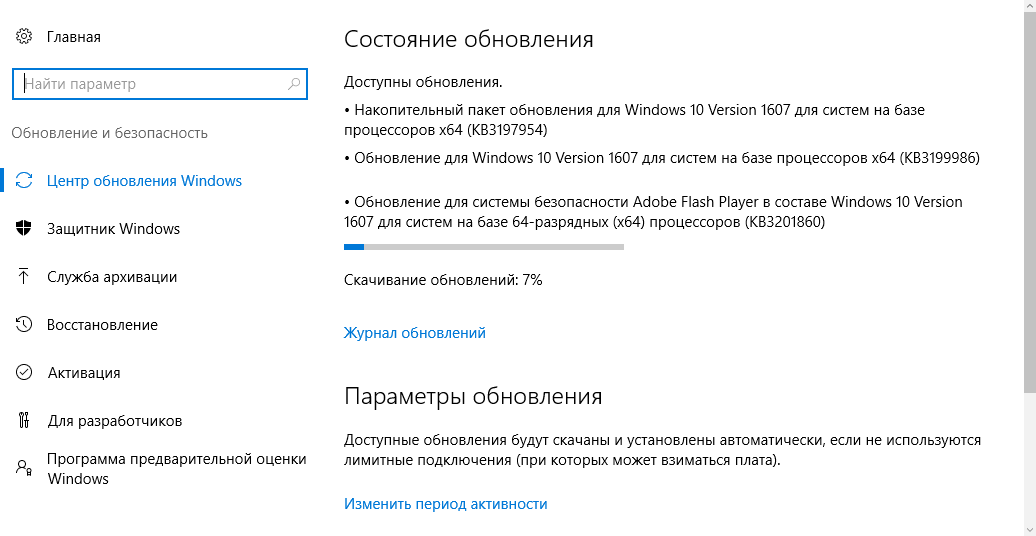
Шаг 4. После загрузки обновлений нажмите «Перезагрузить сейчас» для их установки. Перед перезагрузкой обязательно убедитесь в том, что на компьютере не осталось запущенных программ с несохраненными данными.