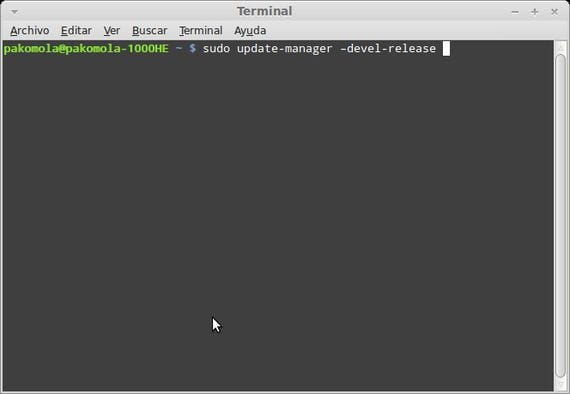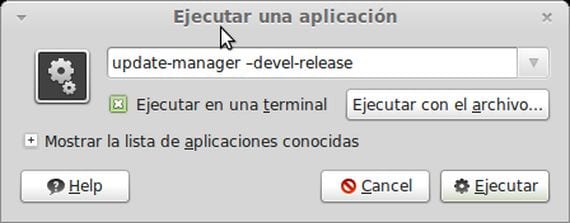- Linux: обновление приложений, ОС и драйверов в UBUNTU/Debian, установка системы
- Как правильно обновить Ubuntu через терминал?
- Обновление с 16.04 до 18.04
- Проблемы после обновления
- Как обновить всю систему linux
- Как обновить дистрибутив Linux до последней стабильной версии
- Зачем обновляться до последней версии
- Обновление с терминала
- Обновление с помощью ALT + F2
Linux: обновление приложений, ОС и драйверов в UBUNTU/Debian, установка системы
APT – advanced package tool. Пакетный менеджер на ubuntu (и Debian) – позволяет легко искать приложения, скачивает приложения из репозиториев, устанавливает и их зависимости, удаляет все это при необходимости. Apt работает с пакетам .deb (так же как и Debian, на основе которого построен Ubuntu).
В новых версиях Ubuntu/Debian не обязательно использовать apt-get, достаточно apt.
Приложения
sudo apt-get update – получение списка всех доступных обновлений приложений из установленных в системе репозиториев. Обязательно запускаем чтобы гарантировать, что мы ставим последние версии приложений.
sudo apt-get dist-upgrade – обновление приложений на основе сформированного ранее списка обновлений. dist-upgrade лучше обычного upgrade (sudo apt-get upgrade) т.к. разрешает конфликты (доустанавливает/обновляет/удаляет необходимые зависимости). Логгирование лучше всего собирать с терминала (secure/putty легко это позволяют), а не записывать в файл (&>upgrade.log) – потому что могут появляться экраны с запросами, не только y/n, решаемые опцией -y.
После обновления перезагружаемся. Осторожно! при обновлении сервисов они могут не работать (у меня выдавало ERROR 2002 (HY000): Can’t connect to local MySQL server through socket ‘/var/run/mysqld/mysqld.sock’ (2)) при обновлении mysql, что вполне естественно.
Обновление может помочь при переводе часов (обновлялся пакет tzdata, отвечающий за часовые пояса).
После перезагрузки не забываем стартануть все демоны, а так же можем наткнуться на отсутствие сетевой доступности из-за прописывания маршрутов динамически в RIB, а не в файл. Проверяем вышестоящими командами отсутствия новых апдейтов.
Clean
sudo apt-get autoremove – удаление осиротевших пакетов/библиотек и прочего треша, запускаем строго ПОСЛЕ обновления и перезагрузки. Запускать надо т.к. может сильно высвободить память от мусора. Причем запускать несколько раз, как с CCleaner. После этого может понадобится еще одна перезагрузка (в шапке будет system restart required).
- если запустить до установки обновлений, после установки может остаться мусор, вот пример:
- если запустить после обновления приложений, но до перезагрузки – можно сталкнуться с фейлом что осиротевшим пометится новое обновление, требующее перезагрузки т.к. оно еще недоустановилось! У меня так похерились mysql server/client, благо я и базу забекапил и сама база не потерлась:
Аналогично теряли базу postgres на gentoo. Причем она продолжала работать в оперативке.
OS
lsb_release -a – смотрим версию дистрибутива.
uname –a – смотрим hostname, версию ядра, разрядность (если система 64-битная, то в консоли это будет обозначено как x86_64; если система 32-битная, то будет i686 или i386)
sudo apt-get install update-manager-core – устанавливаем приложение по обновлению ядра
sudo do-release-upgrade или sudo apt full-upgrade – обновление релиза OS (ядра Linux). Если версия хоть и предыдущая, но поддерживаемая LTS, несколько раз думаем перед обновлением, насколько оно нужно. Вместо обновления на новую LTS система может предложить обновить только Security стек, как самое необходимое.
Репозитории
/etc/apt/sources.list – для ubuntu находятся тут. Так же приложения можно ставить из ppa-репозиториев (установка ppa-приложений) с сайта launchpad.net, принадлежащего Canonical (по сути маркет для приложений). Например популярный репозиторий для php7.0 http://ppa.launchpad.net/ondrej/php/ubuntu. В любом случае (особенно в случае с ppa), устанавливая тот или иной репозиторий, нужно быть уверенным, что он надежный – иначе получим нерабочий или даже вредоносный софт.
Пример добавления репозитория.
Можно добавлять и непосредственно строкой в файл /etc/apt/sources.list, причем чем «выше» (т.е. ближе к началу файла) стоит строка, тем больший приоритет получит добавленный репозиторий.
Другие полезные apt-команды
apt list –installed – смотрим информацию про все установленные пакеты
apt show python3 – смотрим информацию про конкретный пакет
apt list phantomjs – смотрим информацию про конкретный пакет
apt search python3-pip – ищем конкретный пакет
apt-get -s install mysql-server – запускаем установку в режиме симуляции, для понимания что произойдет при установке
apt-cache policy mysql-server – смотрим текущую версию пакета и ту, на которую будет апдейт
REMOVE
DPKG
DPKG, как и пакет deb – от прародителя Ubuntu – Debian. DPKG – установщик пакетов в Debian like системах. Не является пакетным менеджером т.к. не умеет скачивать пакеты, не умеет скачивать/устанавливать их зависимости. Но в связке dpkg + apt “–fix-broken” работает – т.е. устанавливаем приложение с использованием dpkg, далее “подтягиваем” недостающее с помощью –fix-broken.
dpkg -i – install. С помощью dpkg в том числе можно установить/обновить драйвера. Можно установить все из папки, используя астериск.
Источник
Как правильно обновить Ubuntu через терминал?
Вы зашли в терминал и ваша Ubuntu приветствует Вас сообщением, что могут быть обновлены пакеты. Какие команды надо набрать, чтобы обновить Ubuntu из командной строки?
Перед обновлением необходимо выполнить команду apt-get update , которая обновит информацию о пакетах, содержащихся в репозиториях, чтобы в процессе обновления получить самые последние версии пакетов. Далее существует 2 варианта обновления: dist-upgrade и upgrade . Предпочтительнее первый вариант.
Когда мне надо обновить убунту через терминал, я выполняю эти две команды:
dist-upgrade делает тоже самое, что upgrade плюс выполяет «умное» разрешения конфликтов версий пакетов. При конфликтах пакетов Ubuntu попытается обновите наиболее важные пакеты за счет менее важных. Поэтому команда dist-upgrade может установить дополнительные пакеты или удалить один из конфликтующих пакетов.
Команды upgrade и dist-upgrade не меняют версию системы, например с Ubuntu 13.04 до Ubuntu 13.10. Для этого есть отдельная команда.
На мой взгляд простым смертным имеет смысл апгрейдится только с LTS на LTS, то есть совершать переход между версиями с долгосрочной поддержкой, а выпускаются они раз в 2 года и поддерживаются 5 лет. Еще это обусловлено тем, что большинство производителей серьёзного программного обеспечения также поддерживают свои продукты для LTS версий операционных систем, например цитата из документации MongoDB:
PLATFORM SUPPORT
MongoDB only provides packages for 64-bit LTS (long-term support) Ubuntu releases. For example, 12.04 LTS (precise), 14.04 LTS (trusty), 16.04 LTS (xenial), and so on. These packages may work with other Ubuntu releases, however, they are not supported.
То есть, если вы обновитесь с Ubuntu 16.04 на 16.10 и вдруг MongoDB перестанет работать, то не факт, что даже за деньги вам помогут решить эту пробему.
В рассматриваемом случае получается периодичность выполнения команды do-release-upgrade примерно раз в 2-4 года.
Обновление с 16.04 до 18.04
В апреле 2018 года Canonical выпустила Ubuntu 18.04 LTS (кодовое имя Bionic Beaver). А это значит, что можно обновлять систему.
Однако стоит упомянуть слова Стив Лангасека, менеджера команды Ubuntu Engineering Foundations, который напоминает про принцип «Работатет — не трогай» :
Обновления между выпусками LTS не включаются по умолчанию, пока не будет выпущен первый выпуск (18.04.1), запланированный на июль. Рекомендуется, чтобы большинство пользователей LTS подождали до этого времени до обновления до 18.04.
Поэтому, до недавнего времени если запускалась команда do-release-upgrade , то она выводила сообщение, что обновлений нет.
Если в таком случае добавить ключ -d (версии разработки), то обновление запустится
// Пробовал обновиться 8.05.2018, не получилось, откатился назад.
Итак, время пришло. Терминал торжественно встречает фразой.
И вот на этом моменте следует остановиться. Если у вас нет «прямого» доступа к машине, то есть риск, что обновление пройдет неудачно и вы не сможете об этом узнать по SSH. Безопаснее обновлять операционную систему, если у вас есть физический доступ к машине.
Второй момент. Система несколько раз спросит подтверждение:
Если у вас локализованная версия Ubuntu, то прямо в терминале (не SSH) сменить раскладку не получится((, а ответ yes или y не подойдет. Поэтому стоит скопировать букву «д» в буфер обмена.
После подтверждения начинатся загрузка и установка пакетов, модификация системных файлов. В зависимости от установленного ПО мастер установки задаст вопросы вида:
Ничего сложного. Отвечаем, дожидаемся завершения обновления.
Проблемы после обновления
На вопрос Файл настройки «/etc/apache2/apache2.conf» изменён я ответил установить версию, предлагаемую сопровождающим пакета . Из-за этого apache2 не запустился.
Смотрим журнал journalctl -xe -u apache2
Запись сообщает, что не удалось достоверно определить полное доменное имя сервера. Добавление ServerName
Далее. Не был включен PHP. Посмотреть что включено apache2ctl -M . Просмотр установленных модулей
Включаем модуль PHP 7.2
Система не поставила PHP расширение pdo_mysql . Исправляем:
Источник
Как обновить всю систему linux
09 янв 2018, 01:27
Хотел бы поделиться не большим «джентльменским набором» основных необходимых команд. Буду очень рад, если Вы будете предлагать еще и дополнять список.
КОМАНДЫ:
Обновление базы данных пакетов:
Самый быстрый и удобный способ «обновить» вашу систему использовать команду:
sudo apt update && sudo apt upgrade -y
Команда, которая поможет удовлетворить все зависимости пакета, если они не установлены:
sudo apt install -f
Все пакеты у которых есть новая версии:
apt list —upgradeable
Все установленные пакеты в системе:
apt list —installed
Все пакеты, доступные для вашей системы:
apt list —all-versions
Самый простой способ освободить дисковое пространство, использовать опцию autoremove:
sudo apt autoremove
Размер кеша можно увидеть с помощью следующей команды:
sudo du -sh /var/cache/apt
Для того чтобы очистить кэш, можно использовать несколько вариантов:
Удалить только устаревшие пакеты, например те, которые заменены недавним обновлением:
sudo apt autoclean
Или очистить кэш целиком (освобождает больше места на диске):
sudo apt clean
Очистка кэша миниатюр (2 команды):
rm -v -f
/.thumbnails/*/*.png
rm -v -f
/.thumbnails/*/*/*.png
Устаревшие файлы конфигурации (2 команды):
dpkg -l | awk ‘/^rc/
sudo aptitude purge
Самый простой способ удаления не нужных ядер, это набрать в терминале вот такую строку (текущее ядро останется не тронутым):
Выполнить последовательно все команды и перезагрузиться:
sudo apt-get purge $(dpkg -l ‘linux-*’ | sed ‘/^ii/!d;/'»$(uname -r | sed «s/\(.*\)-\([^0-9]\+\)/\1/»)»‘/d;s/^[^ ]* [^ ]* \([^ ]*\).*/\1/;/4/!d’ | head -n -1)
sudo apt autoremove
sudo reboot
БОНУС:
Скорость загрузки системы:
systemd-analyze
Скорость загрузки служб ОС:
systemd-analyze blame
Источник
Как обновить дистрибутив Linux до последней стабильной версии
В следующей статье Я покажу вам, как обновить через терминал до последняя версия дистрибутива Linux что мы используем.
Это мини-руководство предназначено для Дистрибутивы Linux на основе Debian, такие как Ubuntu, Linux Mint, Debian и многие другие.
Для этого у нас есть два разных способа, но они приведут нас к одному и тому же месту назначения: один — с помощью терминала, а другой — с помощью комбинации клавиш ALT + F2.
Зачем обновляться до последней версии
Причина, по которой обновление до последней стабильной версии очень очевидна, первое, что нужно получить от новые функции операционной системы, во-вторых, за то, что наша система всегда в актуальном состоянии, для обеспечения поддержки и обновлений пакетов и репозиториев наиболее часто используемых приложений, а в-третьих, потому что, поскольку это бесплатно и не стоит нам ни копейки, это лучше всегда быть в курсе последней версии.
Обновление с терминала
Для обновления до последней стабильной версии нашего Любимый дистрибутив Linux, всегда на основе Debian, мы должны открыть окно терминала и ввести следующую командную строку:
- sudo update-manager –devel-release
С помощью этой команды проверит, есть ли новая стабильная версия операционной системы Linux, которую вы установили на свой компьютер, если вы найдете новую версию, тот же терминал будет отвечать за ее загрузку и установку в системе, что легко и просто.
Обновление с помощью ALT + F2
Если мы предпочитаем обновлять через окно запустить приложение, нажмем комбинацию клавиш ALT + F2 и в появившемся окне наберем следующее:
- менеджер обновлений –devel-release
Мы должны поставить галочку Запустить в терминале и нажмите на работать.
Система будет искать собственные серверы вашего дистрибутива Linux и он проверит, есть ли новая стабильная версия, если найдет, то продолжит загрузку и установку.
Каким вы видите два очень простых способа достижения одной и той же цели, которая есть не что иное, как наличие нашей системы всегда обновляется до последней доступной стабильной версии.
Это будет очень полезно всем Убунтерос, поскольку примерно через пару месяцев запуск переделывать de Ubuntu, 12.10.
Примечание: если терминал выдал ошибку того типа, менеджер обновлений Он не установлен, нам придется установить его из самого терминала с помощью этой команды:
- sudo apt-get install update-manager
Содержание статьи соответствует нашим принципам редакционная этика. Чтобы сообщить об ошибке, нажмите здесь.
Полный путь к статье: Убунлог » Общие » Linux » Как обновить дистрибутив Linux до последней стабильной версии
Источник