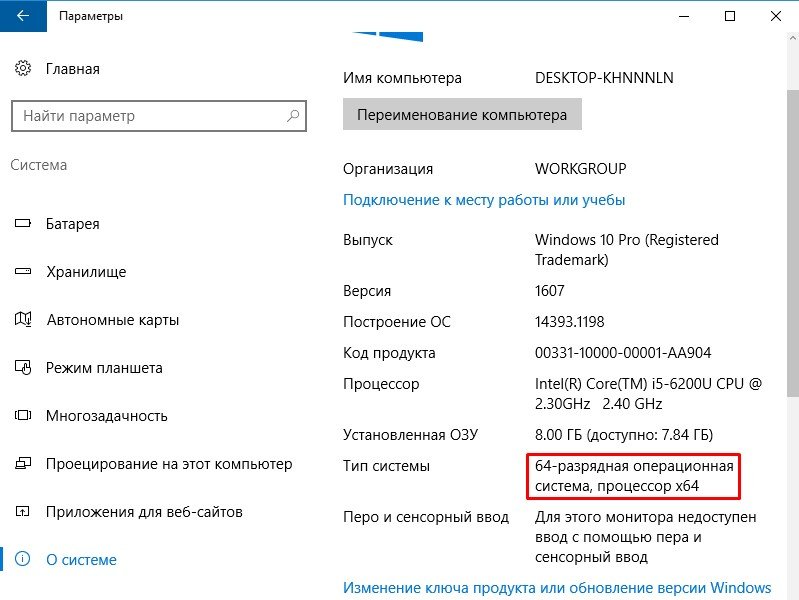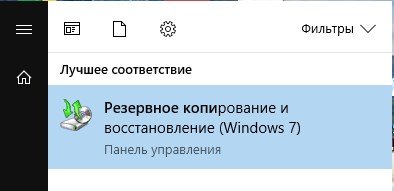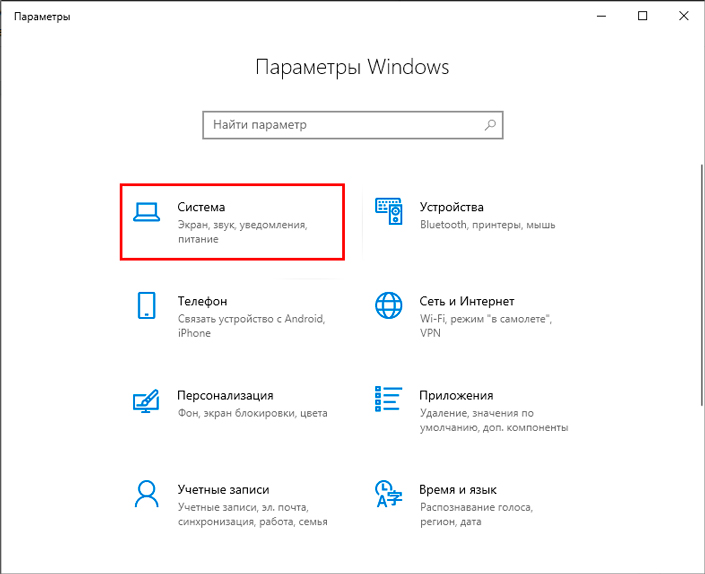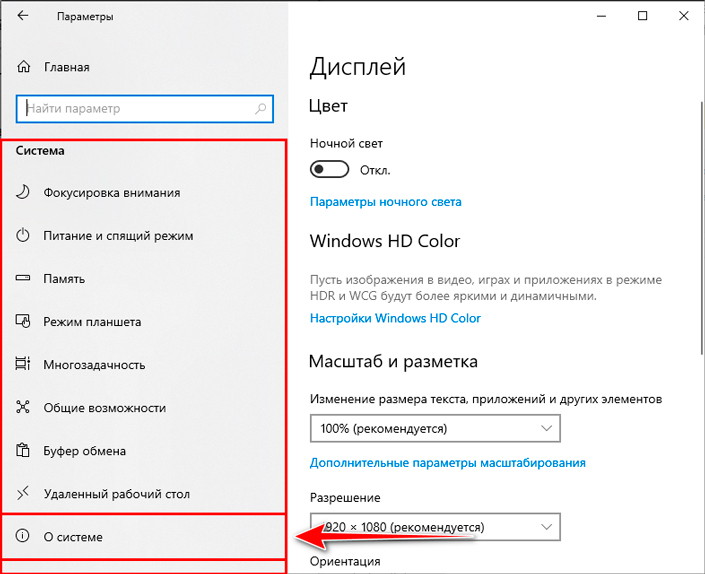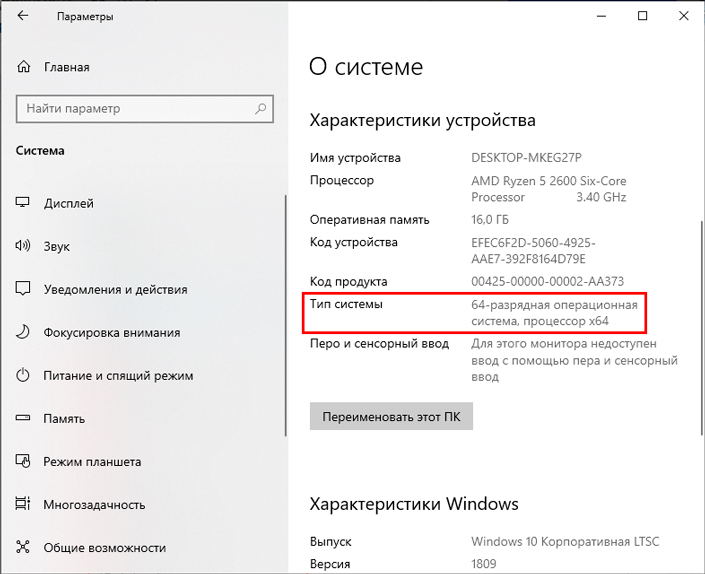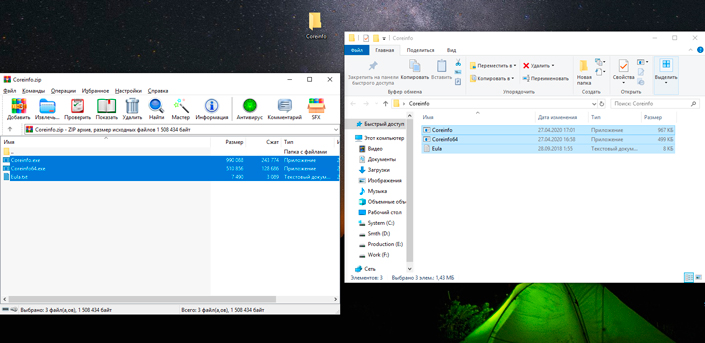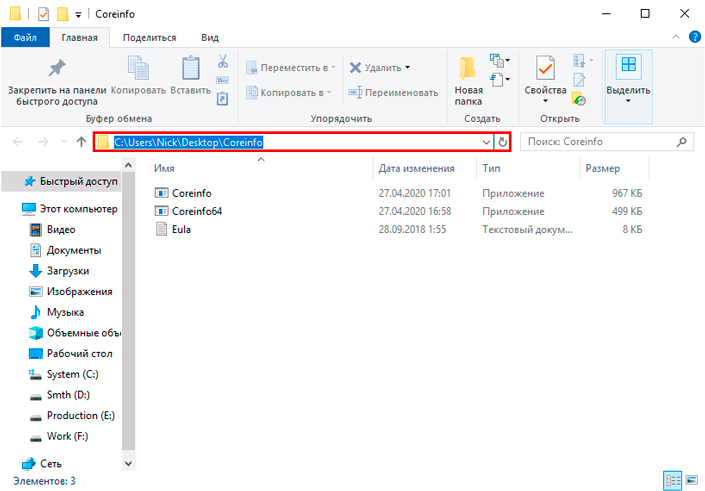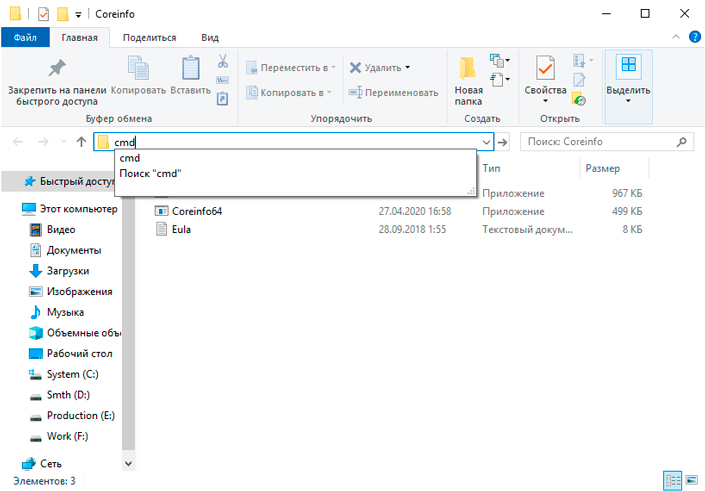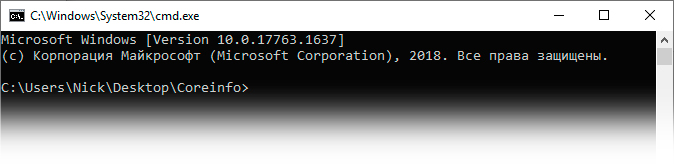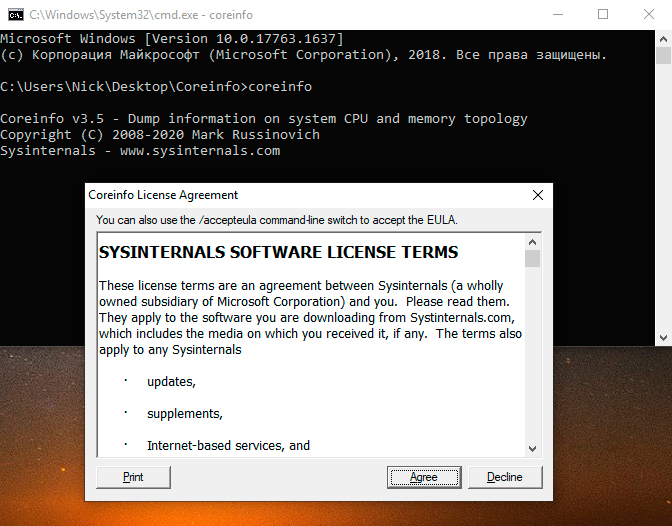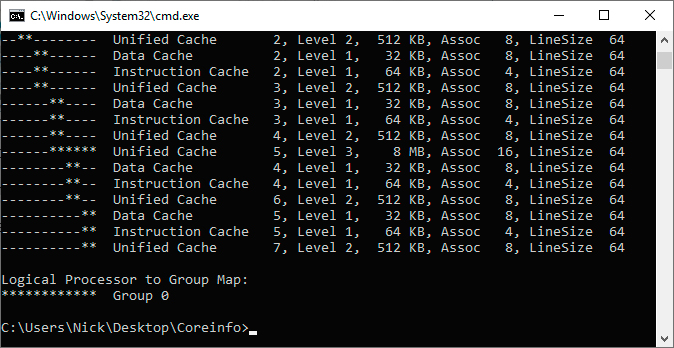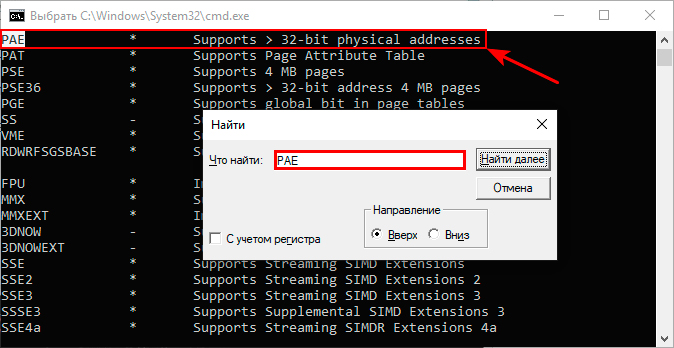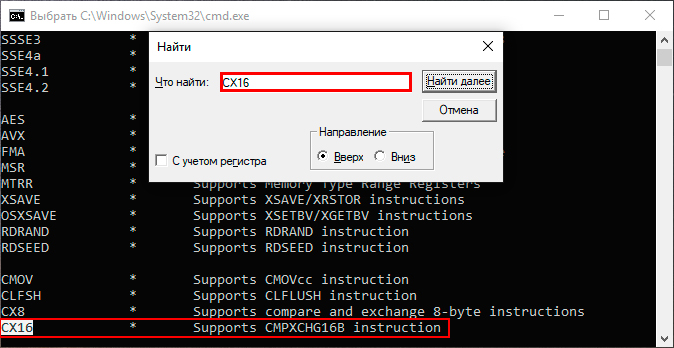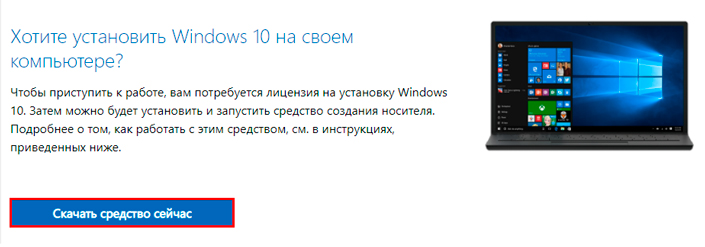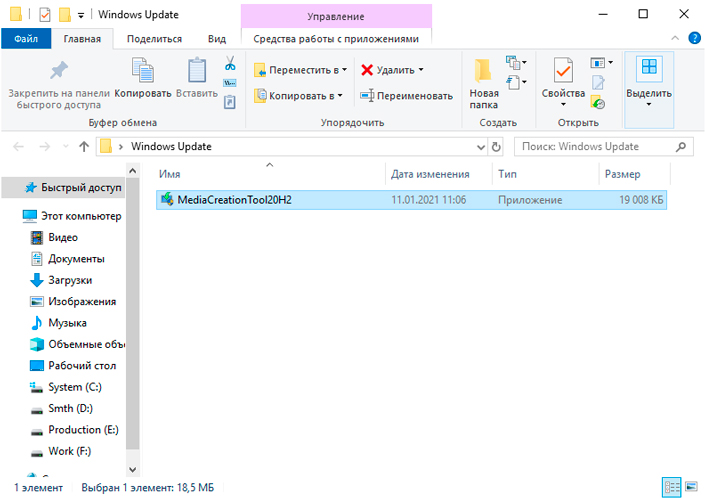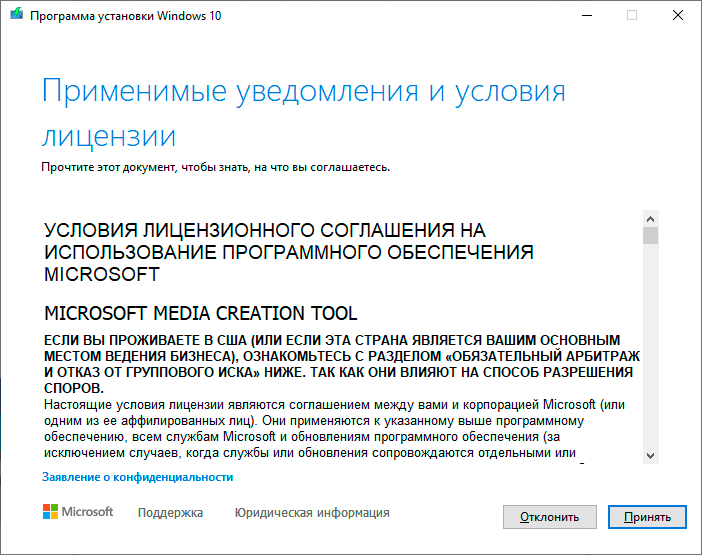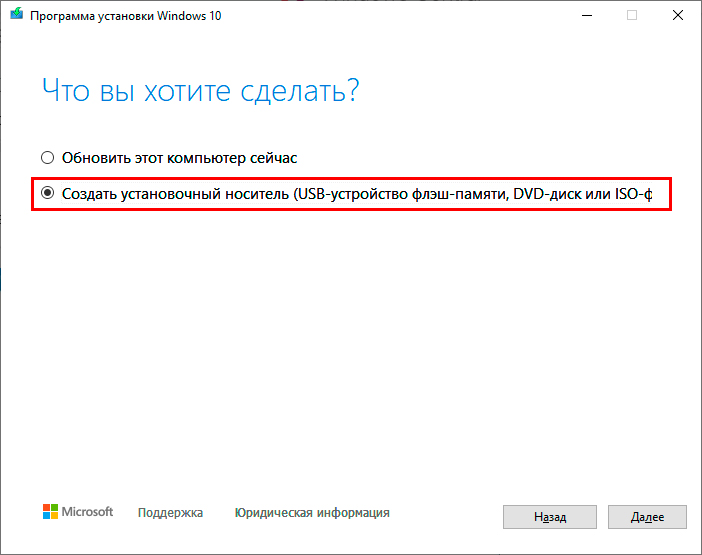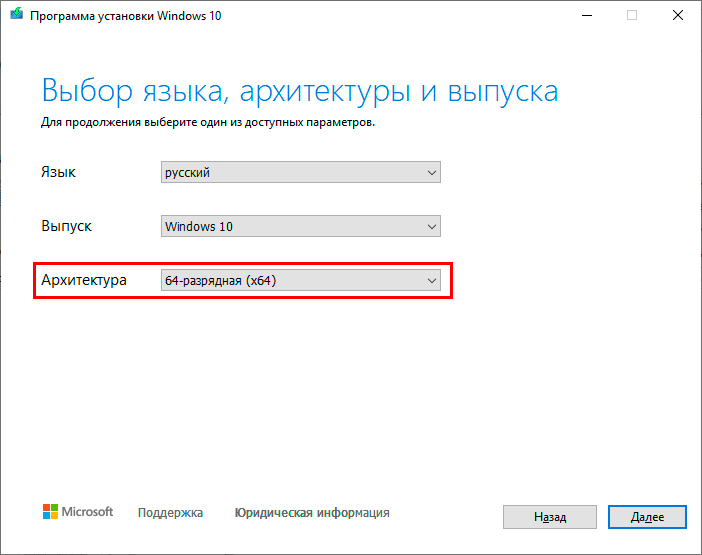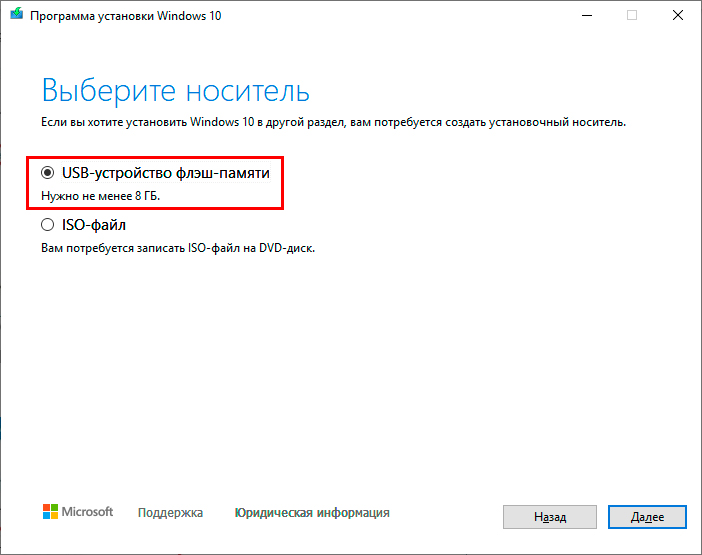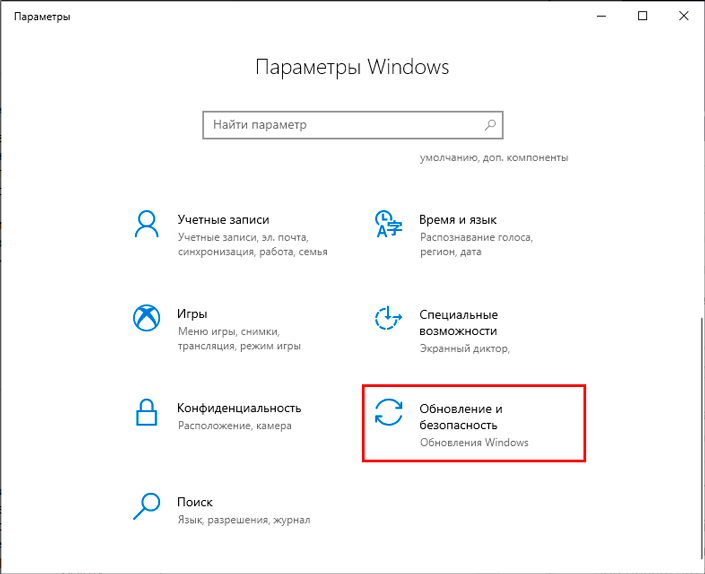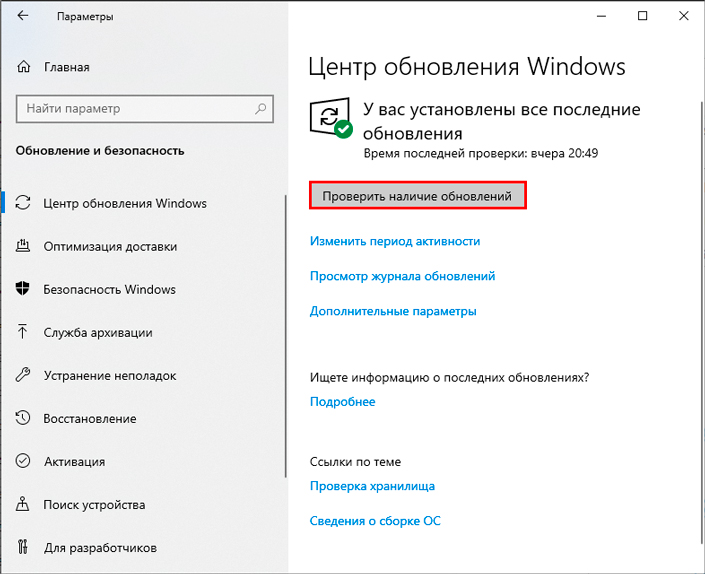- Обновление с 32-разрядной до 64-битной Windows 10
- Проверить наличие 64-битного процессора
- Резервное копирование Windows
- Обновление с 32-разрядной до 64-битной Windows
- Как изменить 32-бит Windows 10 на 64-бит
- Установка Windows 10 x64 вместо 32-битной системы
- Как обновить ОС Windows 10 с 32-бит на Windows 64-бита
- Вступление
- Можно ли обновить Windows с 32-бит на 64 бита
- Преимущества 64-битной Windows 10
- Как проверить поддерживает ли железо 64-битную систему
- Определение совместимости через утилиту Параметры Windows
- Определение совместимости через Coreinfo
- Определение совместимости драйверов и компонентов
- Обновление Windows 10 с 32-бит на 64-бита
- Загрузка средства обновления Windows
- Установка обновления Windows 10, переход с 32-бит на 64-бита
- Дополнительные рекомендации
- Заключение
- Похожие статьи про восстановление данных:
- Как изменилась Windows 10 за несколько лет — полезные обновления!
- Как отключить автоматическое обновление Windows 10
- 20 способов ускорить Windows 10
Обновление с 32-разрядной до 64-битной Windows 10
Вы когда-нибудь задумывались, почему на вашем компьютере стоит 32-х разрядная Windows 10? Возможно, ваш компьютер полностью подходит для 64-битной версии Windows. Вам нужно обновить 32-битную Windows до 64-х битной, если в компьютере установлено более чем 4 ГБ ОЗУ, ведь 32-битные операционные системы работают максимум с 4 ГБ оперативной памяти. Перед обновлением, нужно убедиться, что это возможно.
Проверить наличие 64-битного процессора
Необходимо проверить, есть ли у вас 64-разрядный процессор. Это является самым важным требованием для установки 64-разрядной системы. Для этого вам нужно перейти в меню «Пуск» в Windows 10 (вы также можете нажать кнопку «WIN» на клавиатуре) и зайти в «Параметры».
На следующем экране перейдите в «О системе». Там вы должны увидеть спецификации своего программного обеспечения, а также некоторые параметры, относящиеся к вашему оборудованию. Поскольку вы хотите перейти с 32-разрядной Windows, то напротив “Тип системы” вы увидите «32-разрядную операционную систему».
Если вы видите «процессор x64», значит можете обновиться. К сожалению, если в окне появится «процессор x86», вы не сможете выполнить обновление с 32-разрядной до 64-разрядной Windows. Однако большинство процессоров, выпущенный за последние 5-7 лет, являются 64-битными.
Резервное копирование Windows
Поскольку вы будете вносить существенные изменения в свою операционную систему, важно сделать полную резервную копию Windows 10. Важным примечанием для обновления с 32-разрядной до 64-разрядной Windows является то, что все ваши личные файлы, настройки и приложения на диске С: будут удалены. Лучше всего создать резервную копию всех затронутых файлов на внешний диск.
Обновление с 32-разрядной до 64-битной Windows
По завершении процесса резервного копирования вы можете перейти к этапу установки. Для обновления с 32-разрядной до 64-разрядной Windows вам необходимо выполнить чистую установку операционной системы. Это означает, что вы не можете просто обновить Windows 10 и сохранить свои файлы. Сначала вам нужно создать загрузочную флешку или диск, который вы будете использовать для установки 64-разрядной версии операционной системы.
Когда у вас есть загрузочный диск с Windows 10, подключите его к ПК и перезагрузите его. Если система загрузиться как обычно, значит вам нужно изменить порядок загрузки в BIOS. Зайдите в BIOS, используя клавиши Dell, F8 или F2 (в разных материнских платах по-разному), найдите опцию Boot и выставьте устройства в таком порядке, чтобы первым загружался USB носитель или диск с Windows 10.
Если все сделаете правильно – запуститься установщик Windows. В какой-то момент Windows запросит у вас серийный ключ. Если вы ранее активировали свою систему, вы можете пропустить эту опцию.
На экране, где вам нужно выбрать тип установки, перейдите к «Пользовательский: установить только Windows (расширенный)». После нажатия «Далее» вы должны выбрать все системный раздел и удалить его. (ориентируйтесь по размеру, нужно удалить диск C). Все файлы на указанном разделе будут удалены, для этого мы делали резервную копию.
После нажатия «Далее», Windows продолжит установку 64-разрядной версии. Надеюсь, у вас получилось обновить систему. После обновления восстановите файлы из резервной копии. Если возникли какие-то трудности – пишите в комментарии. Желаю удачи.
Если вы нашли ошибку, пожалуйста, выделите фрагмент текста и нажмите Ctrl+Enter.
Как изменить 32-бит Windows 10 на 64-бит

В этой инструкции о том, как поменять 32-битную Windows 10 на 64-битную. Если вы не знаете, как узнать разрядность вашей текущей системы, подробно об этом в статье Как узнать разрядность Windows 10 (как узнать сколько бит 32 или 64).
Установка Windows 10 x64 вместо 32-битной системы
При обновлении ОС до Windows 10 (или покупке устройства с Windows 10 32-бит) вы получили лицензию, которая подходит и к 64-разрядной системе (в обоих случаях она зарегистрирована на сайте Майкрософт за вашим оборудованием и ключ вам знать не нужно).
К сожалению, без переустановки системы изменить 32-бит на 64-бит не получится: единственный путь поменять разрядность Windows 10 — выполнить чистую установку x64 версии системы в той же редакции на компьютер, ноутбук или планшет (при этом вы можете не удалять уже имеющиеся данные на устройстве, но драйверы и программы придется переустановить).
Примечание: если на диске есть несколько разделов (т.е. есть условный диск D), будет хорошим решением перенести свои пользовательские данные (в том числе с рабочего стола и системных папок документов) на него.
Порядок действий будет следующим:
- Зайдите в Параметры — Система — О программе (О системе) и обратите внимание на параметр «Тип системы». Если там указано, что у вас 32-bit operating system, x64-based processor, это означает, что ваш процессор поддерживает системы 64-бит (Если процессор x86 — то не поддерживает и дальнейшие шаги не следует выполнять). Также обратите внимание на выпуск (редакцию) вашей системы в разделе «Характеристики Windows».
- Важный шаг: если у вас ноутбук или планшет, убедитесь, что на официальном сайте производителя есть драйверы для 64-бит Windows для вашего устройства (если разрядность не указано, как правило поддерживается оба варианты системы). Желательно сразу скачать их.
- Скачайте оригинальный ISO образ Windows 10 x64 с сайта Майкрософт (на настоящий момент в одном образе содержатся сразу все редакции системы) и создайте загрузочную флешку (диск) или сделайте загрузочную флешку Windows 10 x64 официальным способом (с помощью Media Creation Tool).
- Запустите установку системы с флешки (см. Как установить Windows 10 с флешки). При этом, если вы получите запрос о том, какую редакцию системы установить — выберите ту, которая отображалась в сведениях о системе (на шаге 1). Ключ продукта при установке вводить не нужно.
- Если на «диске C» были важные данные, то для того, чтобы они не удалились, не форматируйте диск C при установке, просто выберите этот раздел в режиме «полная установка» и нажмите «Далее» (файлы предыдущей Windows 10 32-бит будут помещены в папку Windows.old, которую в дальнейшем можно будет удалить).
- Завершите процесс установки, после неё установите оригинальные драйверы системы.
На этом процесс перехода с 32-бит Windows 10 на 64-бит будет завершен. Т.е. основная задача — правильно пройти этапы с установкой системы с USB-накопителя и последующей установкой драйверов, чтобы получить ОС в нужной разрядности.
А вдруг и это будет интересно:
Почему бы не подписаться?
Рассылка новых, иногда интересных и полезных, материалов сайта remontka.pro. Никакой рекламы и бесплатная компьютерная помощь подписчикам от автора. Другие способы подписки (ВК, Одноклассники, Телеграм, Facebook, Twitter, Youtube, Яндекс.Дзен)
12.07.2018 в 20:21
У меня не запускается ISO файл пишет ошибку об несовместимости
13.07.2018 в 08:14
Не вполне понял.. а как именно вы «запускаете» ISO файл? Его не нужно запускать…
10.09.2018 в 22:30
Чушь какая-то. Это получается не переход с 32 на 64, а просто тупо установка х64 поверх или рядом с 7 х32. С каких пор это стало чем-то уникальным? Вот если через обновление, она каким-то образом с 32 обновится до 64 — это да…
11.09.2018 в 10:47
А нет способов вот так взять и «обновиться» с 32 на 64. Поэтому для тех, кто задает вопрос, чтобы они бесконечно не искали и приведены методы, которые существуют.
11.10.2018 в 14:33
Не понял активация останется или нет
12.10.2018 в 09:47
Да, останется. Хотя, на версиях Single Language если честно не пробовал.
21.12.2018 в 13:41
Хотелось бы без потерь данных и установки по-новой программ, игр и т.д (их ой-как много)..
Сделайте бэкап папок Application Data и ProgramData, потом установите 64-битную версию поверх 32-битной на тот же раздел. Только папку Windows желательно сначала удалить.
по этой инструкции получится переход с 32 на 64 windows 10 без потери данных и программ?спасибо.
22.12.2018 в 10:20
Здравствуйте.
Нет, не получится. Файлы программ не только там + почти весь установленный софт часть данных в реестре хранит.
21.01.2019 в 22:03
подскажите , необходимо обновить до wn10-64, включить AHCI (сейчас IDE), заменить диск на SSD порядок действий чтоб лицензия не слетела. загрузочную создал с помощью MediaCreationTool.
22.01.2019 в 12:09
Здравствуйте.
Порядок простой (при условии, что у вас лицензия на самом деле):
1. Подключаем SSD. Причем если HDD остается, то подключаем так, чтобы SSD был подключен к первой шине SATA, а HDD — к одной из следующих.
2. Включаем AHCI в БИОС.
3. Грузимся с флешки, спокойно ставим систему. Если спрашивают ключ нажимаем «у меня нет ключа» и выбираем ту же редакцию (домашняя, про), что стояла и раньше.
После подключения к интернету система активируется автоматически.
13.11.2020 в 13:39
Что такое первая шина SATA? Это разъем на материнской плате?
29.12.2019 в 18:23
Здравствуйте. Как перейти с 32 на 64 я знаю, а как наоборот?
30.12.2019 в 13:36
Здравствуйте. Точно так же, переустановкой только.
02.02.2020 в 19:18
Здравствуйте, все делал по вашей инструкции, но в конце, когда просят выбрать вид установки и я нажимаю обновление, то он пишет что не совместимо. Что делать?
03.02.2020 в 09:31
Здравствуйте.
Выбирать «выборочная установка», просто обновление тут не сработает.
19.02.2020 в 09:50
смогу ли я переустановить систему на очень старом компе имея 2гб оперативки
19.02.2020 в 14:36
Не берусь гарантировать. Может получиться, а может и не выйти, зависит от конкретного оборудования. Скорее получится, но нельзя быть уверенным, что все будет работать исправно.
18.04.2020 в 09:02
У меня есть старый ноут с pentium и 2 гб озу. Хочу добавить озу до 6 гб, и заменить hdd на ssd. Сейчас там стоит лицензия oem windows 7 starter x32. Смогу ли я сначала обновить виндовс 7 до 8.1 x32, а потом сделать апгрейд, и переустановить виндовс 8.1 на x64, и имеется ли привязка к hdd? Спасибо
18.04.2020 в 17:41
Здравствуйте.
А как вы планируете обновить 7 до 8.1? До 10 при наличии ключа (даже OEM) можете (и установить с нуля можете, так даже быстрее будет), а до 8.1 — нет.
18.04.2020 в 20:50
Я планировал скачать образ виндовс 8.1, записать на флешку, запустить setup.exe, выбрать обновление. Но на официальном сайте майкрософт один человек задавал такой вопрос, и в ответе писало, что есть привязка к железу, и если сделать серьезный апгрейд, то это может повлиять на сохранность лицензии, короче говоря система может не активироваться. У меня вопрос — серьезный ли мой будущий апгрейд?
19.04.2020 в 10:22
Здравствуйте.
Система у вас и так не активируется. Windows 7 до 8.1 нельзя бесплатно обновить. Можно до 10, тут лицензия сохранится.
19.04.2020 в 11:31
Понятно, спасибо огромное
23.07.2020 в 18:56
мне кажется, вы не сможете это сделать как минимум потому, что windows 7 стоит на BIOS, а все, что выше — на UEFI. поправьте меня, если я неправ
24.07.2020 в 11:56
Вполне можно и Windows 7 в UEFI установить и Windows 10 в BIOS (Legacy).
18.05.2020 в 05:25
у меня поверх 32 установлен 64 бит , система показывает 64 бит а через boot смотрю максимально поддерживается 32 , а как вообще удалить этот 64?
18.05.2020 в 14:18
Думаю, вы что-то все-таки путаете. Поверх 32 нельзя установить 64. Можно вместо. И раз она работает, то и поддерживается.
15.08.2020 в 13:17
Добрый день,а я образ скачиваю, его надо на двд диск записывать или нет? просто в память пк и потом монтировать?
15.08.2020 в 14:17
Здравствуйте.
Нет, монтирование и установка из под 32-бит не сработают. Лучше на флешку, см. https://remontka.pro/windows-10-boot-usb/
17.11.2020 в 17:16
Добрый день, файл скачал но пытаюсь открыть setup говорит «невозможно запустить приложение на вашем пк»
Как обновить ОС Windows 10 с 32-бит на Windows 64-бита
Перейти с 32-битной на 64-битную Windows 10 легко! При этом, Вы не теряете лицензию и прочие преимущества приобретенной версии. Узнайте как обновить ОС Windows 10 Home/Professional/Enterprise с 32 бит на 64 бита.
Содержание статьи:
Вступление
Можно ли обновить Windows с 32-бит на 64 бита
Операционная система Windows 10 может работать с двумя типами архитектур: 32-бита и 64-бит. Основная используемая разрядность любой ОС — x64. Тем не менее, особенно на старых машинах, зачастую можно увидеть и старенькие форматы x32.
Хорошая новость в том, что если Вы используете 32-битную версию операционной системы Windows, она с легкостью может быть обновлена. При этом, не теряется ни лицензия, ни возможности установленного пакета (Home/Professional/Enterprise). Главное предостережение — вам в любом случае придется выполнить переустановку системы. К нашему сожалению, не существует программы, которую можно было бы запустить с рабочего стола и обновить Windows как другие привычные нам приложения.
Преимущества 64-битной Windows 10
С первого взгляда может показаться, что две версии операционной системы отличаются только лишь в коэффициента 2 к 1. На самом деле, все куда более серьезно. Несмотря на то, что обе архитектуры Windows поддерживают одинаковые возможности, при подключении к разрядности x64 устройство может работать с гораздо большим объемом оперативной памяти.
- Архитектура 32 бита (также x86) поддерживает максимум 4 Гб оперативной памяти.
- Архитектура 64 бита может работать с объемом оперативной памяти вплоть до 2 Тб.
Да, величина ОЗУ 64-битной системы может показаться космической, и такие объемы никто в жизни не поставит на свой ПК, но теоретический предел производительности уже заметен.
Доступ к оперативной памяти размером, например, 32 Гб позволяет одновременно запускать большее количество приложений, не оказывая негативного эффекта на их работу. То есть, вы можете запустить браузер, любимую игру, включить музыку через стриминговый сервис и даже поставить новый торрент на загрузку. Хотя с ОЗУ 4 Гб даже браузер с определенного количества вкладок может начать глючить.
Еще одно преимущество 64-битной операционной системы Windows в том, что вы можете одновременно работать как с архитектурой x32 (x86), так и с архитектурой x64. Никаких ограничений. К сожалению, это правило недействительно в обратном направлении. Windows с разрядностью x32 не сможет запустить программу, рассчитанную под Windows x64.
В данном руководстве мы расскажем вам о том как обновить операционную систему с версии x32 на версию x64, используя уже существующую лицензию.
Как проверить поддерживает ли железо 64-битную систему
Перед тем как начать обновление операционной системы, важно удостовериться в том, поддерживает ли ваше аппаратное обеспечение Windows 10 с 64-битной архитектурой. Вот небольшой чек-лист:
- Наличие 64-битного процессора.
- Наличие минимум 2 Гб оперативной памяти.
- Наличие комплектующих, совместимых с 64-битными драйверами.
Определение совместимости через утилиту Параметры Windows
Самый простой способ диагностики системы — проверка через “Параметры Windows”. Утилита доступна каждому пользователю, не требует подключения к интернету и проста в использовании.
1. Откройте Параметры Windows с помощью комбинации клавиш Windows + I.
2. Перейдите в раздел Система.
3. Пролистайте список слева и найдите нужный подраздел под названием О системе.
4. Как только откроется подраздел О системе, обратите внимание на правое меню. Здесь должен быть блок Характеристики устройства. Далее найдите пункт Тип системы. В данном пункте должен быть указан параметр процессор x64. Если все верно и вы видите именно x64, будьте уверены — обновленная Windows 10 прекрасно будет работать на вашем ПК.
Завершив эту несложную инструкцию, можно приступать к обновлению. Однако, не торопитесь! Если вы видите x86 вместо x32, это не значит, что ваш процессор даже лучше, чем x64. Архитектура x86 эквивалентна x32, а если быть еще точнее — она ею и является.
Определение совместимости через Coreinfo
Несмотря на то, что большинство устройств способны работать с любой версией операционной системы Windows 10, вам все равно следует убедиться, что 4 (четыре) основные функции процессора присутствуют и активны. Такая необходимость связана с тем, что старые процессоры могут не поддерживать те или иные возможности.
Проверке подлежат следующие функции:
- Physical Address Extension (PAE).
- No-eXecute (NX).
- Streaming SIMD Extensions 2 (SSE2).
- CMPXCHG16b (CX16).
Диагностика данных параметров производится через утилиту Coreinfo. Скачать ее можно прямо с сайта Microsoft. Загрузите и установите приложение на свой компьютер.
1. Распакуйте архив программы в любую удобную вам папку.
2. В папке Coreinfo найдите адресную строку и щелкните по ней.
3. Введите в адресной строке команду cmd и нажмите клавишу Enter.
Внимание!
Вводите команду так, чтобы путь к папке был стерт.
4. Далее перед вами появится окно командной строки, предназначенное для работы с выбранной папкой.
5. Теперь введите команду coreinfo и еще раз нажмите Enter. Утилита будет запущена и вам поступит предложение по соглашению с правилами лицензирования программы. Принимайте соглашение.
6. После принятия соглашения, программа автоматически просканирует центральный процессор вашего компьютера.
7. Теперь дело остается за малым. Пользуясь комбинацией клавиш Ctrl + F, найдите следующие функции.
a. PAE.
b. NX.
c. SSE2.
d. CX16.
8. Выполните аналогичные действия для поиска прочих выделенных параметров.
Если, выполняя описанные выше действия, вы нашли указанные функции, можно с облегчением выдохнуть — ваш центральный процессор поддерживает 64-разрядную архитектуру Windows 10.
Разумеется, установочная программа Windows 10 Setup умеет и самостоятельно диагностировать ваш ПК, но лучше все узнать заранее. Тогда вам не придется тратить личное время на загрузку несовместимого с аппаратурой ПО.
Определение совместимости драйверов и компонентов
Поддержка процессором 64-битной архитектуры операционной системы — это уже хорошая новость. Но прежде чем приступать к обновлению Windows 10, рекомендуем также проверить и совместимость новой версии системы с прочей аппаратурой. Часто бывает так, что устаревший девайс попросту отказывается работать в новой ОС. Даже если прочие устройства не выдают ошибок. Чтобы избежать этой ошибки, надо провести дополнительную диагностику.
К сожалению, не существуют утилит, позволяющих автоматизировать процесс. Касательно драйверов, вы можете зайти на сайт разработчиков и предварительно скачать необходимое программное обеспечение на флешку. Потом попросту установите их на свежую ОС. Касательно аппаратного обеспечения ситуация мало меняется. Вам нужно узнать точную модель проверяемого устройства и, по-старинке, “загуглить” характеристики.
Обновление Windows 10 с 32-бит на 64-бита
При установке операционной системы Windows 10, вам всегда предоставляется выбор: установить ее с архитектурой x32 или же x64. В дальнейшем его можно изменить, но только путем полной переустановки. Таким образом, мы не можем поставить 32-битную винду и при первом же желании сменить ее разрядность на 64-битную. Это невозможно.
Загрузка средства обновления Windows
Для того чтобы обновить операционную систему Windows 10, вам понадобится две вещи: загрузочная USB-флешка, объемом не меньше 8 Гб, и образ самой системы. Создается же установщик с помощью инструмента Microsoft Media Creation Tool. Загружается он с официального сайта разработчика.
1. Откройте страницу Microsoft, содержащую ссылку на загрузку утилиты.
2. Найдите раздел Хотите установить Windows 10 на своем компьютере и нажмите клавишу Cкачать средство сейчас.
3. Сделайте двойной щелчок по загруженному файлу MediaCreationToolxxxx.exe
Обратите внимание!
В конце основного названия файла у вас не будет текста xxxx, у вас будет номер последнего обновления. Например, в нашем случае, мы скачали MediaCreationTool20H2.exe
4. Внимательно изучите и примите лицензионное соглашение от Microsoft.
5. Далее программа поинтересуется о ваших целях. Выберите пункт Создать установочный носитель (USB-устройство флэш-памяти, DVD-диск или ISO-файл).
6. Нажмите клавишу Далее.
7. В этом меню нужно выбрать язык операционной системы, ее выпуск и архитектуру. Нас интересует архитектура 64-разрядная (x64).
8. Нажмите клавишу Далее.
9. Выберите пункт USB-устройство флэш-памяти. Еще раз обратите внимание, что для успешного создания загрузочной флешки необходим накопитель объемом не менее 8 Гб.
10. Нажмите клавишу Далее.
11. В следующем меню выберите подключенный USB-накопитель и нажмите клавишу Завершить.
Как только вы завершите описанные выше шаги, инструмент Microsoft Media Creation Tool приступит к загрузке системных файлов. Далее будет создан загрузочный носитель и вы сможете приступить к непосредственной установке операционной системы Windows 10 64-бит.
Если у вас нет USB-накопителя, его придется приобрести. Другого способа обновить Windows 10 нет.
Установка обновления Windows 10, переход с 32-бит на 64-бита
Аппаратное обеспечение проверено, загрузочная флешка готова. Все что нам остается — установить требуемое обновление. Главная сложность, которая может появиться перед нами на старте — неправильный порядок загрузки. Например, если ваш компьютер или ноутбук не может самостоятельно определить загрузочную флешку, запуск операционной системы будет происходит в обычным режиме. В это случае, нужно ему помочь.
- Подключите к компьютеру загрузочный USB-накопитель.
- Перезапустите ПК и войдите в режим BIOS.
- Здесь вам нужно найти пункт, отображающий порядок загрузки. По умолчанию там установлен нынешний системный диск. И его нам нужно заменить на флеш-накопитель с Windows x64.
- По завершению работы, закройте BIOS и перезапустите ПК.
Теперь компьютер готов к установке свежей операционной системы. Давайте разберем процесс подробнее.
- Как только компьютер перезапустится, вас поприветствует мастер установки операционной системы Windows 64-бита.
- Выберите подходящий язык и нажмите клавишу Далее.
- Выберите действие Установить.
- В следующем меню установщик предложит вам ввести регистрационный ключ Windows 10. Если ваша система уже активирована, вы можете пропустить этот пункт, выбрав действие У меня нет регистрационного ключа.
- Далее выберите продукт Windows 10 с архитектурой 64-бита.
- Нажмите клавишу Далее.
- Внимательно изучите и примите лицензионное соглашение от Microsoft.
- Нажмите клавишу Далее.
- Новое меню предлагает распределить дисковое пространство. Главное, что нужно тут выполнить — удалить логический раздел с устаревшей версией Windows 10. Как только вы это сделаете, появится нераспределенное пространство.
- Выберите нераспределенное пространство как место для установки 64-битной Windows 10 и нажмите клавишу Далее.
По завершению этих шагов, начнется автоматическая установка свежей Windows 10. Этот процесс может отнять некоторое время, поэтому рекомендуем вам запастись терпением и заварить чай на время ожидания.
Дополнительные рекомендации
Как вы наверняка знаете, про операционную систему, которая только-только была установлена на ПК, можно сказать что-то вроде “гол как сокол”. И это верно. На вашем компьютере стоит 64-битная Windows 10 и на ней нет ничего, кроме основных инструментов. Чтобы это исправить нужно выполнить пару простых шагов:
- Установите последние обновления Windows.
Этот процесс автоматический и не требует от вас дополнительных усилий. Вам не нужно ничего искать, загружать, подбирать совместимый софт и т.д. Легко и просто. - Обновите драйвера аппаратного обеспечения.
Данный пункт уже посложнее и сугубо индивидуален. Каждый пользователь использует свой собственный набор комплектующих, и соответственно нужно вести самостоятельные поиски. Зачастую, в ручном обновлении нуждается аудо-драйвер и драйвер видеокарты. Например, если вы используете графический процессор от NVIDIA, для удобства рекомендуем установить приложение NVIDIA GeForce Experience.
Если драйверы — вопрос индивидуальный, то обновление Windows проходит для всех одинаково. Давайте разберем сам процесс:
1. Запустите приложение Параметры Windows с помощью комбинации клавиш Windows + I.
2. Найдите раздел Обновление и безопасность.
3. Далее вы автоматически попадете в подраздел Центр обновления Windows.
4. Вам нужно выбрать действие Проверить наличие обновлений. Если таковые имеются, операционная система начнет их автоматическую загрузку и установку.
Процесс обновления Windows может отнять некоторое время. Запаситесь терпением.
Заключение
Обновление Windows — это не только прекрасный способ повысить производительность своего компьютера, но и замечательный инструмент по устранению разного рода ошибок. К сожалению, именно по второй причине чаще всего люди и прибегаю к переустановке системы. Тем не менее, любой апдейт только лишь положительно сказывается на работоспособности вашего компьютера.
Похожие статьи про восстановление данных:
Как изменилась Windows 10 за несколько лет — полезные обновления!
В этой статье мы рассмотрим 15 наиболее полезных обновлений ОС Windows 10, вышедших за последние 4 г.
Как отключить автоматическое обновление Windows 10
В этой статье мы рассмотрим как отключить назойливые обновления Windows 10, очистить “мусор” после с.
20 способов ускорить Windows 10
Не так давно получила свой старт операционная система Windows 10. Главным ее отличием от предыдущих .