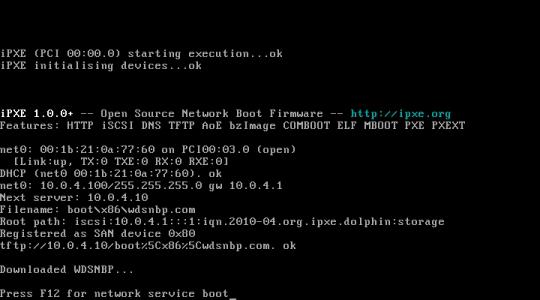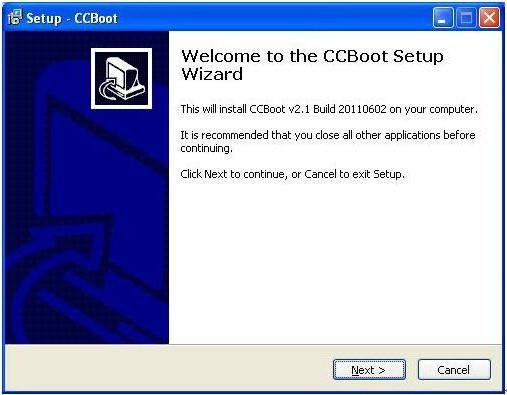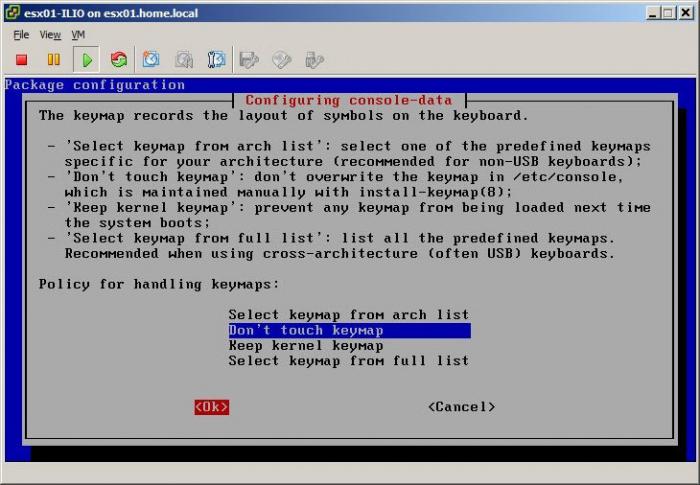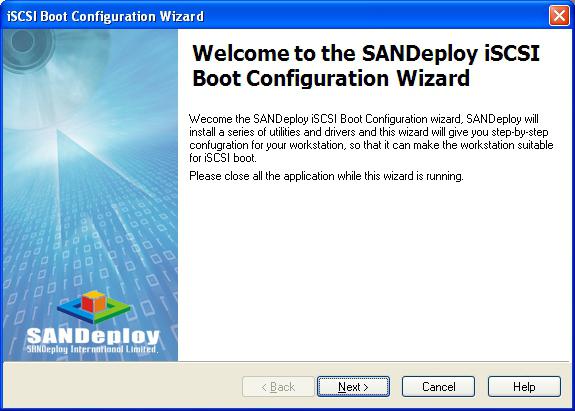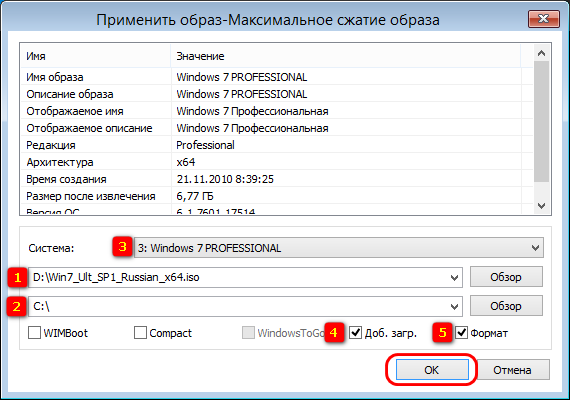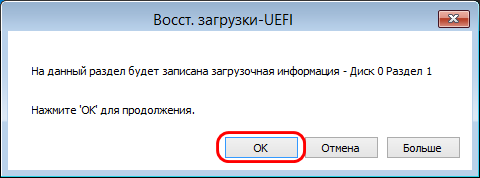- Как обновить и как переустановить «винду» без диска?
- Зачем
- Плюсы
- Восстанавливаем систему
- Снос «Виндоус»
- Флешка
- Заключение
- Блог Евгения Крыжановского
- Я научу вас ремонтировать свой компьютер!
- Как обновить и как переустановить винду без диска?
- Как установить Windows 10
- Как переустановить Windows с помощью программы Dism++
- Как переустановить Windows с помощью программы Dism++
Как обновить и как переустановить «винду» без диска?
Иногда у людей «накрываются» операционные системы. При всем том может получиться так, что проще «снести ее под ноль», чем долго и нудно восстанавливать. Сегодня речь пойдет о том, как переустановить «винду» без диска.
Зачем
Итак, для начала давайте поговорим, зачем ломать себе голову с переустановкой операционной системы без дискового носителя. На самом деле, над вопросом «как установить винду без диска?» задумывается каждый пользователь хотя бы несколько раз в жизни.
Очень часто дисков под рукой не оказывается, или же подхваченный вирус напрочь блокирует у компьютера возможность записывать загрузочные диски. Восстановление системы и ее откат не помогают. Тогда вариант исцеления «виндоуса» без диска очень даже подходящий. Так давайте посмотрим, какие существенные преимущества есть у такого подхода.
Плюсы
Итак, прежде чем отвечать, как снести винду без диска, а потом вновь поставить «на место», давайте обсудим, какие плюсы имеет данный метод. Начнем с самого заметного — не нужно хранить огромную стопочку дисковых носителей с разными «виндоусами», чтобы поставить тот, который вам нужен. Кроме того, искать по сто лет нужный диск тоже больше нет нужды.
Далее — это время, затрачиваемое на восстановление и загрузку. Его требуется в разы меньше, что помогает быстро и оперативно проводить все необходимые работы и манипуляции. В среднем установка с диска занимает от часа до трех. Если же знать, как переустановить «винду» без диска, можно сократить продолжительность работы до 40 минут.
Восстанавливаем систему
Итак, прежде чем обсуждать, как ставить чистый «виндоус» без дискового носителя, давайте поговорим о том, что сделать для того, чтобы можно было восстановить или откатить вашу «операционку» без применения оного.
Как восстановить «винду» без диска? Воспользуйтесь встроенными программами и утилитами для данных целей. Для того чтобы это сделать, вам необходимо время от времени создавать точки отката (или включить подобную функцию — операционная система самостоятельно будет делать это за вас). Когда потребуется восстановить систему, всего-то надо будет запустить соответствующую службу, выбрать необходимый момент и дождаться, пока процесс восстановления завершится. В «Виндоус 7» для этого зайдите в «Пуск» — «Стандартные» — «Служебные». Там выберите «Восстановление системы». Далее следуйте простым указаниям и просто дожидайтесь, когда процесс подойдет к концу. Вот и все. Пожалуй, это самый быстрый и легкий ответ на вопрос: «Как перезагрузить винду без диска?». Ведь именно восстановление возвращает системе тот «вид», который был на момент создания точки отката.
Снос «Виндоус»
Теперь пришло время завести разговор о том, как поменять «винду» без диска. Первый способ, который мы рассмотрим, — это установка из-под самой системы. В Интернете можно найти множество специальных образов, которые предназначены именно для этой цели. Конечно же, стоит всегда обращать внимание на то, действительно ли вам попался подходящий образ для того, чтобы вы могли больше не задумываться над вопросом: «Как переустановить «винду» без диска?».
Так что для начала скачайте необходимый образ и только потом задавайтесь вопросом «как снести «винду» без диска при помощи операционной системы?». Когда вы это сделаете, достаточно будет всего лишь запустить двойным щелчком установщик и следовать всем указаниям. По «шагам» данный способ не отличается от своего «дискового» собрата.
Флешка
Теперь пришло время изучить более удобный способ смены «Виндоуса» без помощи дискового носителя. В этом деле вам поможет самая обычная флешка. Называться она будет установочной. Скачайте специальный образ необходимой операционной системы (в описании должно быть написано, что он предназначен для USB), после чего посредством специальных утилит запишите его на носитель. Главное — сделать это правильно. Если все сделано верно, то теперь у вас есть флеш-носитель, при помощи которого можно легко ответить, как восстановить «винду» без диска.
При использовании флешки запустится самый обычный и привычный всем экран установки «Виндоус». При всем этом, восстановление ничем не отличается от способа с диском. Следуйте указаниям и дожидайтесь нескольких перезагрузок и завершения процесса. Не забудьте настроить BIOS: ставьте в первую очередь чтение вашего флеш-носителя. Все намного проще, чем может показаться на первый взгляд.
Заключение
Пришло время подвести итоги. Сегодня мы ответили на вопрос «как переустановить, восстановить и как снести «винду» без диска?». Если вы заранее не уверены в своих силах или вообще не знакомы с переустановкой, лучше всего обратиться к специалистам или знающим ответ на данный вопрос друзьям. Они непременно помогут вам.
Блог Евгения Крыжановского
Я научу вас ремонтировать свой компьютер!
Как обновить и как переустановить винду без диска?

Зачем это нужно?
Такая необходимость может возникнуть по многим причинам. Бывает, что диска просто не оказывается под рукой. Также случается, что подхваченный вирус блокирует возможность записывать загрузочные носители. При этом ничего не помогает: ни восстановление системы, ни ее откат. Таким образом, способ переустановки ОС без диска достаточно актуален. Прежде чем оценить его, стоит ознакомиться с основными преимуществами.
Преимущества
Каковы плюсы метода переустановки операционной системы без диска? В первую очередь, нет необходимости хранить множество различных носителей с разными «виндоус», чтобы воспользоваться тем, который требуется в определенный момент. Также нет нужды затрачивать собственное время на восстановление и загрузку. Все работы проводятся быстро и оперативно. Обычно установка с диска требует приблизительно от одного часа до трех. Если воспользоваться данным способом, можно существенно сократить продолжительность работы до 40 минут.
Восстановление системы
Каким образом можно восстановить «винду» без диска? Для этого потребуется воспользоваться встроенными программами. Таким образом, нужно периодически создавать точки отката. Также можно просто включить данную функцию и операционная система сделает все за пользователя. Когда возникнет необходимость восстановить ОС, достаточно запустить соответствующую службу, подобрать время и дождаться, завершения процесса.
При использовании «Виндоус 7» выполняются следующие действия:
1. Перейти в меню «Пуск».
2. Выбрать «Стандартные».
3. Нажать «Служебные».
4. Выбрать «Восстановление системы».
После этого понадобится просто следовать простым указаниям и дождаться завершения процесса. Восстановление операционной системы возвращает первоначальный вид, который был, когда создавалась точка отката.
Снос «Виндоус»
Ну и, наконец, стоит затронуть основной вопрос темы: как поменять операционную систему без диска. Для этого существует несколько способов. Первый вариант предусматривает установку из-под самой системы. Интернет содержит множество специальных образов, предназначенных именно для таких целей. Необходимо обязательно обращать внимание на то, чтобы использовался подходящий. Он поможет раз и навсегда избавить от вопроса, как переустановить «винду» без диска.
Стоит отметить, что очень важно, какая версия скачана. Это имеет большое значение для операционной системы. Для пользователя же это совершенно не важно. В процессе переустановки ОС с диска данные считываются с носителя. Поэтому необходимо быть бдительным. Если начать выполнение действий по «сносу» не с того образа, сразу можно потерпеть поражение. В результате система сотрется вместе с этим образом. Поэтому рекомендуется сначала его скачать, а после приступать к совершению основных манипуляций, которые позволят снести «винду» без диска. В конце достаточно запустить установщик. Для этого потребуется совершить двойной клик. Затем необходимо придерживаться всех указаний. Принципом выполнения данный способ не особо отличается от метода с использованием диска.
Флешка
Однако существует более удобный вариант смены «Виндоуса» без применения дискового носителя. В данном случае на помощь приходит обыкновенная флешка. Она называется установочной. Необходимо скачать специальный образ, который потребуется для операционной системы. Для удобства можно воспользоваться описанием. Затем понадобится записать образ на носитель при помощи специальных программ. Основное требование – правильное выполнение действий. Если все совершено верно, у пользователя появится флеш-носитель, при использовании которого с легкостью восстановить систему без диска.
Когда задействуется флешка, запускается обыкновенный экран установки «Виндоус», привычный многим. Стоит отметить, что восстановление ничем не отличается от варианта с диском. Также необходимо следовать указаниям и несколько раз перезагрузить систему после завершения процесса. Не нужно забудьте настроить BIOS. Следует поставить в первую очередь чтение флешки. Другими словами, процесс достаточно прост и не вызывает сложностей.
В конце стоит подвести итоги. В статье разобран вопрос: как переустановить, восстановить и снести «винду» без использования диска. Если отсутствует уверенность в собственных силах или нет осведомленности в процессе переустановки, лучше задействовать специалистов или других пользователей, которые знают подробные ответы на данные вопросы.
Запись опубликована 07.08.2015 автором katrinas11 в рубрике Программы. Отблагодари меня, поделись ссылкой с друзьями в социальных сетях:
Как установить Windows 10
- Просмотров: 13 689
- Автор: admin
- Дата: 17-07-2019
Как переустановить Windows с помощью программы Dism++
Привет, друзья. В продолжение цикла статей, посвящённых раскрытию потенциала программы Dism++, предлагаю тему, которая пригодится не отдельным профессионалам, не экспериментаторам, жаждущим нового опыта, а всем пользователям компьютеров на базе Windows – и новичкам, и опытным, и профи. Ниже мы рассмотрим, как с помощью программы Dism++ переустановить Windows. На минуточку, не установить на другой раздел диска или жёсткий диск из среды уже имеющейся Windows, а именно переустановить на диске С, причём с его форматированием. При этом нам не потребуется никаких загрузочных носителей. И, прежде чем начать, традиционно напоминаю, что если вы хотите подробнее узнать о программе Dism++, можете почитать её комплексный обзор. О других возможностях программы и их применении в деле можете узнать из публикаций сайта, отфильтрованных по тегу Dism. Ну а теперь к теме статьи.
Как переустановить Windows с помощью программы Dism++
Друзья, переустановить Windows или установить её на другой раздел диска без загрузочного носителя можно массой различных способов. Эти способы описаны в статье «Как переустановить Windows без диска и флешки». Но лишь один из способов из этой статьи позволяет нам быстро и без заморочек переустановить Windows с форматированием диска С – способ с помощью программы WinToHDD. Все остальные либо оставляют за собой хвост в виде папки «Windows.old», которую потом нужно удалять специальным образом, либо, как программа WinNTSetup, требуют проведения дополнительных операций с разметкой жёсткого диска. Но у программы WinToHDD есть ограничение: её бесплатная версия не позволяет устанавливать редакцию Windows Корпоративная. Тогда как Dism++, являясь полностью бесплатным продуктом, не имеет в плане редакций никаких ограничений. Ну и, в отличие от WinToHDD, является не узкопрофильным решением для маленького спектра задач, а комплексным многофункциональным программным продуктом. Знакомство с возможностями Dism++ позволит применить её в ряде других ситуаций.
Как же переустановить Windows с помощью Dism++? Первым делом необходимо поместить программу на несистемный раздел диска – D, E, F и т.д., ведь в процессе переустановки Windows раздел С будет форматироваться. Напомню, Dism++ — это портативная программа, нужно просто перенести на другой раздел её папку. Далее подготавливаем дистрибутив Windows, если его нет, скачиваем. Dism++ работает как с ISO-образами установки операционной системы, так и непосредственно с её установочными образами в формате WIM или ESD. Так что, друзья, если вы планируете создать свою сборку Windows, вам не нужно упаковывать образ WIM или ESD в файл ISO, вы можете просто развёртывать свою сборку из файла WIM/ESD с помощью Dism++ или LiveDisk by Sergei Strelec.
Итак, папку с Dism++ перенесли на несистемный раздел диска, подготовили дистрибутив Windows. В нашем случае мы текущую Windows 8.1 переустановим на Windows 7.
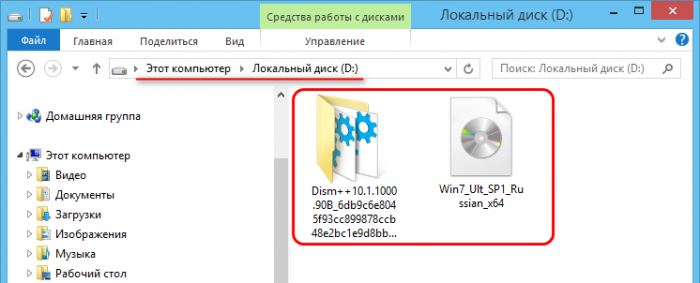
Теперь запускаем программу в среде WinPE. В меню «Восстановление» выбираем «Запуск в среде восстановления Windows».
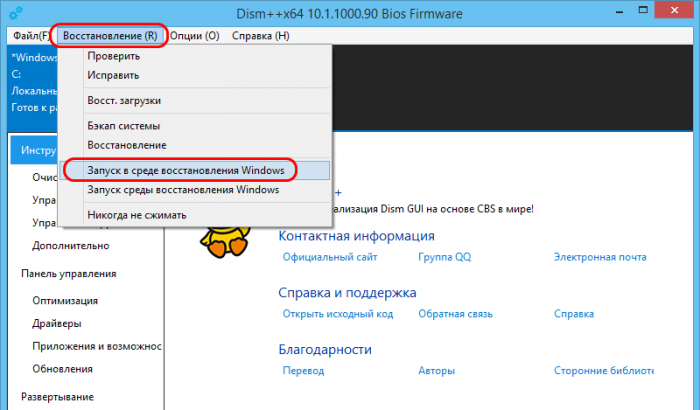
Компьютер перезагрузится, и Dism++ запустится в изолированной от операционной системы среде WinPE. В окне программы жмём меню «Файл», далее – «Применить образ».

В окошке применения образа:
- 1 – Указываем путь к образу дистрибутива – к файлу ISO, WIM или ESD;
- 2 – Указываем раздел С в качестве раздела развёртывания Windows;
- 3 – Указываем редакцию Windows;
- 4 – Ставим галочку опции добавления переустанавливаемой системы в загрузчик;
- 5 — Ставим галочку опции форматирования раздела С.
В окошке запроса на перезапись загрузчика жмём «Ок».
И ждём, пока завершится процесс развёртывания. Его прогресс можно отслеживать на шкале вверху окна Dism++.
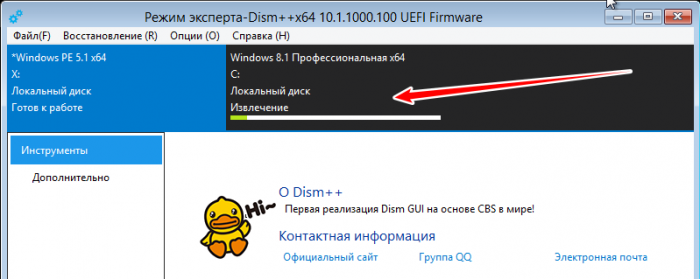
Когда развёртывание завершится, жмём «Ок» и закрываем окно программы Dism++.
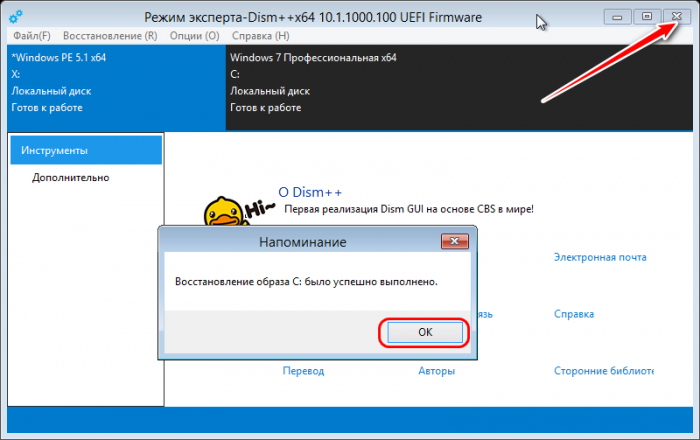
Компьютер перезагрузится, и запустится уже новая система. Если в меню загрузчика старой Windows были пункты загрузки других операционных систем, LiveDisk’ов или самой программы Dism++, а её запуск в среде WinPE, кстати, тоже может быть добавлен в меню загрузчика, все пункты меню будут целы и невредимы. Перезапишется только пункт выбора переустановленной Windows.
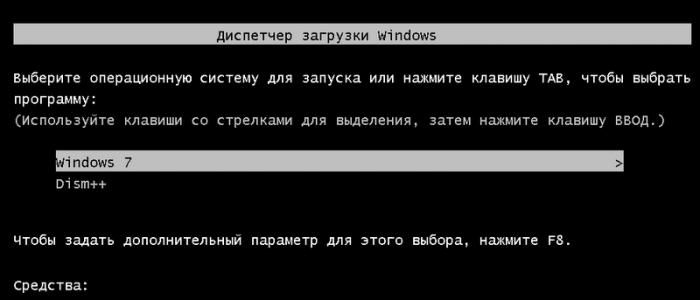
Ну и далее пойдёт этап установки драйверов, а после него — создание системного профиля.