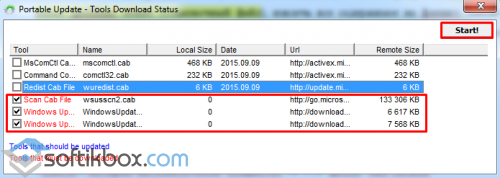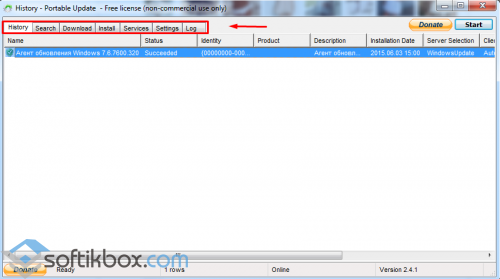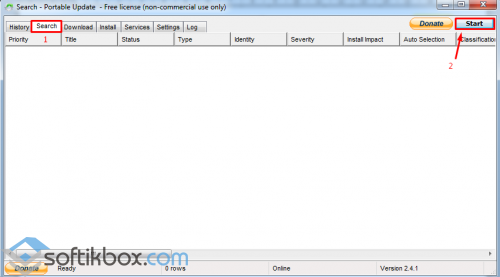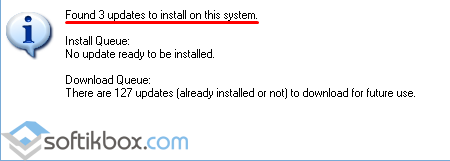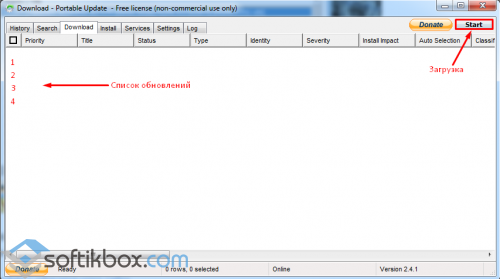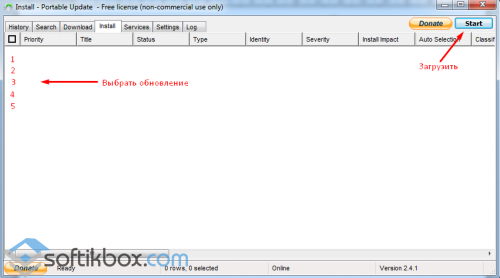- Как обновить Виндовс 10: полная инструкция
- Обновление Windows 10 — пошагово
- 1 Способ — через центр обновлений Windows 10
- 2 Способ — используем утилиту Update Assistant
- 3 Способ — используем утилиту Media Creation Tool
- 4 Способ — с ISO образа
- В заключение
- Как обновить Windows 7 и 8 с флешки?
- Как установить обновления на windows 7 вручную с флешки
- Как установить любые обновления Windows вручную
- Скачать пакеты обновлений Windows для установки вручную
- Как использовать Microsoft Update Catalog если не знаем патч
- Как узнать какие обновления установлены в Windows
- Как вручную установить обновления в windows 7? Пошаговая инструкция
- Ручной метод
- Оффлайн обновление
- Через торренты
- Обновление через CMD
- Советы
- Загрузка с официального сайта
- Заключение
Как обновить Виндовс 10: полная инструкция
Обновления Windows 10 выходят регулярно, некоторые апдейты получаются довольно значительными, с новыми функциями и изменениями интерфейса.
Устанавливаются они довольно легко и быстро прямо из меню операционной системы. Разберем подробно этот процесс с наглядными картинками.
Из прошлого материла вы узнали, как обновить Windows 7 до Windows 10 бесплатно. Сейчас мы рассмотрим все шаги, как обновить Виндовс 10 до последней версии бесплатно и быстро, чтобы компьютер или ноутбук всегда были с актуальной ОС.
Обновление Windows 10 — пошагово
1 Способ — через центр обновлений Windows 10
1. Нажмите на клавиатуре клавиши WIN + I и откройте раздел «Обновление и безопасность».
2. В активном разделе центра обновлений кликните по кнопке проверки их наличия, если они пока не найдены. После этого, нажмите на кнопку «Загрузить и установить».
3. Далее следуйте инструкциям, показанным на экране и перезагрузите компьютер.
2 Способ — используем утилиту Update Assistant
Утилита, сделанная Майкрософт для максимально простого и удобного для пользователя обновления Виндовс 10 до последней версии.
1. Перейдите на официальный сайт загрузки утилиты и скачайте ее, кликнув по кнопке «Скачать средство сейчас».
2. Далее нажмите в программе на кнопку «Обновить сейчас». Утилита сама скачает обновление для Виндовс 10 и установит его на компьютер. Вам нужно будет лишь перезагрузить свой ПК.
3 Способ — используем утилиту Media Creation Tool
Еще одна официальная утилита от самой Microsoft, которая позволяет легко и эффективно сделать Windows Update. Загрузите ее с официального сайта, кликнув в этот раз на этой странице на кнопку «Скачать средство сейчас» и запустите. Примите условия лицензии, чтобы продолжить.
1. На первом экране выберите пункт «Обновить этот компьютер сейчас» и нажмите на «Далее». Начнется загрузка нововведений и утилита проверит компьютер/ноутбук на совместимость с ним. Дождитесь окончания процесса.
2. Вас еще раз попросят принять условия лицензии — сделайте это и на конечном экране нажмите на кнопку «Установить». При желании можете изменить выбранные для сохранения компоненты, нажав на соответствующую ссылку.
Ваш компьютер или ноутбук после этого обновится и будет с самой последней версией Виндовс 10.
Интересно! Многие пользователи используют именно эту утилиту, она очень удобная, занимает совсем немного места на жестком диске.
4 Способ — с ISO образа
Также вы можете скачать сами ISO-образ системы с любого проверенного источника, распаковать его и запустить установку из файла setup.exe.
В этом случае процесс установки будет практически 1 в 1, как, если бы вы воспользовались утилитой Media Creation Tool, только ОС будет уже загружена. Произойдет проверка ПК, согласитесь с условиями лицензии и нажмите на кнопку «Установить».
В заключение
Выберите вариант, который наиболее подходит вам, во всех случаях будет скачан Windows Update со всеми нововведениями и установлен к вам на ПК.
Как обновить Windows 7 и 8 с флешки?
Все операционные системы в определённое время получают обновление. Его загрузка осуществляется с помощью подключения ПК к сети Интернет. Однако что делать, если такого нет?
«Центр обновлений Windows» предлагает каждому пользователю самостоятельно определить варианты загрузки и установки обновлений (автоматически или вручную). Однако служба не позволяет сохранить пакет дополнений в автономном хранилище и загрузить их на другом ПК. К счастью, существует ряд программ, которые предназначены для обновления Windows с флешки. Среди них выделим бесплатную Portable Update. Этот софт позволяет сохранять обновление на флешке и загрузить его на любом другом компьютере.
Программа Portable Update работает по следующей схеме. На флешке создаётся папка под названием «Cache», в которую скачиваются и сохраняются обновления системы. Как только съемный носитель подключается к ПК, пользователь запускает программу и, нажав на кнопку «Start», устанавливает обновления на свой компьютер.
Скачать PortUp для Windows (7/8/10)
Стоит отметить, что прежде, чем запускать обновление, стоит скачать программу, извлечь все содержимое на флешку. После запускаем программу и скачиваем выделенные красным цветом компоненты софта. Для этого кликаем кнопку «Start».
Только после загрузки недостающих компонентов у программы появится новый интерфейс. Доступными станут вкладки «История», «Загрузки», «Настройки», «Установка» и другие.
Однако нам нужны только некоторые вкладки. Сначала переходим во вкладку «Поиск» («Search») и жмём «Start». Таким образом, мы запустим поиск обновлений, которые ещё не установлены на вашем ПК.
Данный процесс может занять несколько секунд или минут. После программа уведомит о количестве найденных обновлений.
Они автоматически будут добавлены во вкладку «Загрузка» («Download»). Выбираем структурирование обновлений по приоритету, отмечаем наиболее важные и кликаем «Start».
Теперь подключаем флешку с загруженными обновлениями к новому компьютеру. Переходим во вкладку «Установка» («Install») и кликаем «Start».
Все необходимые обновления будут приняты системой. Извлекаем флешку и перезагружаем ПК.
Данная программа подходит для всех операционных систем, кроме Windows 10. На данный момент разработчики не добавили к софту необходимых компонентов для «Десятки».
Как установить обновления на windows 7 вручную с флешки
Как установить любые обновления Windows вручную
Каждый месяц Microsoft выпускает обновления для своих операционных систем Windows и других продуктов, с которыми идут улучшения безопасности и исправления всех видов неполадок и ошибок, которые могут нанести ущерб пользователям. Поэтому очень важно, чтобы система windows была обновлена все время, однако есть некоторые пользователи, которые не могут обновиться по многим причинам. К примеру нет интернета, медленная скорость или просто нужно завести в деревню и обновить там компьютер бабушке.
Как правило, обновления Windows автоматически загружаются на компьютеры, когда они подключаются к Интернету через Windows Update. Многим пользователем сложно скачать без проблем патч около 1 Гб и они накапливаются по много раз, соответственно сумма обновления может быть около 5 Гб. По этому мы разберем, как правильно использовать Каталог центра Обновления Майкрософт для загрузки обновлений вручную, чтобы потом установить на любом компьютере, где нет интернета. Также вам будут доступны и microsoft Office, windows server и все продукты microsoft для ручного скачивания обновлений.
Скачать пакеты обновлений Windows для установки вручную
Чтобы скачать эти обновления, нужно перейти на сайт каталога центра обновлений . И первое, что мы увидим это простой сайт где нет ничего кроме строки “Найти” в верхнем правом углу.
Идеальный способ использовать эту страницу это искать непосредственно название обновлений, к примеру патч кумулятивный KB4016637 Windows 10. Мы сможем скачать обновления на флешку и установить потом на другом компьютере, где нет интернета.
Можем нажать к примеру мышкой по самому названию и посмотреть Обзор и сведения, что включает в себя этот пакет обновления.
Для загрузки обновления нажмите Загрузить, вас перенаправят еще на одну страницу, где нужно нажать на ссылку и патч обновления загрузится.
Таким образом мы можем скачать любые обновления, для любых систем, будь-то windows 7, windows 10, windows 8.1. Берем скаченный наш файл и просто перемещаем его флешку, cd карту, или вообще на мобильник. Подключаем устройство на котором наш файл и нажимает на сам исполняемый файл. Одним словом, вставили в другой комп флешку и запустили скаченный файл двойным нажатием.
Как использовать Microsoft Update Catalog если не знаем патч
Как я уже говорил этот сервис лучше использовать точным названием патча обновлений, но к примеру мы хоти найти все обновления windows 10, windows XP, windows 7. Просто введите в строку поиска windows 7 и вам выдаст весь список обновлений этой системы, и нажмите сортировку “Последнее обновление”.
Как узнать какие обновления установлены в Windows
Во всех версиях Windows открываем командную строку и вводим следующую команду:
- wmic qfe list
Наблюдаем наши патчи установленных обновлений kb4022405 и левее время установки.
Windows 7: Откройте “Панель управление“, наберите в поиске панели “Просмотр установленных обновлений” и выберите из списка.
Windows 10: Зайдите “Параметры” > “Обновления и безопасность” > “Журнал обновлений“.
Как вручную установить обновления в windows 7? Пошаговая инструкция
Доброго всем времени суток, мои постоянные многоуважаемые читатели, гости блога и просто любители всех тем, которые связаны с компьютерами.
После выхода новенькой десятой операционки далеко не все ее ставят. Многие привыкли к семерке, да и ресурсов от компа она требует меньше чем новая ОС. Хоть сервис паки и не выпускаются более к этой оболочке, они все же присутствуют на официальном сайте на софтовых порталах. Поэтому, я решил рассказать в этой статье, как установить обновления на windows 7 вручную, а также альтернативными методами. Поехали!
Содержание статьи
Ручной метод
Этот метод прокатывает даже на пиратке. Для начала надо скачать апдейты. Доверим это центру обновления. Итак, идем в пуск, а далее в панель управления.
Теперь двигаемся в раздел о системе и безопасности. Просто кликаем по нему левой кнопкой.
Затем нам нужно включить центр обновления. Клацаем по строке, которую я указал на картинке ниже.
С левого бока есть строки с надписями. Выбираем параметр настроек параметров.
В следующем окне выбираем вторую строчку, как я указал на пикче ниже. Затем жмем ОК.
Апдейты начнут закачиваться с серверов компании Майкрософт. Занять это может долгое время. Потом система вас уведомит об окончании этого процесса и можно перейти к самой установке.
Нажимаем на стрелочку возле часов. Выползет небольшой блок со скрытыми знаками. Нам нужно нажать вот этот.
Появится окошко с подробной инфой. Будет указано сколько обнов скачано, каков их вес в мегабайтах и прочее. Нам нужно нажать на кнопку установки.
Появится строка прогресса. Надо дождаться окончания инсталляции.
Когда весь процесс будет окончен, появится кнопка, при нажатии на которую комп уйдет в ребут. То есть, будет перезагружен.
Оффлайн обновление
Возможно, кому-то покажется невозможным, но винду можно обновить и в оффлайн режиме. Качаем вот отсюда — программу под названием WSUS Offline Update. Устанавливаем ее, открываем и настраиваем точно так же, как на пикче снизу.
Нажимаем кнопку старт. Далее видим, как софт начал искать и качать пакеты информации со всех источников.
Если какие-то обновы уже стоят, но вышли более новые версии, программное обеспечение их удалит и переставит.
Теперь софтинка предложит качнуть и обновить важное для операционной системы ПО, это и графические модули, и пакеты под С++ и прочее.
После того, как мы все выбрали – просто жмем кнопку старт. Софт опять же начнет поиск и скачку.
После этого, в коневом каталоге программы WSUS Offline Update, из папки download, вытаскиваем все содержимое и перетаскиваем на мобильный носитель. Например, с флешки вам будет проще установить ПО, если вдруг не будет интернета.
Через торренты
Давайте представим, то есть нужда обновить систему, но при этом сделать все нужно без центра обновлений. Для этого качаем вот отсюда — клиентское программное обеспечение. Как только файл загрузился, кликаем по нему дважды.
Выбираем русский язык и кликаем ОК.
Затем пойдёт процесс скачивания языков пакетов.
В следующем окошке просто жмем далее.
И в следующем тоже.
Теперь выскочит лицензионное соглашение. Читать его не обязательно, просто кликайте на кнопку продолжить или принять.
Выбираете куда будет установлена программа, ставите галочку на строчке с созданием ярлыка и идете далее.
Проставляете две галочки сверху и продолжаете.
Теперь внимательно! Убираете галку с предложением установить какой-то софт.
В следующем окне отклоняете похожее предложение.
Все готово. Ярлык появился на рабочем столе.
Вот отсюда качаем первый сервис пак.
После этого открываем его и видим вот такой интерфейс.
Жмем далее, а потом кликаем кнопку установить.
Пойдет процесс установки.
После выполнения всех действий будет вот такая картина.
Бывает когда обновления конфликтуют с каким-либо софтом или системой. Если они не устанавливаются, нужно найти другой источник, скачать оттуда новый файл и повторить процедуру.
Обновление через CMD
Кстати, можно включить обновления через командную Строку. На самом деле это очень просто. Правда без интернета способ не прокатит. Открываем пуск и вводим в строку выполнить команду CMD. Затем даем команду — wuauclt /detectnow.
Далее пишем команду — wuauclt /UpdateNow. Она запустит процесс установки апдейтов. Затем комп будет перезагружен.
Советы
Хочу дать вам несколько полезных советов. Обновление операционной системы – функция не обязательная. Но ее производить нужно.
- Во-первых, это влияет на скорость работы оболочки. Наверное, замечали, что, как только установишь систему, она притормаживает? Так вот, апдейты и сервис паки значительно улучшают функционирование ОС.
- Во-вторых, обновление системы безопасности – это очень важный аспект. Вы же не хотите стать жертвой хакеров? Поэтому и пренебрегать этим нельзя.
Даже антивирусный софт вас не способен защитить, если внутри самой системы есть дыры и баги, которые дают злоумышленникам шанс проникнуть в операционную систему и взять ее под контроль.
Иногда бывает так, что пакеты с инфой долго устанавливаются. Не стоит нервничать и перезагружать свой компьютер. Если обновление большое по размеру, то и инсталлироваться оно будет достаточно долгое врем. К тому же, на это влияет и железо внутри вашего персонального компьютера.
Если процессор слабенький, а оперативной памяти мало, то все манипуляции на такой машине будут производиться долго.
Иногда требуется выполнить установку в безопасном режиме. Для этого нужно перезагрузить комп. Как только он включится, нажимаем Ф8 и видим вот такую картину.
Теперь выбираем первую строчку и ждем прогруза всех компонентов нашей операционной системы. далее устанавливаем все что нужно и опять перезагружаемся для входа в стандартный режим функционирования ОС.
Загрузка с официального сайта
Помимо всего установить обновления можно не только с образа диск или флешки. Для этого нам нужен официальный сайт Майкрософт. Располагается он по адресу . Нам нужно перейти на вот эту страничку .
Опускаемся ниже и видим апдейты, которые являются ключевыми для седьмой винды.
Если нажать на значок дополнительной инфы справа от каждого блока, то мы увидим подробное описание всего, что связанно с тем или иным обновлением. Советую вам прочитать все это перед самой установкой. Особенно инструкции по инсталляции.
Жмем на первое обновление и переходим на страничку с ним. Выбираем русский язык и жмем кнопочку скачать.
Далее появится интерфейс с выбором каждого компонента из этого пакета обновления. Вы можете скачать все сразу, отметив галочками все строчки. Или выборочно скачать определенный софт. Я рекомендую сразу загружать все. Жмем кнопку некст.
Теперь должна пойти загрузка. Если она не началась, то моете вручную ее запустить по ссылке, которую я обозначил на рисунке.
И все. Дальше просто устанавливаете апдейт и перезагружаете ПК.
Заключение
Я подобрал для вас пару видео, которые помогут вам в процессе обновления операционной системы:
Ну и на этом я буду заканчивать статью. Надеюсь она вам понравилась, и вы поделитесь ей с друзьями и знакомыми на фейсбуке и в других социальных сетях. Также подписывайтесь на мой блог, и вы не пропустите публикацию полезных новостей! Всего вам доброго, мои уважаемые читатели, и до связи!