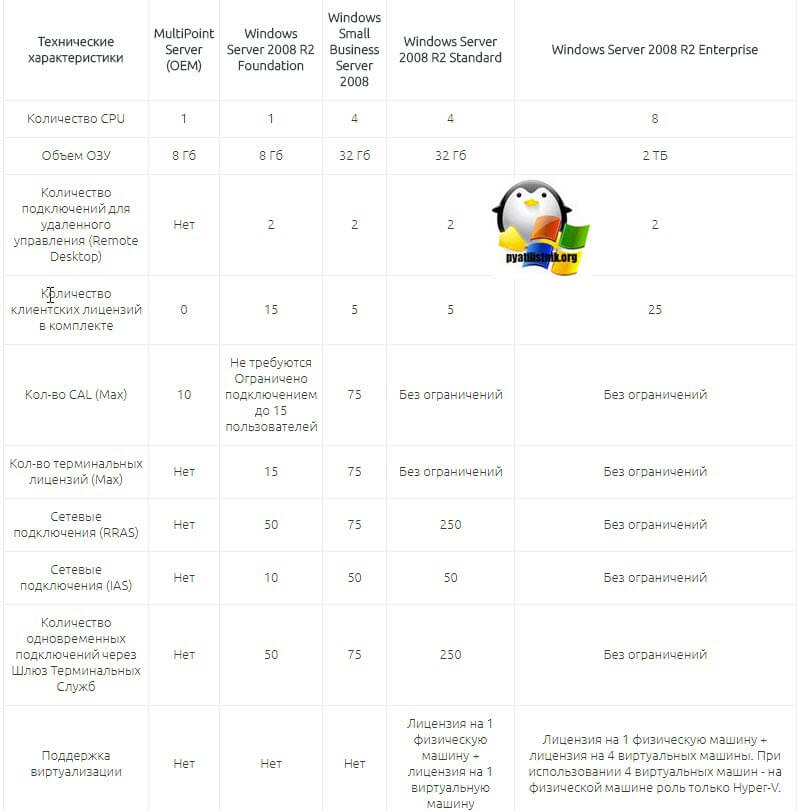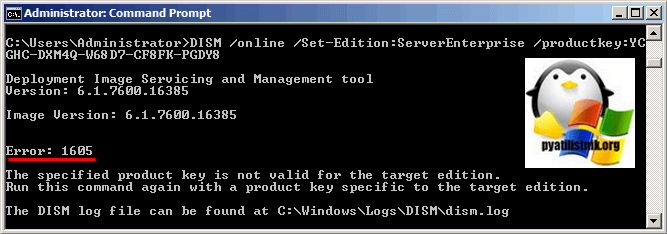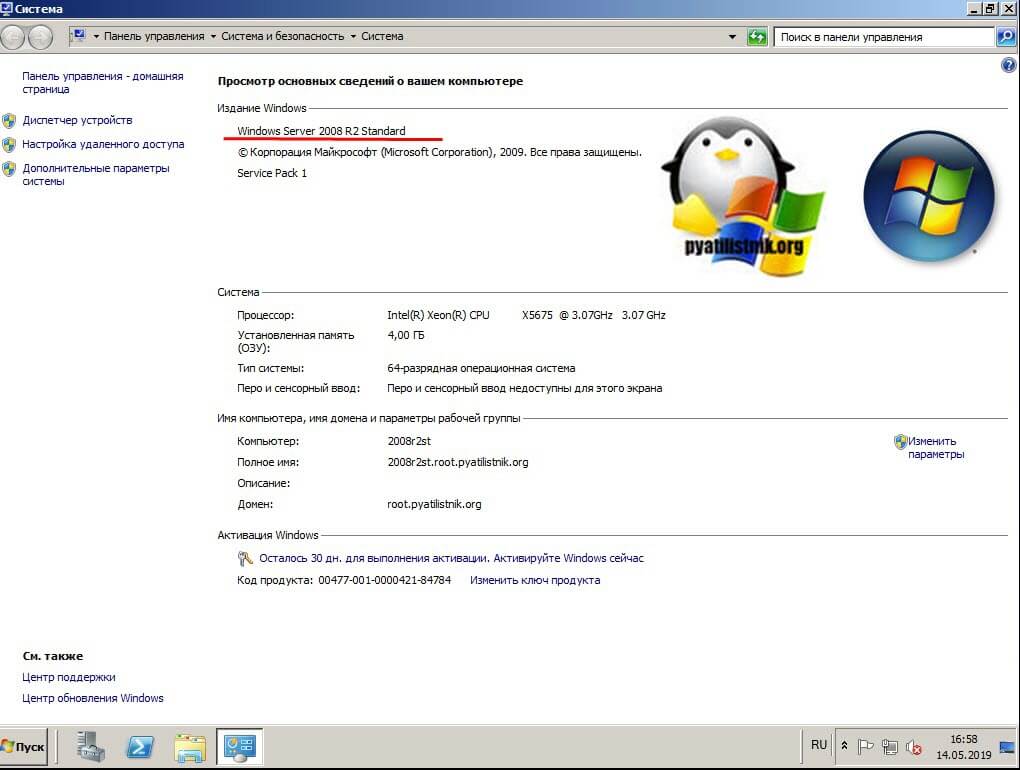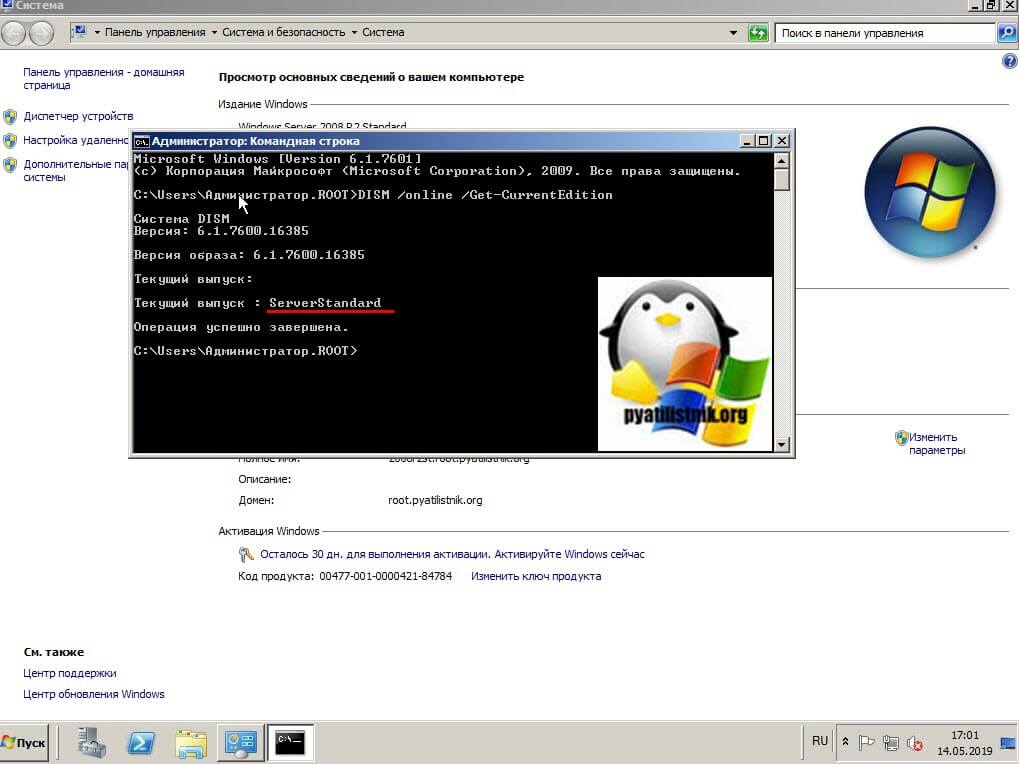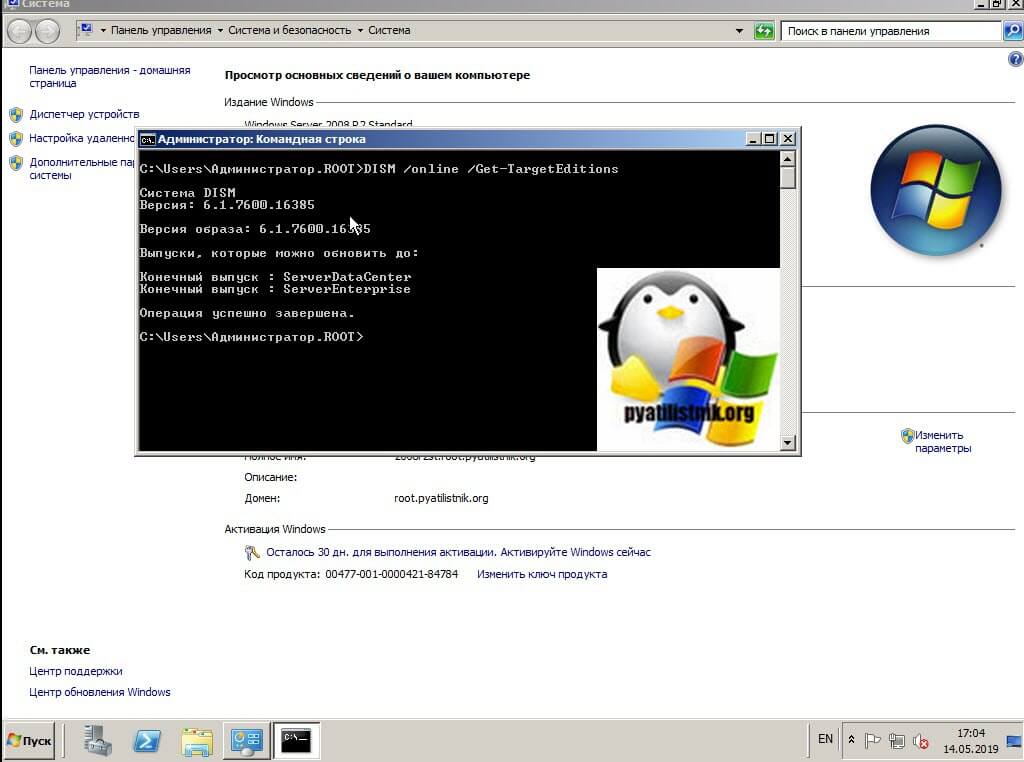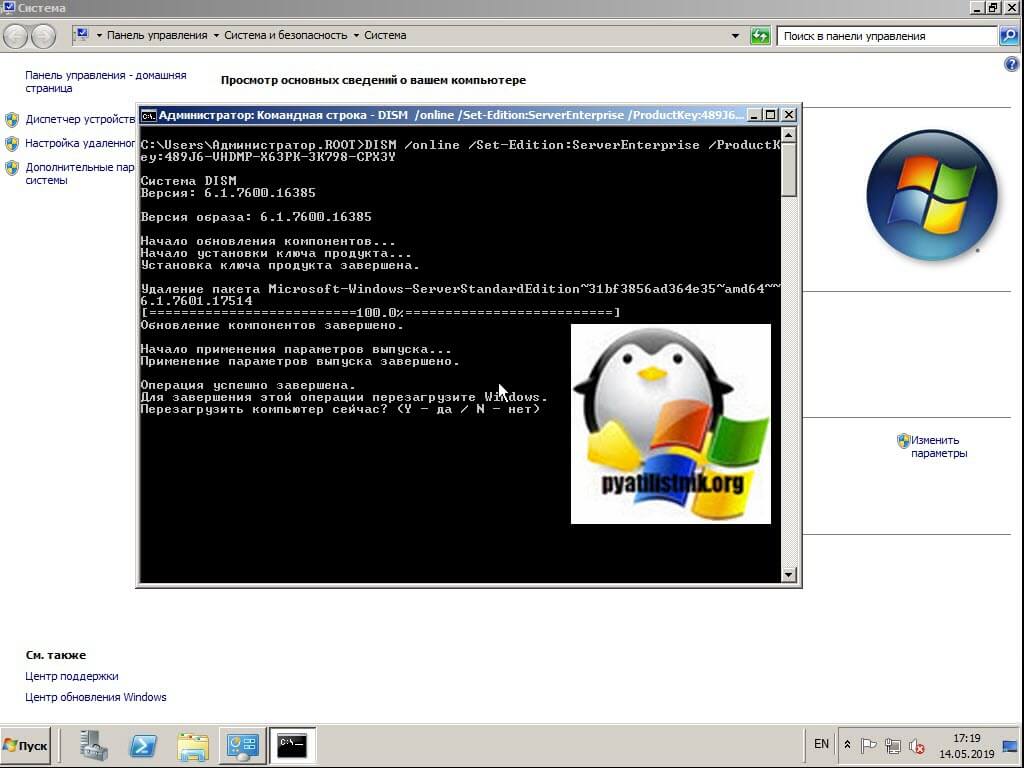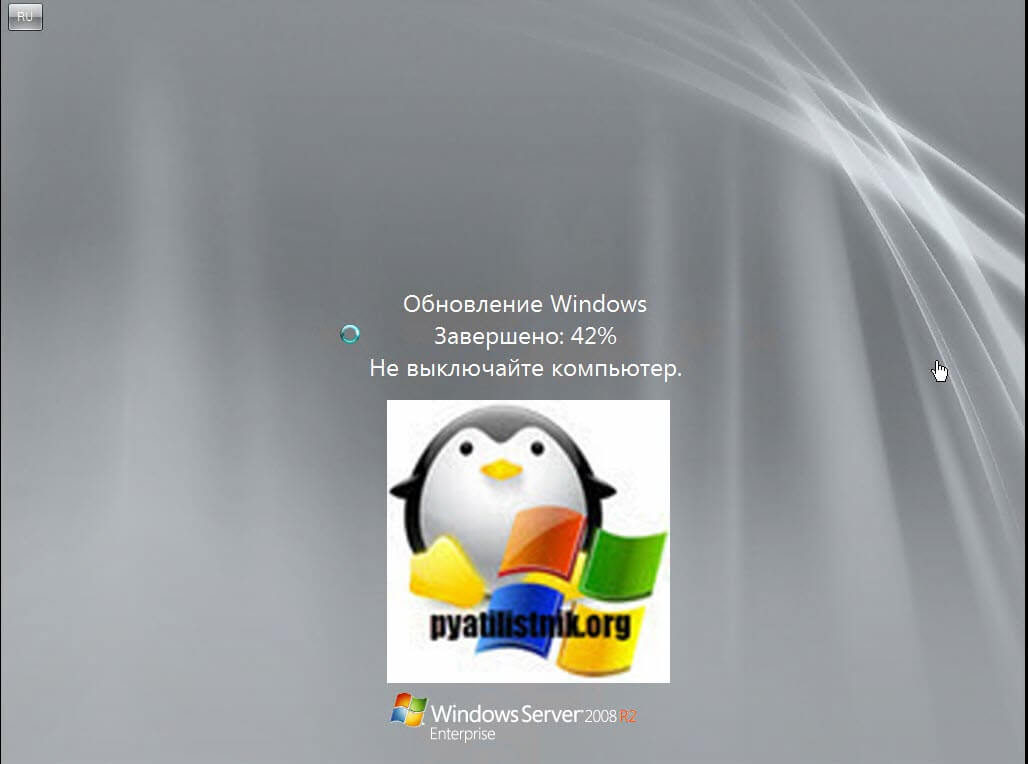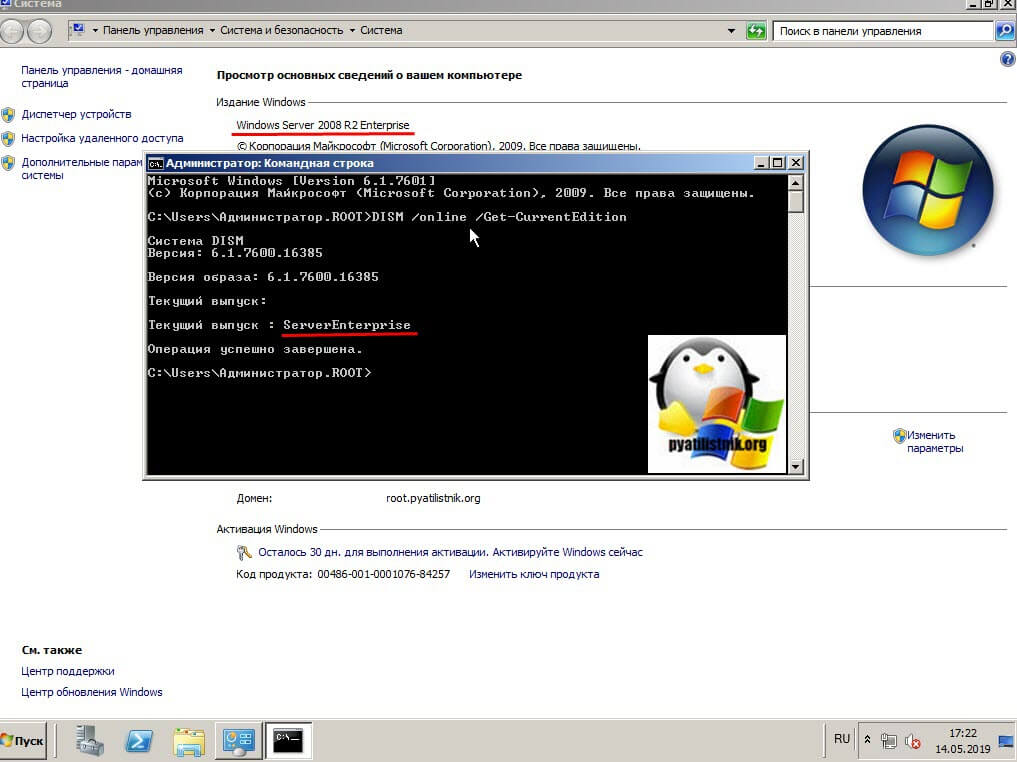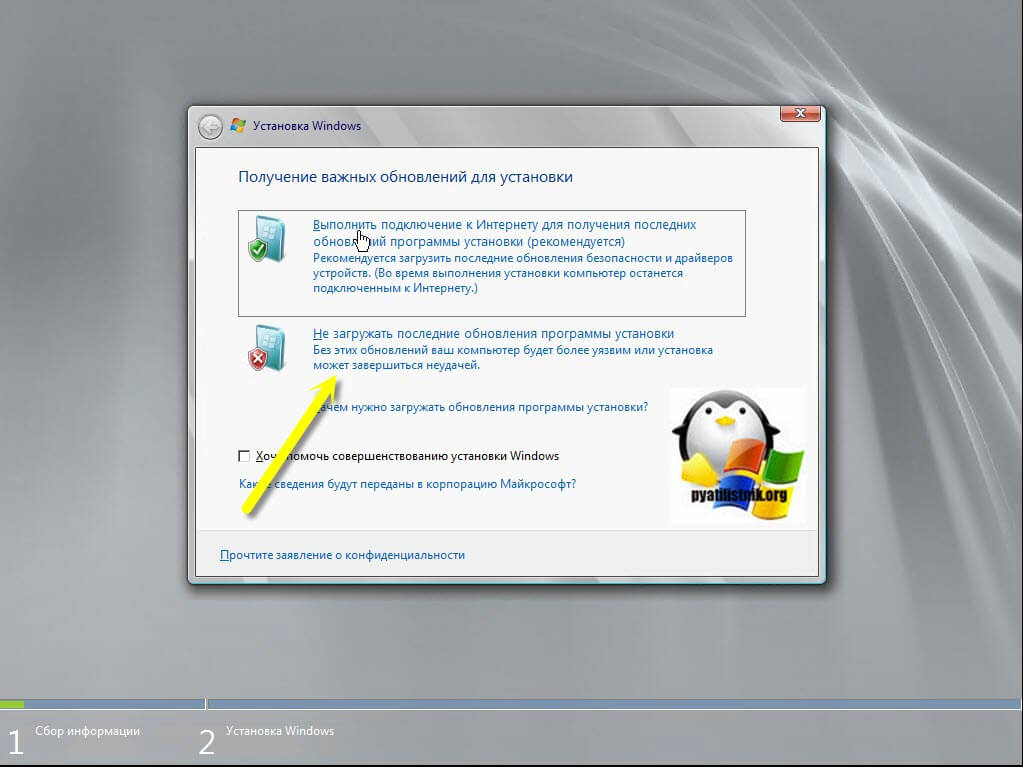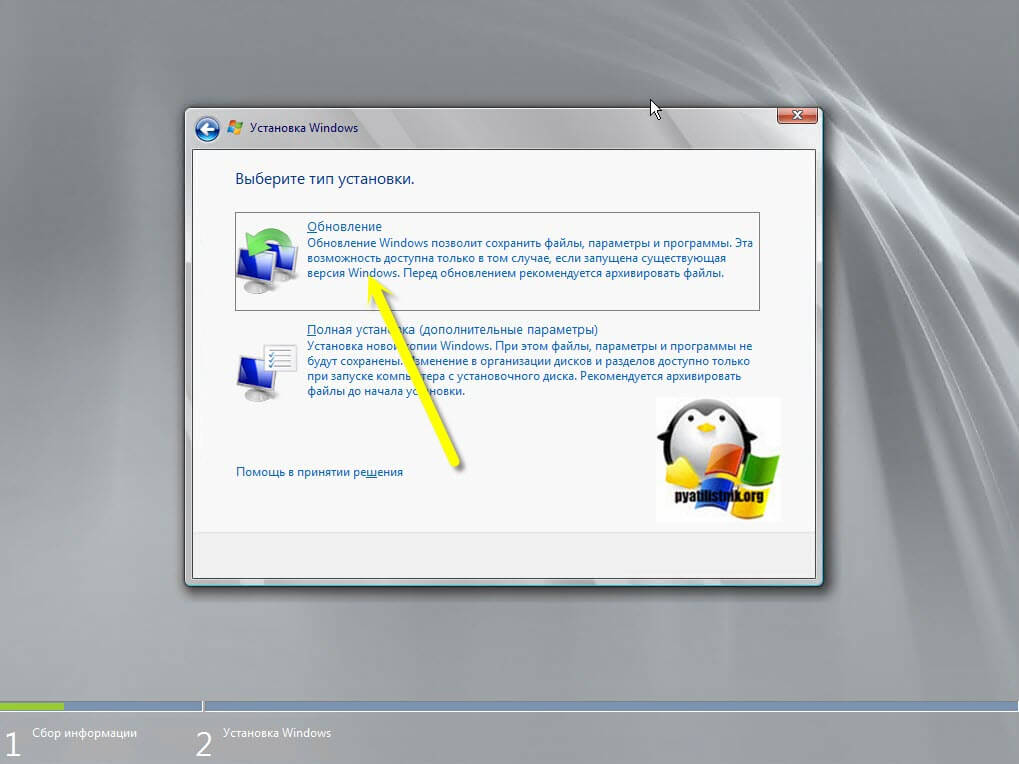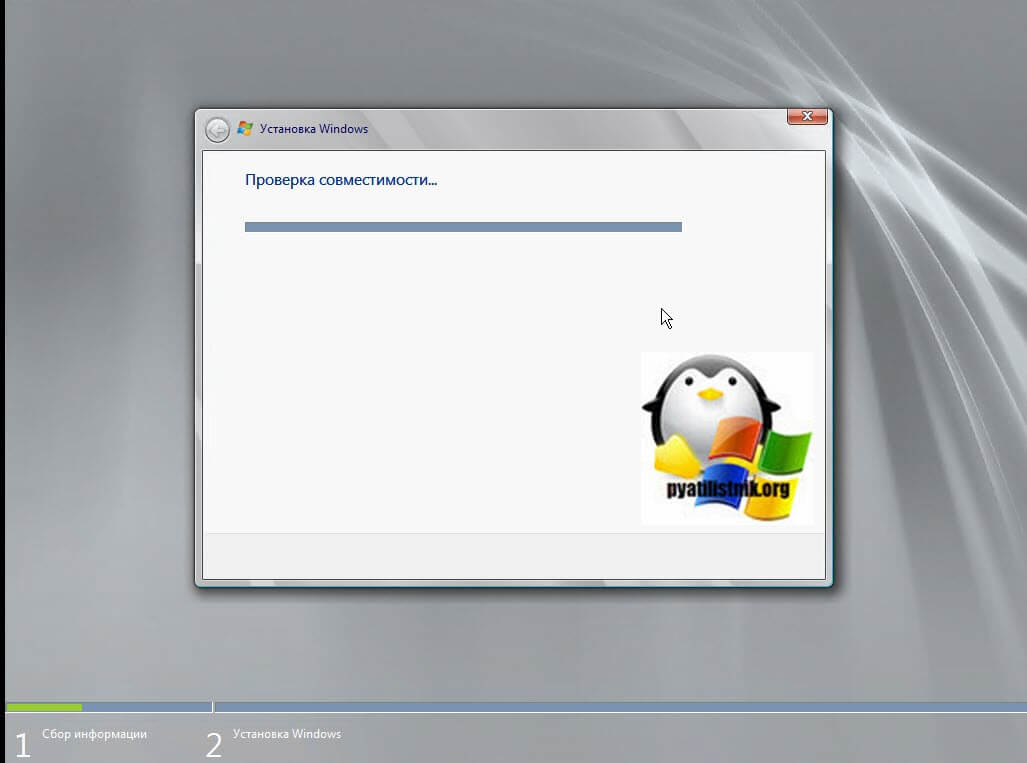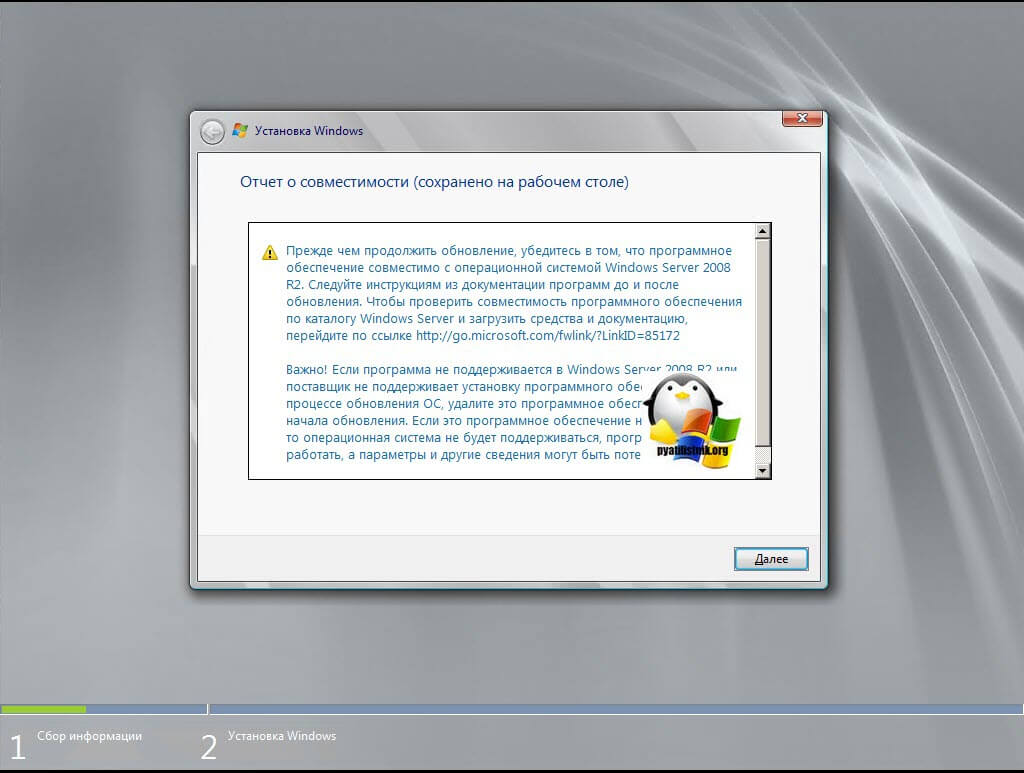- Dadaviz
- Обновление Windows 10 до Pro или Enterprise
- Как обновить Windows 10 Home до Pro
- Обновление Windows 10 с помощью ключа продукта
- Обновление с помощью цифровой лицензии
- Как обновить бесплатно
- Видео: обновление Windows 10 Home до Windows 10 Pro и её активация
- Как обновить Windows 10 Pro до Enterprise
- Как обновить windows до enterprise версии
- Ограничения Windows Server 2008 R2
- Методы обновления редакции Windows Server 2008 R2
- Обновление редакции через утилиту DISM
- Обновление редакции через диск с дистрибутивом
- Схемы обновления до Windows 10 Windows 10 upgrade paths
- Схемы обновления Upgrade paths
Dadaviz
Ваш IT помощник
Обновление Windows 10 до Pro или Enterprise
Windows 10 имеет несколько редакций. Версия Home содержит всё необходимое для использования её дома. Но если появилась нужда в использовании функции управления групповой политикой, включении режима ограниченного доступа или пользования возможностями Hyper-V, то «домашней» Windows будет недостаточно. Для этих целей создана Windows Pro.
Как обновить Windows 10 Home до Pro
Если вы — продвинутый пользователь компьютера, «базовой» версии операционной системы от Microsoft может не хватить. В таком случае есть возможность обновления до профессиональной версии Windows 10. Для этого существует два варианта перехода.

Обновление Windows 10 с помощью ключа продукта
Чтобы выполнить переход к профессиональной версии необходимо удостовериться, что на устройстве установлена актуальная версия операционной системы. Если это так, то можно переходить к следующему шагу. Для него потребуется ключ продукта или цифровая лицензия.
При переходе с домашней версии системы на профессиональную все файлы на компьютере остаются нетронутыми.
Самым простым способом обновления является использование ключа продукта. Приобрести его можно в «Магазине Windows». Для этого нужно пройти по цепочке: «Пуск» > «Параметры» > «Обновление и безопасность» > «Активация» > «Перейти в Магазин».
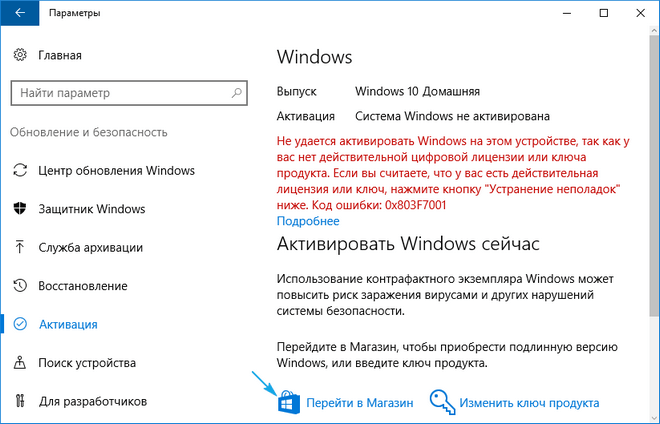
После приобретения ключа нужно выполнить несложные действия, которые не займут у вас много времени.
- Нажмите кнопку «Пуск» и выберите «Параметры».
Перейдите к параметрам системы
- Далее перейдите в «Обновления и безопасность» и там выберите вкладку «Активация».
Перейдите ко вкладке «Активация»
- Нажмите кнопку «Изменить ключ продукта» и введите 25-значный ключ продукта для Windows 10 Pro.
Введите ключ активации продукта Windows 10 Pro
- Нажмите кнопку «Запустить обновление», чтобы начать процесс перехода к Windows 10 Pro.
Запустите обновление Windows 10
Обновление с помощью цифровой лицензии
Наличие цифровой лицензии в одном из случаев предполагает, что версия Pro уже установлена и ключ не требуется. Перейдите в «Пуск», затем в «Настройки» > «Обновления и безопасность» > «Активация».
Цифровая лицензия представляет собой права, привязанные не к компьютеру (как это было раньше), а к учётной записи Microsoft.
Поэтому если с помощью учётной записи была активирована профессиональная версия на устройстве, то в дальнейшем осуществить к ней переход не составит труда. С установленной домашней версией достаточно перейти в «Магазин», где будет предложено бесплатное обновление. Даже если «базовая» редакция не активирована, то будет предложено «Устранить неполадки».
Как обновить бесплатно
На данный момент лицензия Windows 10 Pro стоит чуть выше 15 тыс. рублей. Если деньги тратить не хочется, а возможностей домашней редакции не хватает, то выход есть. На помощь придут старые ключи активации для операционных систем Windows 8 Pro, Windows 7 Professional или Ultimate.
Обновление является условно бесплатным, ведь предполагается наличие уже купленных ключей на более ранние версии.
Чтобы воспользоваться данным методом, введите при обновлении стандартный ключ для Windows 10. Но не забудьте после активации изменить универсальный ключ на лицензионный ключ более старой версии системы.
Видео: обновление Windows 10 Home до Windows 10 Pro и её активация
Как обновить Windows 10 Pro до Enterprise
Версия Enterprise ещё более совершенна. Она находит широкое применение в крупных компаниях, так как имеет ряд полезных функций:
- Direct Access — возможность удалённого доступа без использования VPN;
- Windows To Go Creator — полностью управляемая корпоративная рабочая среда Windows 10, расположенная на специально сконфигурированном загрузочном USB-накопителе;
- AppLocker — набор политик, которые позволяют настроить доступ пользователей к различным приложениям;
- BranchCache — опция, которая делает процесс обновления и загрузки намного легче и быстрее;
- управление начальным экраном с помощью групповой политики.
Windows 10 Enterprise находит широкое применение в крупных компаниях
Для установки Windows 10 Enerprise также понадобится ключ активации продукта. Ввод ключа выполняется аналогично, как и обновление до профессиональной версии. Вся установка займёт не более 30 минут.
- Переходим в «Пуск» — «Параметры» — «Обновление и безопасность» — «Активация» — «Изменить ключ продукта».
Для установки Windows 10 Enerprise также понадобится ключ активации продукта
- После вводим ключ в диалоговом окне.
Вводим ключ продукта
Не забудьте проверить наличие последней актуальной версии Windows 10 Pro.
Создатели Windows 10 сделали переход между редакциями максимально удобным и быстрым. В основном это не занимает и получаса. Не бойтесь воспользоваться новыми функциями, если есть такая возможность. Тем более, что в Windows предусмотрена возможность вернуться к предыдущей версии.
Как обновить windows до enterprise версии

Ограничения Windows Server 2008 R2
Во времена уже Windows Server 2019, я уже совсем забыл, что ранее до Windows Server 2012 R2, редакции имели какие-то физические ограничения на работу с оборудованием, а не просто лицензирование функций или количества виртуальных машин. Вот вам сравнительная таблица в которой указаны все ограничения, которые накладываются на определенную редакцию Windows Server 2008 R2. Как видно версия Standard имеет ограничение на объем поддерживаемой оперативной памяти в 32 ГБ, а вот Enterprise уже имеет до 2 ТБ.
Чтобы решить нашу задачу и заставить виртуальную машину увидеть 64 ГБ памяти, нам необходимо провести Обновление Windows Server 2008 R2 Standard до Enterprise. Хорошо, что разработчики подумали, о такой возможности, без переустановки операционной системы и сервисов.
Хочу отметить, что есть некоторые ограничения и нюансы, которые не позволят вам провести обновление Windows Server 2008 R2 Standard до Enterprise.
- Во первых вы не сможете таким образов обновить редакцию на сервере, который несет на себе роль контроллера домена, это такая защита от дурака. При таком раскладе, вам с начало нужно передать роли FSMO на данном сервере, если они есть, затем понизить контроллер домена до обычного сервера, при условии, что у вас в сети еще есть сервера с ролью AD DS.Затем произвести процедуру обновления Windows Server 2008 R2 Standard до Enterprise, и далее установить заново роль Active Directory Domain Services. В противном случае вы получите ошибку:
- Вторая ошибка, это «Указанный ключ продукта недопустим для целевой версии. Повторите эту команду еще раз с ключом продукта, специфичным для целевой версии. (Error 1605. The specified product key is not valid for the target edition. Run this command again with a product key specific to the target edition)». Тут вам явно говорят, что у вас явно не валидный ключ, причины простые у вас редакция Volume, требующая GVLK ключа, а вы ему подсовываете MAC ключ. Читайте подробнее про типы ключей по ссылке слева. В обход проблемы можно использовать временный ключ:
Данный ключ позволит обновить редакцию, но затем попросит активацию системы.
- Если вы в момент повышения редакции используете KMS ключ, то вам нужно будет чистить старые хвосты KMS записи, как при ошибке активации Windows 0x800700B и 0x87E10BC6. Единственное перед удаление ключей продукта нужно будет выполнить очистку KMS записи через вот такую конструкцию (slmgr.vbs -ckms).
Методы обновления редакции Windows Server 2008 R2
Существует два метода, позволяющие вам провести переход от версии Standard к Enterprise:
- Использование утилиты командной строки DISM, онлайн или оффлайн
- Использование дистрибутива Windows Server 2008 R2 и мастера обновления системы
Оба метода позволяют вам обновлять так Windows Server 2008 R2 в графическом режиме, так и в Core версии.
Напоминаю возможные пути обновления редакций:
- С Windows Server 2008 R2 Standard до Windows Server 2008 R2 Enterprise или Windows Server 2008 R2 Datacenter
- С Windows Server 2008 R2 Standard Server Core до Windows Server 2008 R2 Enterprise Server Core или Windows Server 2008 R2 Datacenter Server Core
- С Windows Server 2008 R2 Foundation до Windows Server 2008 R2 Standard
Учитывайте это при своей стратегии перехода от редакции к редакции.
Обновление редакции через утилиту DISM
Чем хорош данный метод, так это тем, что все необходимые файлы он скачает из интернета и вам потребуется всего одна перезагрузка. Что делаем, первым делом нам нужно идентифицировать вашу текущую редакцию Windows, для этого вы можете открыть окно свойств системы, через оснастку control /name Microsoft.System или сочетания клавиш WIN+Pause Break.
Но можно и самой утилитой DISM, если речь идет про Server Core версию. Для этого откройте командную строку или запустите оболочку PowerShell, после чего введите:
Видно, что текущий выпуск ServerStandard.
Теперь давайте мы удостоверимся, до каких выпусков мы можем обновиться, для этого введите:
Видно, что я могу провести обновление до двух выпусков, это
- Конечный выпуск : ServerDataCenter
- Конечный выпуск : ServerEnterprise
Я буду обновляться до ServerEnterprise, выше я приводил временный ключ или GVLK ключ, они потребуются для команды:
DISM /online /Set-Edition:ServerEnterprise /ProductKey: 489J6-VHDMP-X63PK-3K798-CPX3Y (ваш ключ приобретенный Вами для соответствующей редакции Windows 2008 R2).
Соглашаемся с с выполнением обновления выпуска и пишем «Y», учтите, что нужен будет доступ к интернету и потребуется потом перезагрузка
Проверяем после перезагрузки редакцию системы.
Обновление редакции через диск с дистрибутивом
Данный метод хорош тем, что не требует интернет соединения, подойдет для автономных сетей, но за то более длительный и требует иметь скачанный Windows Server 2008 R2. Выясняем, как я показывал выше текущий выпуск и до каких редакций вы можете обновиться. Далее монтируете ваш дистрибутив с нужным выпуском. Запускаем setup.exe и новую установку, пропускаем поиск обновлений Windows.
Принимаем лицензию и до ходим до момента выбора типа установки, выбираем верхний пункт «Обновление».
Начнется проверка совместимости.
Если в отчете нет критических ошибок, то нажимаем далее.
Начнется процесс распаковки и установки файлов обновления, после двух перезагрузок вы получите результат. В среднем такое обновление занимает минут 15-20.
Схемы обновления до Windows 10 Windows 10 upgrade paths
Относится к: Applies to
- Windows 10 Windows 10
- Windows 10 Mobile Windows 10 Mobile
Схемы обновления Upgrade paths
В этом разделе приведены возможные схемы обновления до Windows 10. This topic provides a summary of available upgrade paths to Windows 10. Выполнить обновление до Windows 10 можно с Windows 7 или более поздней версии операционной системы. You can upgrade to Windows 10 from Windows 7 or a later operating system. Это относится в том числе к обновлению с одного выпуска Windows 10 до более позднего выпуска Windows 10. This includes upgrading from one release of Windows 10 to later release of Windows 10. Также поддерживается миграция между выпусками Windows 10 разной полноты (Корпоративная, Домашняя и т.п.) в пределах одного и того же хронологического выпуска. Migrating from one edition of Windows 10 to a different edition of the same release is also supported.
Если вы также мигрируете в другое издание Windows, см. обновление windows 10 edition. If you are also migrating to a different edition of Windows, see Windows 10 edition upgrade. Методы и поддерживаемые пути описаны на этой странице для изменения выпуска Windows. Methods and supported paths are described on this page to change the edition of Windows. Эти методы требуют ввода лицензии или ключа продукта для нового выпуска Windows перед началом процесса обновления. These methods require that you input a license or product key for the new Windows edition prior to starting the upgrade process. Понижение версии также поддерживается для некоторых путей, но обратите внимание, что приложения и параметры не поддерживаются при понижении версии Windows. Edition downgrade is also supported for some paths, but please note that applications and settings are not maintained when the Windows edition is downgraded.
Обновление версии Windows 10. Вы можете напрямую обновить любую полугодовую версию канала Windows 10 до более новой, поддерживаемой полугодовой версии канала Windows 10, даже если она включает пропуск версий. Windows 10 version upgrade: You can directly upgrade any semi-annual channel version of Windows 10 to a newer, supported semi-annual channel version of Windows 10, even if it involves skipping versions. Работайте с представителем учетной записи, если текущая версия Windows не поддерживается. Work with your account representative if your current version of Windows is out of support. Сведения о доступности и обслуживании см. в листе фактов жизненного цикла Windows. See the Windows lifecycle fact sheet for availability and service information.
Windows 10 LTSC или LTSB: из-за изменения названий версии продуктов, для которых отображается имя Windows 10 LTSB, будут заменены на Windows 10 LTSC в последующих обновлений. Windows 10 LTSC/LTSB: Due to naming changes, product versions that display Windows 10 LTSB will be replaced with Windows 10 LTSC in subsequent feature updates. Термин LTSC используется здесь для указания всех версий с долгосрочным обслуживанием. The term LTSC is used here to refer to all long term servicing versions.
Обновление с Windows 7, Windows 8.1 или Windows 10 полугодовых каналов до Windows 10 LTSC не поддерживается. In-place upgrade from Windows 7, Windows 8.1, or Windows 10 semi-annual channel to Windows 10 LTSC is not supported. Примечание. Для Windows 10 LTSC 2015 этот путь обновления не блокировался. Note: Windows 10 LTSC 2015 did not block this upgrade path. Эта проблема исправлена в выпуске Windows 10 LTSC 2016, в котором теперь доступны только варианта установки: только с данными и чистая установка. This was corrected in the Windows 10 LTSC 2016 release, which will now only allow data-only and clean install options. Можно обновить Windows 10 LTSC до Windows 10 Semi-Annual Channel, если обновление осуществляется до той же или более новой версии сборки. You can upgrade from Windows 10 LTSC to Windows 10 semi-annual channel, provided that you upgrade to the same or a newer build version. Например, Windows 10 Корпоративная 2016 с долгосрочным обслуживанием можно обновить до Windows 10 Корпоративная версии 1607 или более поздней версии. For example, Windows 10 Enterprise 2016 LTSB can be upgraded to Windows 10 Enterprise version 1607 or later. Обновление поддерживается с помощью процесса обновления на месте (с помощью установки Windows). Upgrade is supported using the in-place upgrade process (using Windows setup). Для сохраняемой программы необходимо использовать переключатель Ключ продукта. You will need to use the Product Key switch if you want to keep your apps. Если вы не используете переключатель, параметр «Сохранить личные файлы и приложения» будет серым. Командная строка будет setup.exe/pkey xxxxx-xxxxx-xxxxx-xxxxxx,используясоответствующий ключ продукта Windows 10 SAC. If you don’t use the switch the option ‘Keep personal files and apps’ will be grayed out. The command line would be setup.exe /pkey xxxxx-xxxxx-xxxxx-xxxxx-xxxxx, using your relevant Windows 10 SAC product key. Например, при использовании KMS командная строка будет setup.exe/pkey NPPR9-FWDCX-D2C8J-H872K-2YT43. For example, if using a KMS, the command line would be setup.exe /pkey NPPR9-FWDCX-D2C8J-H872K-2YT43.
Windows N/KN: SkUs Windows «N» и «KN» (выпуски без функций, связанных со средствами массовой информации) следуют тем же путям обновления, которые показаны ниже. Windows N/KN: Windows «N» and «KN» SKUs (editions without media-related functionality) follow the same upgrade paths shown below. Если выпуск до обновления и выпуск после обновления разных типов (как, например, при обновлении с Windows 8.1 Профессиональная N до Windows 10 Pro), в процессе обновления личные данные будут сохранены, однако приложения и параметры будут удалены. If the pre-upgrade and post-upgrade editions are not the same type (e.g. Windows 8.1 Pro N to Windows 10 Pro), personal data will be kept but applications and settings will be removed during the upgrade process.
Windows 8.0. Не удается обновиться непосредственно с Windows 8.0 до Windows 10. Windows 8.0: You cannot upgrade directly from Windows 8.0 to Windows 10. Чтобы обновить Windows 8.0, сначала необходимо установить обновление Windows 8.1. To upgrade from Windows 8.0, you must first install the Windows 8.1 update.
✔ = Поддерживается полное обновление, включая личные данные, параметры и приложения. ✔ = Full upgrade is supported including personal data, settings, and applications.
D = переход на менее полный выпуск; личные данные сохраняются, приложения и параметры удаляются. D = Edition downgrade; personal data is maintained, applications and settings are removed.
 Перейдите к параметрам системы
Перейдите к параметрам системы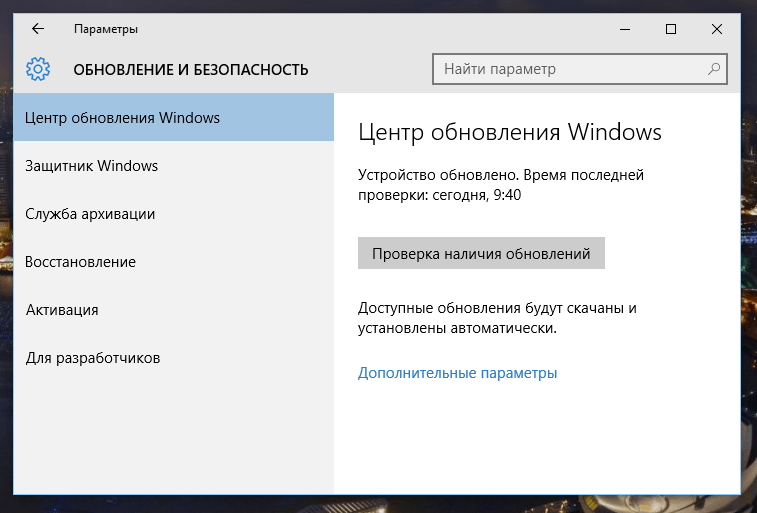 Перейдите ко вкладке «Активация»
Перейдите ко вкладке «Активация» Введите ключ активации продукта Windows 10 Pro
Введите ключ активации продукта Windows 10 Pro Запустите обновление Windows 10
Запустите обновление Windows 10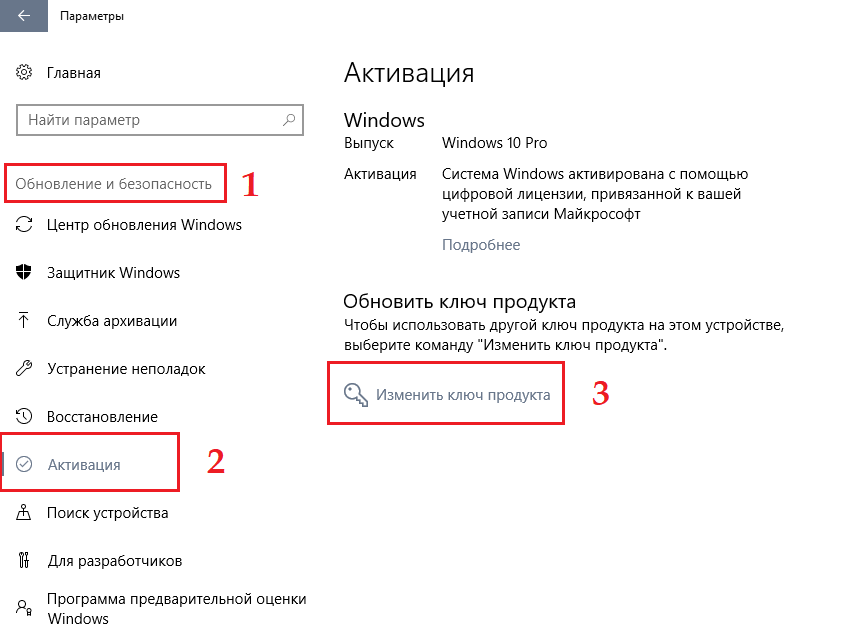 Для установки Windows 10 Enerprise также понадобится ключ активации продукта
Для установки Windows 10 Enerprise также понадобится ключ активации продукта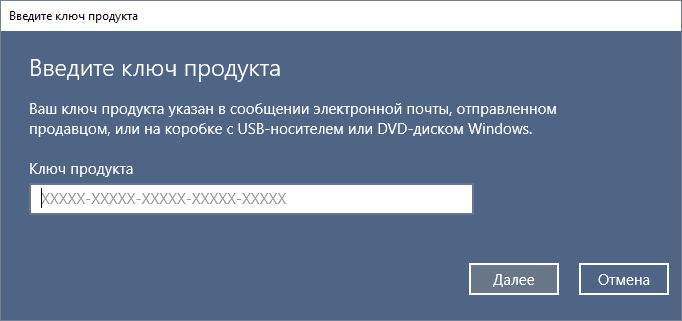 Вводим ключ продукта
Вводим ключ продукта