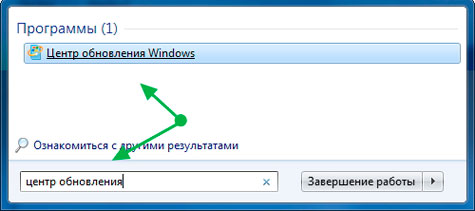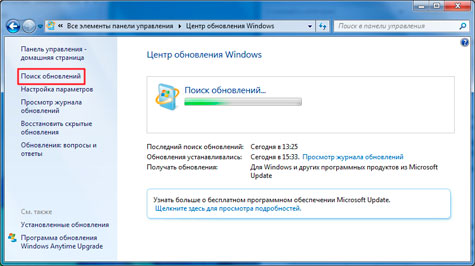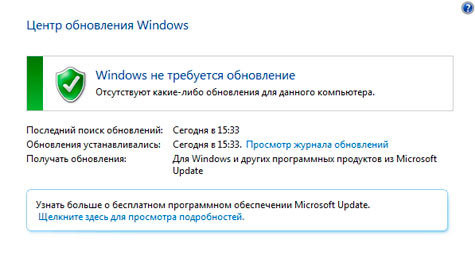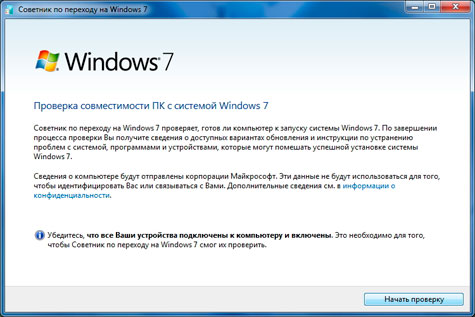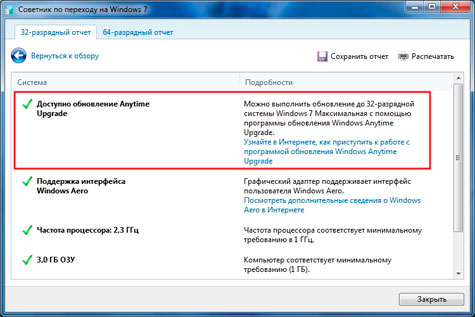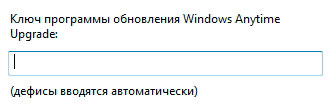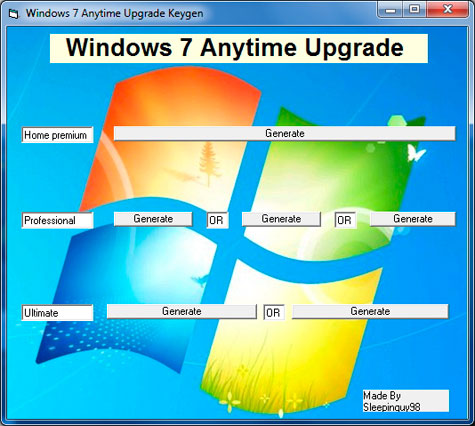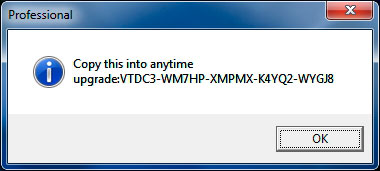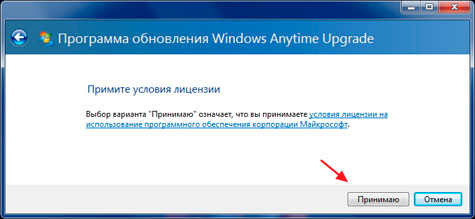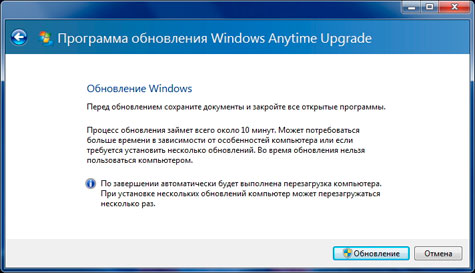- Инструкция по обновлению Windows 7 до Windows 10
- Шаг 1: проверка активации Windows, выбор способа обновления Windows 7
- Шаг 2.1: автоматическое обновление Windows
- Шаг 2.2: обновление Windows 7 через специальную программу Microsoft
- Шаг 3: процесс обновления Windows
- Как купить Windows?
- Доставка Windows
- Наш офис продаж:
- Гарантии
- Безопасность и возврат
- Как обновить Windows 7 до Максимальной версии без переустановки?
- Как обновить Windows 7 за считанные минуты
- Устанавливаем пакет обновлений для Windows7
- Советник
- Приступаем к обновлению Windows 7
- Проверка активации после обновления Windows 7
- Как обновить Windows 7
- Как обновить Windows 7 за считанные минуты
- Устанавливаем пакет обновлений для Windows7
- Советник
- Приступаем к обновлению Windows 7
- Проверка активации после обновления Windows 7
- Примечание!
- Важно!
Инструкция по обновлению Windows 7 до Windows 10
Если на Вашем компьютере установлена Windows 7 или Windows 8 — до 29 июля 2016 года существует бесплатная официальная возможность обновление до Windows 10. После этой даты данное обновление будет не доступно и приобрести Windows 10 можно будет только покупкой соответствующего лицензионного ключа.
Данное системное обновление делает выгодным покупку старых лицензий ОС Windows с последующим их обновлением до 10-й, последней на данный момент версии. Данная инструкция приводит в качестве примера обновление Windows 7 Ultimate до Windows 10 Pro, общие правила обновления версий показаны ниже:
| № | Старая версия ОС | Версия после обновления |
|---|---|---|
| 1. | Windows 7 Home Premium | Windows 10 Home |
| 2. | Windows 7 Professional | Windows 10 Pro |
| 3. | Windows 7 Ultimate | Windows 10 Pro |
| 4. | Windows 8.1 Core | Windows 10 Home |
| 5. | Windows 8.1 Professional | Windows 10 Pro |
Шаг 1: проверка активации Windows, выбор способа обновления Windows 7
После установки Windows убедитесь, что она активирована. Для этого кликните на кнопку «Пуск». В появившемся меню кликните правой кнопкой мыши на «Компьютер» и в выпавшем меню кликните левой кнопкой мыши на пункт «Свойства».
Начать обновление до Windows 10 можно двумя способами. Либо через автоматическое обновление (шаг 2.1), либо с помощью официальной программы от компании Microsoft (шаг 2.2).
Мы рекомендуем воспользоваться пунктом 2.2, т.к. он имеет больше вариантов выбора настроек и помогает избежать некоторых несовместимостей, которые ошибочно появляются при автоматическом обновлении.
Дальнейшие шаги расписаны именно для установки Windows 10 с помощью программы от компании Microsoft. Даже если Вы выберете установку через автоматическое обновление, Вы все равно можете руководствоваться данной инструкцией, просто некоторые шаги Вам можно будет пропустить, так как они выполнятся автоматически.
Шаг 2.1: автоматическое обновление Windows
Кликните левой кнопкой мыши на иконку «Windows 10», находящуюся возле часов.
В открывшемся окне нажмите на кнопку «Зарезервировать бесплатное обновление».
После сообщения об успешном резервировании, закройте это окно.
После этого Windows сам подготовит нужные обновления и сообщит Вам, когда все будет готово.
Шаг 2.2: обновление Windows 7 через специальную программу Microsoft
Скачайте официальную программу от компании Microsoft с этой страницы. Также Вы можете скачать ее по прямым ссылкам:
Узнать разрядность установленного у Вас Windows можно кликнув на кнопку «Пуск», а в появившемся меню кликнуть правой кнопкой мыши на «Компьютер» и в выпавшем меню нажать левой кнопкой мыши на пункт «Свойства».
В открывшемся окне можно будет увидеть разрядность Вашего Windows.
Шаг 3: процесс обновления Windows
После запуска программы обновления Windows 10, в появившемся окне выберите пункт «Обновить этот компьютер сейчас» и нажмите на кнопку «Далее».
После этого начнется загрузка Windows 10 и подготовка к установке.
Далее нужно подтвердить соглашение с условиями лицензии, после чего запустится само обновление Вашей ОС.
После завершения установки будет показано приветственное окно. Нажмите на кнопку «Далее», при запросе настроек скорости работы нажмите на кнопку «Использовать стандартные параметры».
При запросе настроек параметров включите нужные Вам свойства и нажмите на кнопку «Далее».
При показе новых приложений нажмите на кнопку «Далее». После нажатия начнется настройка параметров.
Когда все параметры будут настроены, будет произведен вход в Windows 10. Теперь в окне информации о свойствах системы можно увидеть, что Windows 10 установлен и активирован.
Как купить Windows?
Для приобретения Windows необходимо выполнить три простых шага:
- Выбрать нужную версию Windows при помощи меню;
- Указать свои контактные данные, обязательно — электронный ящик, оплатить заказ;
- После оформления заказа Вы получите прямую ссылку на выбранный Вами дистрибутив ОС и ключ для активации.
Доставка Windows
- электронным письмом с содержанием ключа активации и ссылки для загрузки дистрибутива ОС
Наш офис продаж:
Гарантии
Проверить легальность приобретённого у нас Windows Вы можете с помощью официальной системы сверки легальности Microsoft. На все коды активации для DEV лицензий Windows мы даём гарантию работы в течении 12 месяцев с момента покупки.
Безопасность и возврат
Софт и игровой контент не подлежит возврату согласно законодательству
Сайт не является публичной офертой. Лицензии предоставляются двух типов: бессрочные OEM лицензии, не имеющие срока действия и DEV лицензии (для разработчиков ПО)
Как обновить Windows 7 до Максимальной версии без переустановки?
Здравствуйте, уважаемые читатели softapps.ru
Если Вы читали предыдущие уроки Оформление Windows 7 и Стикеры на рабочий стол, то знаете что функции описанные в них не доступны для версий «Начальная (Starter)» и «Домашняя базовая (Home Basic)».
А если брать во внимание то, что чаще всего именно эти версии предустановлены на компьютерах, которые стоят на полках магазинов, мне стало поступать множество вопросов – Как обновить Windows 7?
На тот момент я знал только одно решение, это переустановка Windows. Но немного покопавшись в интернете, был найден более быстрый и легкий способ, которым я спешу поделиться с Вами.
Кстати можете не волноваться, данные хранящиеся на компьютере не пострадают.
Но все же, прежде чем переходить к практическим действиям прочитайте статью до конца, и если Вас все устраивает, приступайте к обновлению.
Как обновить Windows 7 за считанные минуты
Первое что нужно сделать, это узнать установлен ли у Вас пакет обновлений.
Для этого щелкаем правой кнопкой мышки по значку «Компьютер» (на рабочем столе или в меню Пуск) и нажимаем «Свойства». Откроется окно, в котором будут представлены сведения о Вашем компьютере.
Нас интересует самый первый пункт «Издание Windows», в котором указана версия операционной системы и пакет обновлений.
Если у Вас имеется надпись «Service Pack 1», все хорошо, можете пропустить следующий пункт.
Устанавливаем пакет обновлений для Windows7
Заходим в меню Пуск, в строке поиска набираем «Центр обновления Windows» и нажимаем на него.
В левом меню открывшегося окна выбираем пункт «Поиск обновлений»
К сожалению дальше я не могу предоставлять скриншоты, т.к. мой компьютер полностью обновлён.
Но я думаю, Вы итак справитесь, ничего сложного в этом нет. По завершению поиска можете просто нажать кнопку «Установить обновления» и повторять этот процесс до тех пор, пока у Вас не будет такого же окна (см. выше).
Либо Вы можете открыть список найденных обновлений, найти и отметить галочкой только «Пакет обновления 1 (SP1) для Windows 7», нажать «ОК» и «Установить обновления».
Дождитесь окончания установки и перезагрузите компьютер. Затем снова зайдите в свойства компьютера и посмотрите, появилась ли надпись «Service Pack 1». Если нет, то продолжайте устанавливать обновления.
Советник
Теперь нужно скачать и установить советника по переходу, он определит, способен ли Ваш компьютер перейти на следующую версию.
Запускаем советника и начинаем проверку.
Если все хорошо и обновление доступно, то можно переходить непосредственно к нему.
Приступаем к обновлению Windows 7
Кстати говоря, я скачивал его с разных сайтов, и при запуске мой антивирус начинал ругаться, но всё же мне похоже удалось найти чистенький, его я Вам и предлагаю.
Теперь зайдите в «Пуск > Все программы», и в верхней части найдите и запустите «Windows Anytime Upgrade».
Выбираем второй пункт «Введите ключ обновления»
Откроется окно с полем для ввода
Вот теперь запускаем скачанный генератор ключей.
В нем представлены три версии:
Напротив каждой есть кнопки «Generate», нажав на которые Вы получаете ключ от обновления той или иной версии.
Советую не прыгать с Начальной версии сразу на Максимальную, а обновляться по порядку!
Вводим полученный ключ в поле программы Anytime Upgrade, и нажимаем «Далее».
Если ключ не прошел, то нажмите на другую кнопку Generate, и попробуйте снова.
Затем принимаем условия лицензии
Жмем на «Обновление»
Ждем окончания обновления, после которого компьютер будет перезагружен.
Если все произошло именно так, то поздравляю, Вы успешно обновили Windows!
Проверка активации после обновления Windows 7
После обновления проверьте активацию Windows! Сделать это очень просто, заходим в свойства компьютера, и смотрим на состояние активации в самом низу.
Если написано, что активация выполнена, то все здорово!
Если после обновления до «Профессиональной» версии у Вас показывает, что осталось 3 дня, то обновитесь до «Максимальной», чаще всего этого достаточно!
Если же на «Максимальной» также идет отсчет дней, то воспользуйтесь активатором. Отключаем интернет и запускаем файл «w7lxe.exe», ждем несколько секунд, после чего компьютер начнет перезагрузку, во время которой должен появиться черный экран с выбором системы, просто нажмите «Enter», активатор сделает все, что нужно и перезагрузит компьютер еще раз, после чего активация должна быть в порядке!
Данный метод обновления является нелегальным, поэтому пользуйтесь им исключительно для обновления домашнего компьютера! Использование такой операционной системы в офисах, повлечет за собой ответственность! С условиями лицензионной политики Корпорации Microsoft можно ознакомиться здесь: http://ru.wikipedia.org/wiki/Лицензионная_политика_Microsoft
Если Вы считаете эту информацию полезной то, пожалуйста поделитесь ей с друзьями в социальных сетях! При возникновении вопросов, обязательно задавайте их в комментариях!
Как обновить Windows 7
Если Вы читали предыдущие уроки, то знаете что функции описанные в них не доступны для версий «Начальная (Starter)» и «Домашняя базовая (Home Basic)» Windows.
А если брать во внимание то, что чаще всего именно эти версии предустановлены на компьютерах, которые стоят на полках магазинов, мне стало поступать множество вопросов – Как обновить Windows 7?
На тот момент я знал только одно решение, это переустановка Windows. Но немного покопавшись в интернете, был найден более быстрый и легкий способ, которым я спешу поделиться с Вами.
Кстати можете не волноваться, данные хранящиеся на компьютере не пострадают.
Но все же, прежде чем переходить к практическим действиям прочитайте статью до конца, и если Вас все устраивает, приступайте к обновлению.
Как обновить Windows 7 за считанные минуты
Первое что нужно сделать, это узнать установлен ли у Вас пакет обновлений.
Для этого щелкаем правой кнопкой мышки по значку «Компьютер» (на рабочем столе или в меню Пуск) и нажимаем «Свойства». Откроется окно, в котором будут представлены сведения о Вашем компьютере.
Нас интересует самый первый пункт «Издание Windows», в котором указана версия операционной системы и пакет обновлений.
Если у Вас имеется надпись «Service Pack 1″, все хорошо, можете пропустить следующий пункт.
Устанавливаем пакет обновлений для Windows7
Заходим в меню Пуск, в строке поиска набираем «Центр обновления Windows» и нажимаем на него.
В левом меню открывшегося окна выбираем пункт «Поиск обновлений»
К сожалению дальше я не могу предоставлять скриншоты, т.к. мой компьютер полностью обновлён.
Но я думаю, Вы итак справитесь, ничего сложного в этом нет. По завершению поиска можете просто нажать кнопку «Установить обновления» и повторять этот процесс до тех пор, пока у Вас не будет такого же окна (см. выше).
Либо Вы можете открыть список найденных обновлений, найти и отметить галочкой только «Пакет обновления 1 (SP1) для Windows 7″, нажать «ОК» и «Установить обновления».
Дождитесь окончания установки и перезагрузите компьютер. Затем снова зайдите в свойства компьютера и посмотрите, появилась ли надпись «Service Pack 1″. Если нет, то продолжайте устанавливать обновления.
Советник
Теперь нужно скачать и установить советника по переходу, он определит, способен ли Ваш компьютер перейти на следующую версию.
Запускаем советника и начинаем проверку.
Если все хорошо и обновление доступно, то можно переходить непосредственно к нему.
Приступаем к обновлению Windows 7
Сперва нужно скачать генератор ключей
Кстати говоря, я скачивал его с разных сайтов, и при запуске мой антивирус начинал ругаться, но всё же мне похоже удалось найти чистенький, его я Вам и предлагаю.
Теперь зайдите в «Пуск > Все программы», и в верхней части найдите и запустите «Windows Anytime Upgrade».
Выбираем второй пункт «Введите ключ обновления»
Откроется окно с полем для ввода
Вот теперь запускаем скачанный генератор ключей.
В нем представлены три версии:
- Домашняя расширенная
- Профессиональная
- Максимальная
Напротив каждой есть кнопки «Generate», нажав на которые Вы получаете ключ от обновления той или иной версии.
Советую не прыгать с Начальной версии сразу на Максимальную, а обновляться по порядку!
Вводим полученный ключ в поле программы Anytime Upgrade, и нажимаем «Далее».
Если ключ не прошел, то нажмите на другую кнопку Generate, и попробуйте снова.
Затем принимаем условия лицензии
Жмем на «Обновление»
Ждем окончания обновления, после которого компьютер будет перезагружен.
Если все произошло именно так, то поздравляю, Вы успешно обновили Windows!
Проверка активации после обновления Windows 7
После обновления проверьте активацию Windows! Сделать это очень просто, заходим в свойства компьютера, и смотрим на состояние активации в самом низу.
Если написано, что активация выполнена, то все здорово!
Примечание!
Если после обновления до «Профессиональной» версии у Вас показывает, что осталось 3 дня, то обновитесь до «Максимальной», чаще всего этого достаточно!
Если же на «Максимальной» также идет отсчет дней, то воспользуйтесь активатором.
Отключаем интернет и запускаем файл «w7lxe.exe», ждем несколько секунд, после чего компьютер начнет перезагрузку, во время которой должен появиться черный экран с выбором системы, просто нажмите «Enter», активатор сделает все, что нужно и перезагрузит компьютер еще раз, после чего активация должна быть в порядке!
Важно!
Данный метод обновления является нелегальным, поэтому пользуйтесь им исключительно для обновления домашнего компьютера! Использование такой операционной системы в офисах, повлечет за собой ответственность!