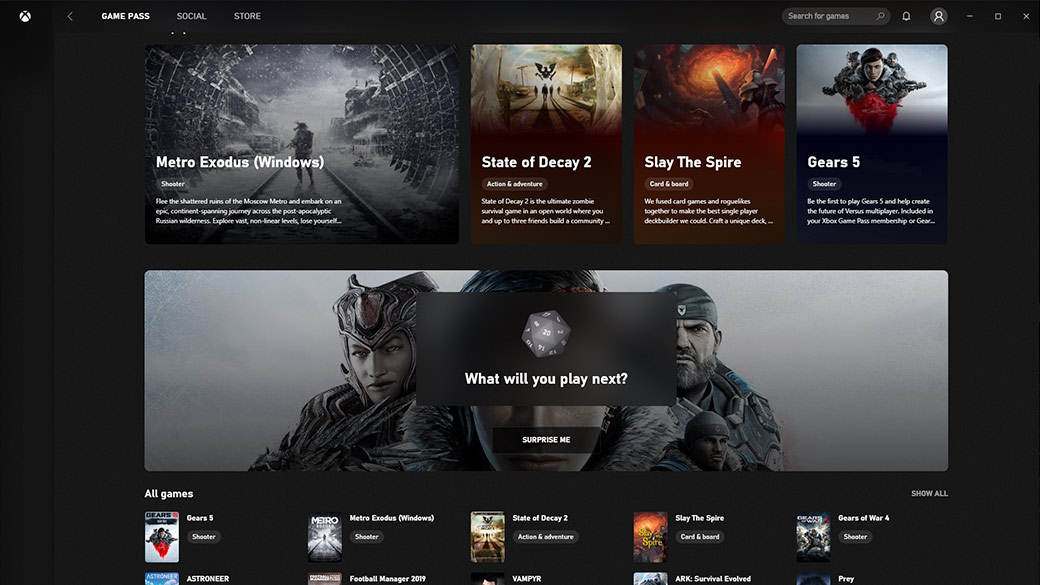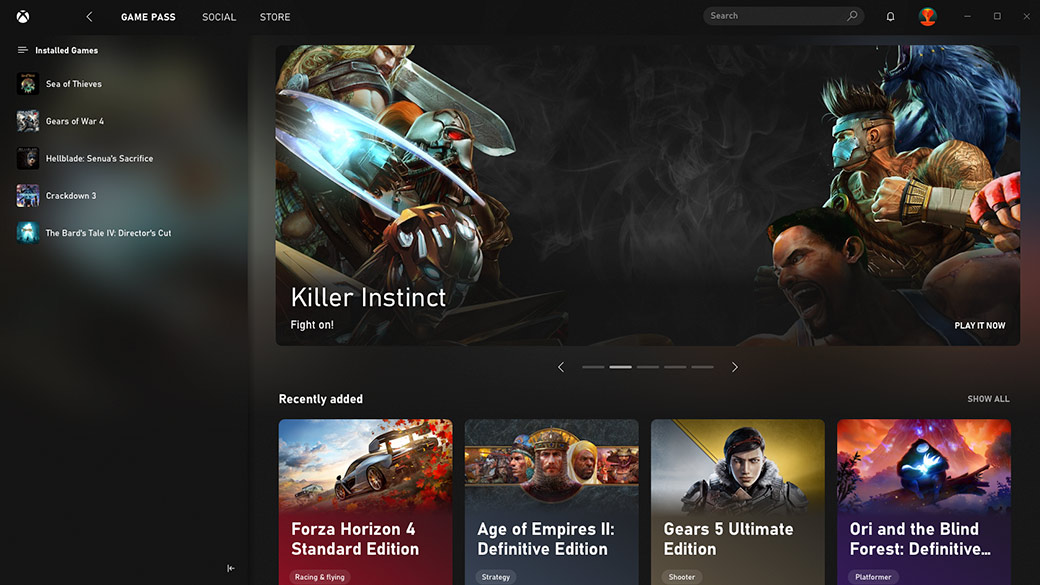- Как обновить контроллер Xbox One на ПК с Windows 10
- Как обновить контроллер Xbox One
- Получите обновления системы Xbox One
- Приложение Xbox для ПК с Windows 10
- Отправляйтесь на встречу со своей новой любимой игрой
- Найти игры для компьютера
- Не знаете, во что играть дальше?
- Быстрый доступ и запуск игр
- Общайтесь и играйте с друзьями
- Чат
- Xbox Game Bar позволяет быстро реагировать
- Уведомления приложения
- Купить компьютерную игру
- Обратная связь по приложению Xbox
- Как обновить прошивку геймпада Xbox One
- Зачем обновлять прошивку геймпада Xbox One?
- Как обновить прошивку геймпада Xbox One?
Как обновить контроллер Xbox One на ПК с Windows 10
Контроллер Xbox One является одним из лучших, которые мы видели за очень долгое время. Скорее всего, это лучший контроллер на рынке на сегодняшний день. Он поставляется с совершенно новым дизайном от версии для Xbox 360 и имеет возможность получать обновления, чтобы сделать его еще лучше. Теперь, не все могут поверить, что контроллер когда-либо требует обновлений, но мы просим отличаться Обновления могут повысить удобство использования контроллера для лучшей работы с самим Xbox One.
Как обновить контроллер Xbox One
Когда дело доходит до обновления контроллера Xbox One, это довольно легко. Просто подключите его к Xbox One и наблюдайте, как происходит волшебство. Имейте в виду, что, несмотря на наличие беспроводного контроллера, его все равно необходимо подключить для получения обновлений.
Но что, если что-то не так с вашим Xbox One или у вас нет настроения включить его по какой-либо причине. Как тогда обновить контроллер вручную? Это довольно просто, если поблизости есть компьютер с Windows 10.
Да, контроллер Xbox One можно использовать в Windows 10 для игр на ПК, но его также можно обновлять через ПК.
Давайте поговорим о том, как это сделать
Во-первых, вам нужно открыть Магазин Windows и загрузить приложение Xbox Accessories . Беспроводной контроллер Xbox Elite и приложение Xbox Accessories предоставят вам неограниченные возможности для игры. После установки подключите контроллер Xbox One к компьютеру под управлением Windows 10 через USB и включите его.
Чтобы проверить наличие обновлений вручную, откройте «Настройки»> «Устройство и аксессуары»> «Выберите контроллер» и выберите «Обновить».
Если доступно обновление, вы увидите нужную кнопку Обновить , просто нажмите на нее и следуйте указаниям мастера. Приложение начнет устанавливать обновление, поэтому откиньтесь на спинку кресла и дождитесь его завершения.
Если кнопки Update нет, то это просто означает, что на контроллере установлено последнее обновление, и это нормально.
После завершения обновления вы увидите кнопку контроллера Обновить другой или Настроить .
Нам нравится то, что Microsoft здесь сделала, просто жаль, что Windows 8 и Windows 7 не поддерживаются, поэтому людям без Windows 10 придется каким-то образом получить операционную систему, если они захотят обновить прошивку контроллера Xbox One.
В конце концов, это хороший способ обновить контроллер, когда Xbox One недоступен. Вы можете скачать приложение Xbox Accessories прямо здесь, в Магазине Windows.
Получите обновления системы Xbox One
Если вы не уверены, получает ли ваша система Xbox One последние обновления, попробуйте выполнить следующие действия.
Убедитесь в том, что консоль подключена к Интернету, а затем нажмите кнопку Xbox , чтобы открыть руководство, и выберите Профиль и система (значок вашей учетной записи) > Параметры .
Нажмите Система > Обновления и скачивания > Обновить консоль.
Если вы видите надпись серым цветом Обновление консоли недоступно, а не Обновить консоль, это значит, что у вас уже установлена последняя версия.
Вы можете настроить автоматическое получение обновлений, когда консоль выключена:
Нажмите кнопку Xbox , чтобы открыть руководство, и выберите Профиль и система (значок вашей учетной записи) > Параметры .
Выберите Общие> Режим питания и запуск. Убедитесь, что режим питания настроен на Мгновенное включение..
Вернитесь к предыдущему элементу (нажмите клавишу B на геймпаде) и выберите Система > Обновления и скачивания. Установите флажок Обновлять консоль.
Чтобы узнать версию системы вашей консоли, откройте руководство и выберите Профиль и система (значок вашей учетной записи) > Параметры , затем выберите Система > Сведения о консоли.
Чтобы узнать, когда консоль была обновлена в последний раз, вернитесь (нажмите B на геймпаде) и выберите Система > Обновления и скачивания > Последнее состояние обновления консоли.
Приложение Xbox для ПК с Windows 10
Находите и скачивайте новые игры с помощью абонемента Xbox Game Pass, узнавайте, во что играют ваши друзья, и общайтесь с ними со своей консоли Xbox, мобильного телефона или компьютера.
Для игры на ПК требуются Windows 10 (последнее обновление) и приложение Xbox.
Отправляйтесь на встречу со своей новой любимой игрой
Воспользуйтесь доступом к более чем 100 высококачественным играм для ПК на Windows 10 с абонементом Xbox Game Pass для ПК.
Найти игры для компьютера
Просматривайте по жанрам, смотрите рекомендуемые и популярные игры или конкретную игру, соответствующую вашим предпочтениям.
Не знаете, во что играть дальше?
Попробуйте функцию «Удиви меня», которая предложит вам в случайном порядке игры из библиотеки Xbox Game Pass, которые вы еще не загрузили.
Быстрый доступ и запуск игр
Запускайте игры, в которые вы играете с Xbox Game Pass, или игры, которые вы добавили в свою коллекцию, одним нажатием кнопки.
Общайтесь и играйте с друзьями
Чат
Общайтесь в чате с другом или группой в голосовом режиме, с использованием текстовых сообщений и обменивайтесь GIF-изображениями, снимками экрана или игровыми клипами для визуального и интерактивного общения в чате.
Xbox Game Bar позволяет быстро реагировать
Начните разговор в приложении, а затем просто нажмите сочетание клавиш Win+G, чтобы продолжить разговор в игровой панели Xbox в процессе любимой игры.
Уведомления приложения
Благодаря уведомлениям приложения, которые появляются в центре уведомлений Windows, вы никогда не пропустите ни одного сообщения, приглашения на вечеринку или запроса друга.
Купить компьютерную игру
Перейдите на вкладку «Магазин» приложения, чтобы просматривать и покупать любимые игры для компьютера, DLC или дополнения. Владельцы Xbox Game Pass получают скидку до 20% на игры и до 10% на DLC и дополнения для игр из библиотеки Xbox Game Pass.
Системные требования приложения
| ОС | Windows 10 (многие игры требуют наличия версии 1903 или старше) |
|---|---|
| Процессор | Intel Core i5; AMD Ryzen 5. Четырехъядерный или выше. |
| ГРАФИЧЕСКИЙ ПРОЦЕССОР | NVIDIA GTX 1050; AMD Radeon RX 560 |
| Память | 8ГБ ОЗУ, 3ГБ ВОЗУ |
|---|---|
| Жесткий диск | 150ГБ |
| DirectX®: | DirectX 12 API |
| Монитор | 1080p |
Системные требования зависят от игры; производительность повышается при использовании более производительных систем.
Не поддерживается на Windows 10 в S–режиме.
Обратная связь по приложению Xbox
Здесь, в Xbox, мы — страстная команда геймеров, которые вдохновлены идеей дальнейшего улучшения игровых возможностей в Windows 10. Помогите нам создать приложение, предоставив обратную связь. В приложении перейдите в Настойки > Обратная связь и поделитесь своими мыслями, чтобы помочь нам создать любимого игрового клиента, который нравится вам.
Как обновить прошивку геймпада Xbox One
Многие спрашивают «Как обновить прошивку геймпада Xbox One»? Если вы пользователь Windows 10, тогда для вас есть простой и быстрый способ это сделать. В этой статье я покажу, как обновить прошивку контроллера Xbox One с помощью компьютера с Windows 10.
Зачем обновлять прошивку геймпада Xbox One?
Обновления прошивки могут помочь улучшить производительность геймпада и исправить существующие проблемы. Но к сожалению в Windows 10 нет встроенного механизма, позволяющего узнать, доступна ли новая прошивка.
Как обновить прошивку геймпада Xbox One?
Описанный в статье метод будет полезен владельцам Xbox, которые хотят проверять наличие обновлений прошивки контроллера, находясь вдали от своей консоли. Чтобы проверить наличие обновлений прошивки, вам необходимо установить приложение Аксессуары Xbox (Xbox Accessories).
Для этого перейдите на страницу приложения в магазине Microsoft Store и нажмите «Получить (Get)», чтобы начать загрузку. После чего запустите приложение.
Убедитесь, что ваш геймпад подключен к вашему компьютеру. На самом деле подойдет любой способ подключения — USB, беспроводной адаптер или Bluetooth для современных версий оборудования контроллера Xbox. Но для обновления прошивки всегда лучше использовать кабель USB — это намного безопаснее.
После подключения контроллера нажмите кнопку «…» на главном экране приложения Аксессуары Xbox.
Это позволяет вам просмотреть состояние вашего гейпада, включая уровень заряда батареи и текущую версию прошивки. Если доступно обновление прошивки, вы увидите подробности в левом верхнем углу экрана.

Нажмите кнопку «Обновить сейчас (Update now)», чтобы начать процесс обновления прошивки, внимательно следуя инструкциям.
Не используйте контроллер во время обновления!
После завершения процесса вы вернетесь к экрану состояния, на котором должна отображаться новая версия прошивки. Если у вас уже установлена последняя версия прошивки, вы все равно можете нажать кнопку «Версия прошивки» и снова «обновить».

Это может понадобиться для устранения неполадок связанных с прошивкой в случае, если ваш контроллер работает со сбоями.
Странно, что Microsoft заставляет пользователей устанавливать дополнительный софт в виде отдельного приложения Аксессуары Xbox. В идеале обновление прошивки должно быть встроенной функцией Windows 10.